在 Microsoft Excel 中处理复杂的电子表格有时既有趣又累人。但是,当您尝试保存电子表格时 Microsoft Excel 抛出“文档未保存”错误时,这一切都变成了恐怖。幸运的是,您不必丢失所有数据并通过一些故障排除来解决此问题。
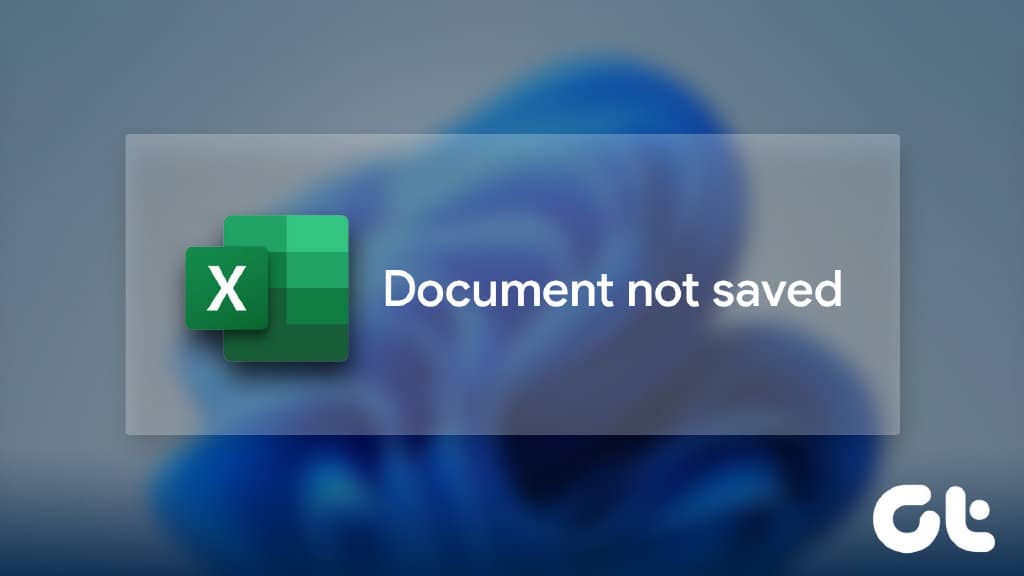
网络连接不一致、加载项错误以及缺乏相关文件夹权限是 Excel 可能无法保存文档的部分原因。以下是您可以用来修复 Excel 中的“文档未保存”错误的一些疑难解答提示。
1.尝试用另一个名字保存文档
您可以尝试以不同的名称和位置保存您的电子表格。按键盘上的 F12 以在 Excel 中调出“另存为”对话框。指定一个不同的名称和位置来保存您的文档。然后,单击保存。当然,这只是您可以检查它是否有效的事情之一。否则,请继续阅读。
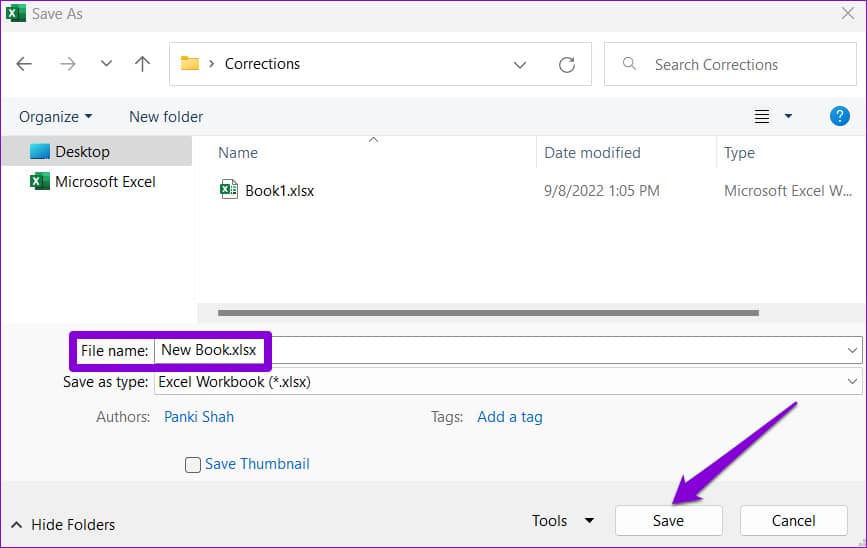
2.关闭后台应用程序
有时,在后台运行的第三方应用和程序会干扰 Excel 并阻止它保存文件。在再次尝试保存文件之前,您可以使用任务管理器关闭任何不需要的后台应用程序和程序。
此外,如果您在 PC 上使用第三方防病毒程序,请暂时停用它,然后尝试保存 Excel 文件。这应该可以帮助您验证您的防病毒软件是否与 Excel 冲突。
3.检查文件夹权限
如果您没有必要的权限来访问您尝试保存文件的文件夹,也可能会出现“文档未保存”错误。要解决此问题,您应该拥有您尝试保存文件的文件夹的所有权。这是如何做的。
第 1 步:右键单击要保存文件的文件夹,然后选择“属性”。
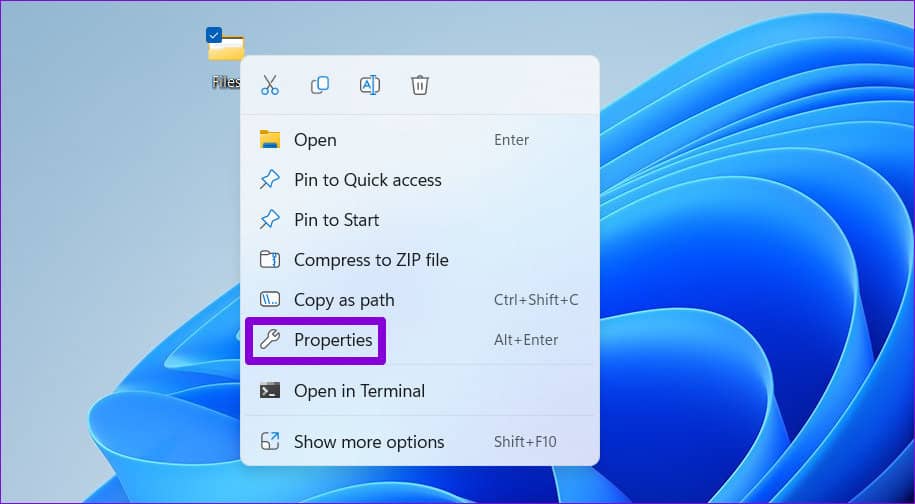
第 2 步:在“安全”选项卡下,单击“高级”按钮。
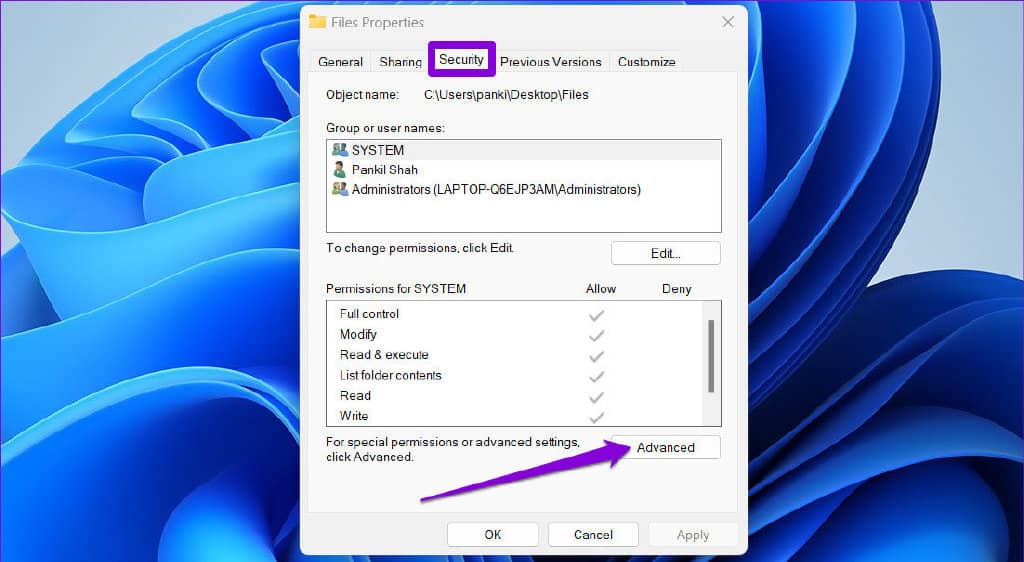
第 3 步:单击所有者旁边的更改。
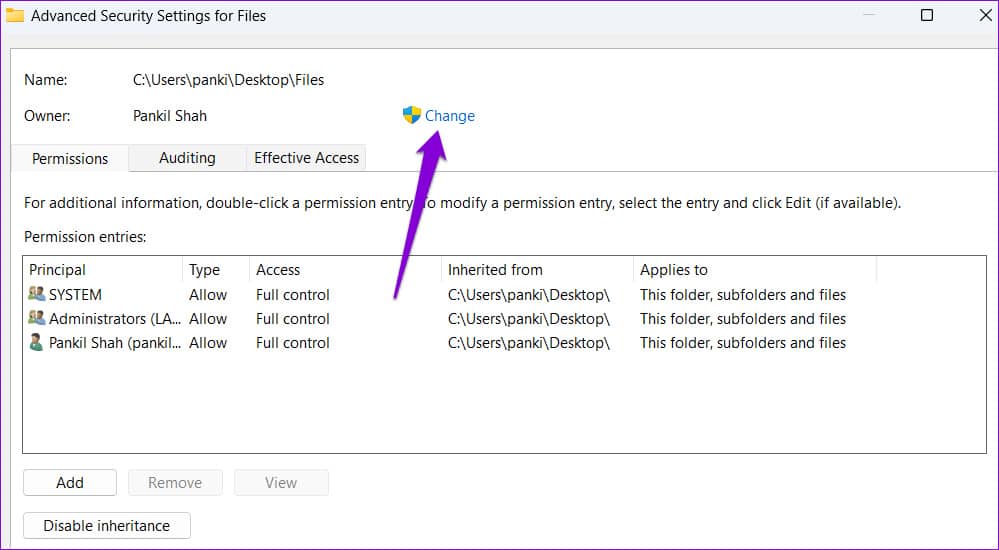
第 4 步:出现用户帐户控制 (UAC) 提示时选择是。
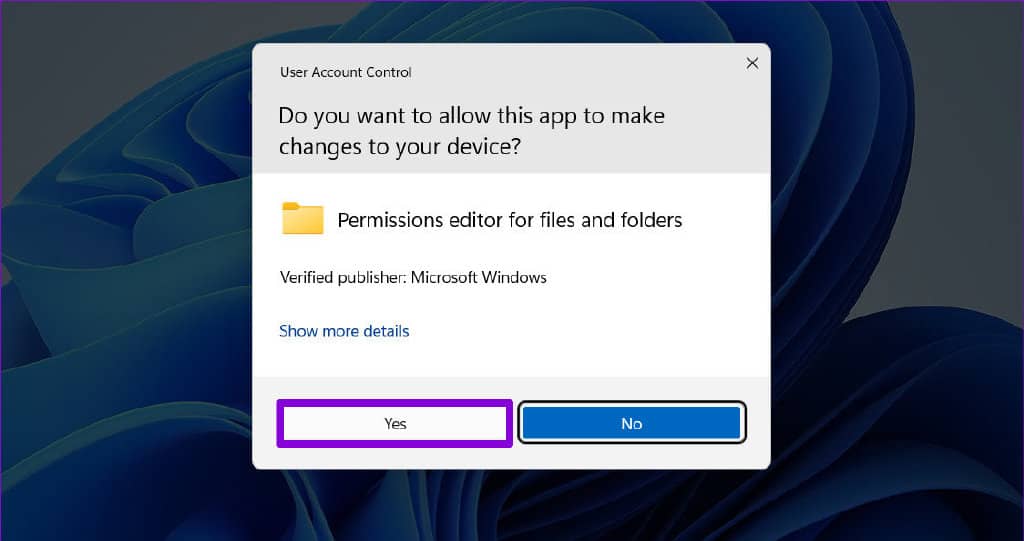
第 5 步:在文本字段中输入您的用户名,然后单击检查名称按钮。然后,单击“确定”。
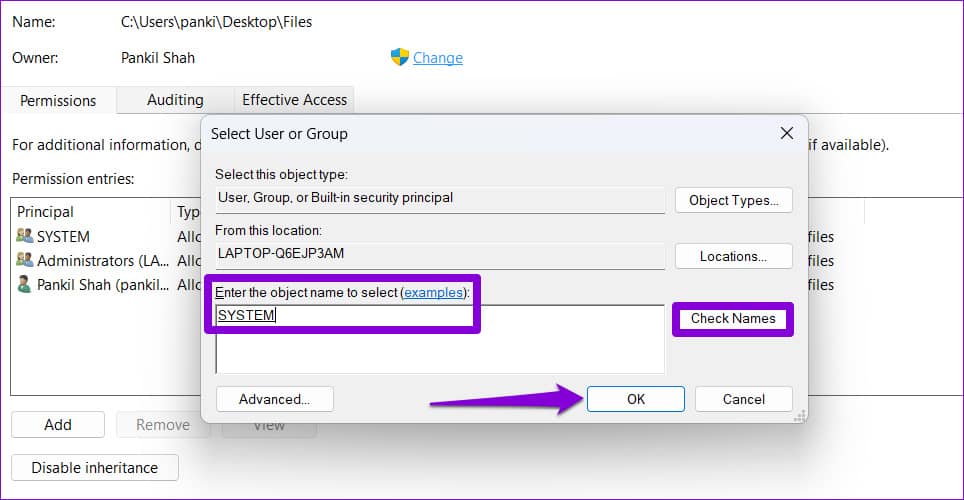
第 6 步:选中“替换子容器和对象的所有者”选项旁边的框。然后,点击应用,然后点击确定。
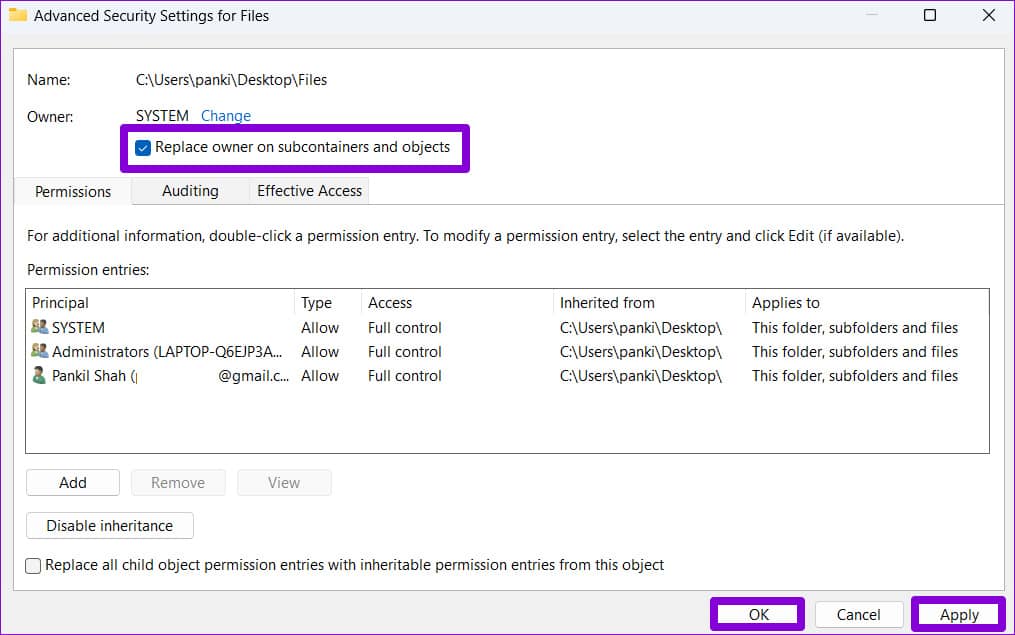
一旦您获得该文件夹的所有权,请再次尝试保存您的工作簿。
4.检查网络连接
通过本地网络将文件保存在网络位置时,保持稳定的连接以避免在保存文件时出现此类错误至关重要。您可以将文件发送到家庭网络中的另一台计算机或将文件保存在其他程序中,以检查不稳定的网络连接是否会导致此问题。
5. 以安全模式打开 EXCEL 并禁用加载项
避免此类 Excel 错误的一种方法是在安全模式下使用它。当您以安全模式打开 Excel 时,它会在没有任何加载项的情况下运行。在安全模式下使用 Excel 将帮助您验证是否是这些加载项之一导致“文档未保存”错误。
按 Windows 键 + R 打开“运行”对话框。在框中键入excel -safe ,然后按 Enter。
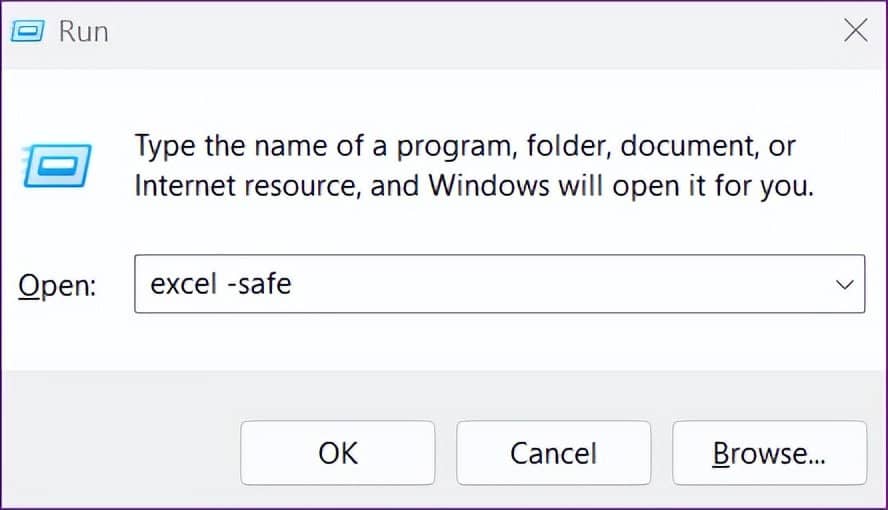
尝试以安全模式保存您的文件。如果有效,则错误应归咎于第三方加载项之一。在这种情况下,您可以禁用所有加载项并一个一个地重新启用它们以隔离罪魁祸首。
第一步:打开Excel,点击左上角的文件菜单。
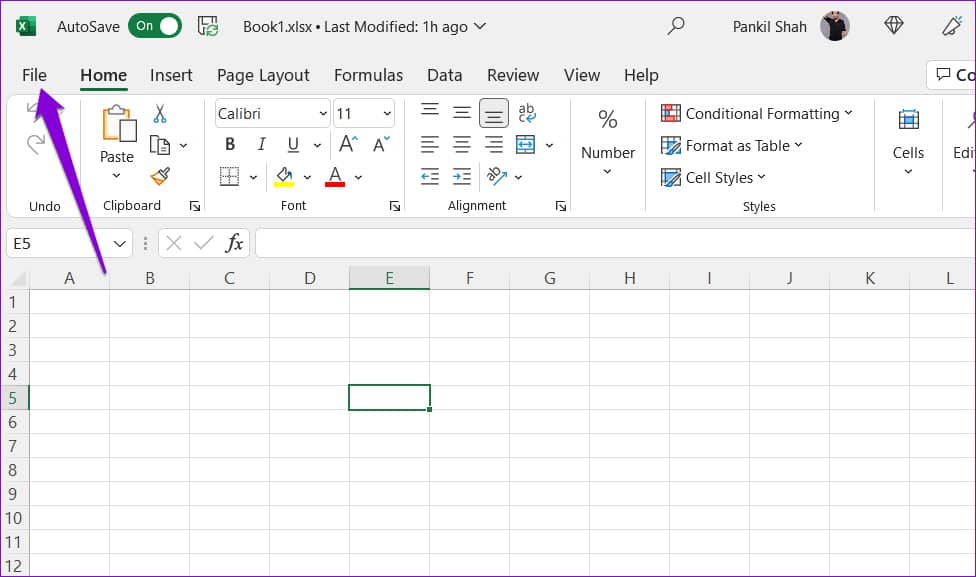
第二步:点击左下角的选项。
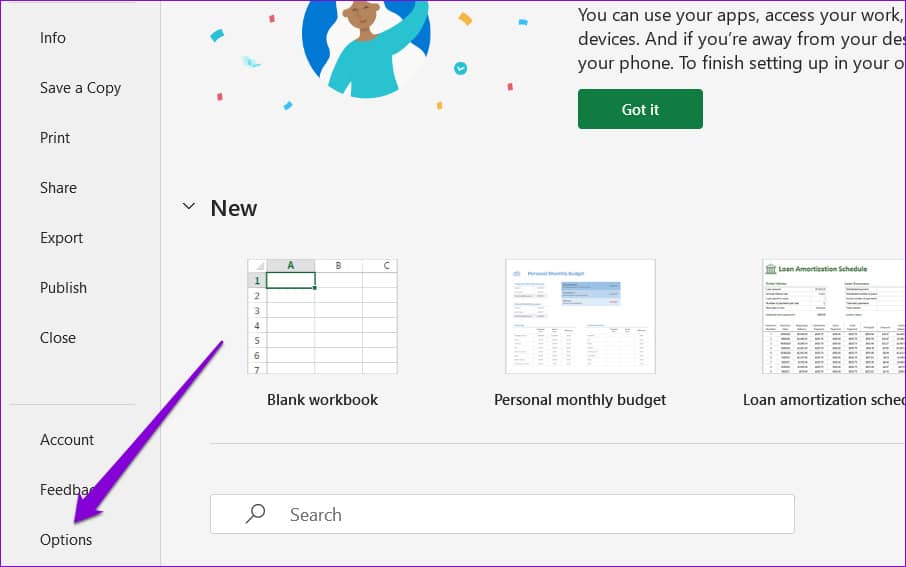
第 3 步:在“Excel 选项”窗口中,导航到“加载项”选项卡。然后,在“管理”下拉菜单中选择“COM 加载项”并单击“前往”按钮。
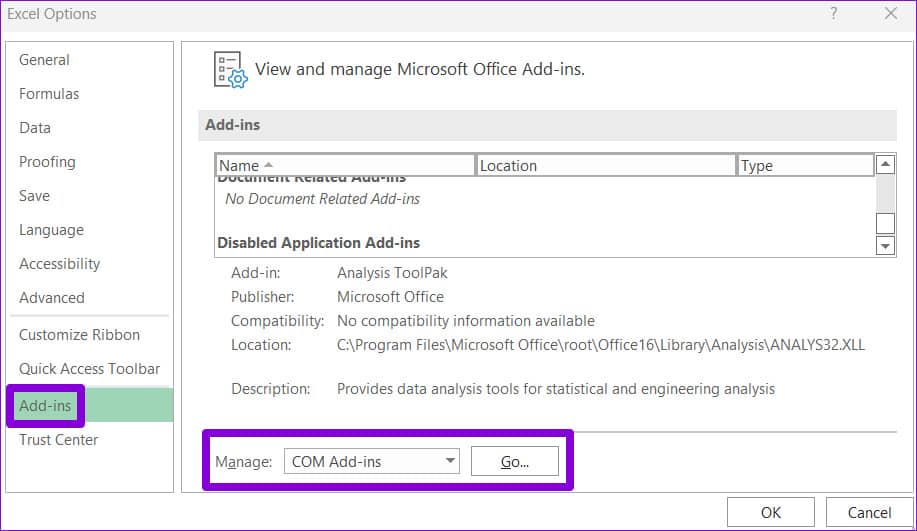
第 4 步:取消选中所有加载项,然后单击确定。
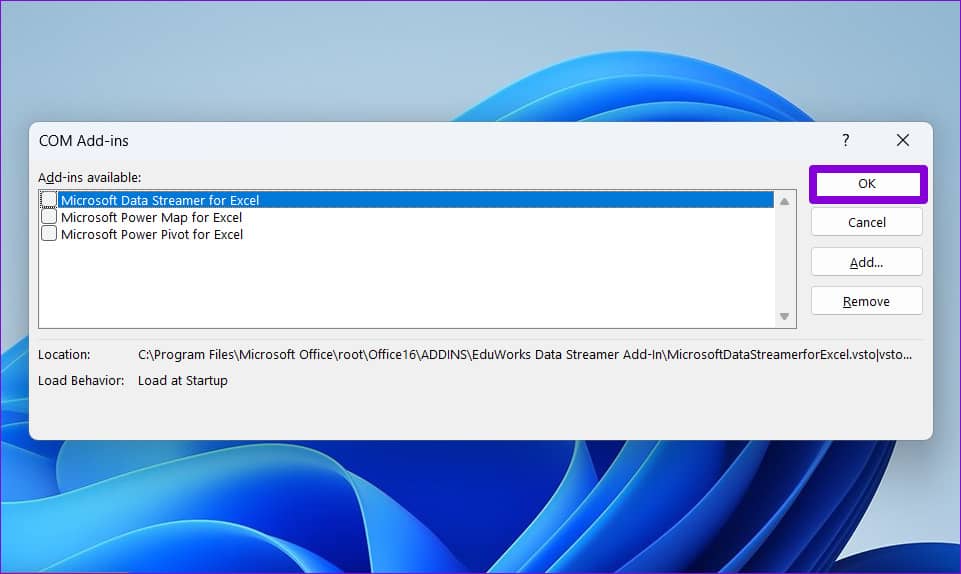
重新启动 Excel 并一次启用一个加载项。启用每个加载项以识别导致问题的加载项后,尝试保存测试文档。
6.修复MICROSOFT EXCEL
如果没有任何效果,您可以使用 Microsoft Office 修复工具来修复您的所有 Office 程序,包括 Excel。就是这样。
第 1 步:右键单击“开始”图标,然后从列表中选择“已安装的应用程序”。
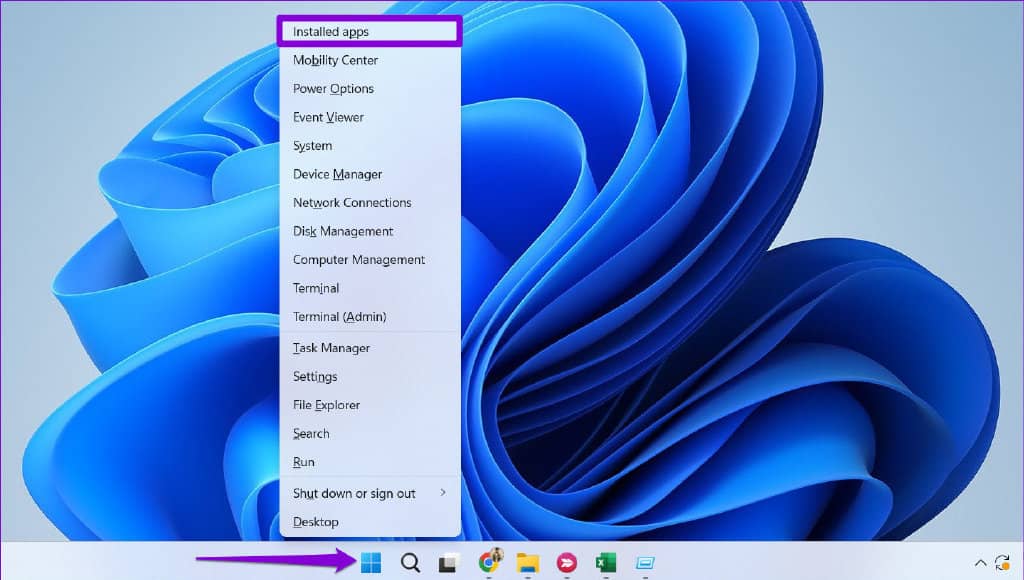
第 2 步:向下滚动以在列表中找到 Microsoft Office 产品。单击它旁边的三点菜单图标,然后选择修改。
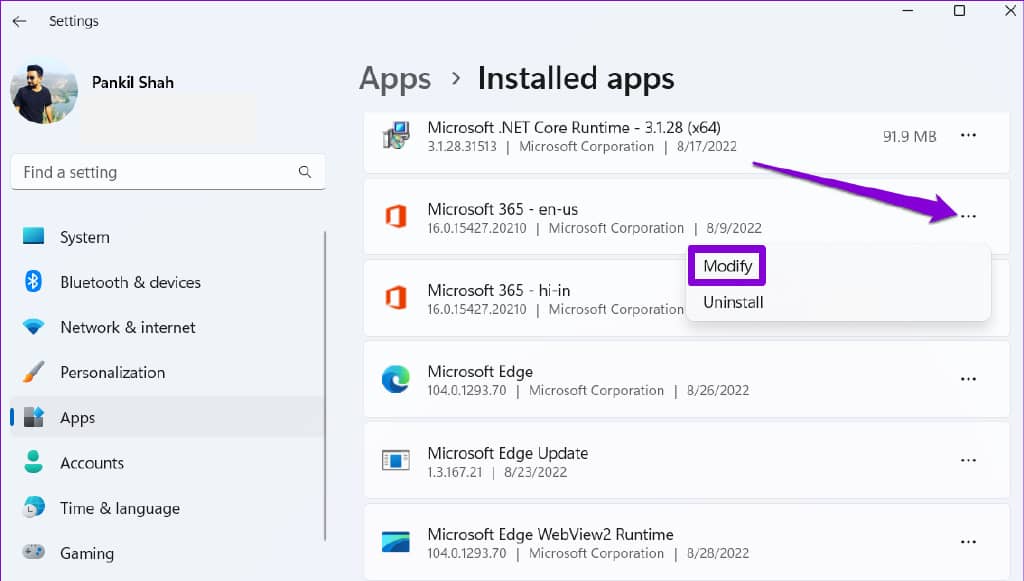
第 3 步:选择快速修复并点击修复。
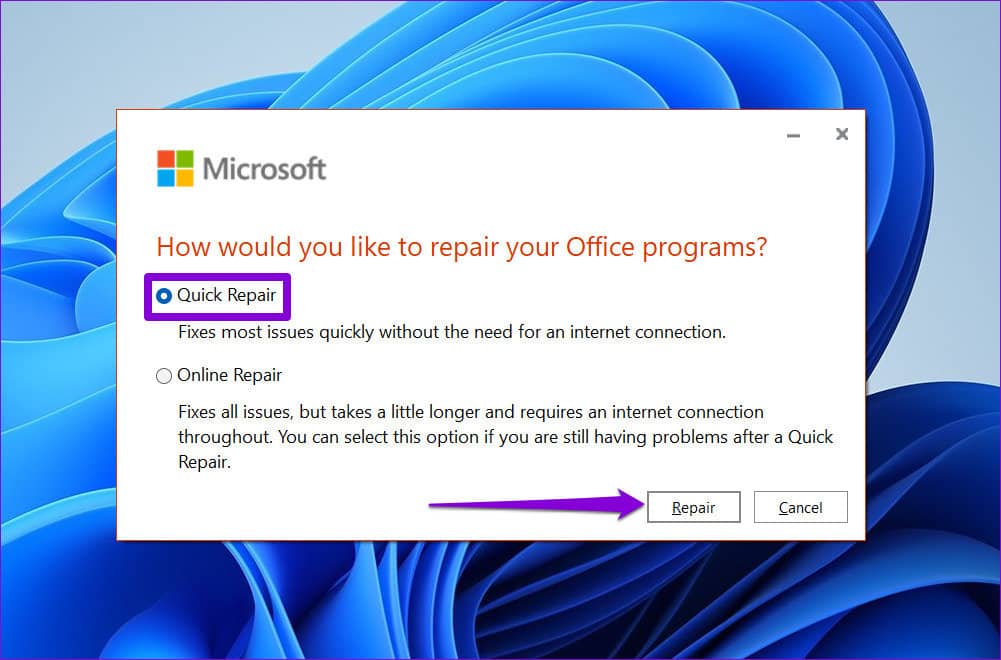
如果在此之后问题仍然存在,请使用上述步骤执行在线修复。这将执行更详细的修复操作并修复Excel 的任何问题。
WINDOWS 上的 EXCEL 错误故障排除
您可能最不想看到的就是丢失所有数据并得到一个空白电子表格。因此,修复此错误而不是忽略它。上述解决方案将帮助您修复 Microsoft Excel 中的“文档未保存”错误。







