不要让谷歌浏览器再次打开旧标签
由于 Chrome 网络浏览器因其快速和安全而被数百万人使用,许多人一直想知道为什么 Google Chrome 在 Windows 10 上启动时总是打开旧标签。
通常,当我们打开 谷歌浏览器 时,我们希望它在启动时打开一个新标签。 但是,我们很可能会看到从我们上次中断的会话中打开的多个选项卡。
因此,在本文中,我们将了解为什么 Google Chrome 会不断重新打开之前会话中的标签页,以及我们如何阻止 Chrome 打开多个标签页。
为什么谷歌浏览器在启动时总是打开多个标签?
因此,Chrome 从上次会话中重新打开标签的主要原因是因为默认启用了名为“从上次中断的地方继续”的设置。 也可能有其他因素。 因此,您会在启动时看到旧选项卡。
如何阻止谷歌浏览器在启动时打开旧标签
以下方法将帮助您阻止在 Chrome 中打开多个网页。
方法 1:禁用“从上次中断的地方继续”选项。
- 打开 Chrome 并点击窗口右上角的三个点
- 选择设置
- 向下滚动到启动部分
- 选择打开新标签页选项以停止在 Chrome 中自动打开网站
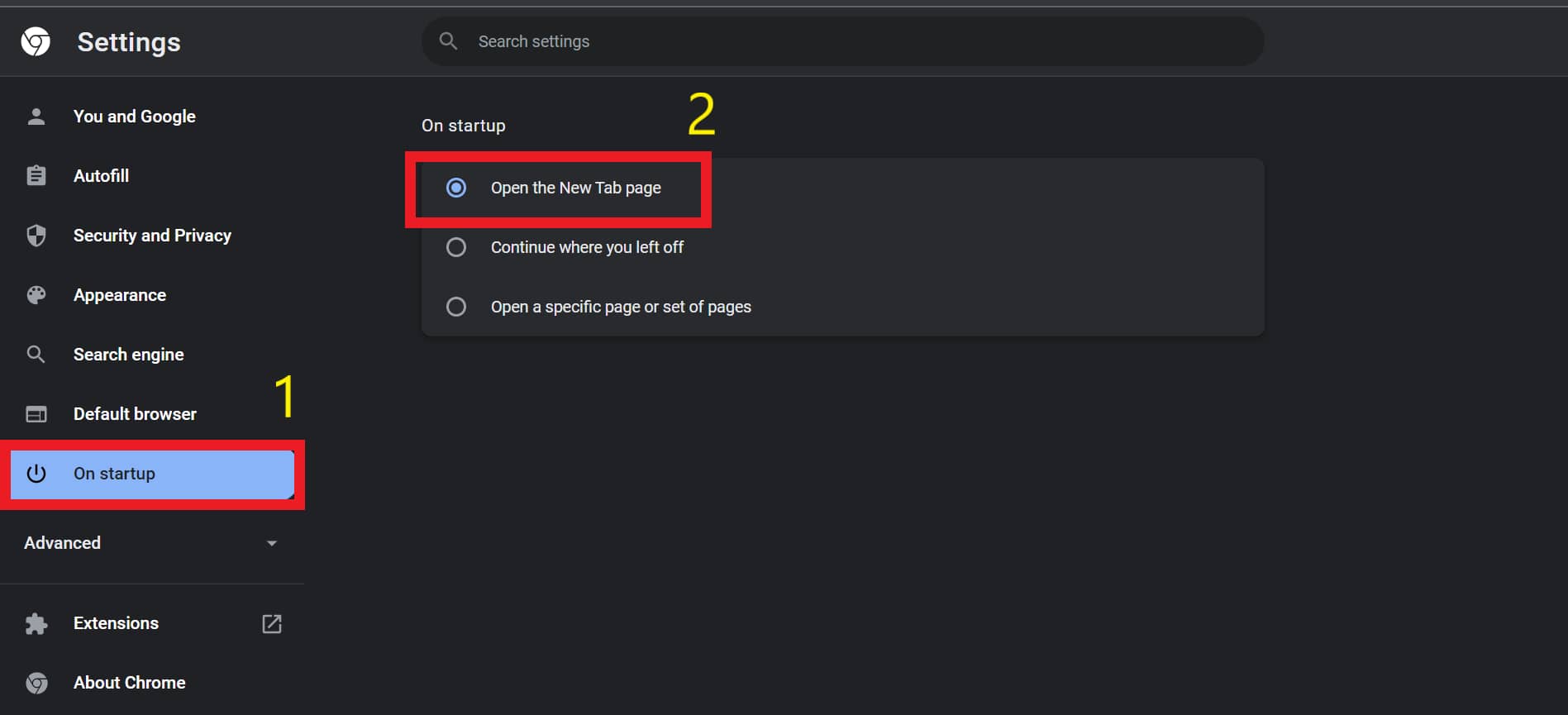
方法2:禁用Chrome在后台运行
当您退出 Chrome 时,它并没有完全关闭在启动时,它可能会打开旧标签。 您可能已经注意到这一点,因为您仍然会收到来自网站的进一步通知。 此外,在这种方法中,我们解决了这个问题并在它们启动时阻止旧标签。
- 只需转到 chrome 设置页面。
- 向下滚动并单击高级选项
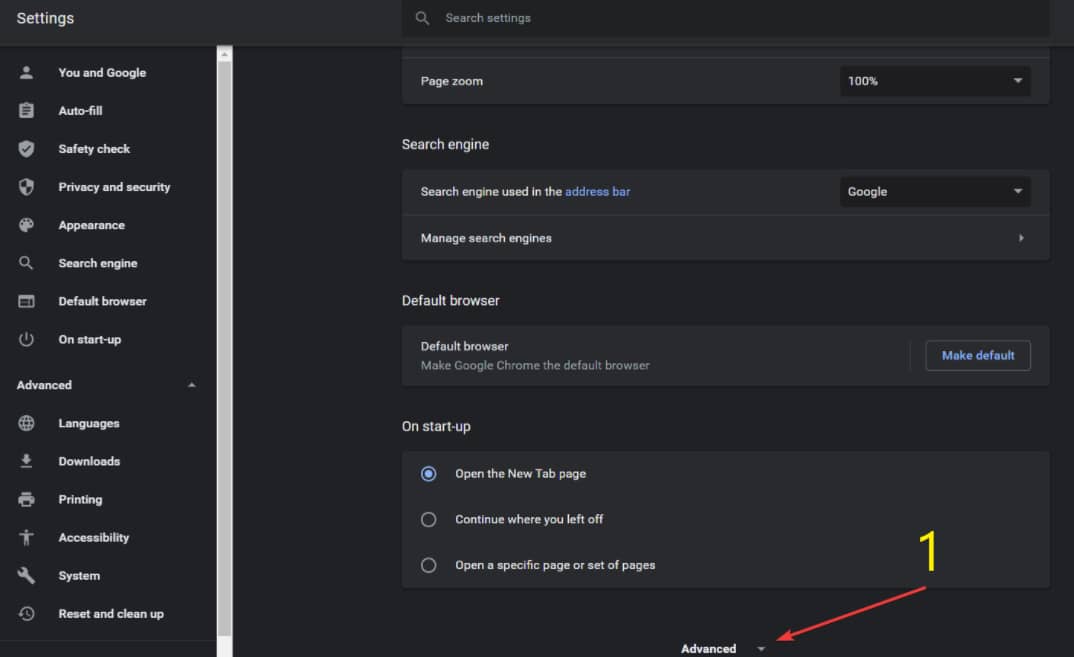
- 关闭谷歌浏览器时关闭继续运行的后台应用程序
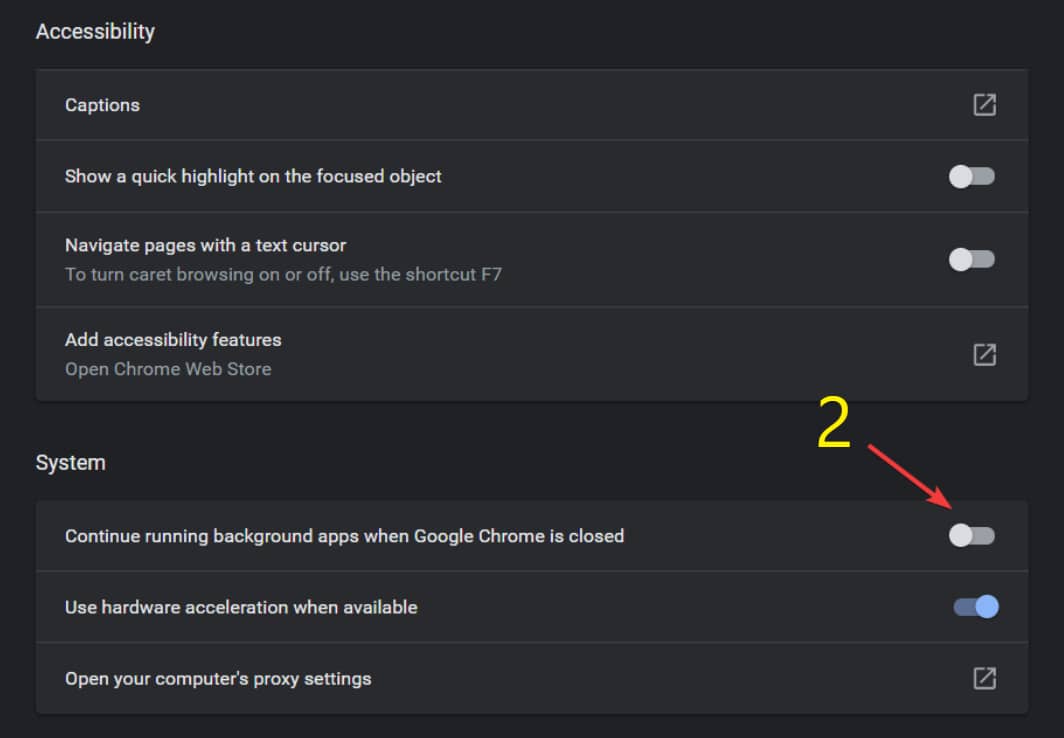
- 重启铬
方法 3:禁用快速选项卡/窗口关闭标志
快速关闭选项卡/窗口是 Chrome 中的一项实验性功能,它允许选项卡的关闭速度比平时快得多。 因此,在这一步中,我们将完全禁用“快速启动”功能,以阻止 Chrome 打开最后一个会话。
- 关闭所有选项卡并打开一个新选项卡
- 写入地址栏或 URL (chrome://flags/#enabled-fast-unload)
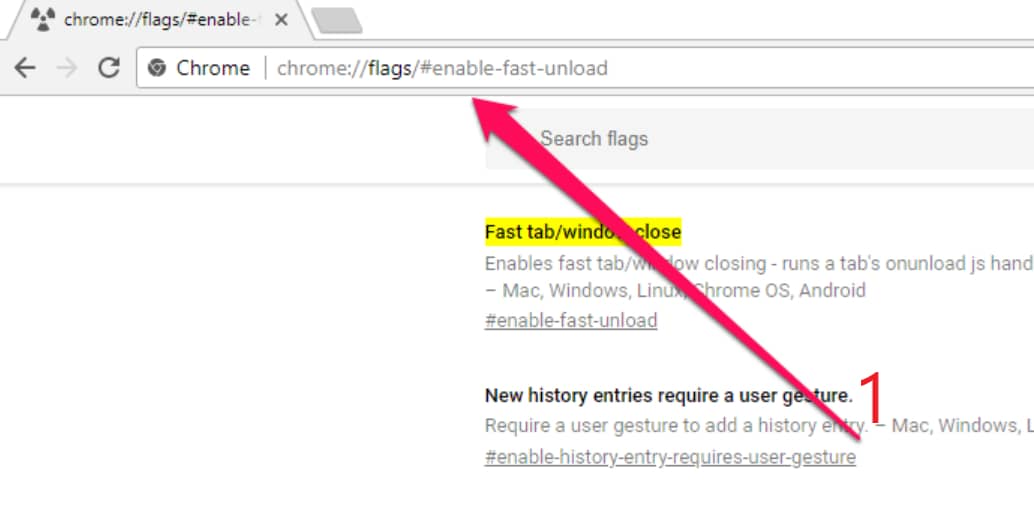
- 然后按回车
- 单击底部,然后 选择禁用。 从列表中
- 然后单击立即重新启动以保存更改。
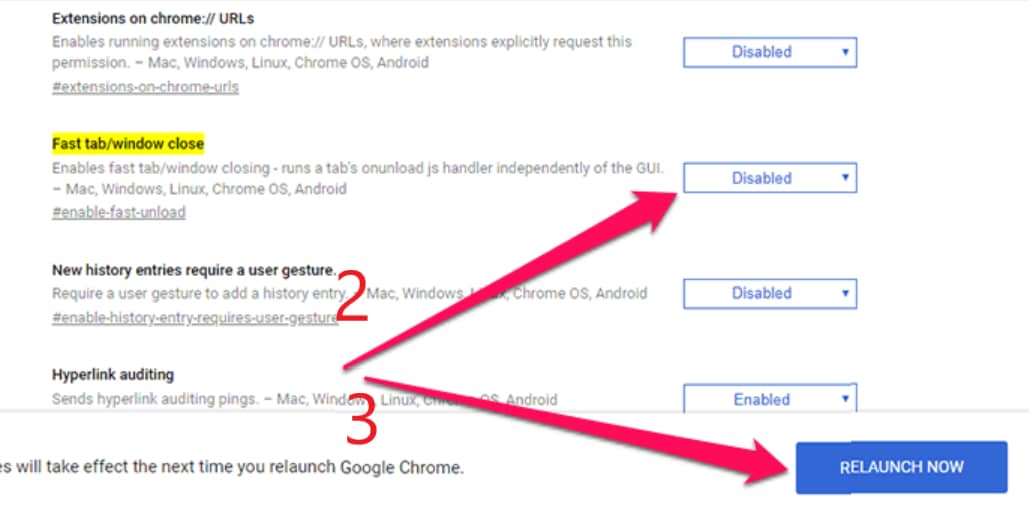
- 然后重新启动 chrome 并查看 Chrome 是否继续重新打开上一个会话中的选项卡
方法 4:删除 google hangouts 扩展程序
当您安装了 google hangouts 扩展程序时,它可能会提示 Chrome 从您之前的浏览会话中打开旧标签。
- 只需转到 chrome 菜单
- 点击更多工具
- 然后选择扩展
- 找出 Google Hangouts 扩展程序
- 并关闭以禁用扩展

- 然后单击删除按钮以阻止 Chrome 在启动时打开旧标签
方法五:关闭后台进程,防止谷歌浏览器在启动时打开旧标签
如果 Chrome 配置为在后台运行,它可能会在启动时打开旧标签。 因此,我们将阻止它在后台运行。
- 同时按“ Windows ”+“ X ”键并 选择 “ 任务 管理器” 从列表中
- 点击 “ 详细信息 ”, 然后点击 “ Chrome 。 exe ”在列表中
- 选择 “ 结束 任务 ”选项关闭应用程序
- Chrome 所有“ 对 . exe ”在列表中完全关闭浏览器
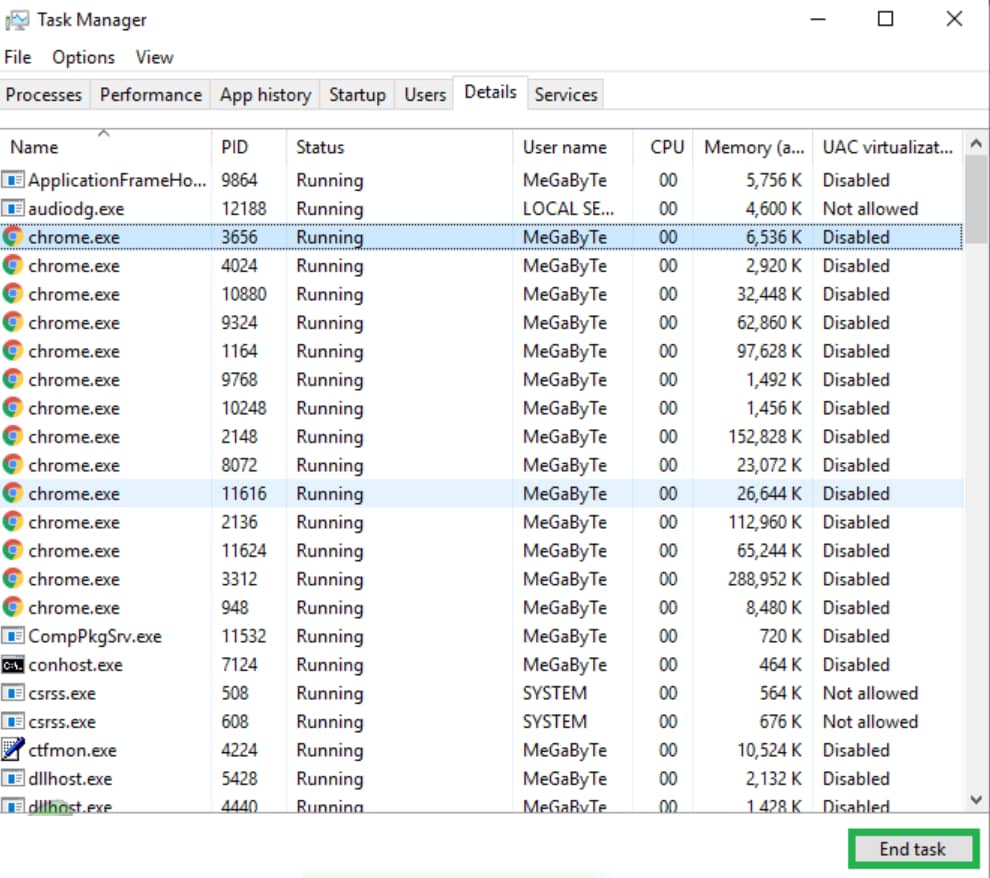
版权声明:本站原创文章,作者:王嘻嘻,如若转载文章请注明出处:

