谷歌浏览器因 Windows 和 Mac 上的高 RAM 和 CPU 使用率而臭名昭著。即使您使用配备最新 M 系列芯片的 Apple MacBook,Google Chrome 的高 CPU 使用率也会使您的机器升温到令人不适的水平,并降低电池寿命。下面介绍了如何确认该问题并修复 Chrome 在 Mac 上的高处理器使用率问题。
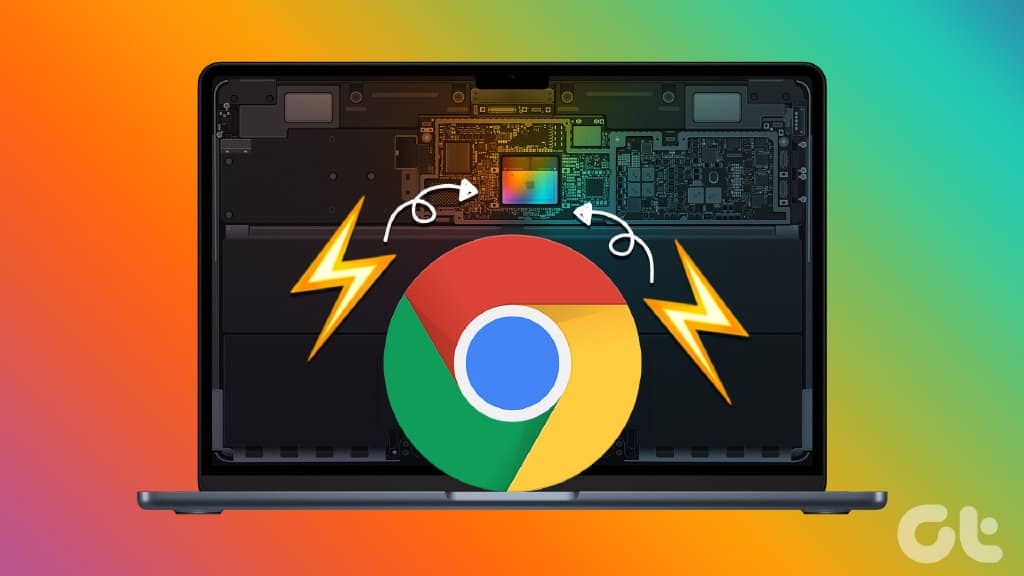
Google Chrome 在 Mac 上的高 CPU 使用率会扰乱您的工作并提供缓慢的性能。该行为还会使其他应用程序在 Mac 上占用更少的 CPU 资源。在您转向默认的 Safari 浏览器并满足于低于平均水平的体验之前,请阅读以下技巧以修复 Chrome 在 Mac 上的高 CPU 使用率。
确认 MAC 上的 CHROME CPU 使用率过高
当您注意到 MacBook 电池电量耗尽或温度过高时,您可以使用以下技巧找出导致 CPU 使用率过高的罪魁祸首。
第 1 步:按 Command + Space 键并搜索活动监视器。
第 2 步:按回车键打开菜单。
第 3 步:移至 CPU 选项卡。

第 4 步:选择 Google Chrome 并确认 Mac 上的 CPU 使用百分比 (%)。
或者,您可以使用 CleanMyMac X 等第三方应用程序来确认Mac 上的 CPU 使用率过高。让我们实际检查一下。
第 1 步:从官方网站选择 CleanMyMac X 等应用程序。
购买 CleanMyMac X
注意: CleanMyMac X 一次性支付 29 美元。
第 2 步:使用 CleanMyMac X 时,选择菜单栏中的应用程序图标。
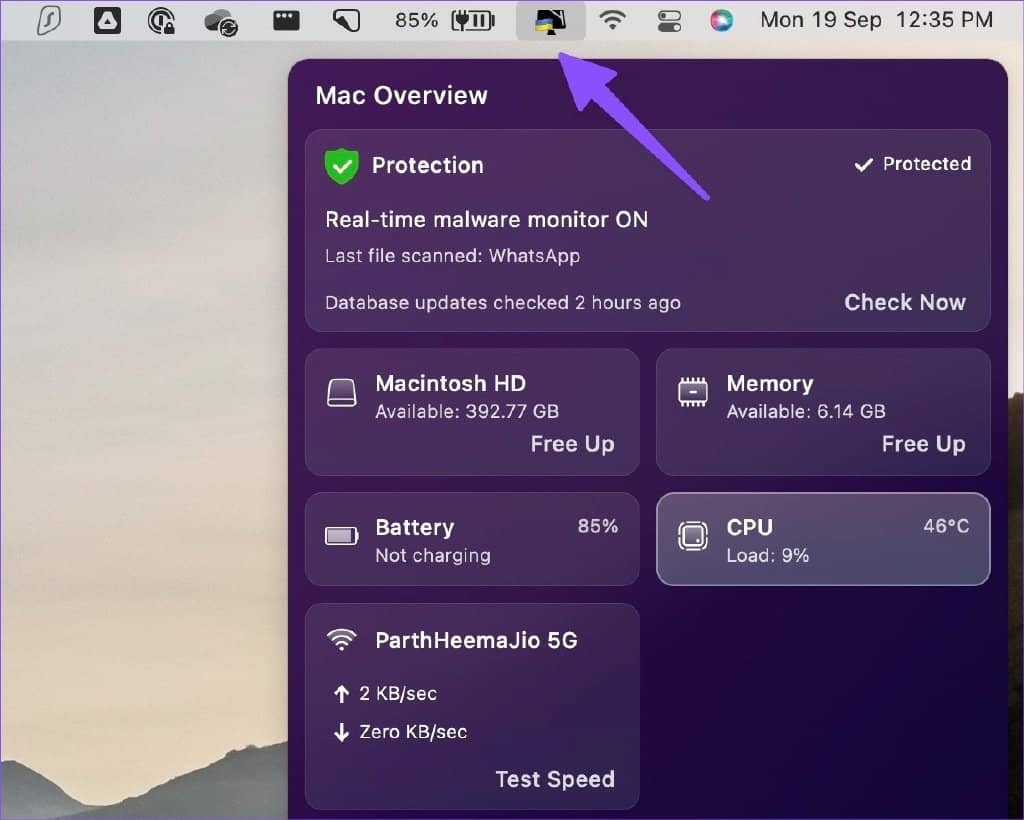
第 3 步:打开 CPU 选项卡并检查主要消费者。
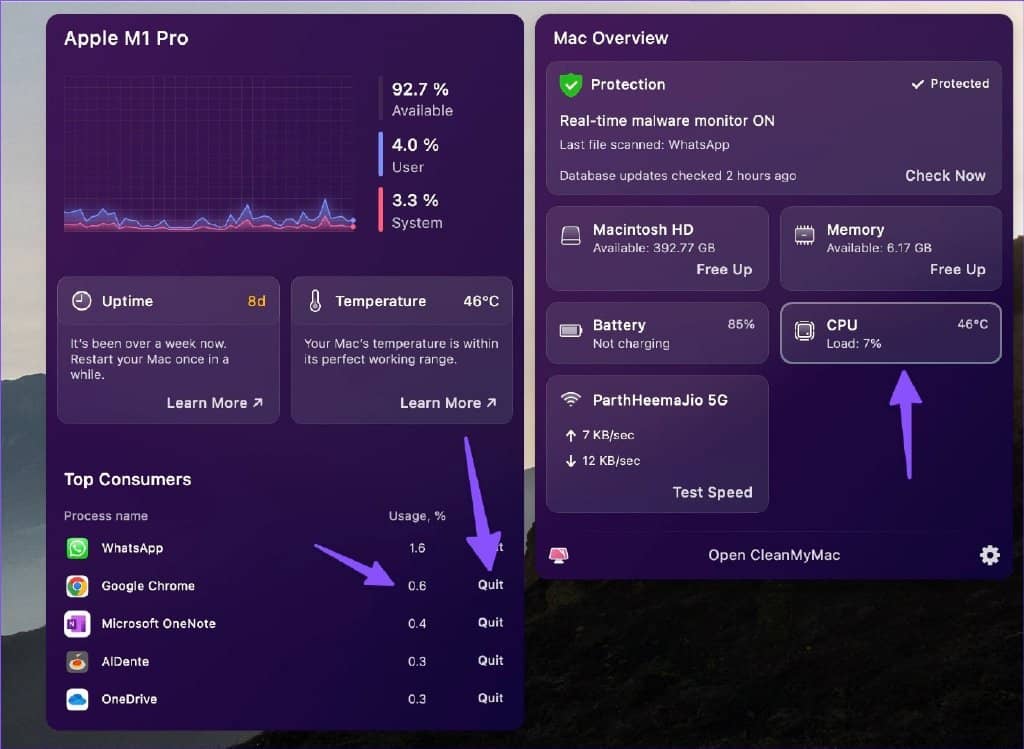
1.找到资源匮乏的标签并关闭它们
谷歌浏览器有一个简洁的任务管理器,可以随时随地检查选项卡资源。您可以浏览导致 Mac 上 CPU 使用率过高的选项卡并关闭不需要的选项卡。请按照以下步骤操作。
第 1 步:在 Mac 上启动 Google Chrome。
第 2 步:单击右上角的三点菜单。

第 3 步:展开更多工具并打开任务管理器。
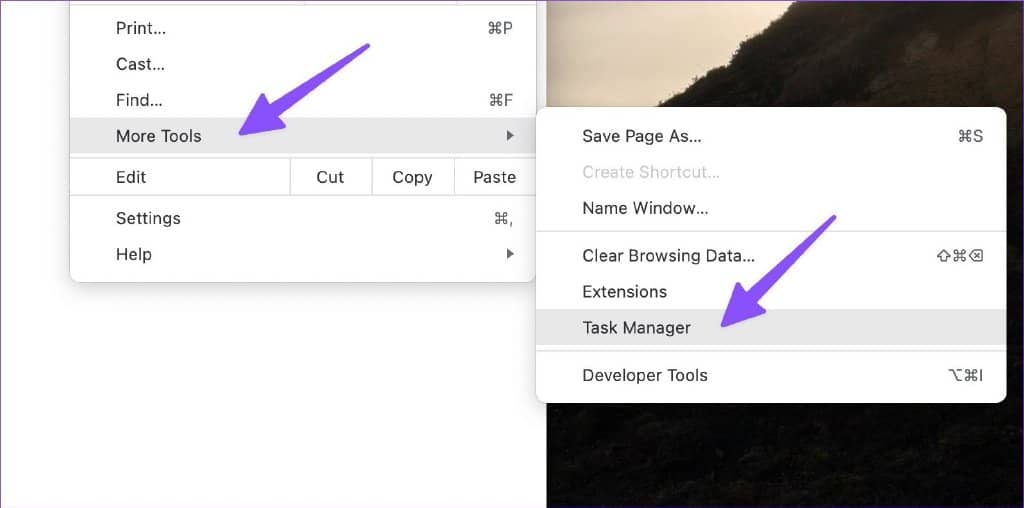
第 4 步:检查在后台消耗 CPU 使用率的所有单独选项卡。
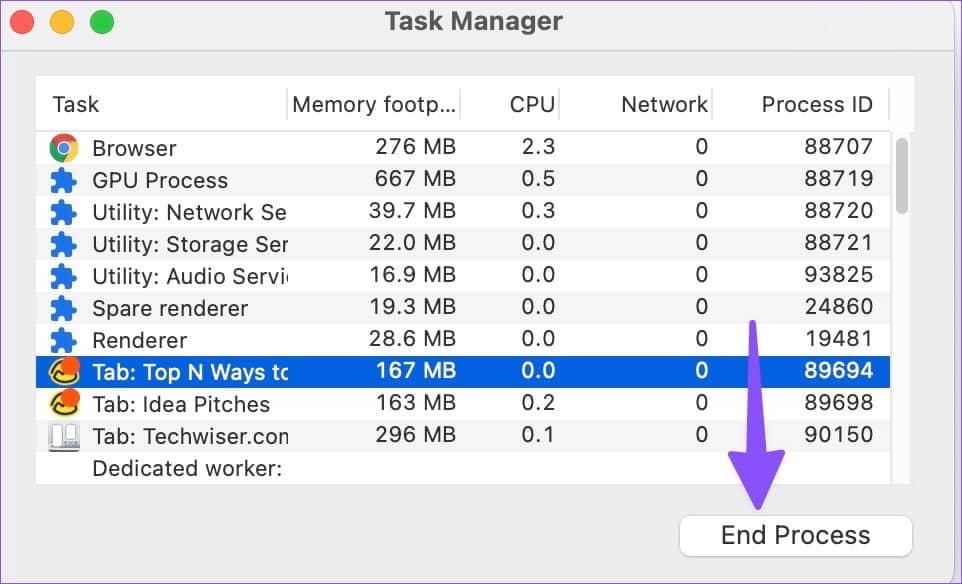
如果您从特定选项卡中注意到两位数的 CPU 使用率,这是一个危险信号。选择选项卡并点击结束进程按钮将其关闭。
2.关闭后台流
当您有多个选项卡在后台播放音乐和视频时,它可能会占用大量 CPU 使用率。您应该打开谷歌浏览器并关闭此类活动标签。
3.暂停下载过程
当您处理较慢的 Wi-Fi 连接时,您不应该从 Web 下载大文件。完成下载过程可能需要几个小时。后台较长的下载过程也会影响 CPU 消耗。最好将 Mac 连接到更快的 Wi-Fi 频段(5GHz 与 2.4GHz 相比)。您也可以暂时暂停下载过程,然后从更快的服务器上重试。
4.禁用扩展
有时,使用过多的扩展会导致 Mac 上的 CPU 使用率过高。无法查明该行为的特定扩展。您必须单独从浏览器中禁用或删除不必要的扩展程序。
第 1 步:打开 Google Chrome 并展开“更多工具”选项。
第 2 步:选择扩展。

第 3 步:从以下菜单中逐一禁用或删除不相关的扩展程序,找出导致 CPU 使用率过高的扩展程序。

5. 阻止 CHROME 在启动时打开
大多数用户不需要在 Mac 启动时启动 Google Chrome。如果您在其中,请跟随以制止该行为。
第 1 步:单击左上角的 Apple 图标。
第 2 步:打开系统偏好设置。
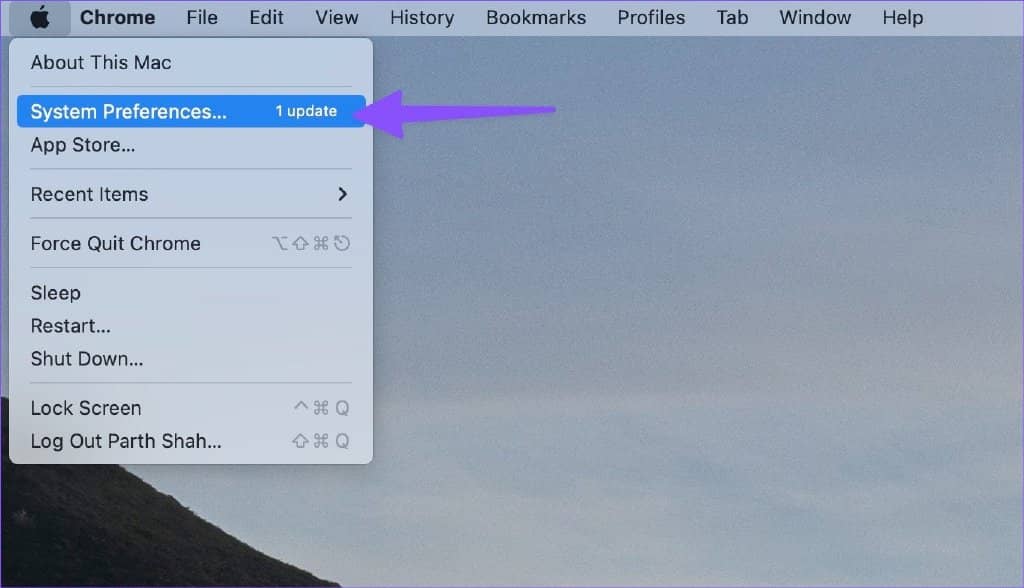
第 3 步:选择用户和组。
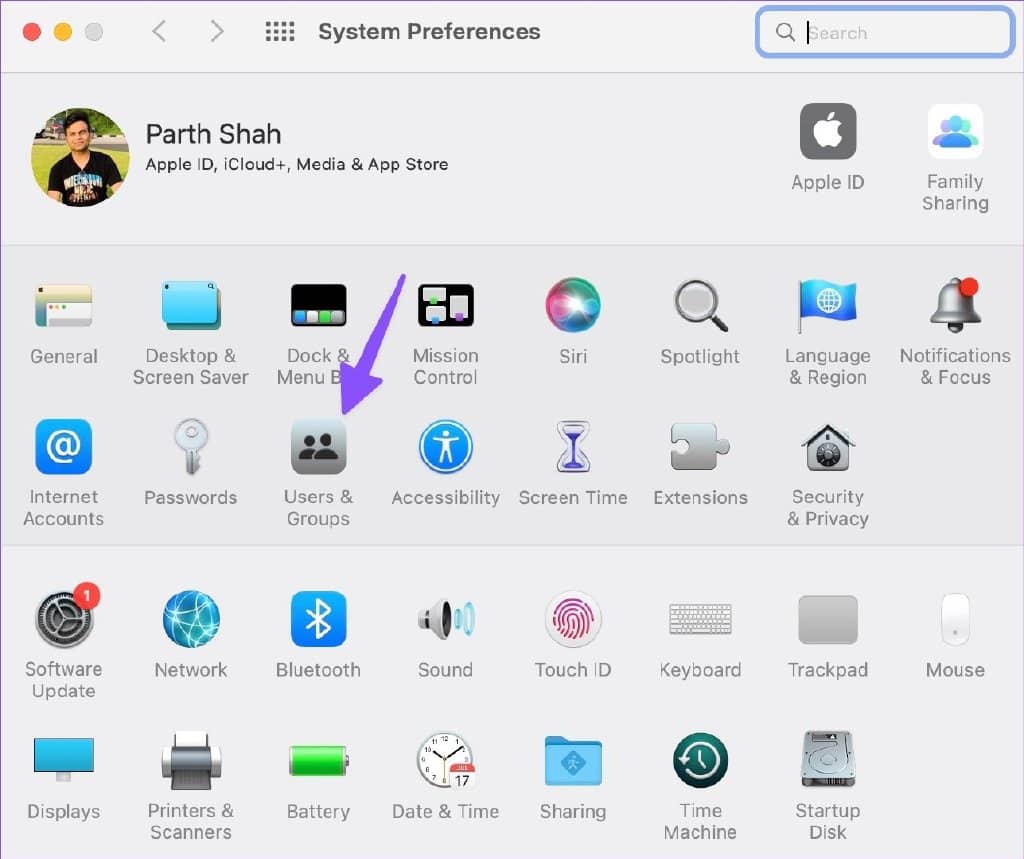
第 4 步:滑动到登录项。
第 5 步:从列表中选择 Google Chrome,然后点击“-”图标。
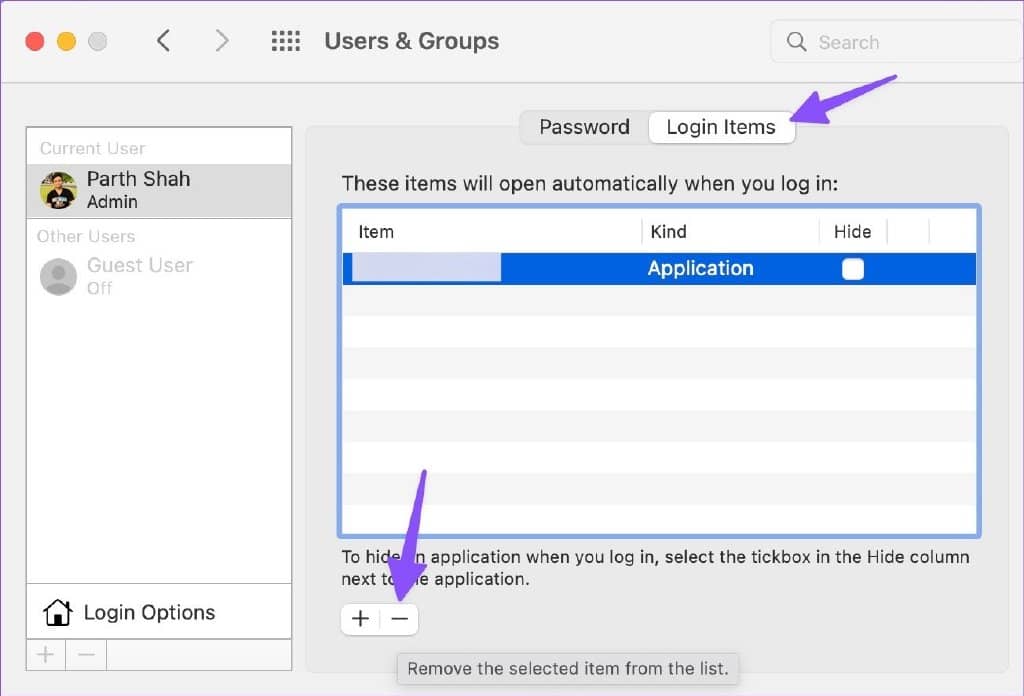
6.更新谷歌浏览器
过时的 Google Chrome 版本可能会导致 Mac 上的 CPU 使用率过高。请按照以下步骤更新 Mac 上的 Google Chrome。
第 1 步:启动 Google Chrome,然后单击右上角的更多菜单。

第 2 步:打开设置。
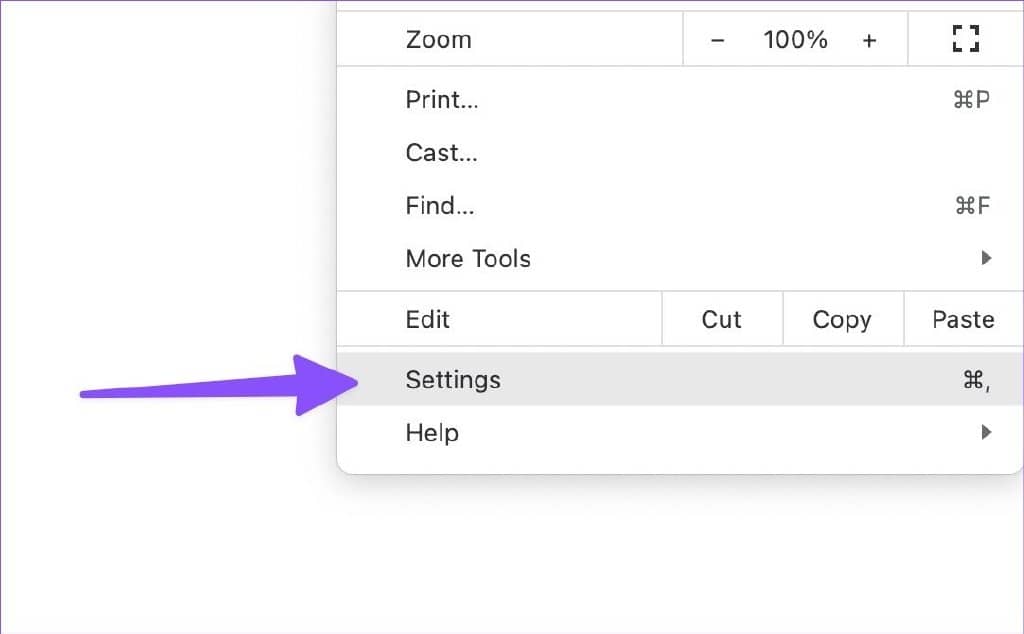
第 3 步:从左侧边栏中选择“关于 Chrome”。
第 4 步:下载并安装最新的 Chrome 版本。
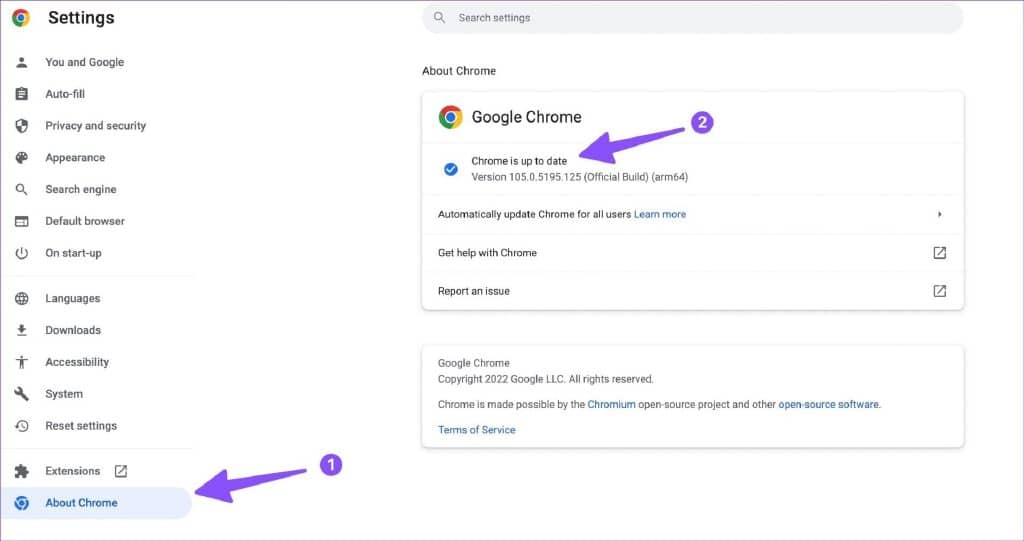
7. 安装谷歌浏览器测试版
在向公众发布应用程序版本之前,谷歌浏览器会对测试版用户进行相同的测试。虽然,它可能不稳定,但它确实带有一些潜在的修复。您可以从下面的链接前往 Chrome 测试版网站并将其安装到您的 Mac 上。在您使用 Google 帐户详细信息登录后,该应用程序将自动同步书签、历史记录、扩展名和密码。
下载谷歌浏览器测试版
8. 试试谷歌浏览器的替代品
虽然功能强大,但谷歌浏览器在 Mac 上并不完美。如果您打算放弃 Chrome,可以使用适用于 Mac 的Chromium 替代品。一些值得注意的提及包括 Microsoft Edge、Opera、Brave 和 Vivaldi。
控制 MAC 的 CPU 使用率
尽管 Apple 承诺 Mac 的电池续航时间领先同类产品,但 Chrome 的高 CPU 使用率会很快耗尽它。完成上述步骤并杜绝此类行为。哪个技巧对你有用?在下面的评论中分享您的发现。







