Microsoft Word 包括语音到文本功能,允许您使用麦克风口述文档。您可以使用Microsoft Word中的听写工具编写和编辑各种语言的文档。

键盘并不是向 Word 文档添加文本的唯一方式。因此,如果您想要休息一下手指或不想打字,可以按照以下方法使用 Microsoft Word 的听写工具将您的口语转换为书面文字。
如何在 PC 或 MAC 版 MICROSOFT WORD 中使用听写工具
将麦克风连接到计算机后,您可以开始使用 Microsoft Word 中的听写工具。您可以使用以下步骤在 Windows 和 Mac 上听写文档。
第 1 步:在 Microsoft Word 中打开任何文档。
第 2 步:在“主页”选项卡中,单击“听写”按钮。
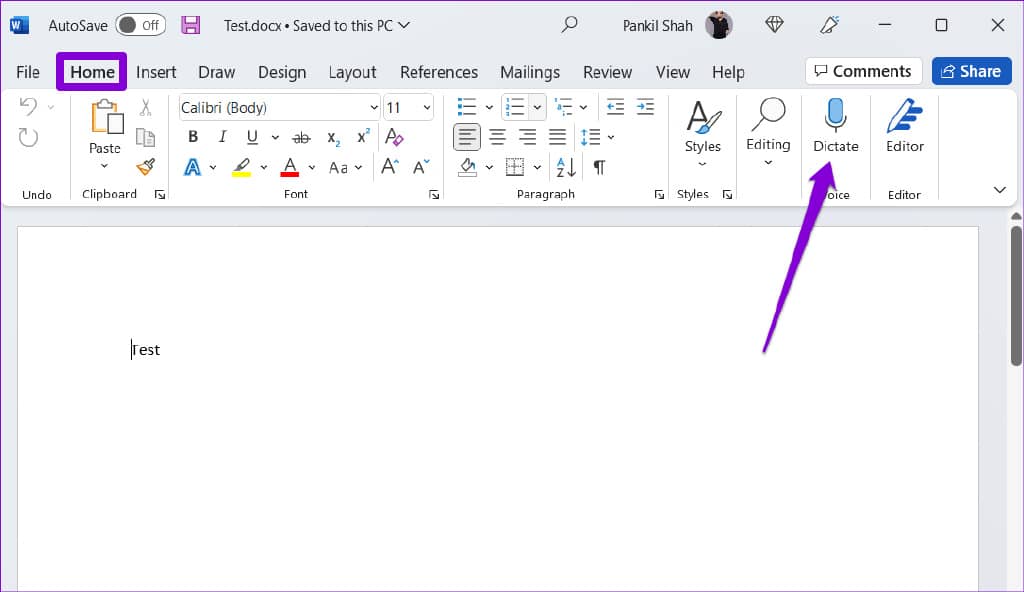
第 3 步:当您激活听写按钮时,您会看到上面出现一个红点。此外,还会出现一个小的录制窗口。之后,您可以开始说话以查看屏幕上出现的文字。
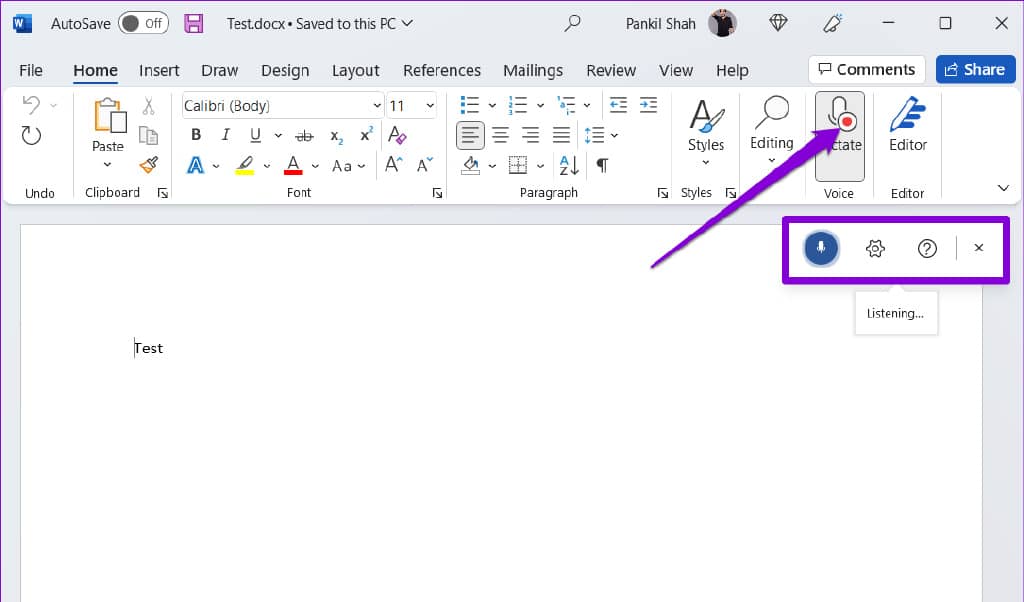
第 4 步:您可以单击齿轮形图标来更改您的口语或选择不同的音频输入设备。此外,您可以从此菜单启用自动标点符号和过滤敏感短语。
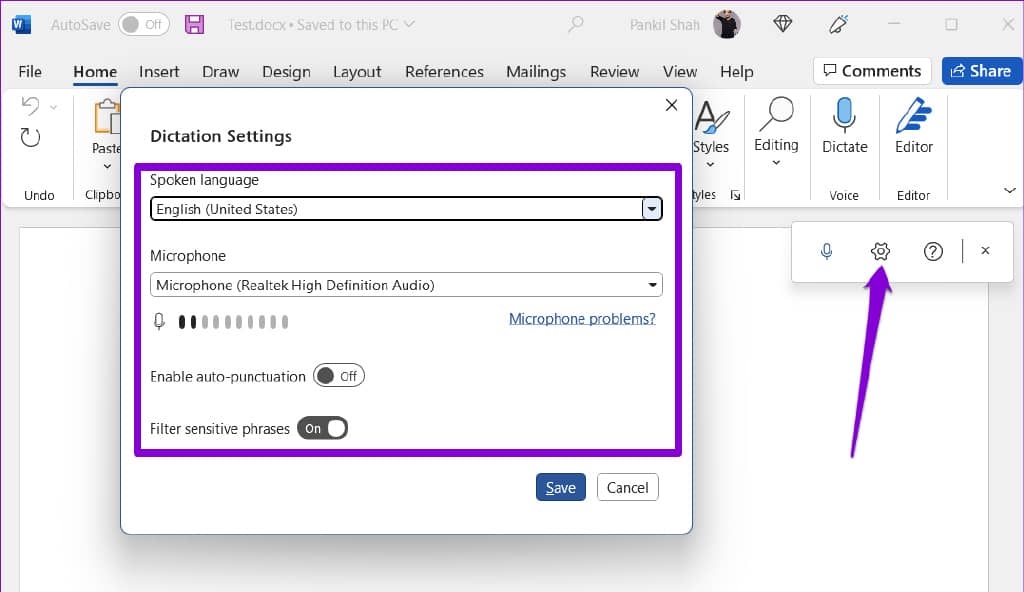
您可以通过单击麦克风图标暂停听写工具,或通过单击 X 图标将其关闭。请注意,如果您切换到计算机上的另一个应用程序或程序,听写工具将自动暂停。

如何使用 MICROSOFT WORD ONLINE 中的听写工具
在Microsoft Word Online中使用听写工具的体验与在桌面上的体验类似。您可以通过 Microsoft 帐户免费使用 Web 版 Microsoft Word。
Word Online 中的听写工具适用于所有流行的浏览器,包括 Chrome、Edge、Firefox 和 Brave。以下是您如何使用它。
第 1 步:打开您首选的 Web 浏览器并访问 Microsoft Word for Web。
访问 Microsoft Word 网页版
第 2 步:使用您的 Microsoft 帐户登录并打开一个新的或现有的文档。
第 3 步:单击听写图标并允许浏览器访问您的麦克风(如果您尚未访问)。
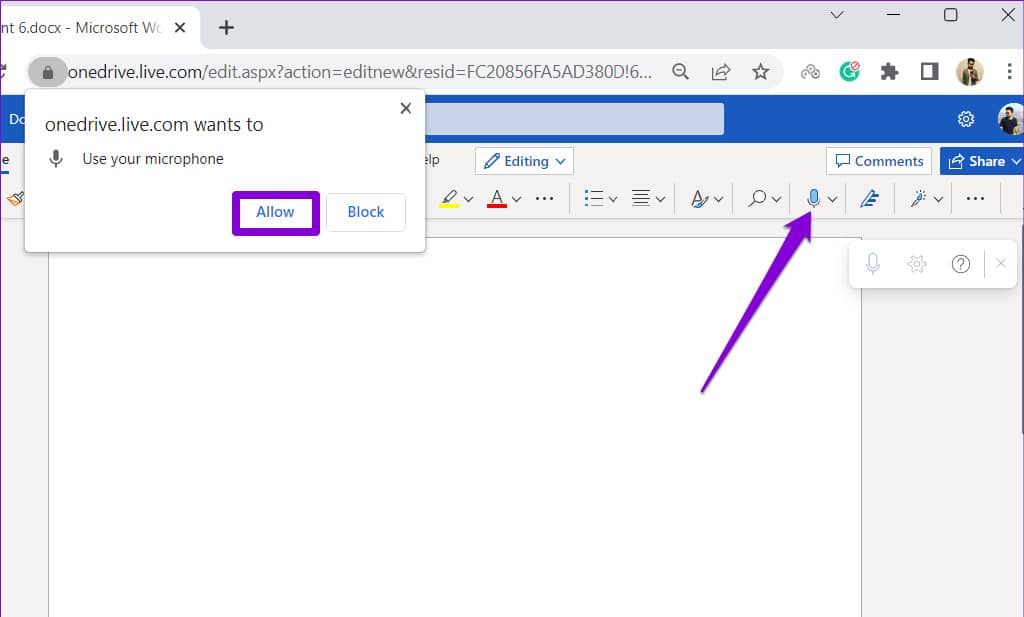
第 4 步:浮动听写窗口出现后,Word 应开始转录您在文档中所说的所有内容。
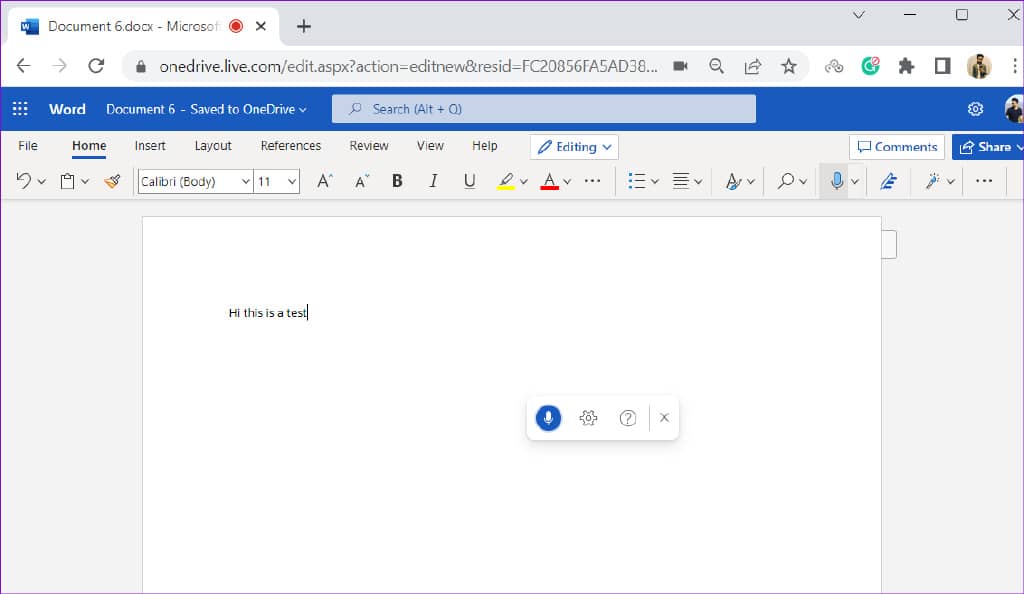
您可以单击齿轮形图标来更改语言、麦克风设备和访问其他选项。
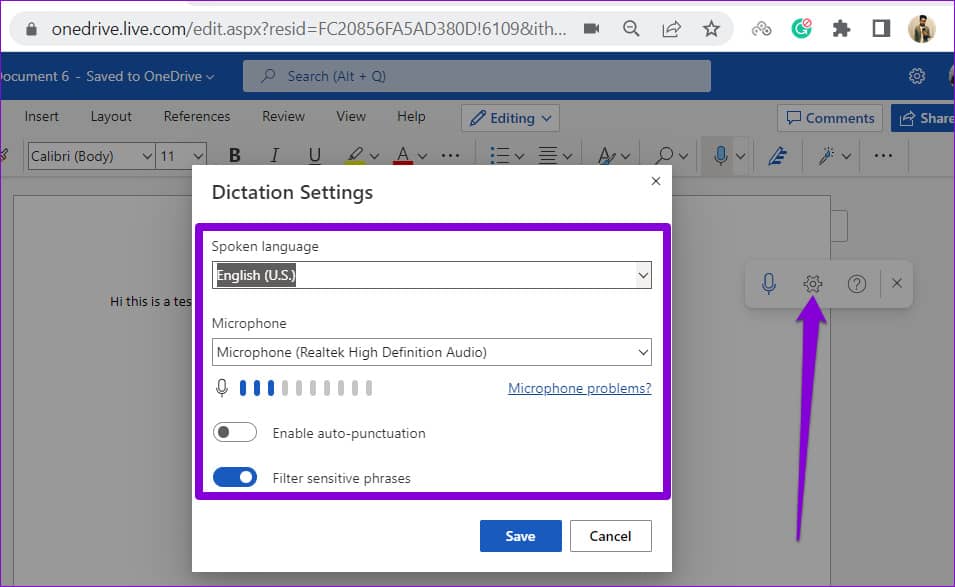
如何在移动版 MICROSOFT WORD 中使用听写工具
Microsoft Word 的听写工具不仅仅适用于桌面用户。您还可以使用此工具在 Android 或 iPhone 上口述文档。这样可以避免您在使用手机创建长文档时进行大量输入。
第 1 步:在您的 Android 或 iPhone 上打开 Microsoft Word 应用程序。
第 2 步:打开任何现有文档或创建一个新文档。点击右侧的麦克风图标。如果您是第一次使用此功能,则可能需要授予 Word 录制音频的权限。

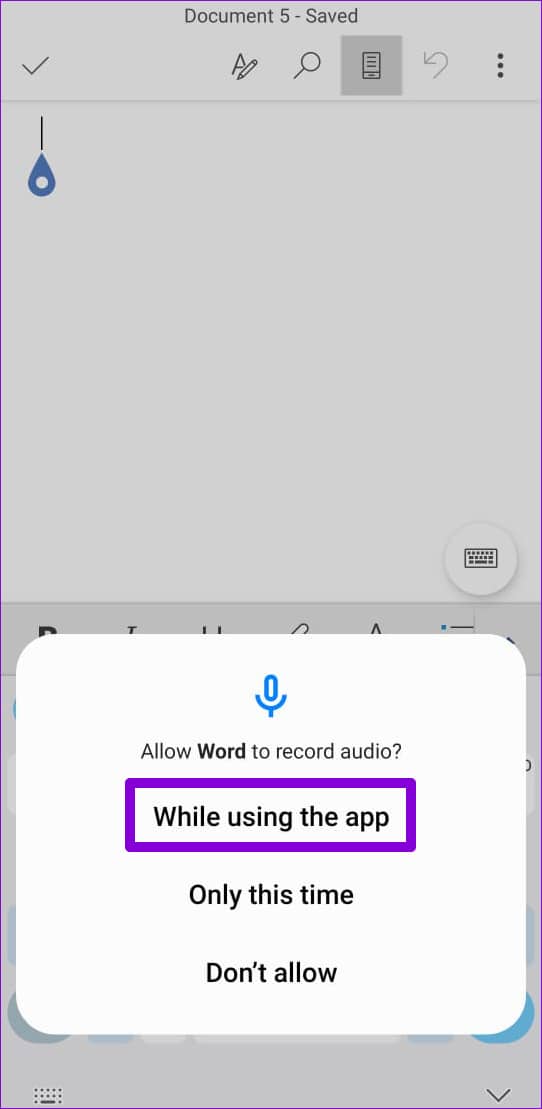
第 3 步:该应用程序应开始录制您的声音并转录您所说的一切。您可以使用可用的快捷方式添加标点符号、换行和擦除单词。
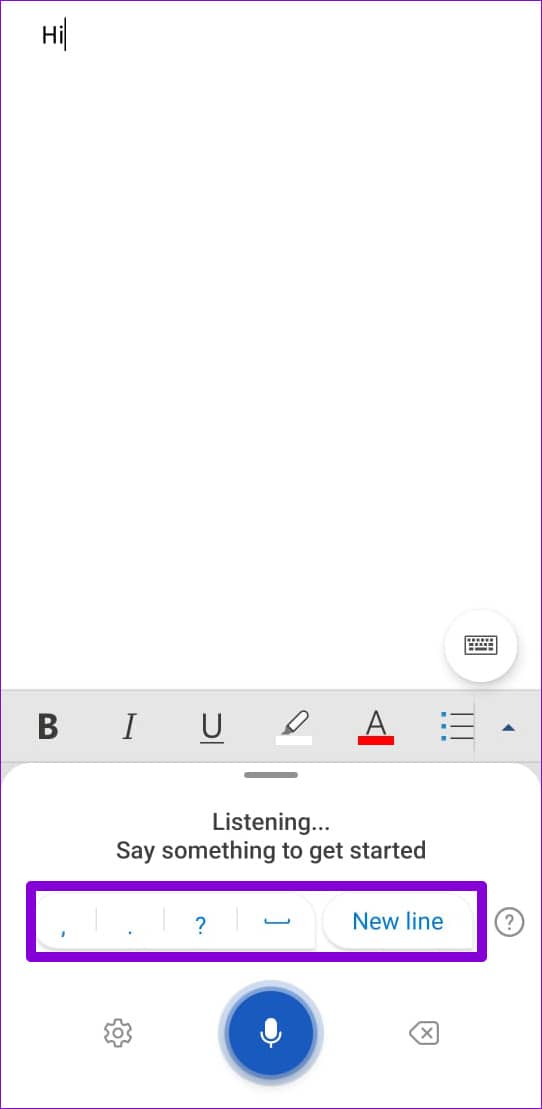
第 4 步:点击齿轮形图标以显示听写设置。您可以更改口头语言、启用或禁用自动标点符号以及从此菜单访问其他选项。
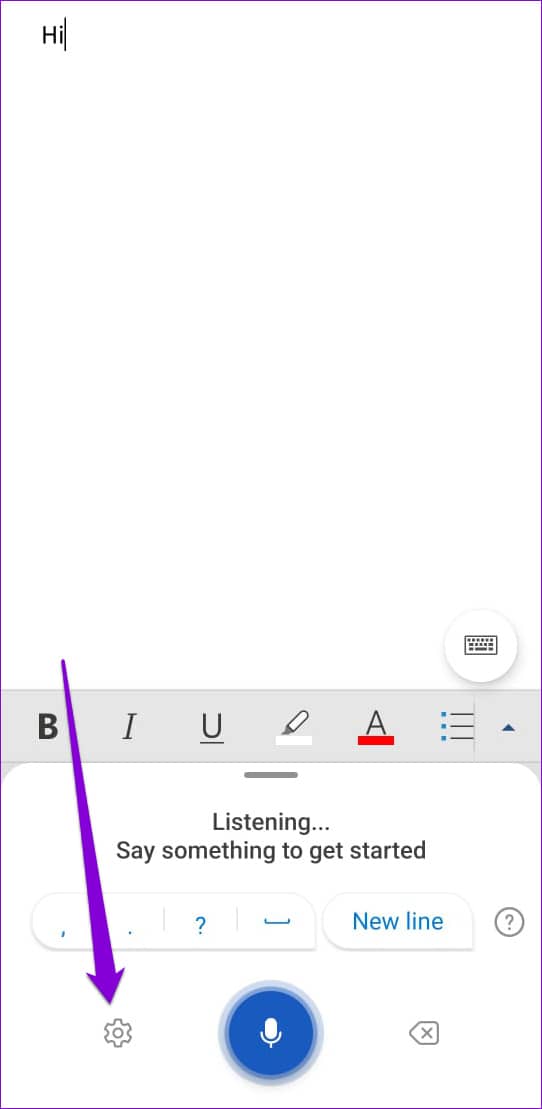
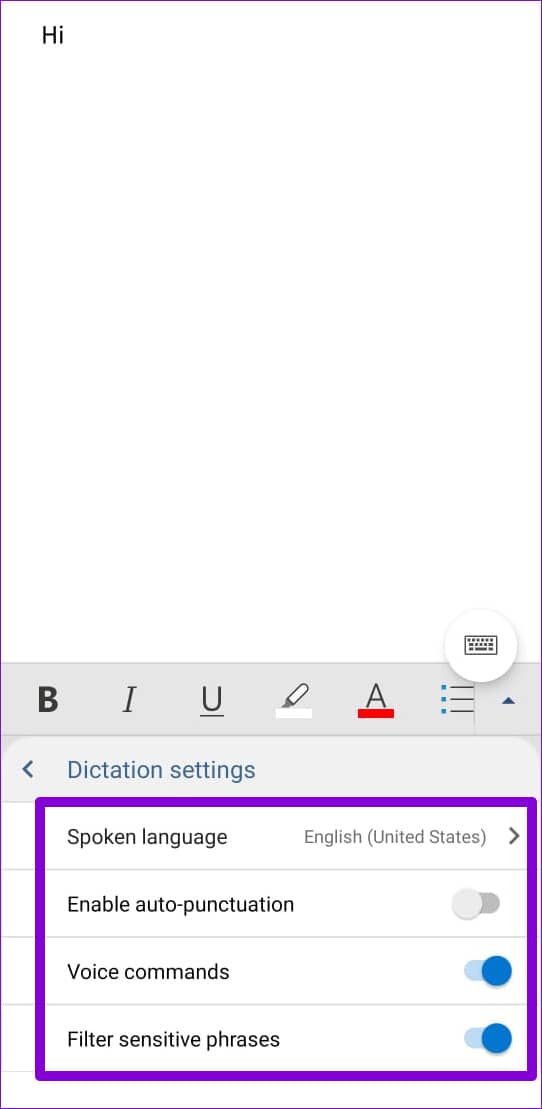
使用该工具后,点击键盘图标。
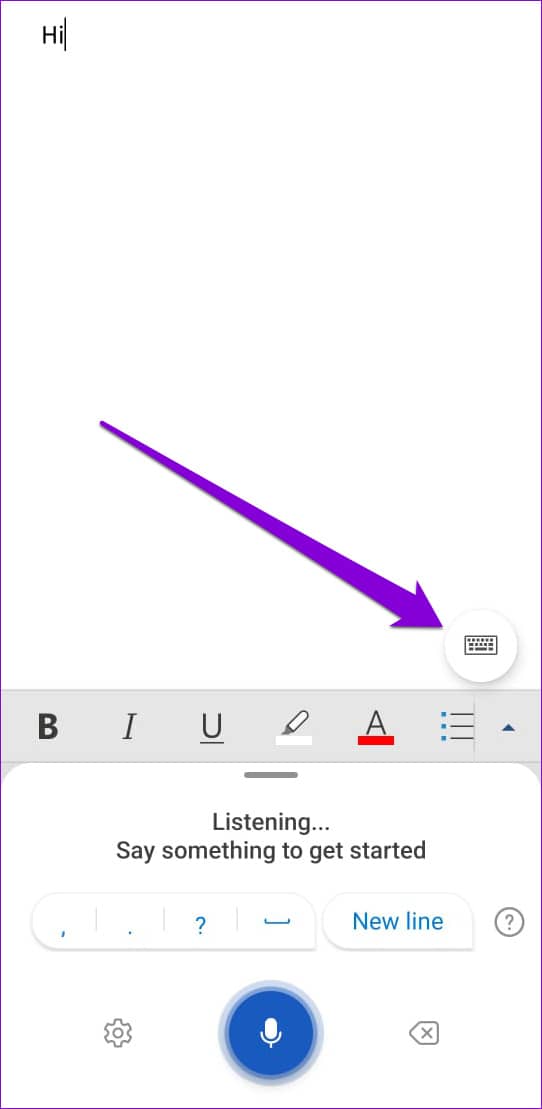
您可以在 MICROSOFT WORD 中使用的各种听写命令
Word 的听写工具最好的部分是它允许您使用语音命令编辑、格式化和插入标点符号。
您可以说出要插入的标点符号或符号的名称,Word 会将其添加到您的文档中。例如,如果您说“逗号”,Word 将插入一个逗号。同样,您也可以说“加号”或“等号”,Word 会将其添加到您的文档中。
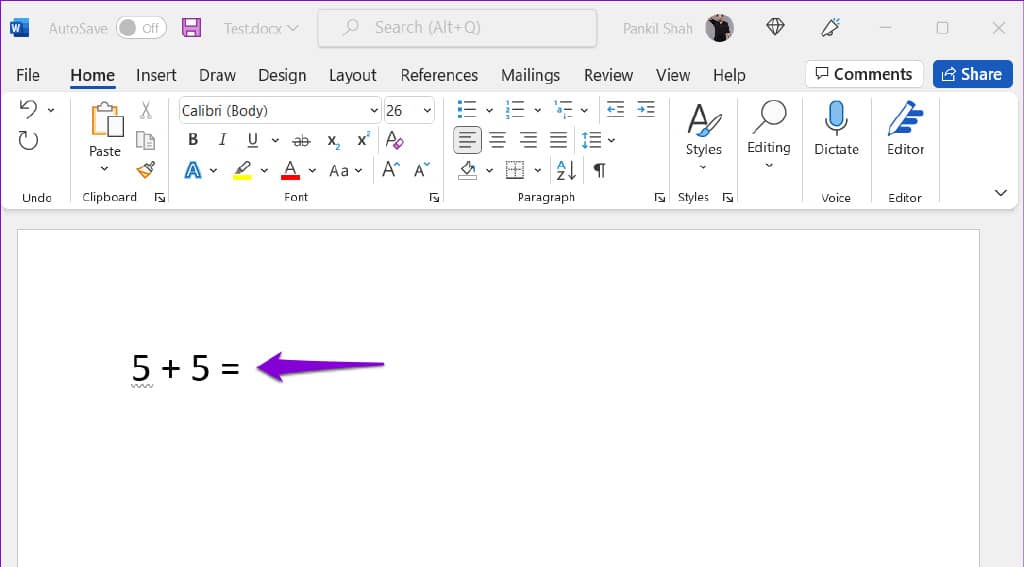
除了插入符号和标点符号外,您还可以使用语音命令格式化文本。例如,如果您说“我喜欢使用 Microsoft Office”,然后说“加粗 Microsoft”,它会在您的句子中加粗 Microsoft 一词。同样,您可以使用格式化命令将句子中的单词设为斜体、突出显示或下划线。
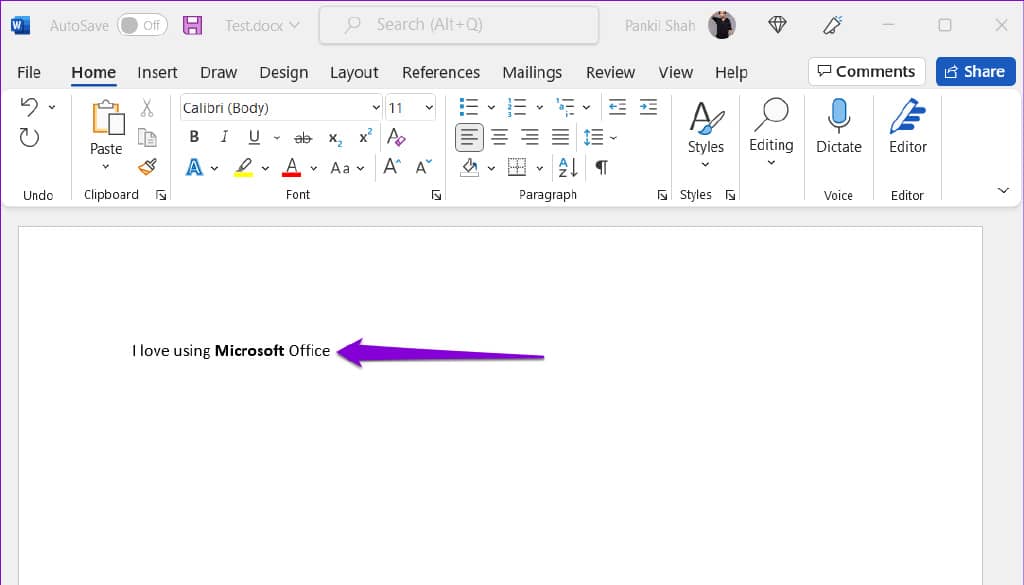
以下是您可以在 Microsoft Word 中使用的一些其他听写命令。
- 换行:留下一个换行符
- 插入评论:添加评论框
- 删除:删除最后一个字或标点符号
- Delete that:删除最后说的短语
- 退出听写:关闭听写工具
用你的声音打字
键入长文档时,听写工具可以派上用场。如果您知道所有语音命令,该功能相当准确且相当容易使用。尝试一下,并在下面的评论中分享您的经验。







