尽管微软付出了巨大的努力使默认的设置应用程序成为 Windows 用户的首选选项,但有些人仍然更喜欢控制面板以熟悉它。此外,Windows 11 设置菜单的功能不如控制面板丰富。但是当控制面板没有打开时,您又回到了使用不直观的设置应用程序。以下是修复控制面板无法在 Windows 11 上打开的主要方法。
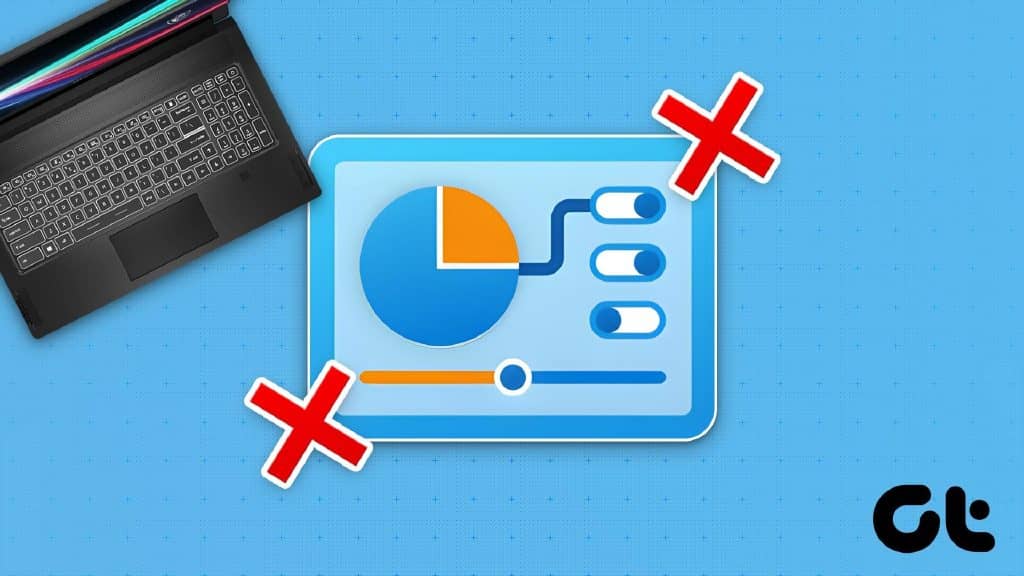
处理损坏的 Windows 安装或当您的 PC 感染恶意文件时,它可能会干扰控制面板。无需在您的计算机上重新安装 Windows 11,您可以通过故障排除技巧照常使用控制面板。事不宜迟,让我们开始吧。
1. 运行全电脑扫描
当您养成从 Web 上的未知来源下载媒体文件的习惯时,您最终会在 PC 上找到虚假和恶意文件。您应该使用默认的Windows 安全应用程序来查找和删除此类文件。
第 1 步:按 Windows 键并搜索 Windows 安全。
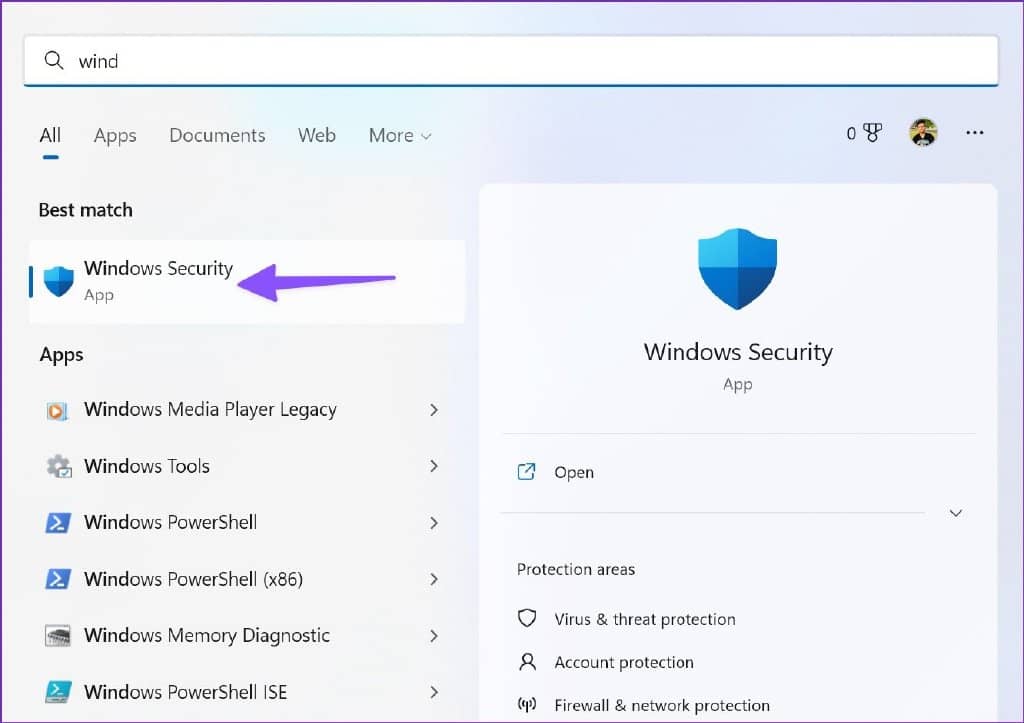
第 2 步:按 Enter 键打开应用程序。
第 3 步:从左侧边栏中选择“病毒和威胁防护”。
第 4 步:打开“扫描选项”。
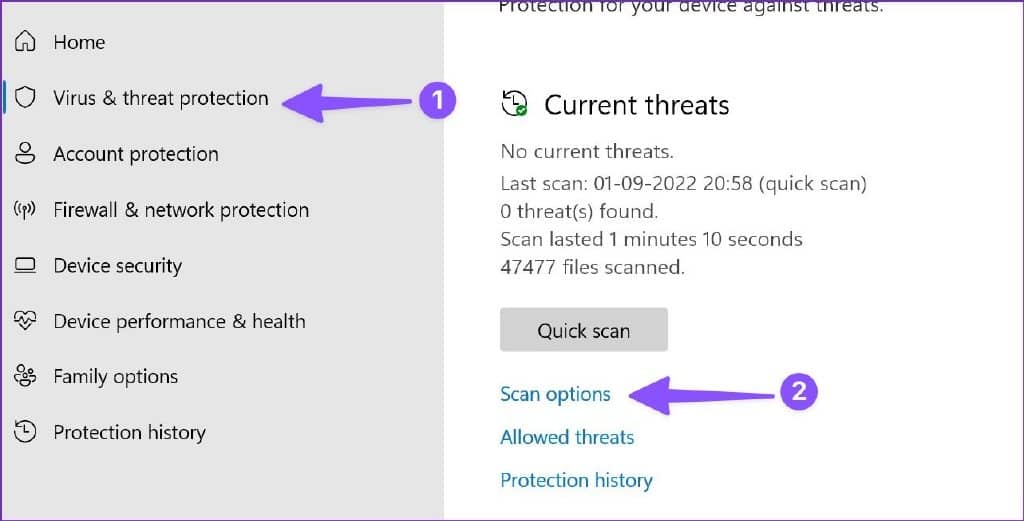
第 5 步:选择“全面扫描”旁边的单选按钮,然后点击立即扫描按钮。
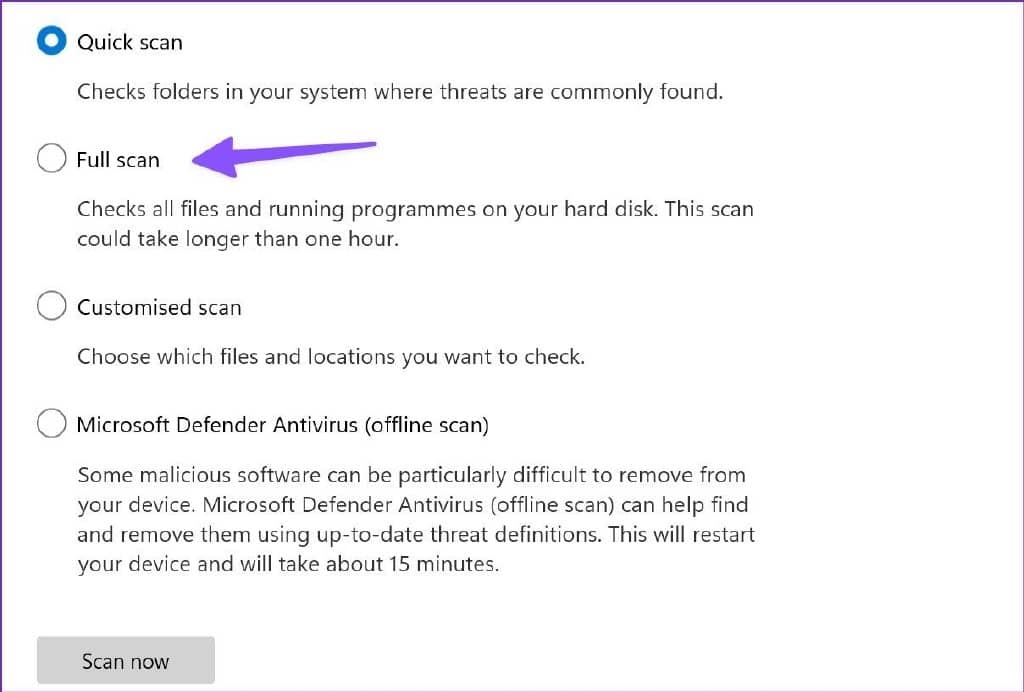
您可以最小化该应用程序并继续您的工作。Windows 安全中心从您的 PC 中删除恶意文件后,再次尝试打开控制面板。
2. 从文件资源管理器打开控制面板
虽然这不是访问 Windows 11 上的控制面板的最理想方式,但它是一种有效的方式,有时可以派上用场。
步骤 1:按 Ctrl + E 键打开文件资源管理器菜单。
第 2 步:打开本地磁盘 (C:) – 您的主 Windows 分区。
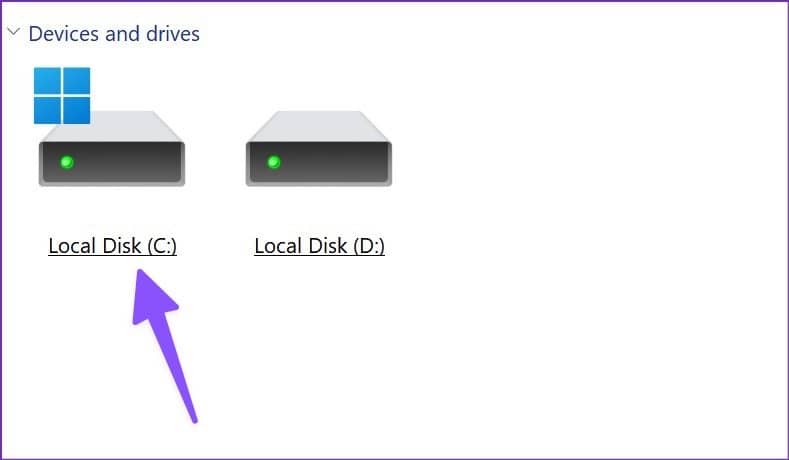
第 3 步:选择 Windows 并打开 System 32 菜单。
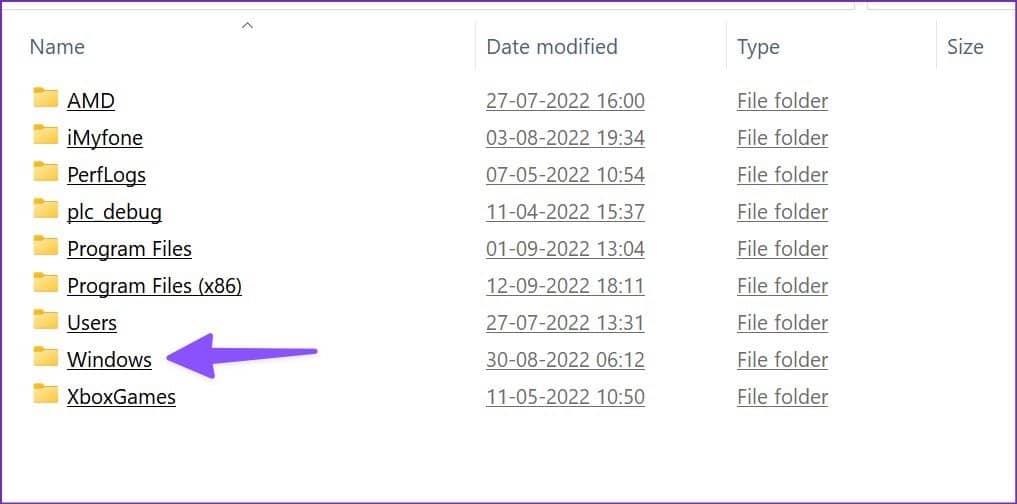
第四步:点击右上角的搜索栏搜索“appwiz.cpl”并回车。
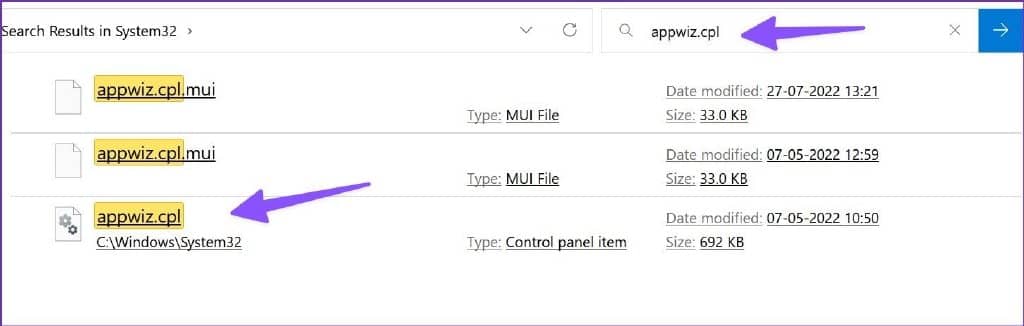
第 5 步:打开文件将带您进入控制面板中的“程序和功能”。
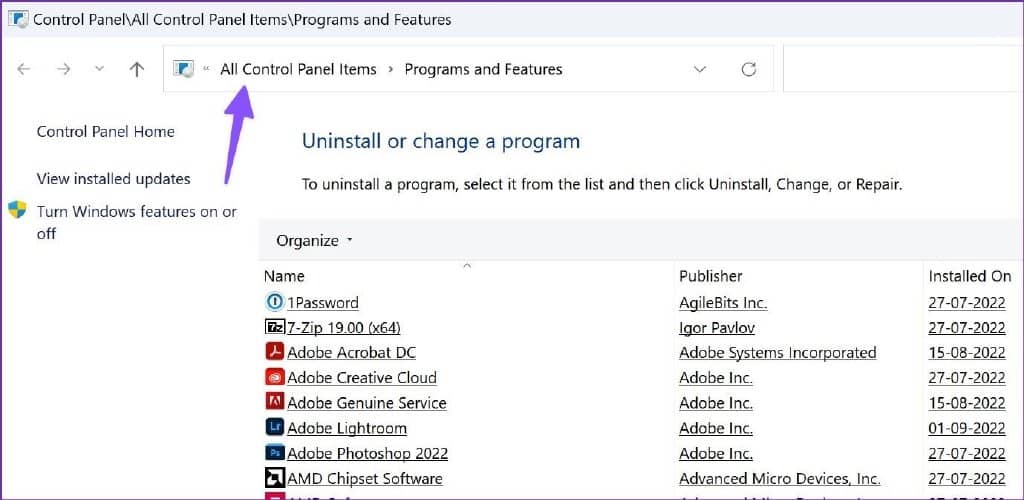
第 6 步:选择顶部地址栏中的所有控制面板项。
3.运行系统文件检查器工具
如果 Windows 安全无法检测到虚假文件,您可以运行系统文件检查器 (SFC) 扫描。这是您需要做的。
第 1 步:右键单击 Windows 键并打开终端。
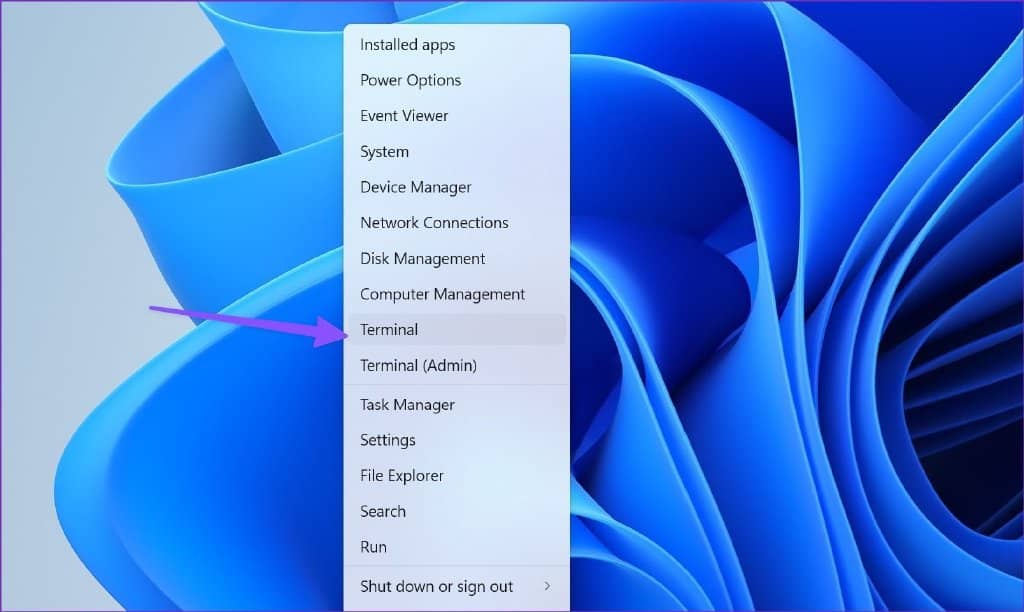
第 2 步:键入以下命令并按 Enter:
sfc /scannow
如果系统检测到恶意软件,Windows 将自行替换它们。单击 Windows 键并重新启动计算机。尝试再次打开控制面板。
4. 重新启动 WINDOWS 服务
当其中一项 Windows 服务在后台停止工作时,系统可能无法打开控制面板。
第 1 步:按 Windows 键并搜索服务。按 Enter 打开应用程序。

第 2 步:滚动到“软件保护”并双击它。

第三步:如果状态为停止,点击开始按钮。
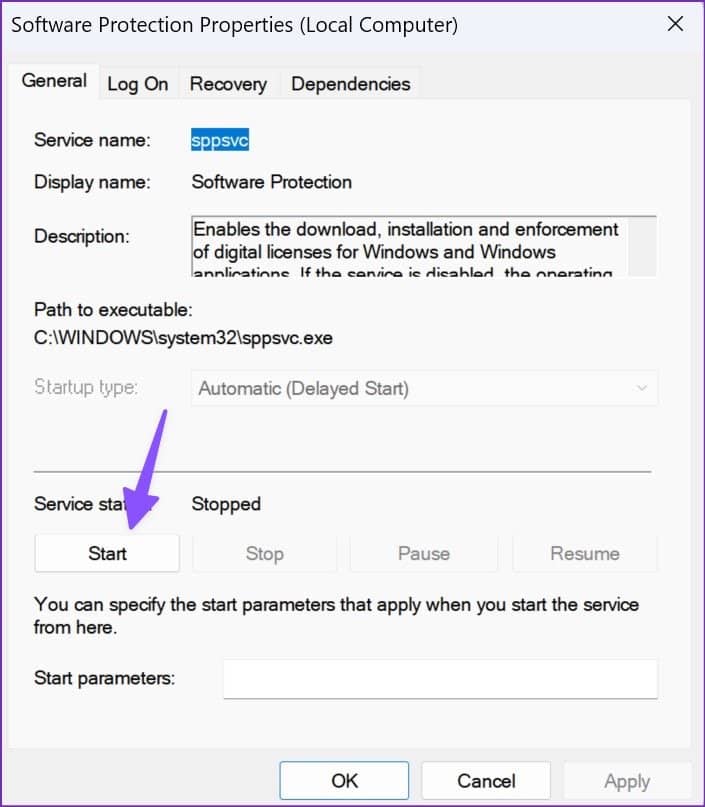
第 4 步:点击确定以确认决定。
第 5 步:滚动到“Windows 错误报告服务”并从“属性”菜单启动它。
重新启动您的 PC(请参阅上一节)并打开控制面板,没有任何问题。
5.禁用启动应用程序和服务
如果启动时启动的应用程序和服务太多,您将面临打开默认 Windows 应用程序(如控制面板)的问题。请按照以下步骤查找和禁用此类应用程序和服务。
第 1 步:打开 Windows 设置菜单。
第 2 步:从左侧边栏中选择应用程序。
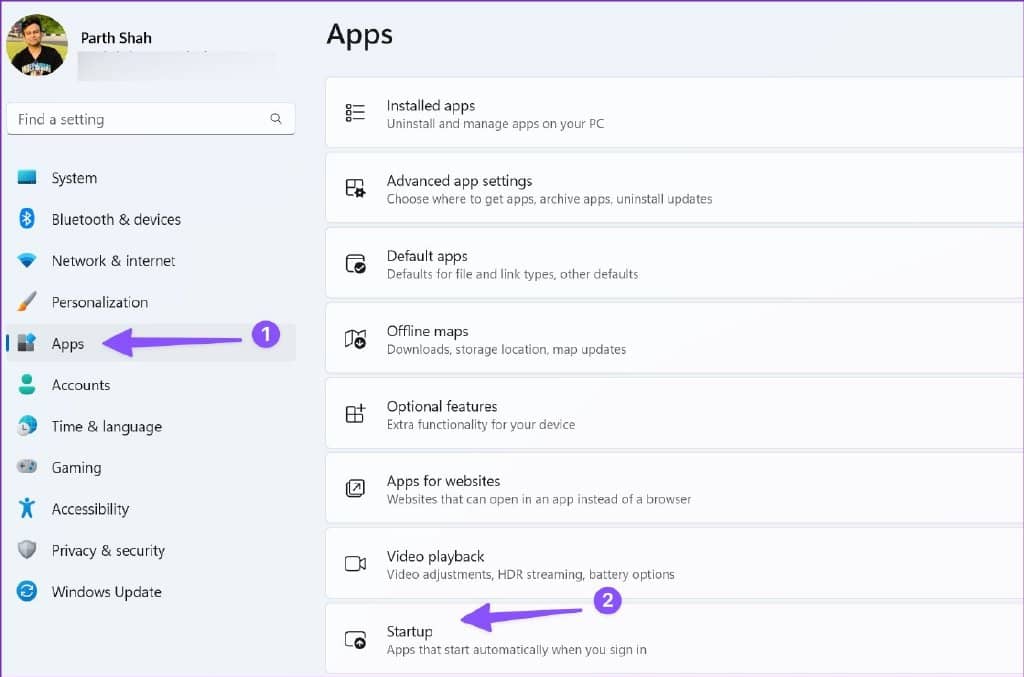
第 3 步:打开启动并从以下菜单中禁用不需要的应用程序。
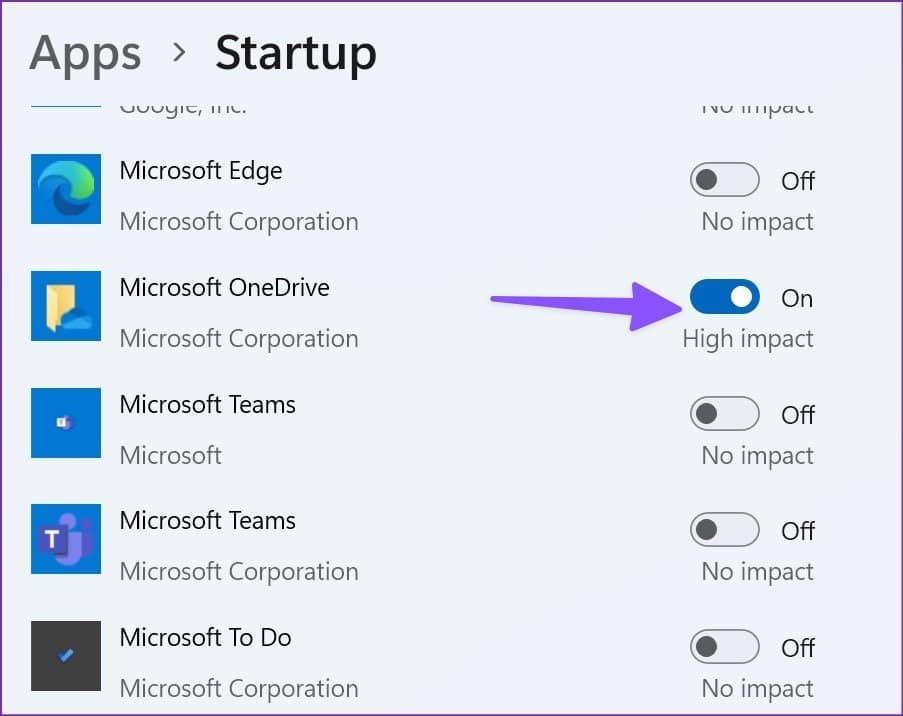
您也可以从任务管理器执行相同的操作。
步骤 1:右键单击 Windows 键以打开任务管理器。
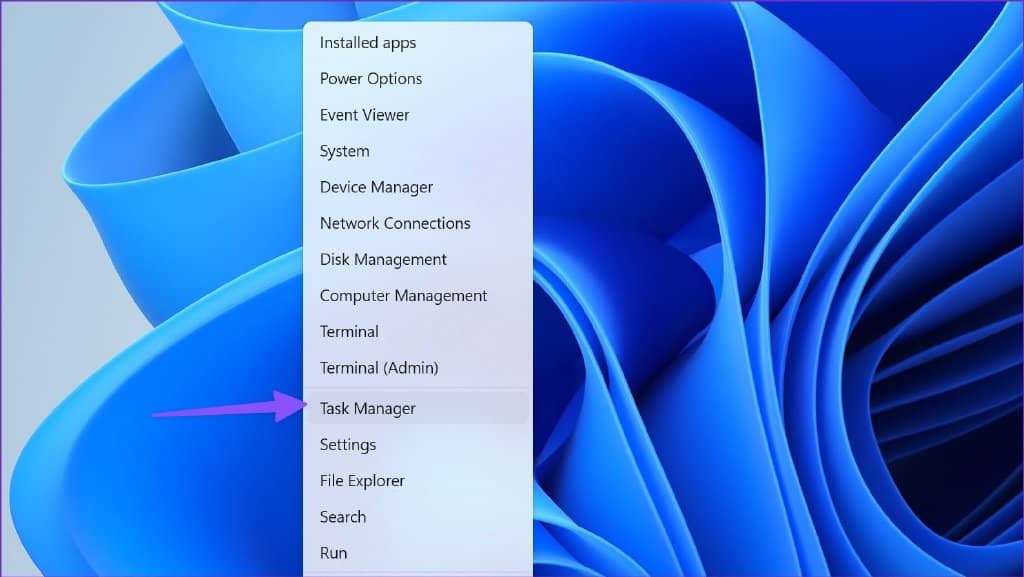
第 2 步:从汉堡菜单中选择启动应用程序。
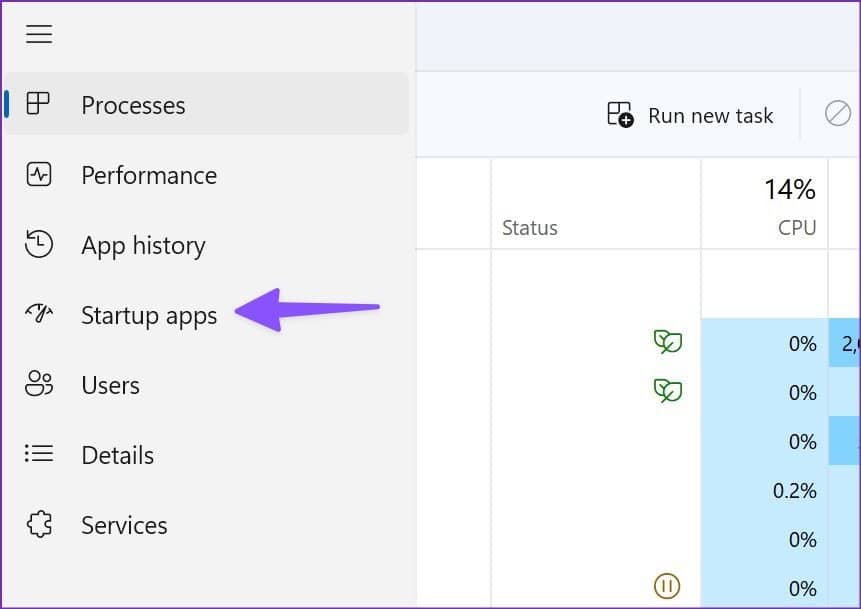
第 3 步:查找状态为“已启用”的应用和服务。
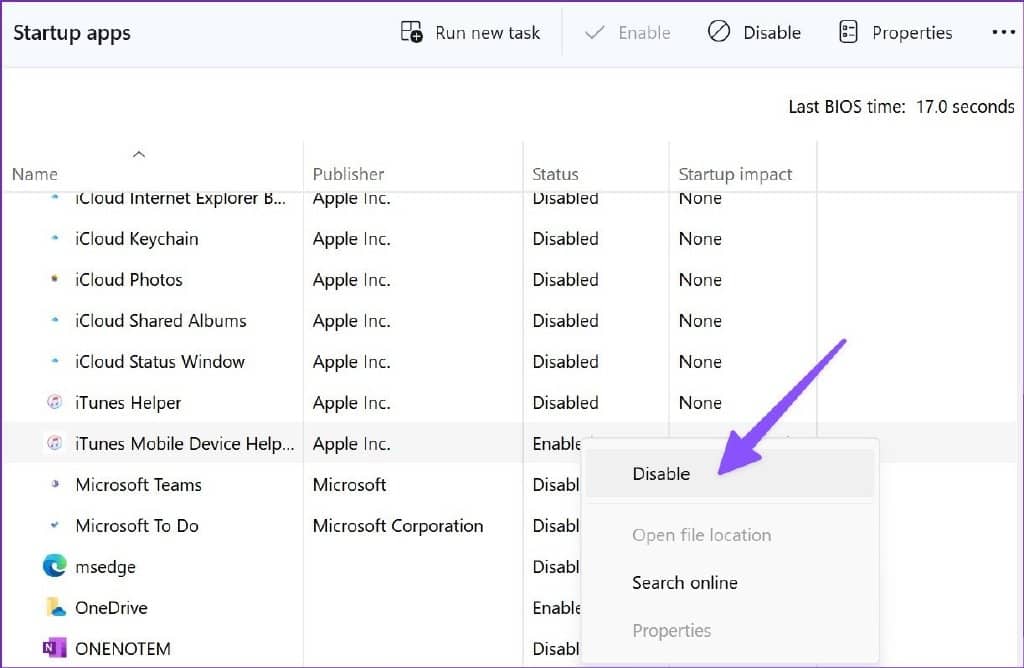
第 4 步:右键单击不需要的,然后从上下文菜单中选择“禁用”。
6.更改显示比例
许多人发现了一个不寻常的解决方法来修复控制面板无法在 Windows 11 上打开。当 Windows 显示缩放设置超过 100% 时,控制面板可能无法在您的计算机上打开。让我们将其设置为 100%。
第 1 步:打开 Windows 设置菜单,然后从左侧栏中选择系统。
第 2 步:打开显示菜单。
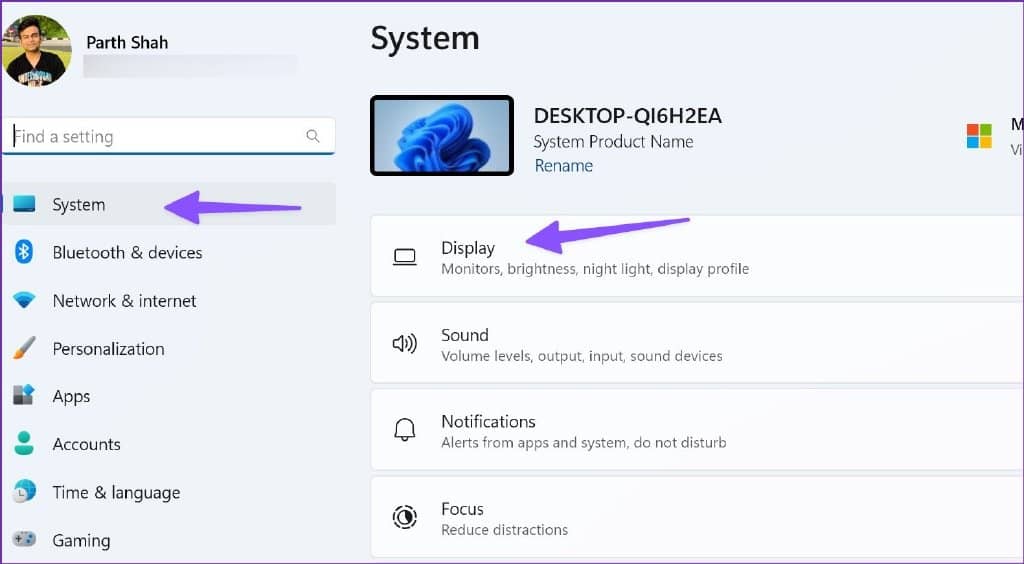
第 3 步:在“比例和布局”下选择比例。
第 4 步:将其设置为 100%。
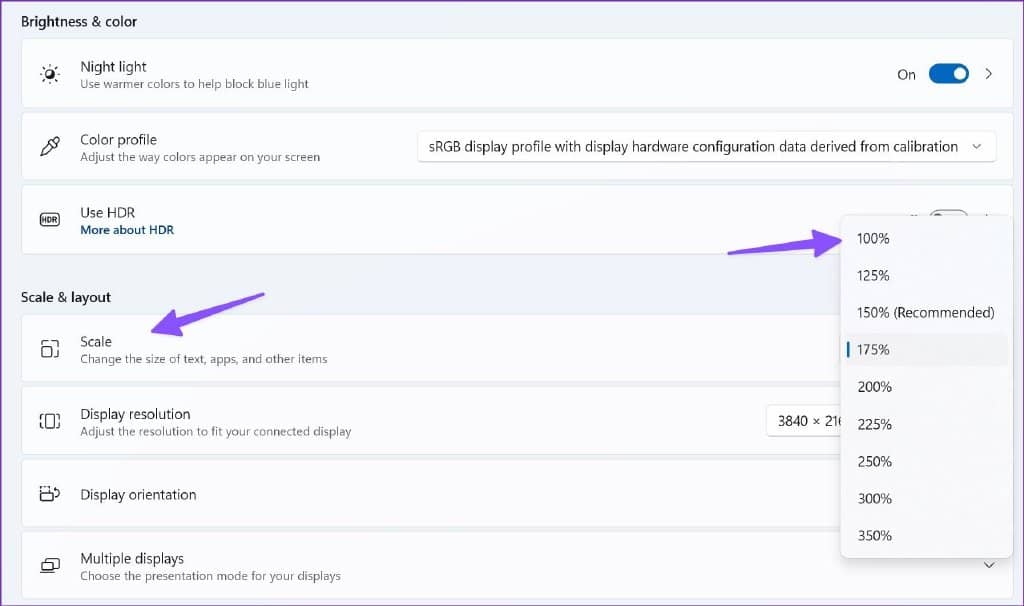
重新启动您的 PC,然后重试。
7. 更新 WINDOWS
无法在 Windows 上打开控制面板可能是由于伙伴 Windows 构建。微软通常很快就能解决这些明显的问题。
前往 Windows 设置并打开 Windows 更新菜单以下载和安装挂起的更新。
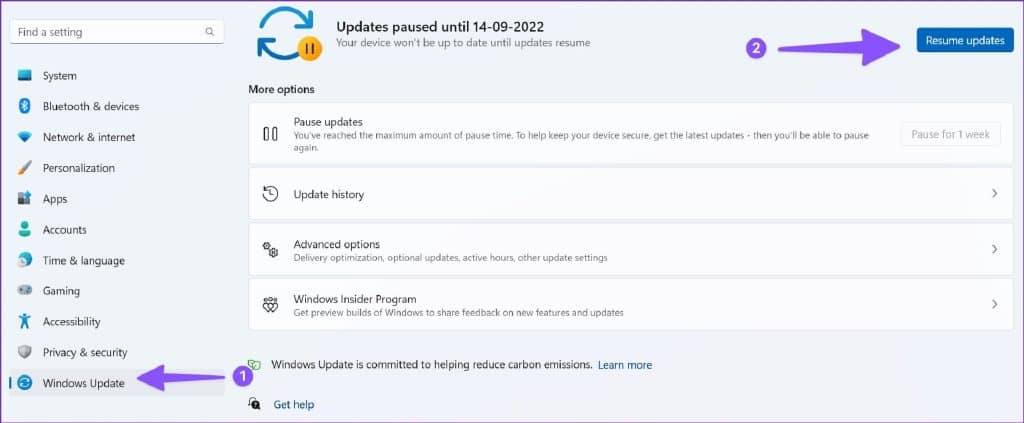
从控制面板管理您的 PC
无法在 Windows 上打开控制面板可以让您有其他方法来完成工作。在您从头开始重置 Windows PC 或前往最近的服务中心之前,请使用上述步骤立即解决问题。







