Microsoft Excel 和 Google Sheets 是两个最流行的电子表格程序。如果您更喜欢使用后者,您可能需要先将收到的 Excel 文件转换为 Google 表格格式,然后才能开始使用它们。幸运的是,这样做很容易。
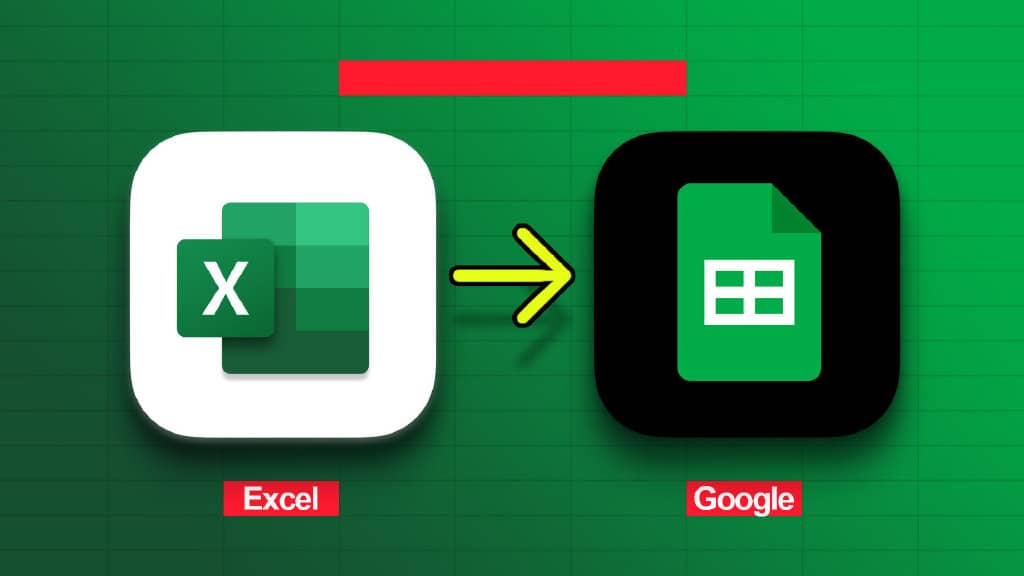
在这篇文章中,我们将向您展示如何通过几种不同的方式将 Excel 电子表格转换为 Google 表格格式。所以,事不宜迟,让我们开始吧。
使用导入功能将 EXCEL 电子表格转换为 GOOGLE 表格
您可以使用 Google 表格的导入功能将 Excel 文件快速转换为 Google 表格。如果您一次只想转换一个文件,此方法很有用。以下是您需要遵循的步骤。
第 1 步:在浏览器中打开 Google 表格并创建一个新电子表格。
访问 Google 表格
第 2 步:单击顶部的“文件”菜单,然后从列表中选择“导入”。
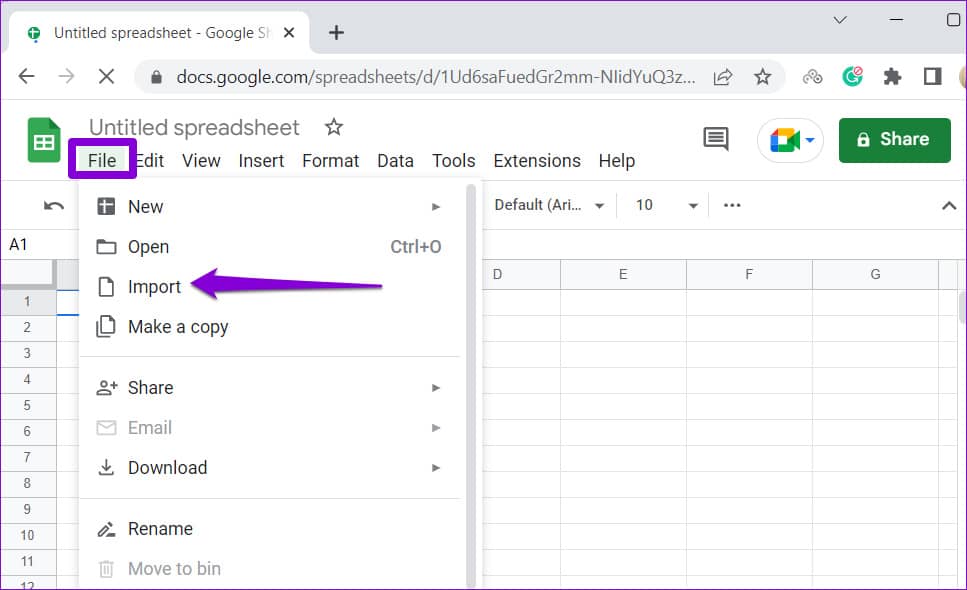
第 3 步:在“导入文件”窗口中,切换到“上传”选项卡。您可以将您的 Excel 文件拖放到框中,或者单击“从您的计算机中选择一个文件”按钮以从您的计算机上传它。

第 4 步:上传文件后,使用下拉菜单从可用的导入选项中进行选择:创建新电子表格、插入新工作表或替换电子表格。然后,单击“导入数据”按钮。
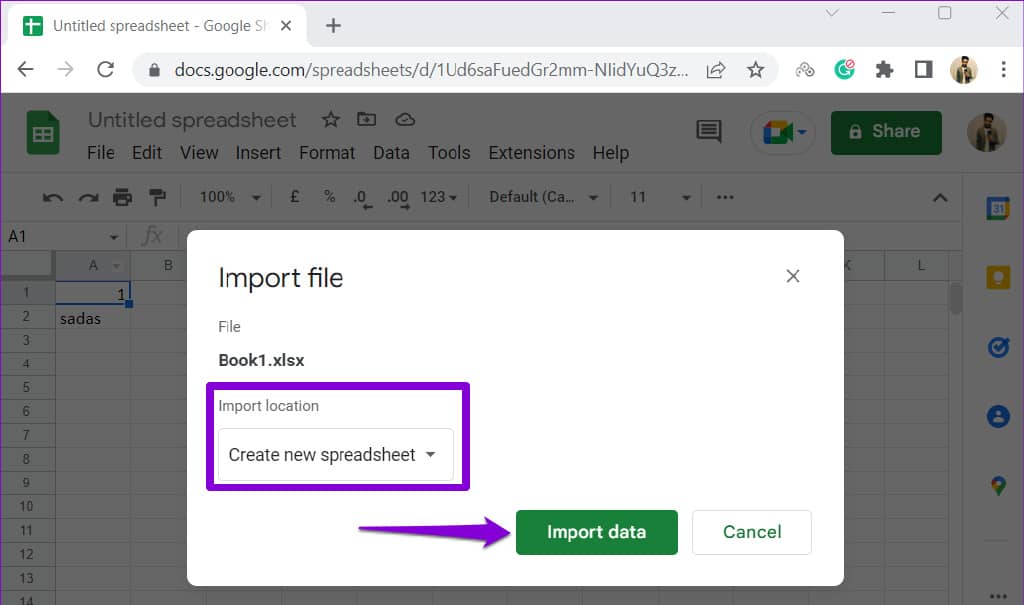
第 5 步:最后,单击“立即打开”链接。
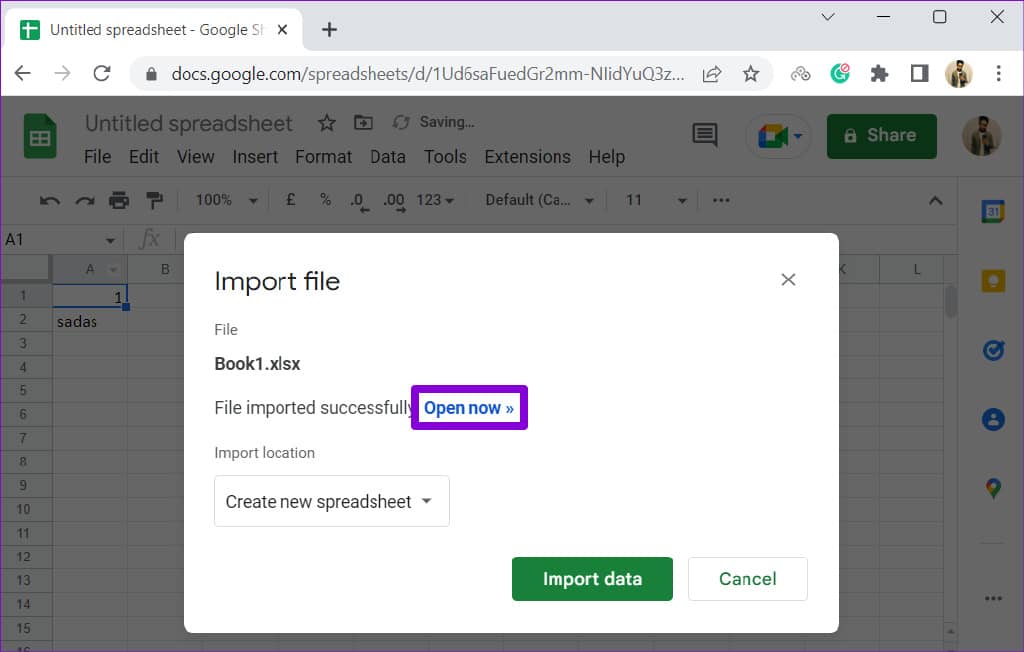
您的电子表格将在 Google 表格文件中打开并保存到您的帐户中。
使用 GOOGLE DRIVE 将 EXCEL 电子表格转换为 GOOGLE 表格
将 Excel 文件转换为 Google 表格格式的另一种方法是借助 Google 云端硬盘。为此,您需要将 Excel 文件上传到 Google 云端硬盘,然后将其另存为 Google 表格。这是你如何去做的。
第 1 步:在您首选的网络浏览器中打开 Google Drive 网站并登录您的 Google 帐户。
访问谷歌云端硬盘
第 2 步:单击左上角的新建按钮。

第 3 步:从出现的菜单中选择文件上传。
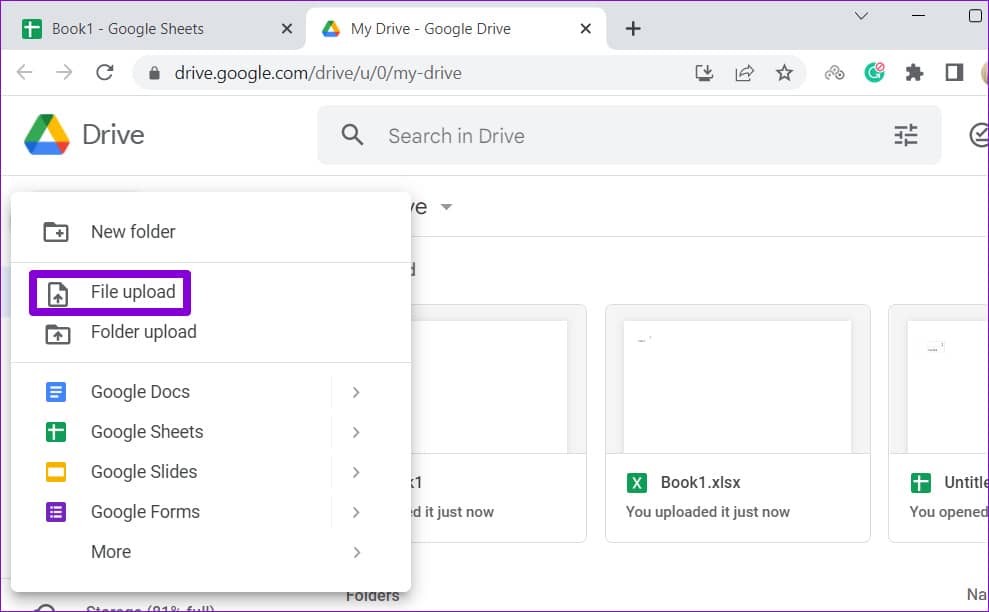
第 4 步:找到并选择要转换的 Excel 文件,然后单击“打开”。
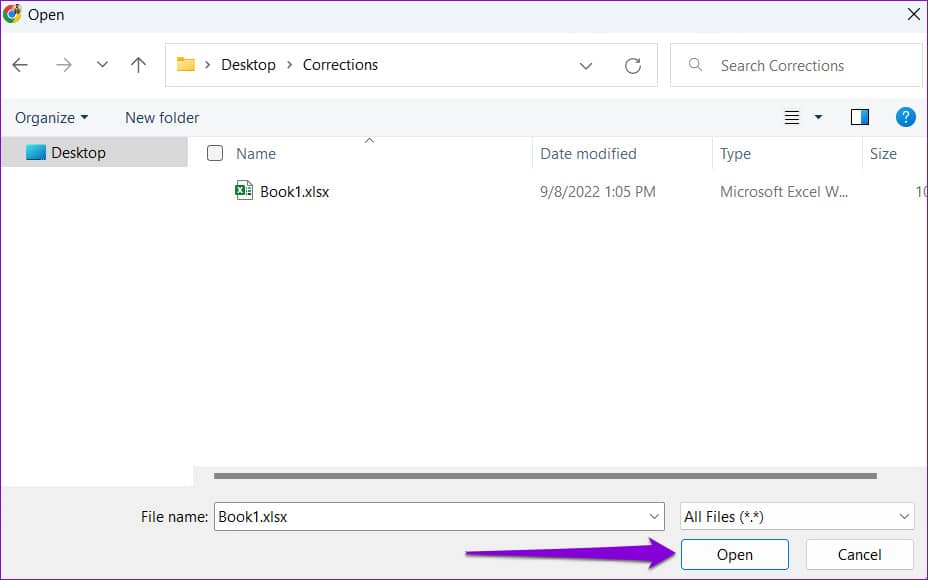
第 5 步:右键单击上传的文件,转到打开方式,然后从子菜单中选择 Google 表格。
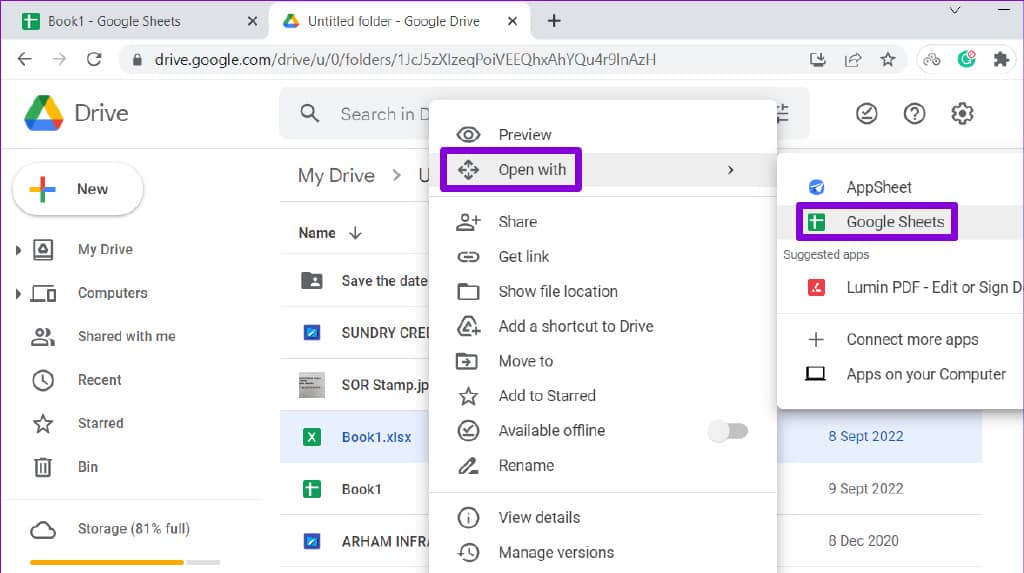
第 6 步:您的 Excel 文件将在 Google 表格中打开,您可以根据需要在其中进行编辑。
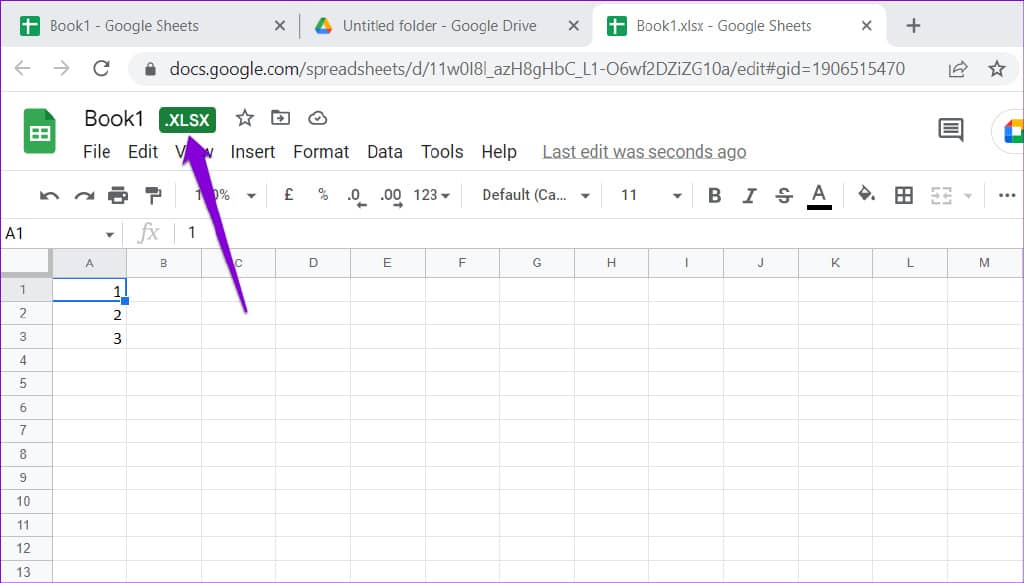
第 7 步:编辑电子表格后,点击“文件”菜单并选择“另存为 Google 表格”选项。
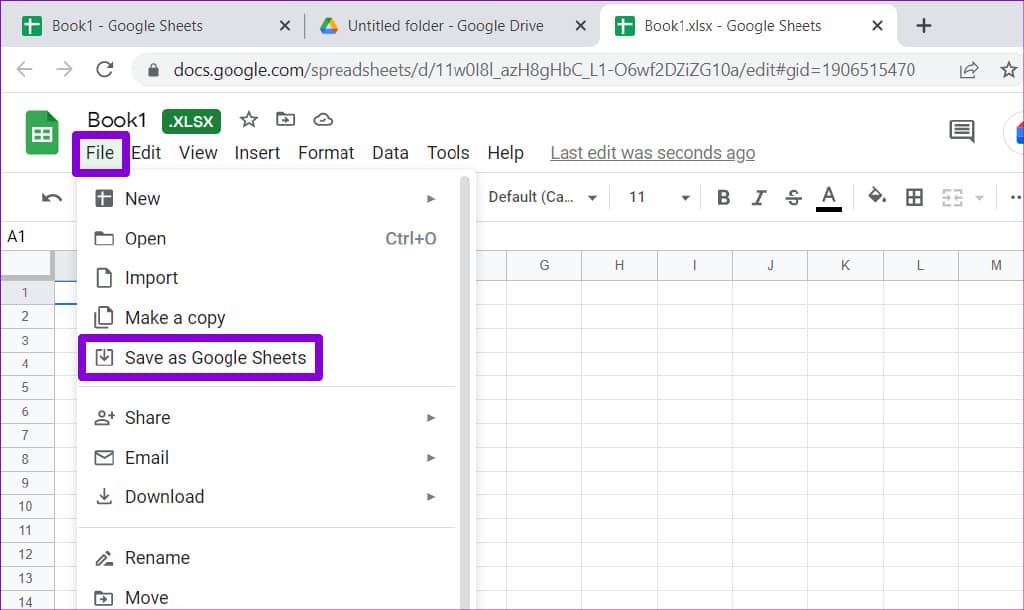
仅此而已。您的 Excel 文件将转换为 Google 表格并保存在与 Excel 文件相同的文件夹中。
自动将 EXCEL 文件转换为 GOOGLE 云端硬盘中的 GOOGLE 表格
虽然上述两种方法可以轻松地将 Excel 文件转换为 Google 表格,但重复同样的操作非常耗时。幸运的是,您可以将 Google Drive 配置为自动将所有 Excel 文件转换为 Google 表格。
如果您需要一次转换多个 Excel 文件,此方法很有用。以下是启用该功能的方法。
第 1 步:使用网络浏览器打开 Google Drive 网站并使用您的帐户登录。
访问谷歌云端硬盘
第二步:点击右上角的齿轮状图标,在出现的菜单中选择设置。
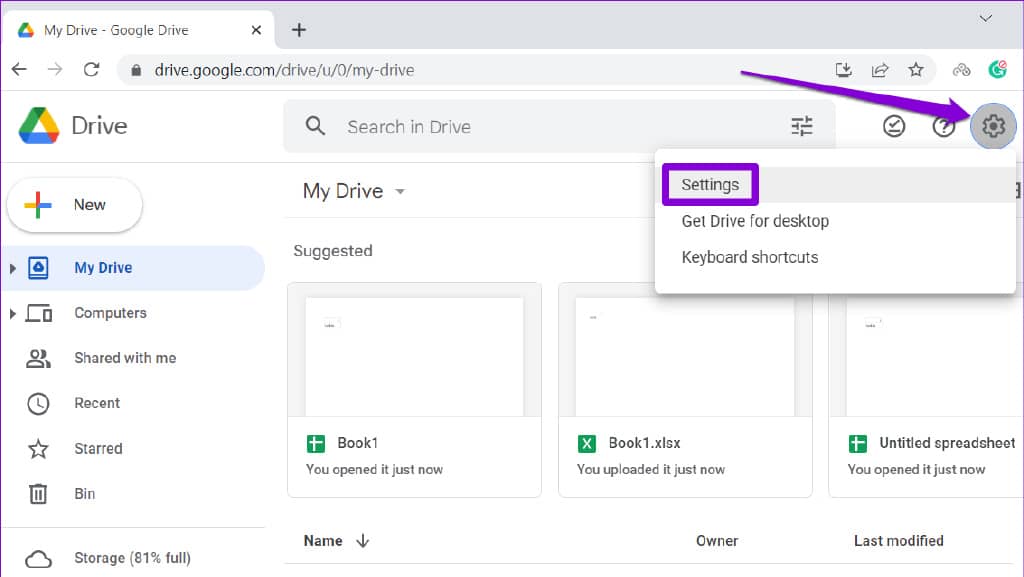
第 3 步:在“常规”选项卡中,勾选“将上传的文件转换为 Google 文档编辑器格式”复选框,然后单击“完成”以保存更改。
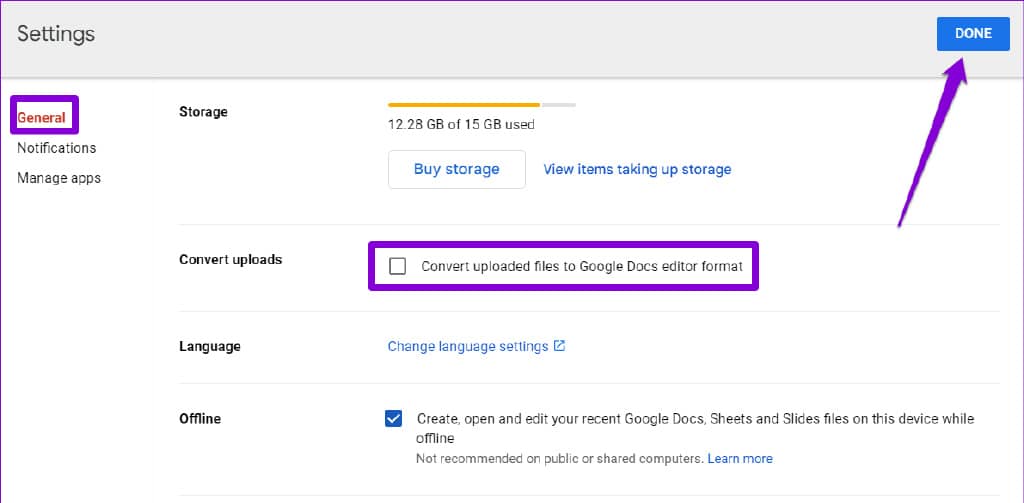
启用“转换上传”选项后,Google 云端硬盘会将您上传的所有 Excel 文件转换为 Google 表格格式。您可以通过查看图标来区分 Excel 文件和 Google 表格文件。Excel 文件将有一个“X”图标,而 Google 表格文件将有两条交叉线。
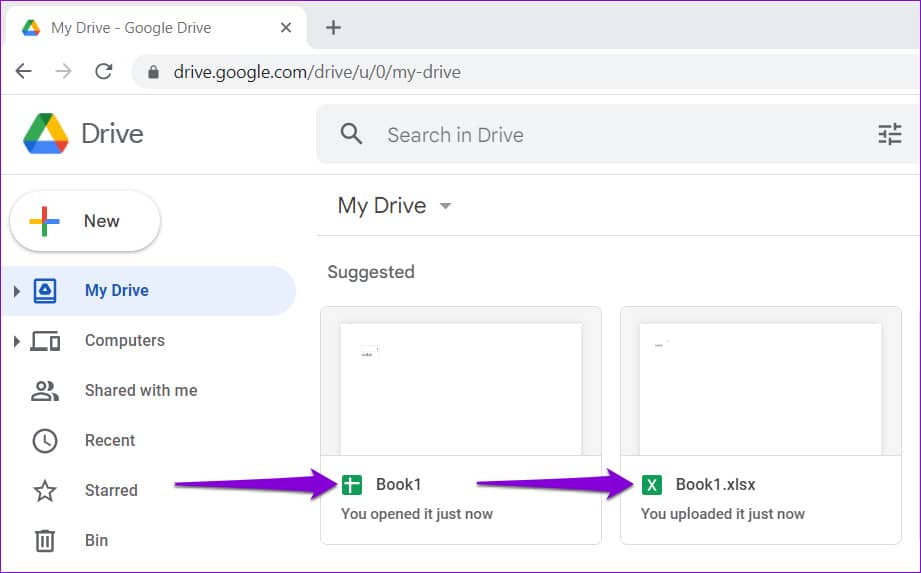
值得注意的是,启用“转换上传”选项不会影响您现有的任何文件。但是,这会将所有 Office 文件转换为 Google 对应文件。例如,如果您上传 Word 文档,它将被转换为 Google 文档。如果您不希望发生这种情况,您应该考虑在转换 Excel 文件后禁用该选项。







