在 Excel 中处理大型电子表格时,发现重复条目可能具有挑战性。此外,您还可能不小心将同一条信息输入两次。要快速识别这些错误并确保您的数据干净准确,最好在 Excel 中单击几下以突出显示重复项。从长远来看,这可以为您节省大量时间和挫折感。
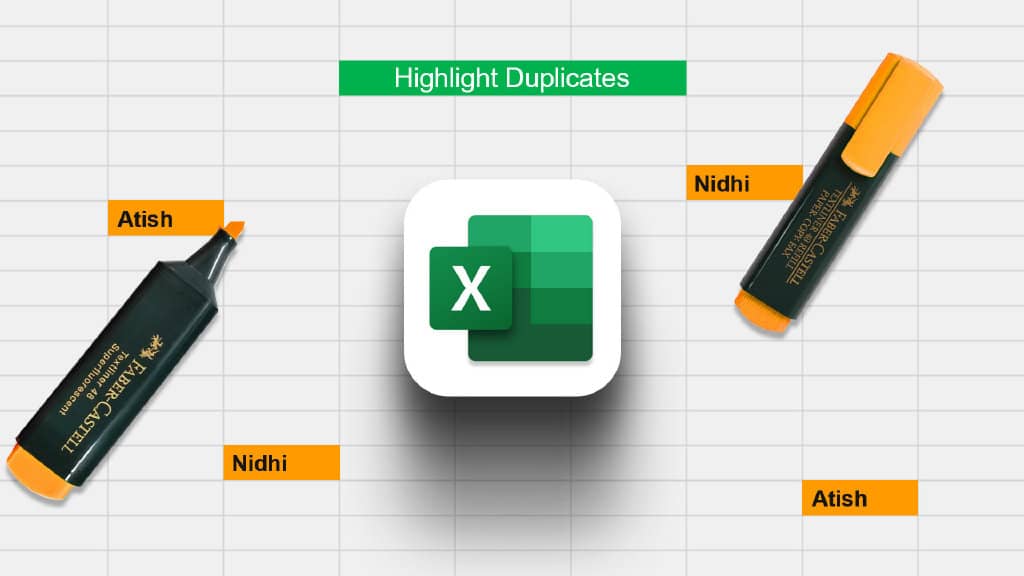
有多种方法可以在 Excel 中突出显示重复项,您使用的方法将取决于您使用的数据。在本文中,我们将向您展示高效完成工作的所有不同方法。开始吧。
处理重复值时要记住的事情
- 您必须确定重复项是准确的还是近似的。精确副本是记录的精确副本,而近似副本可能会有一些细微的变化。
- 必须确定重复项是在相同还是不同的数据集中。如果它们在同一个数据集中,您可以简单地删除重复项。但是,如果重复项跨越不同的数据集,您可能必须保留两个副本并将它们合并。
- 最后,重要的是要考虑重复项对将要执行的任何分析的影响。重复会引入偏差和偏斜结果,因此在处理它们时意识到这一点很重要。
如何在 EXCEL 中查找重复项
以下是在 Excel 中查找重复项的一些方法:
- 使用 COUNTIF – 此内置函数计算满足您指定条件的单元格数。它计算每个值在列中出现的次数。如果一个值出现不止一次,则该值被认为是重复的。
- 使用条件格式功能- 此功能允许您突出显示满足特定条件的单元格。因此,要查找重复项,您可以使用条件格式来突出显示包含重复值的单元格。
- 使用 VBA 宏——这种方法更高级、更强大。编写宏来查找重复项的方法有很多种,这里不再赘述。但是,如果您有兴趣学习如何编写宏,可以在线获得许多资源。
无论使用哪种方法,在 Excel 中查找重复项都有助于清理数据。让我们逐步探索最轻松的方法。
在 EXCEL 中突出显示单个行/列的重复项
要突出显示重复值和非唯一值,请按照以下步骤操作。
第 1 步:使用 Microsoft Excel 打开电子表格。

第 2 步:现在,选择要检查重复项的数据集。不要忘记在您的选择中包含列标题。

第 3 步:在样式部分下,选择条件格式。
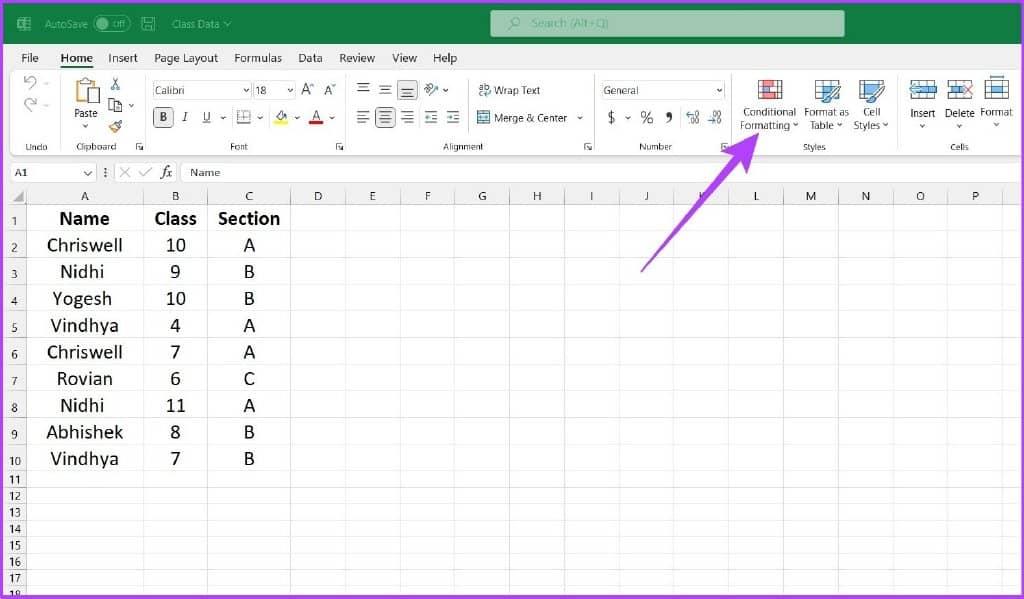
第 4 步:选择突出显示单元格规则并转到重复值。
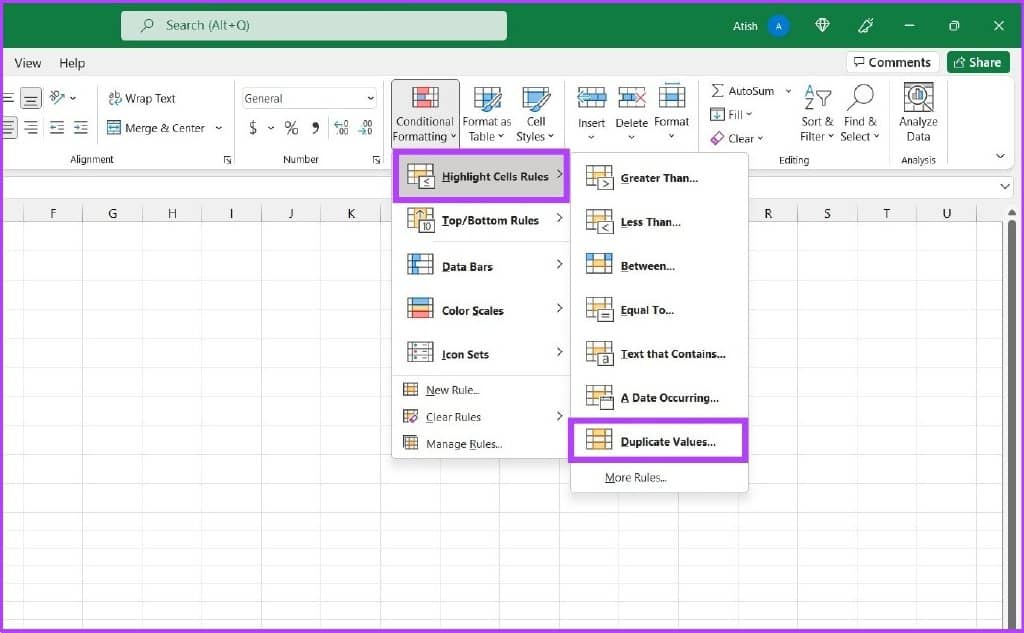
第 5 步:单击第一个下拉菜单并选择复制。在下一个下拉列表中,选择要用于突出显示重复条目的格式。现在,单击确定。

给你。在您的电子表格中,您会发现 Excel 突出显示了重复的条目。是不是很简单?也就是说,如果您正在为表格的格式设置而苦恼,请查看这些在 Microsoft Excel 中设置表格数据格式的最佳方法。
如何使用 EXCEL 公式查找重复的列或行
COUNTIF 是最常用的用于突出显示重复项的 Excel 公式之一。如上所述,它主要用于计算出现在定义范围内并满足预定义条件的单元格的数量。此外,它还优于当代的“条件格式”功能,因为它允许用户定义命令,而不像条件格式那样只挑出重复项。
使用 COUNTIF 函数,不仅可以突出显示重复值,还可以突出显示一式三份和其他重复值。此外,它还简化了基于一个特定列、多个列或所有列中的重复值突出显示整行的过程。
语法:=COUNTIF(范围,标准)
范围定义了需要应用公式的单元格范围,标准定义了需要应用以识别重复项的基础。
如何突出显示电子表格中的所有值
第 1 步:选择单元格区域。现在,转到“主页”选项卡中的“条件格式”功能并选择“新建规则”。
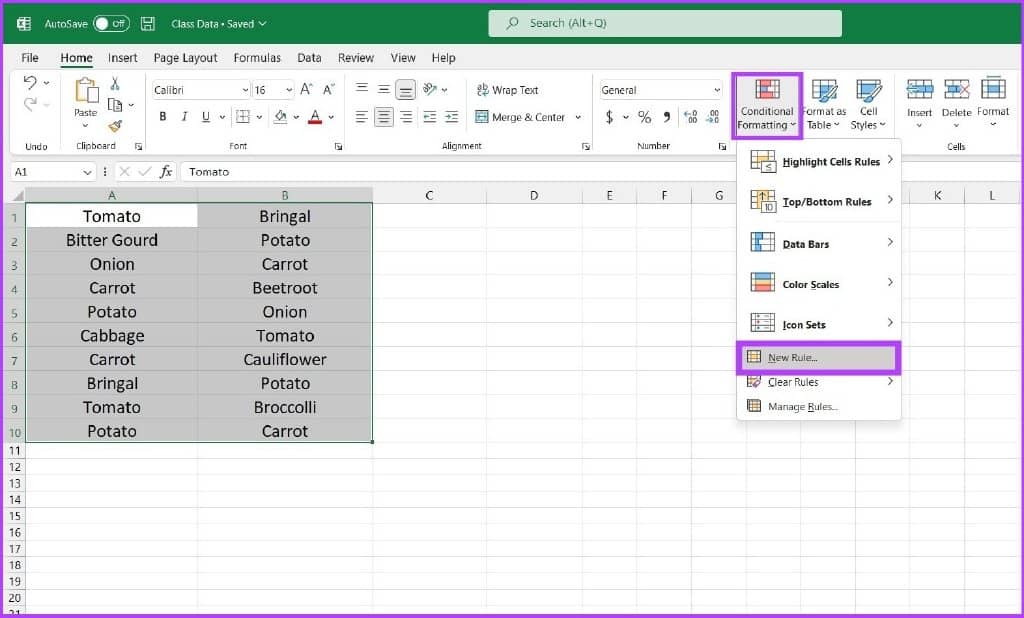
第 2 步:选择“使用公式确定要设置格式的单元格”选项。
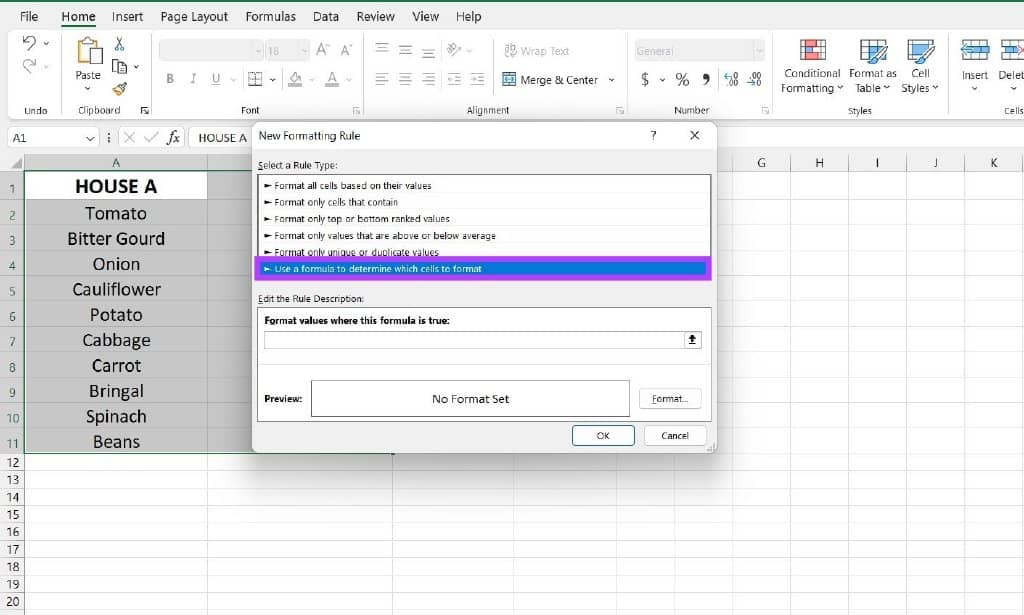
第 3 步:现在,使用范围和标准输入公式,然后单击“确定”。
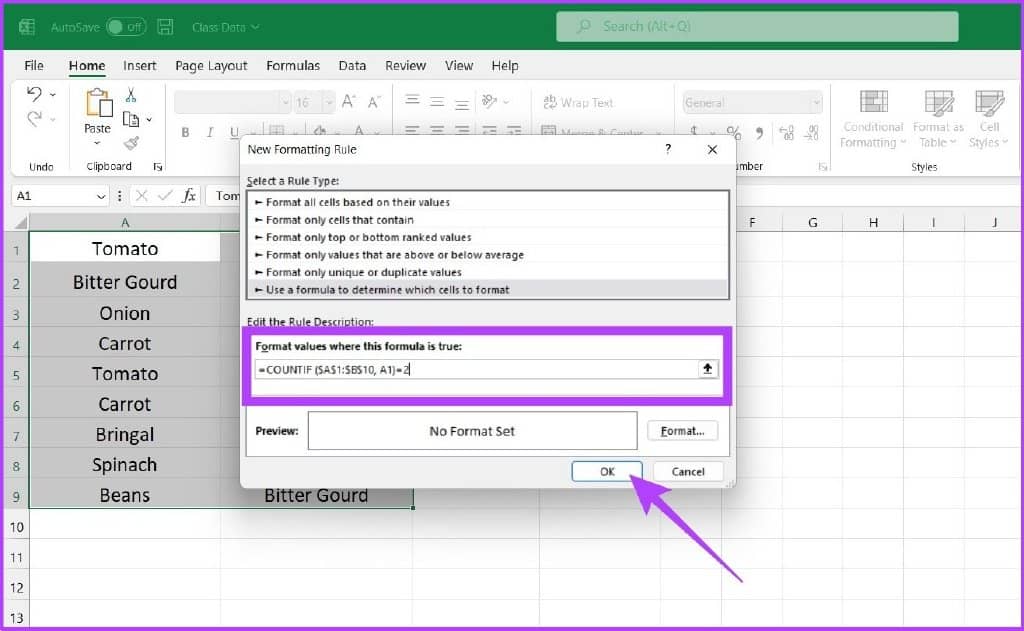
例如:'=COUNTIF ($A$1 :$B$10, A1)=2'
在本例中,($A$1:$B$10) 为 Excel 定义范围 A1:B10,而 A1 是条件,这意味着 Excel 将与突出显示的单元格(即 A1)比较并识别与单元格 A1 中相同的值:B10。equal to 后面的数字决定了A1中的值在A1到B10中应该重复多少次才能高亮显示。
第 4 步:确定公式后,选择定义的范围并单击底部图标以设置格式样式。
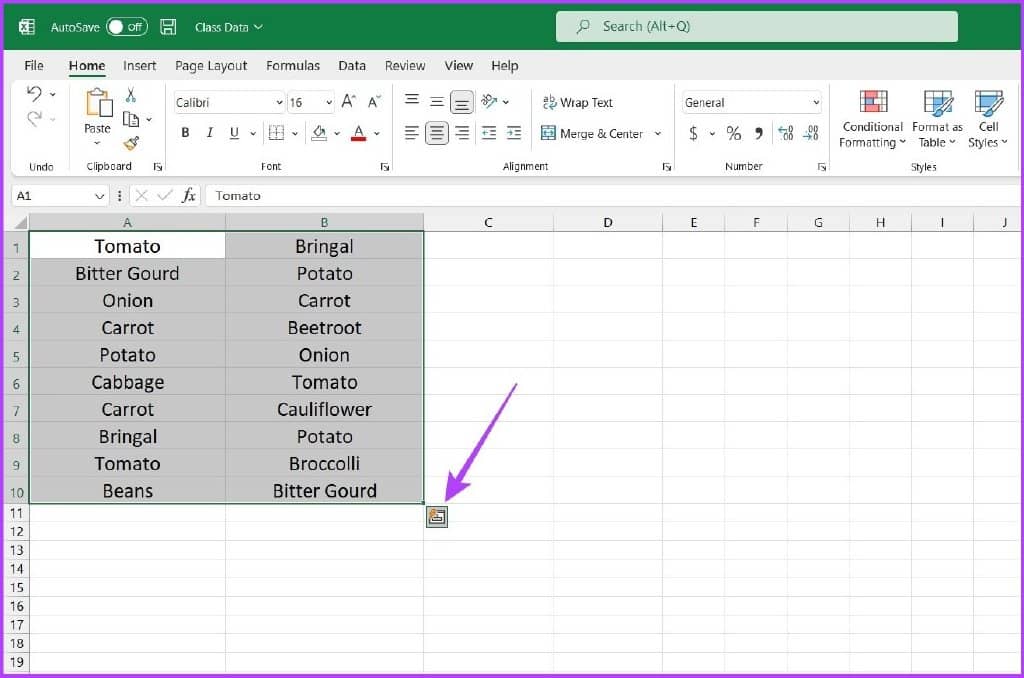
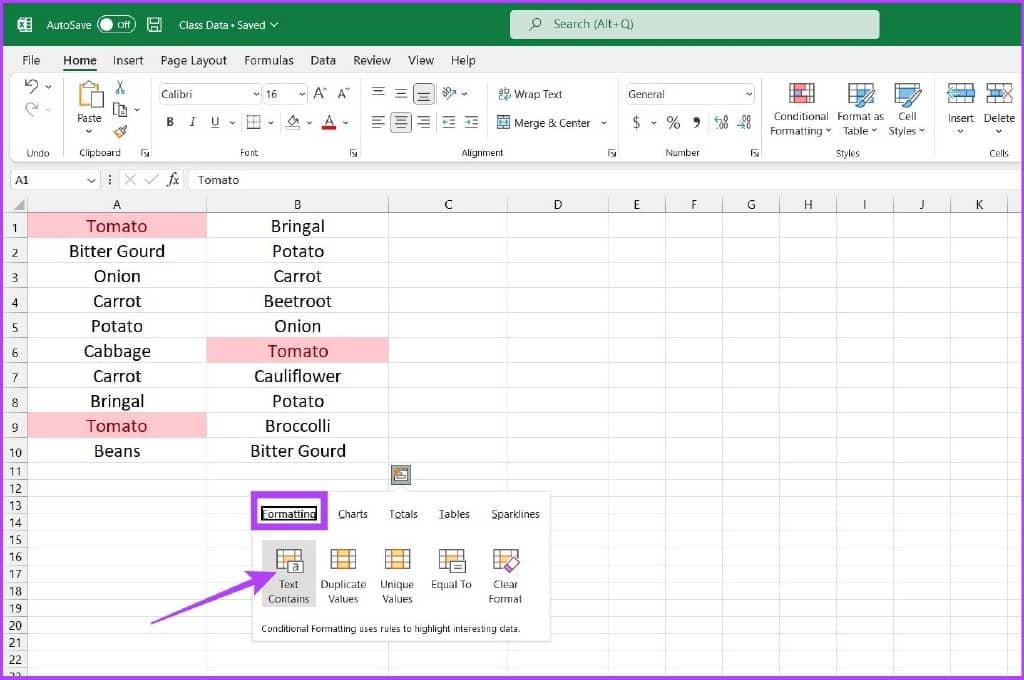
而已。如果任何值出现两次,Excel 将突出显示该单元格。
如果您注意到,Bringal 和 Carrot 没有突出显示,因为它们出现的次数不超过两次。您可以修改 COUNTIF 公式以获得您想要的结果。
例如,您可以将公式更改为 =COUNTIF ($A$1:$B$10, A1)= 3 以突出显示所有三次值。或者将公式更改为 = COUNTIF ($A$1:$B$10, A1) > 3 以突出显示出现次数超过三次的单元格。
在 Excel 中突出显示行中的重复项
内置荧光笔仅在单元格级别复制值。也就是说,如果要突出显示整行重复值,则需要调整 COUNTIF 函数以获得所需的结果。
步骤1:首先,选择要检查重复项的单元格。
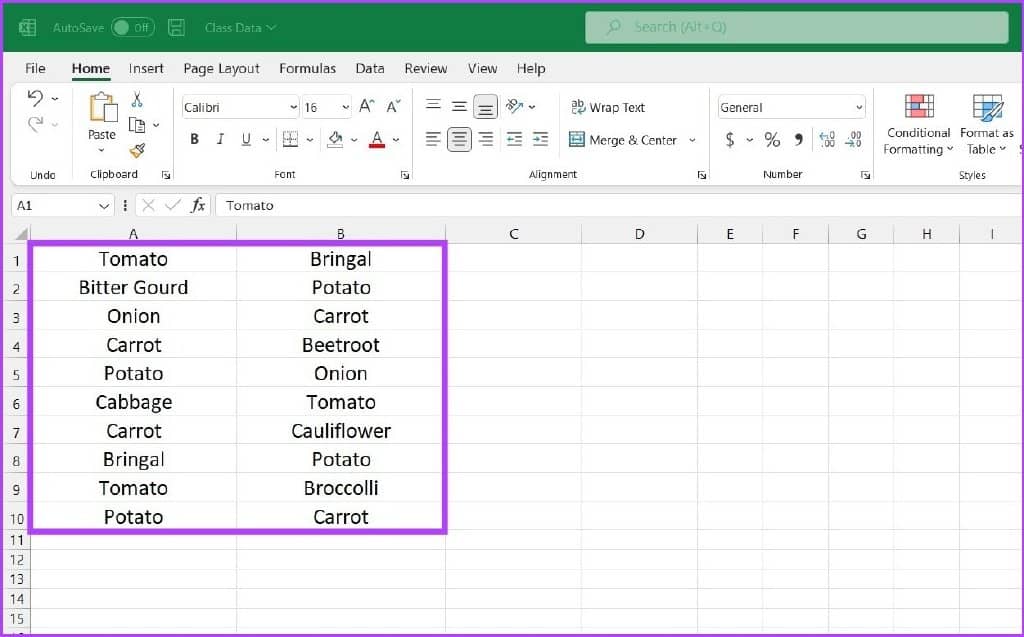
第 2 步:转到“样式”部分下的“条件格式”功能并选择“新建规则”。
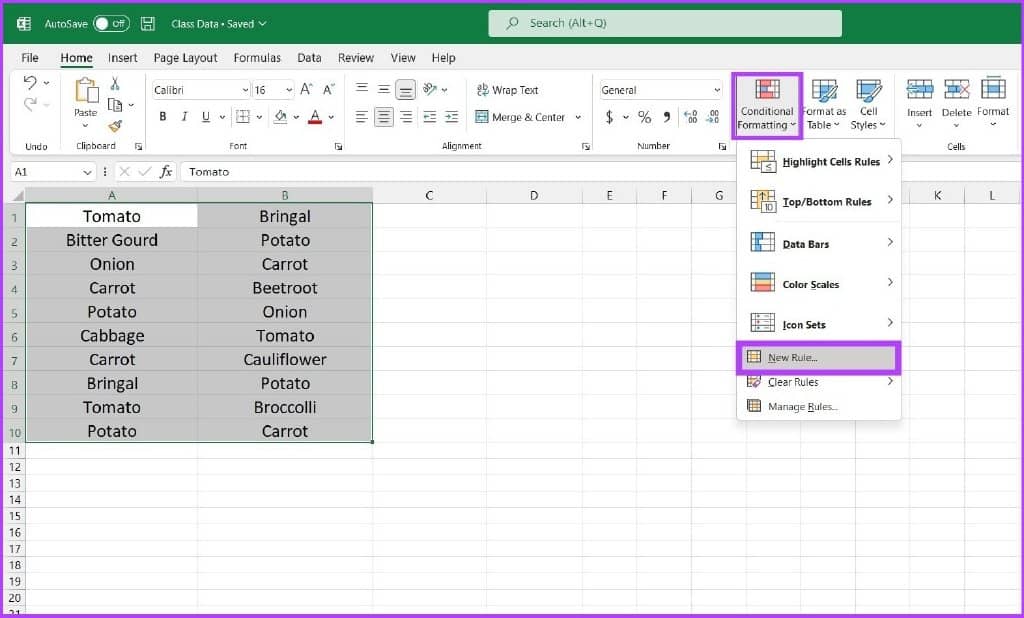
第 3 步:选择“使用公式确定要设置格式的单元格”选项。

第 4 步:输入公式即 ' = COUNTIFS ($A$2:$A$14,$A2,$B$2:$B$14,$B2,$C$2:$C$14,$C2) = 2'
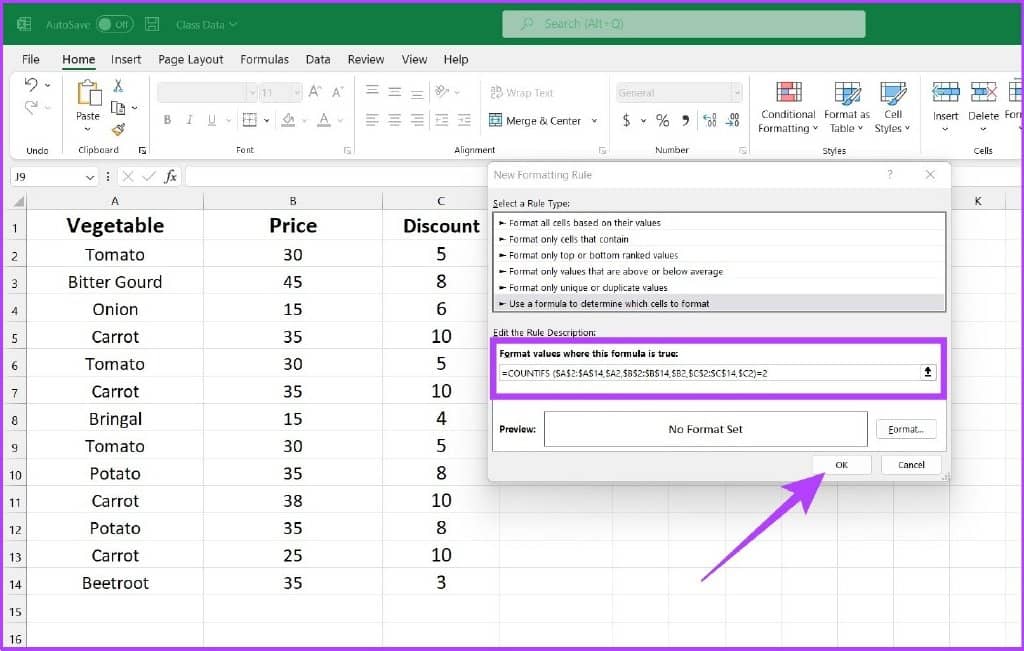
给你。Excel 将根据您的查询生成结果。
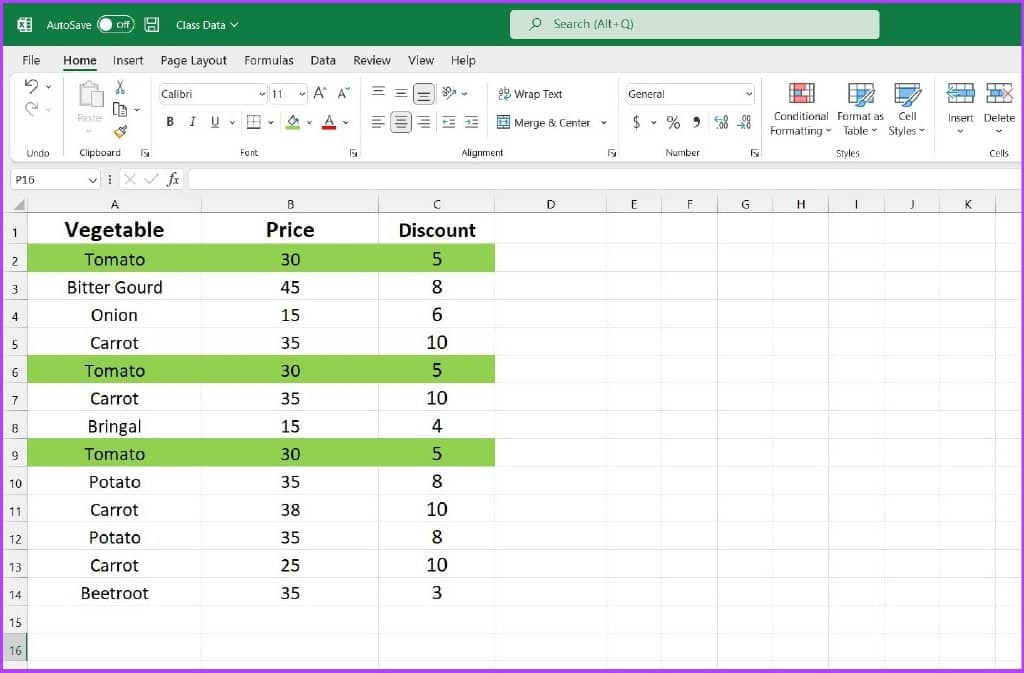
请注意,COUNTIFS 函数的工作方式类似于 COUNTIF 函数。如果您想识别一式三份,请将上述公式中的“2”替换为“3”。您还可以将条件设置为“>1”或“<3”。
示例:'= COUNTIFS ($A$2:$A$14,$A2,$B$2:$B$14,$B2,$C$2:$C$14,$C2) = 3 '
如果您在 Mac 上使用 Excel 时遇到问题,请查看这些修复 Microsoft Excel 无法在 Mac 上打开的最佳方法。
如何删除 EXCEL 中的重复值
您不仅可以突出显示重复数据集,还可以使用 Excel 轻松删除它。这是如何做的。
第 1 步:首先,选择要从中删除重复项的数据集。不要忘记选择列标题以及所选列。
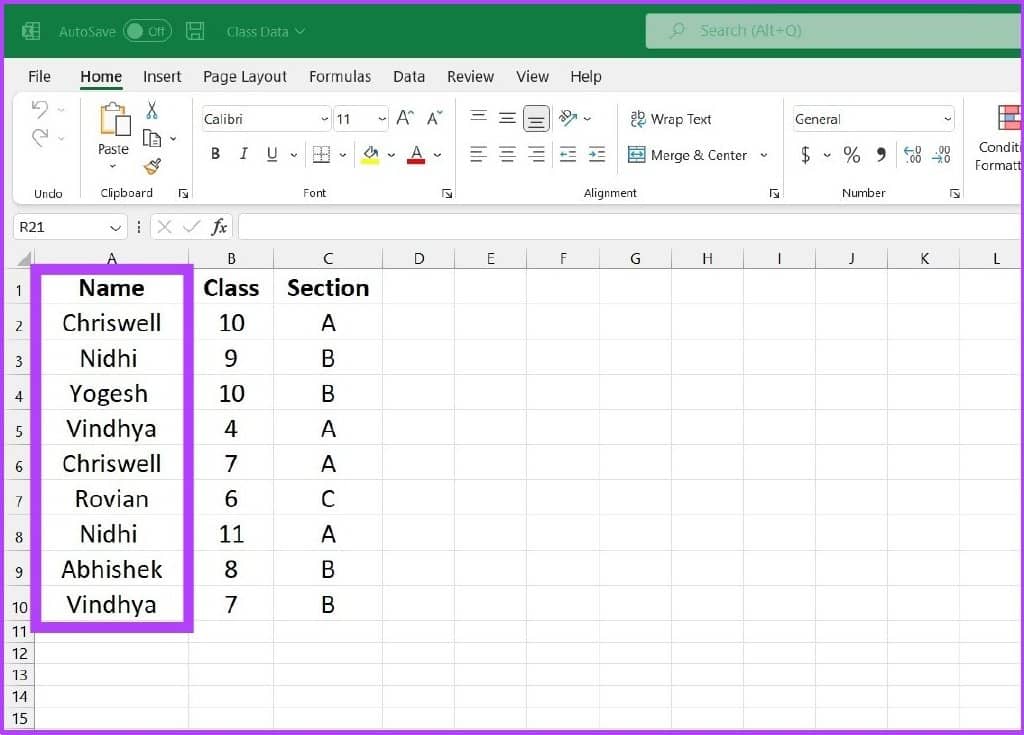
第 2 步:在顶部的 Excel 菜单中,单击“数据”选项卡。
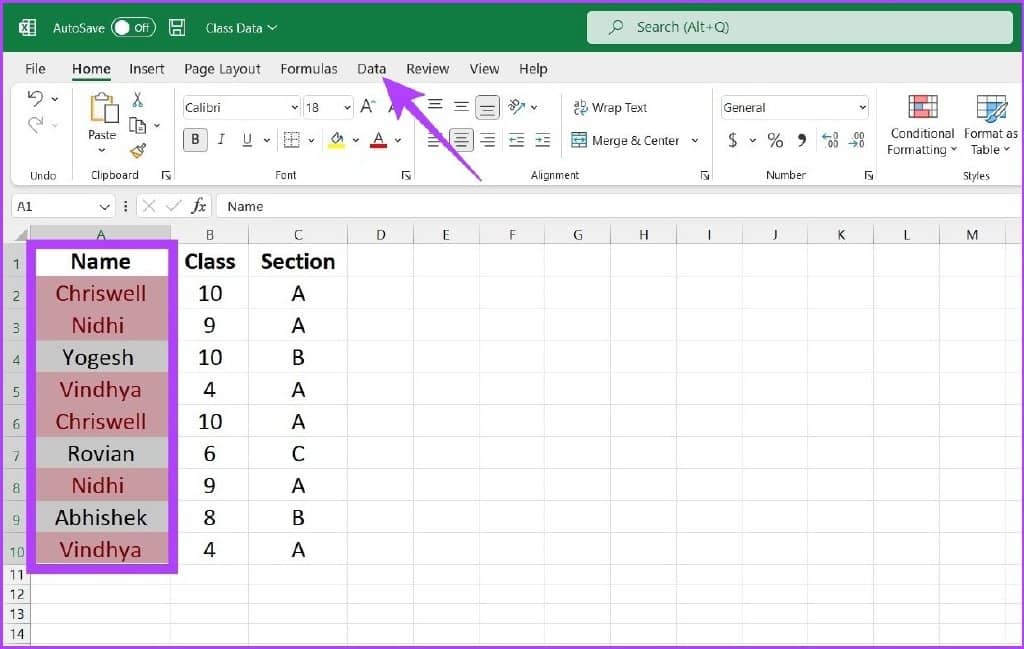
第 3 步:现在,从“数据工具”部分,单击“删除重复项”图标。
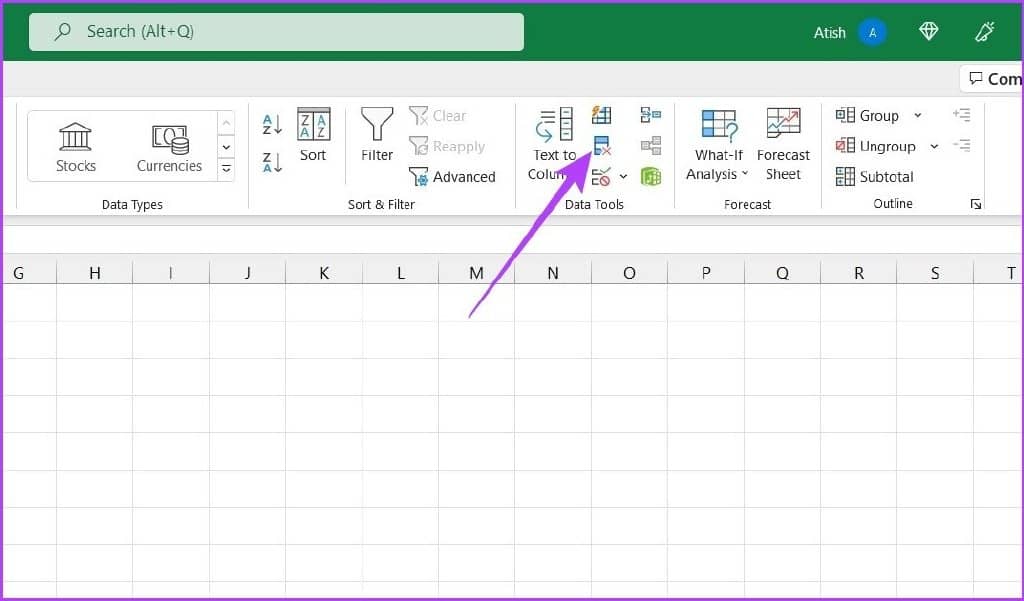
第 4 步:在“删除重复警告”对话框中,选择“展开选择”并单击“删除重复项”。
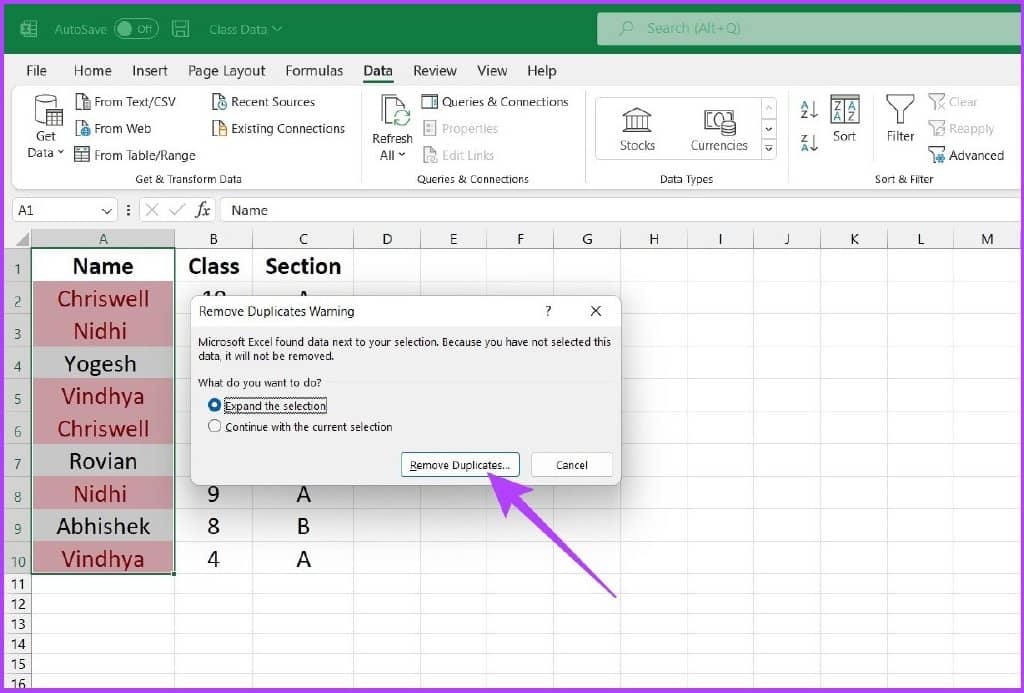
第 5 步:在 Remove Duplicates 下,选择要删除的重复列,然后单击 OK。
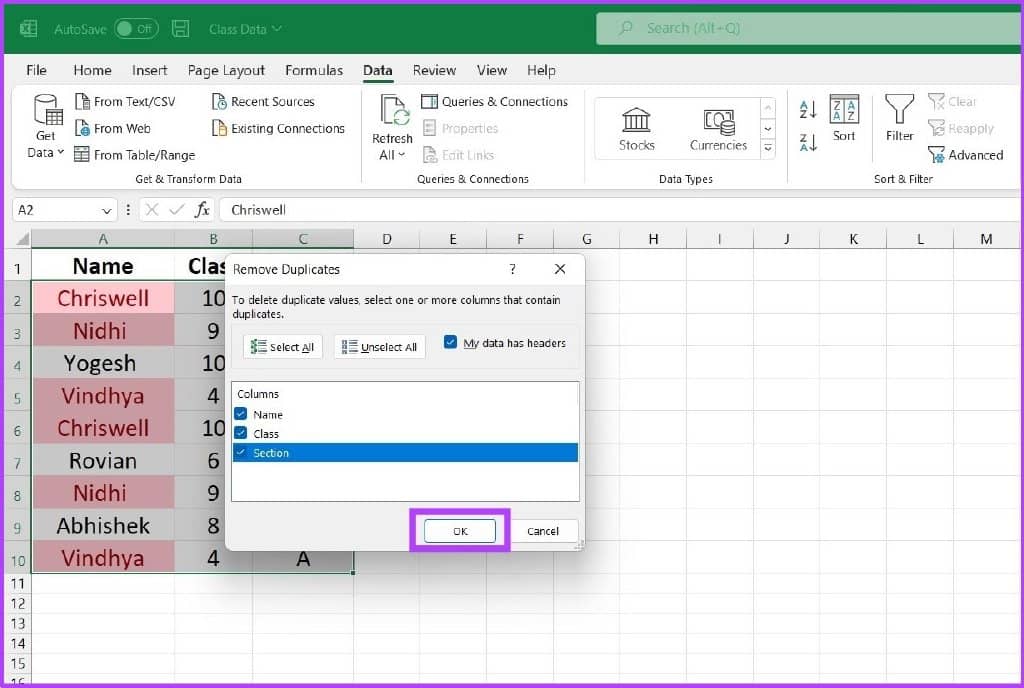
Excel 将从所选数据集中删除重复条目,并保留唯一数据供您处理。

EXCEL 中的无重复唯一电子表格
如果您处理的是大型数据集,突出显示重复的单元格值将是明智之举。无论您是经常还是偶尔使用 Excel,上述方法肯定会对您有所帮助。我希望本指南能帮助您在 Excel 中突出显示重复项。需要更多技巧来有效地管理您在 Excel 上的工作吗?在下面的评论部分留下大拇指。







