有时,您可能需要使用扫描仪以数字方式存储重要文档。虽然 Windows 11 无需任何特殊配置即可连接到大多数扫描仪,但当它无法与您的扫描仪通信时,它可能会令人沮丧。
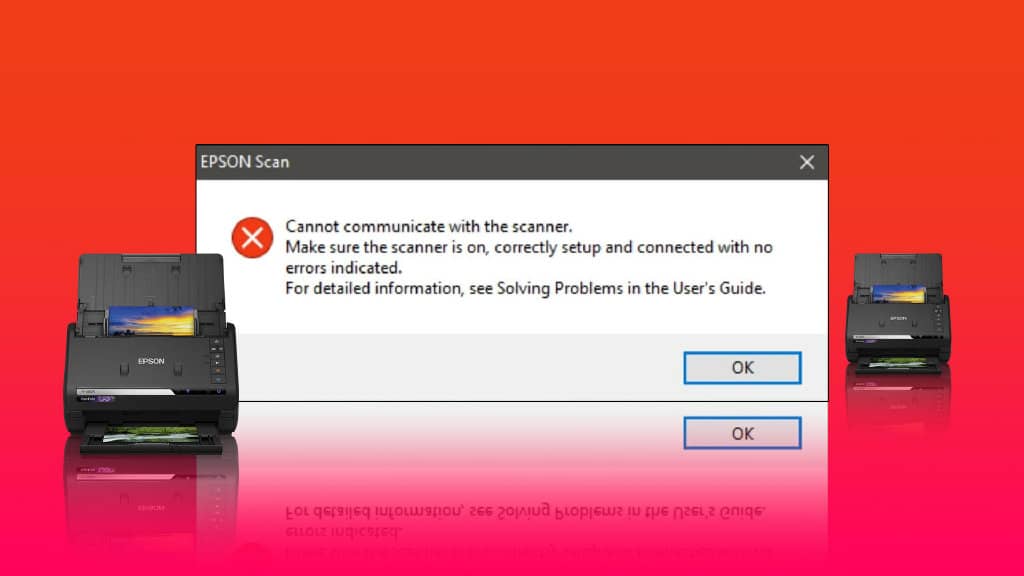
无论您是在使用多功能打印机还是独立扫描仪时遇到此问题,以下故障排除提示都可以帮助您彻底解决问题。那么,让我们检查一下。
1. 检查连接
您需要做的第一件事是检查扫描仪和计算机之间的连接。同时,确保扫描仪的适配器牢固地连接到扫描仪和正常工作的电源插座。
如果是无线扫描仪,请确保 PC 和扫描仪连接到同一网络。
2. 删除并重新添加您的扫描仪
接下来,尝试从您的计算机中删除扫描仪并重新设置。这应该有助于解决由不正确的配置引起的任何问题。
按照以下步骤从 Windows 11 中删除扫描仪:
第 1 步:右键单击“开始”图标,然后从列表中选择“设置”。
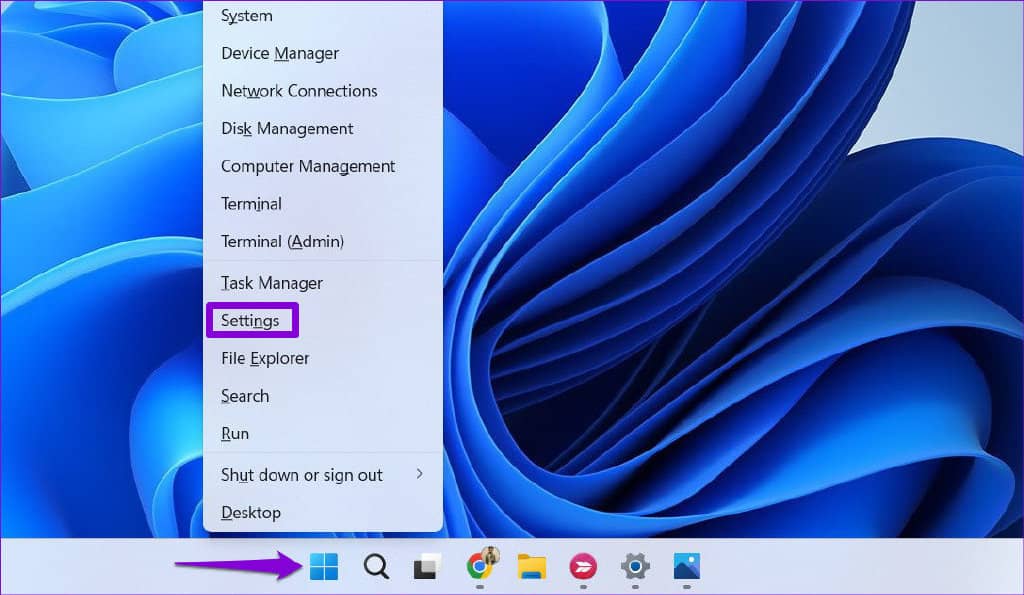
第 2 步:从左侧边栏中选择蓝牙和设备,然后转到打印机和扫描仪。
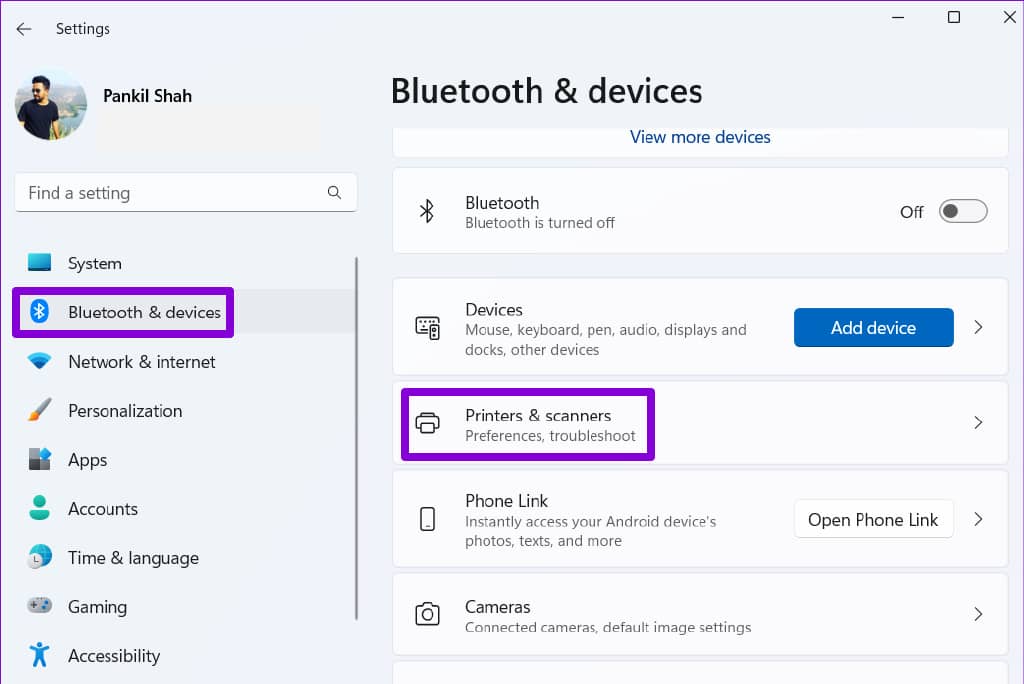
第 3 步:从列表中选择您的扫描仪。
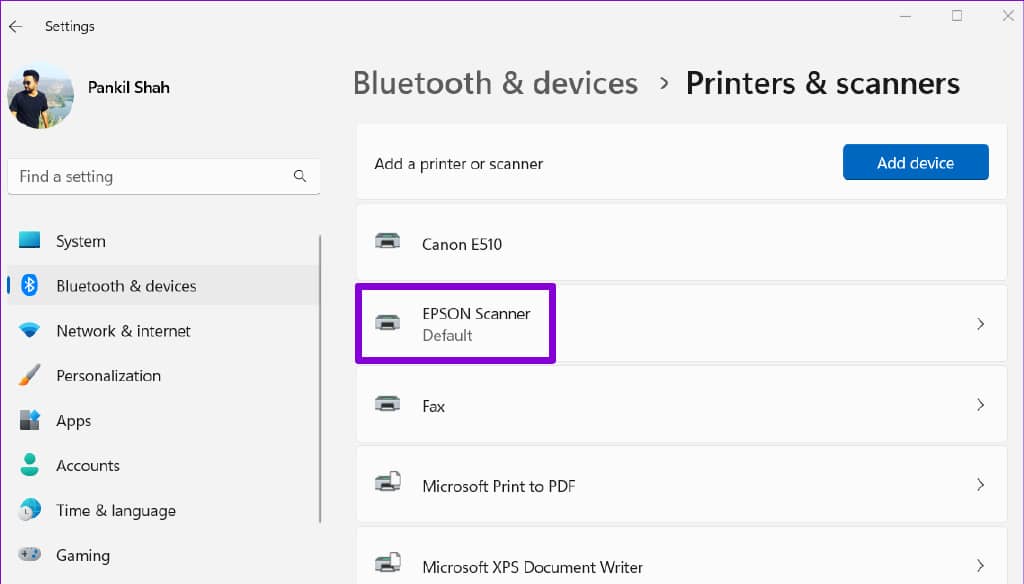
第 4 步:单击删除按钮将其删除。
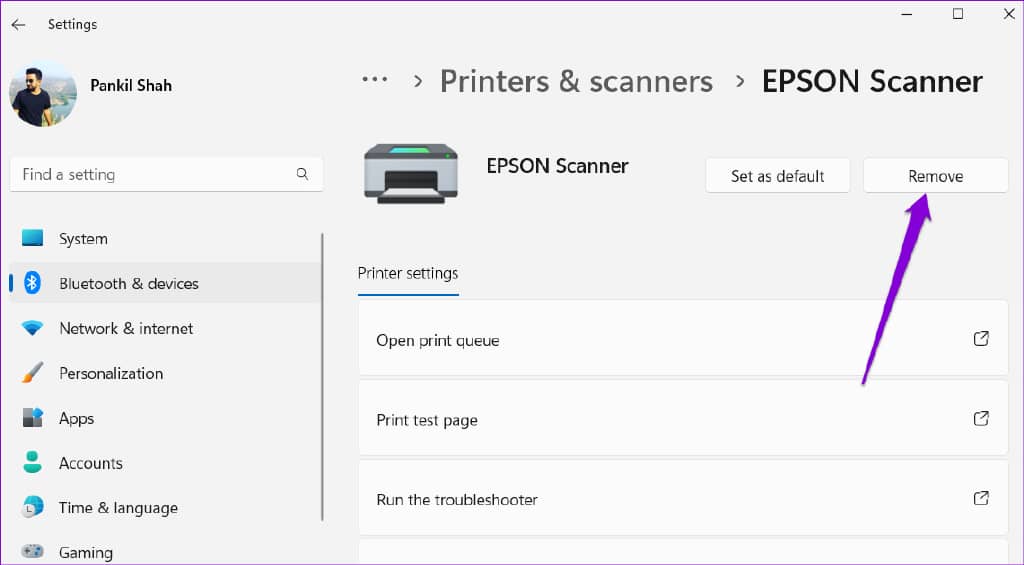
第 5 步:返回打印机和扫描仪菜单。
第 6 步:单击添加设备并按照屏幕上的提示重新设置您的扫描仪。
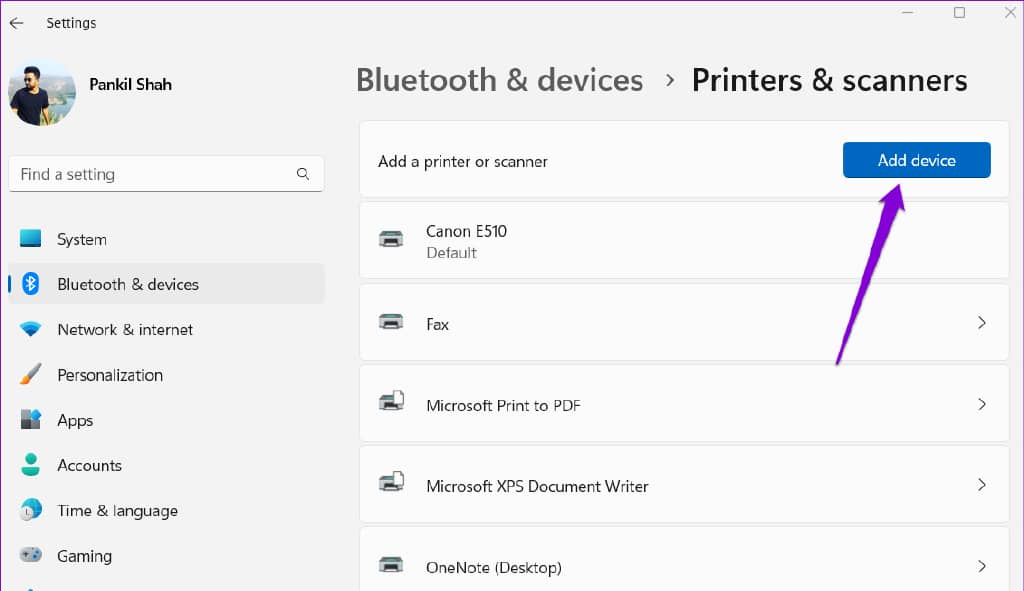
3.配置扫描仪服务
Windows 需要某些服务在后台运行,扫描仪才能正常运行。例如,Windows Image Acquisition (WIA) 是一项负责从扫描仪获取图像的服务。
如果其中一项与扫描仪相关的服务出现故障,Windows 将无法与扫描仪进行通信。以下是您可以采取的修复措施。
步骤 1:按 Windows 键 + R 打开“运行”对话框。在框中键入services.msc ,然后按 Enter。
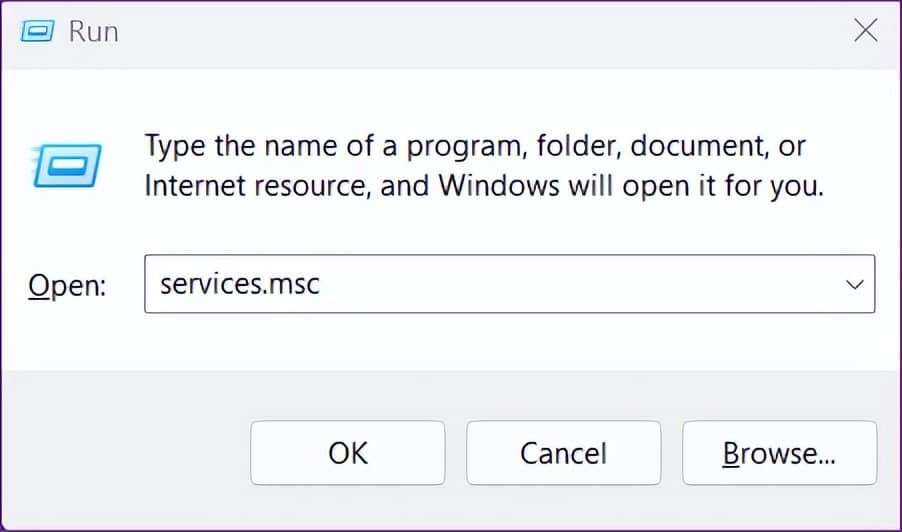
第 2 步:向下滚动以找到 Windows Image Acquisition (WIA) 服务。双击它以打开其属性。
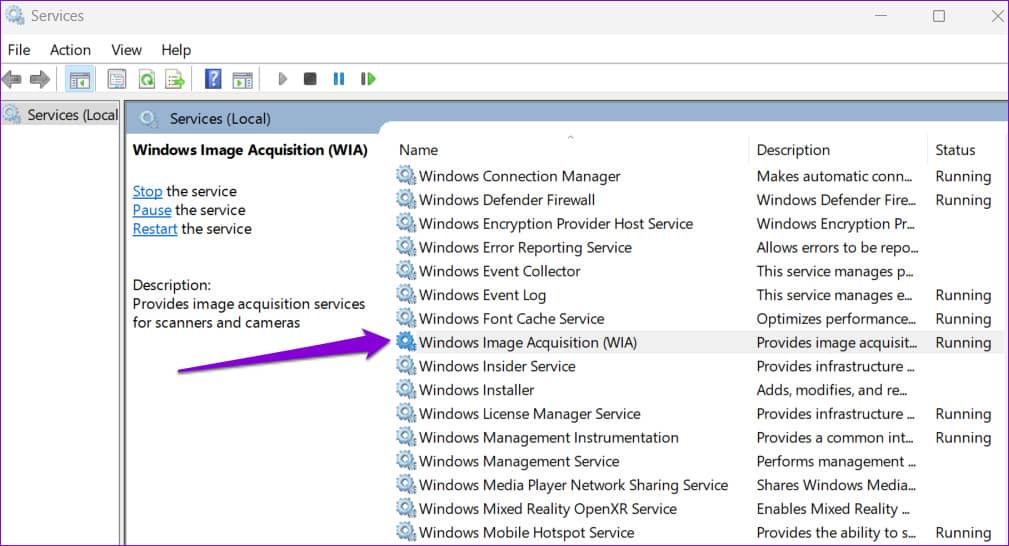
第 3 步:使用启动类型旁边的下拉菜单选择自动。然后,点击应用,然后点击确定。
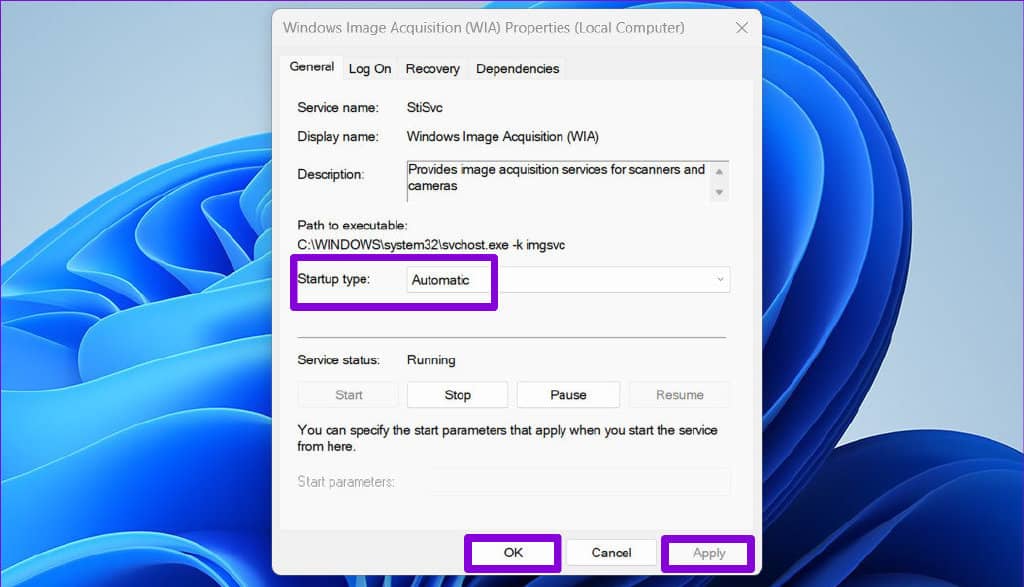
您需要重复上述步骤来配置远程过程调用、DCOM 服务器进程启动器、RPC 端点映射器和外壳硬件检测服务。之后,重新启动您的 PC 并再次尝试使用您的扫描仪。
4.运行硬件和设备疑难解答
Windows 上的硬件和设备故障排除程序可以自动检测并修复任何常见问题。如果 Windows 11 仍然无法连接到您的扫描仪,您可以运行此特定的疑难解答程序。
步骤 1:按 Windows 键 + R 打开“运行”对话框。在框中键入msdt.exe -id DeviceDiagnostic,然后按 Enter。
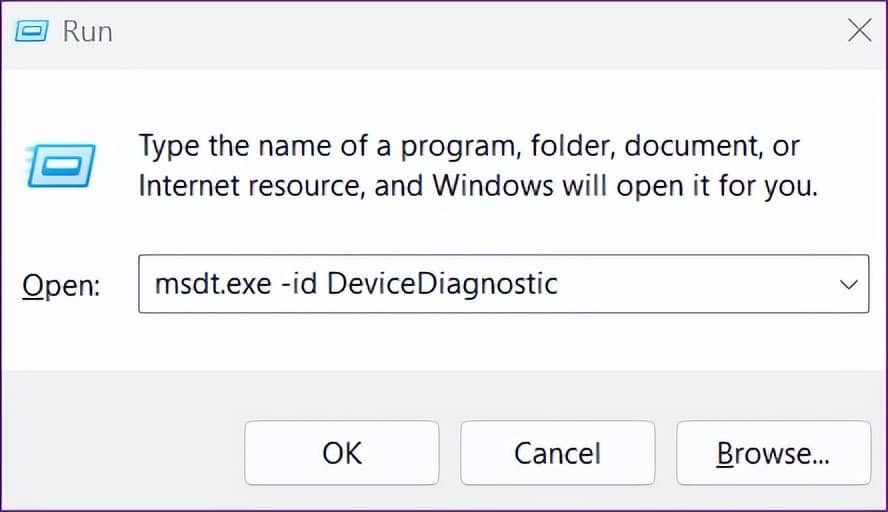
第 2 步:在硬件和设备窗口中,单击下一步开始扫描。
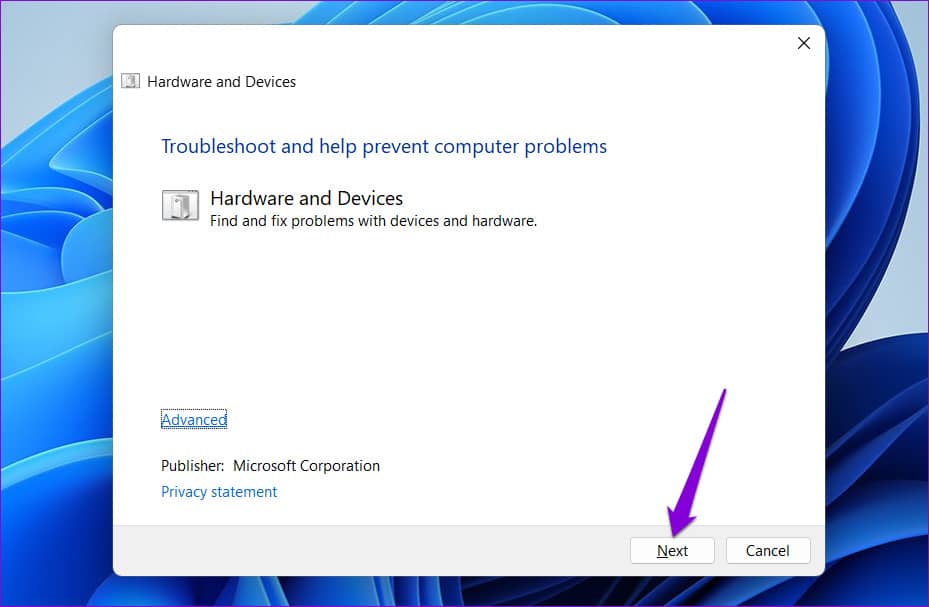
运行故障排除程序后,重新启动 PC 以应用所有更改。
5. 运行 SFC 和 DISM 扫描
如果某些系统文件损坏或丢失,Windows 11 可能会遇到此类问题。在这种情况下,运行 SFC(或系统文件检查器)扫描可以帮助您修复那些损坏的系统文件。这是运行它的方法。
步骤 1:右键单击“开始”图标,然后从出现的菜单中选择“Windows 终端(管理员)”选项。
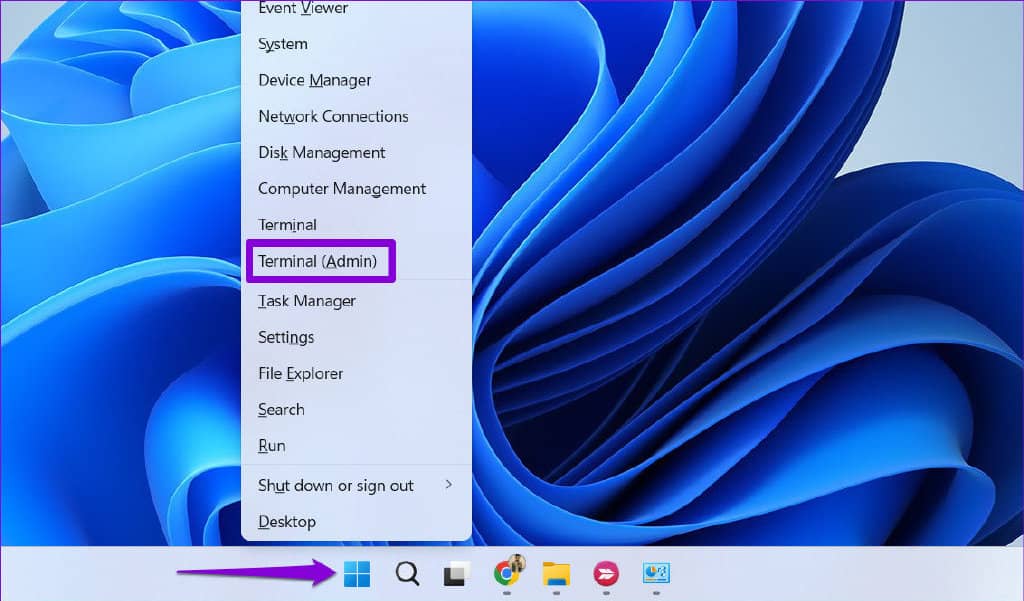
第 2 步:出现用户帐户控制 (UAC) 提示时选择是。
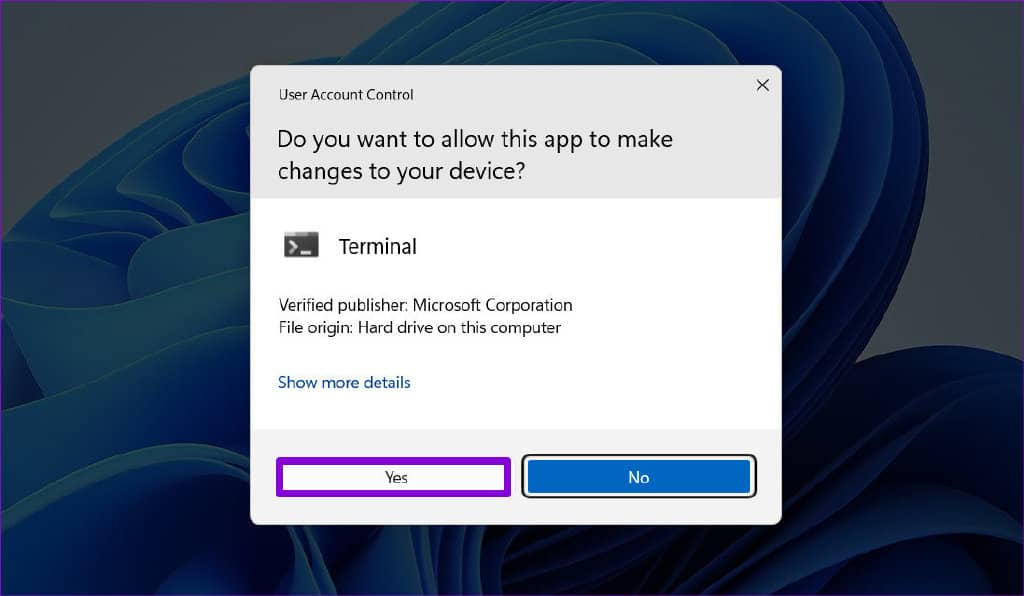
第 3 步:键入下面提到的命令,然后按 Enter。
证监会/扫描
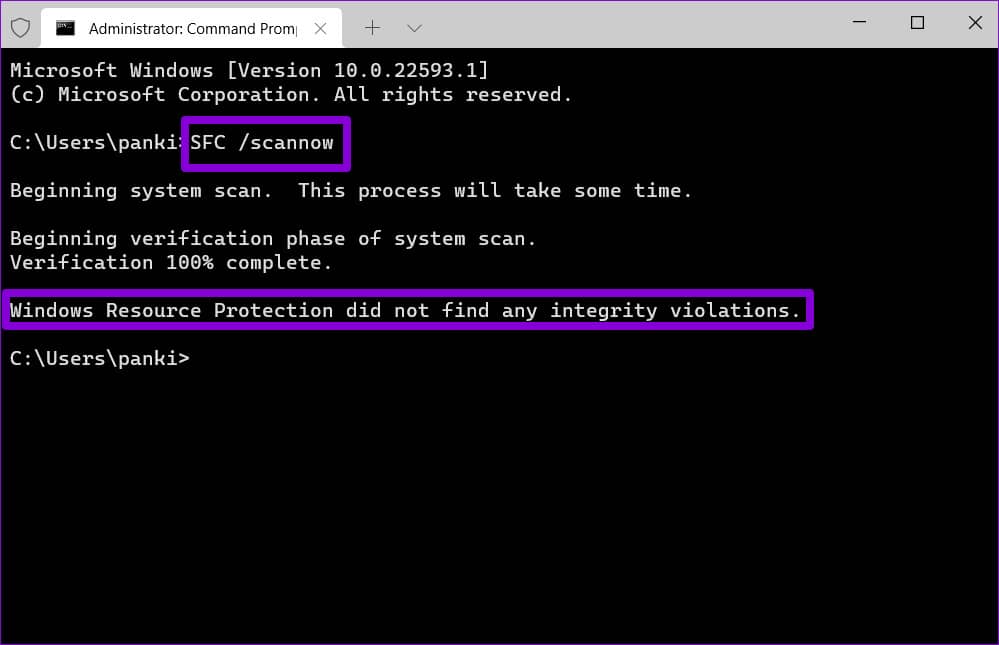
完成扫描后,将出现一条消息,告知扫描是否成功。如果不是,您还将获得修复有问题的文件的说明。
接下来,您需要运行 DISM(部署映像服务和管理)扫描。除了扫描系统文件外,它还会根据需要从微软的服务器上下载内部系统文件。
再次打开具有管理员权限的 Windows Terminal 并一条一条运行以下命令。
DISM /Online /Cleanup-Image /CheckHealth
DISM /Online /Cleanup-Image /ScanHealth
DISM /Online /Cleanup-Image /RestoreHealth
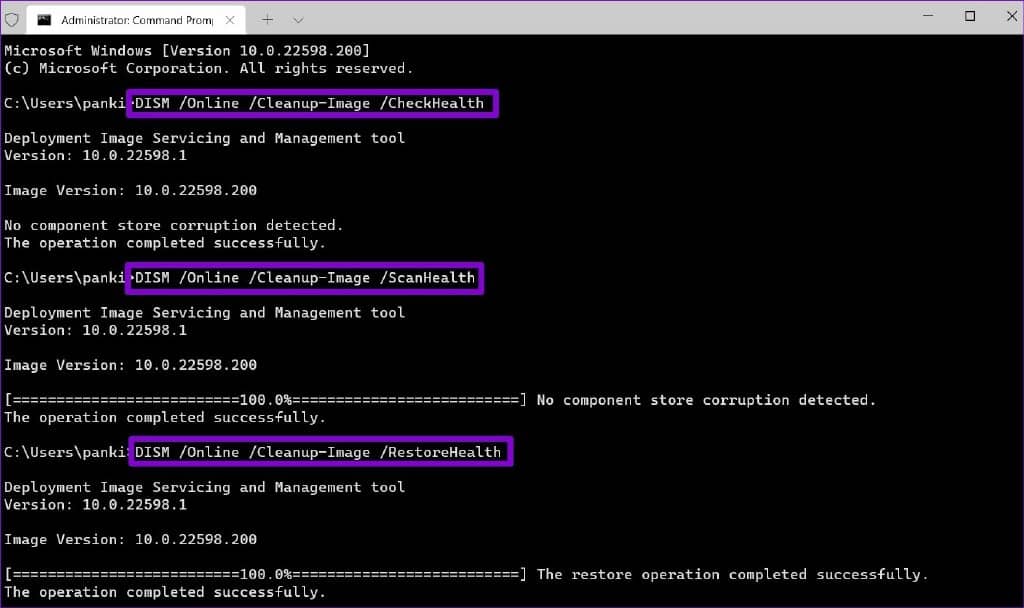
运行上述命令后重新启动 PC。之后,您的扫描仪应该可以正常工作。
6.更新或重新安装扫描仪驱动程序
过时或出现故障的驱动程序也可能会阻止 Windows 11 与您的扫描仪连接。在大多数情况下,您可以通过更新驱动程序来解决问题。
步骤 1:右键单击“开始”图标,然后从列表中选择“设备管理器”。
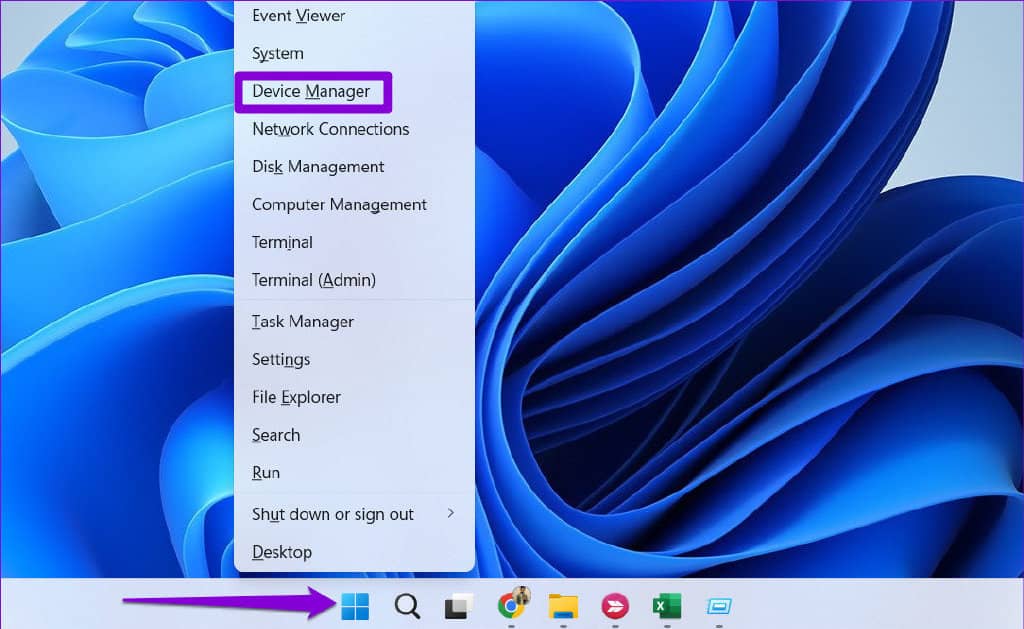
第 2 步:展开成像设备,右键单击您的扫描仪,然后选择更新驱动程序。
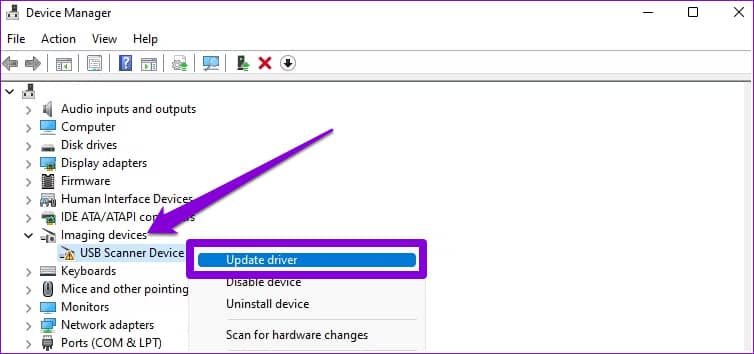
按照屏幕上的提示完成更新驱动程序。如果在此之后问题仍然存在,则可能是您的扫描仪驱动程序已损坏。在这种情况下,您必须卸载驱动程序。
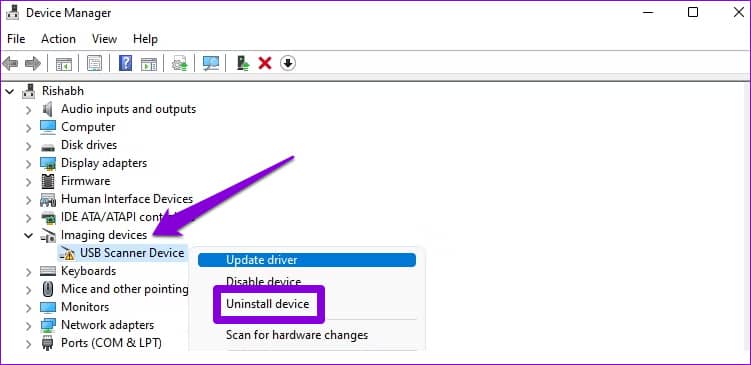
删除后,重新启动计算机,让 Windows 在下次启动时自动安装缺少的驱动程序。
解决 WINDOWS 上的扫描仪问题
扫描仪的此类问题不应迫使您使用智能手机扫描文档和图像。上面列出的解决方案之一应该能让您的扫描仪再次工作。在下面的评论中让我们知道哪一个对您有用。







