如果您经常忘记重要的任务,设置提醒是必不可少的。当然,您可以在手机上设置提醒,但如果您一天中的大部分时间都在电脑上工作,则可能需要在 PC 上设置提醒。

值得庆幸的是,在 Windows 计算机上设置提醒非常简单。我们将向您展示在 Windows 11 上设置提醒的三种最佳方法。所以,让我们来看看它们。
1. 使用微软待办 APP 设置提醒
让我们从最简单的方法开始。你可以使用预装在 Windows 上的微软待办应用程序在你的电脑上快速设置提醒。该应用程序完全免费且易于使用。
按照以下步骤使用微软待办应用设置提醒。
第 1 步:在您的 PC 上打开微软待办应用。如果找不到,请从 Microsoft Store 下载。
适用于 Windows 的微软待办
第 2 步:使用您的 Microsoft 帐户登录。
第 3 步:在“我的一天”选项卡中,单击“添加任务”按钮。输入您的任务详细信息,然后按 Enter 键保存。
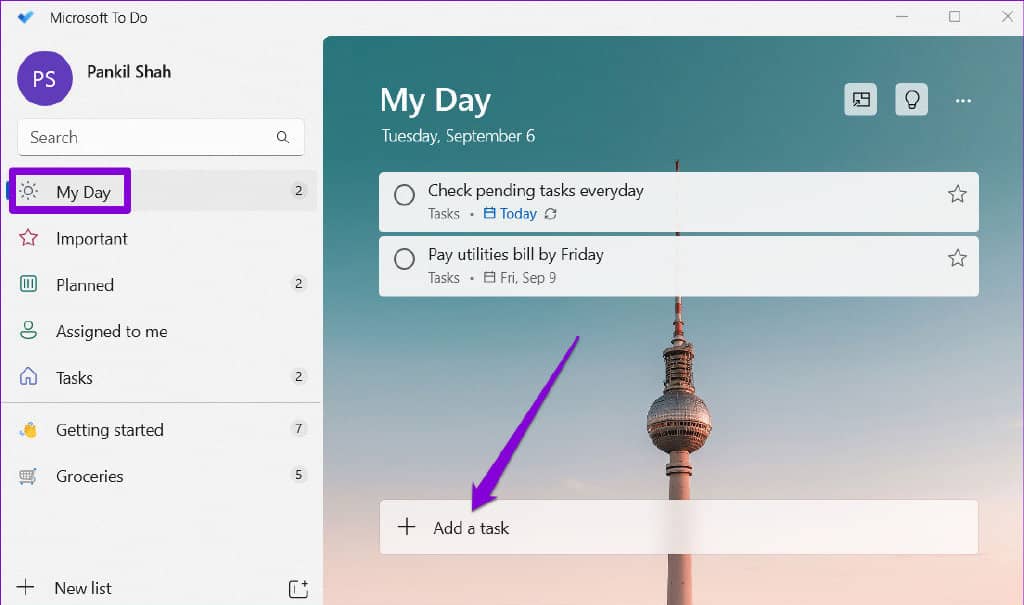
第 4 步:接下来,单击您的任务,然后从出现在您右侧的菜单中选择“提醒我”选项。
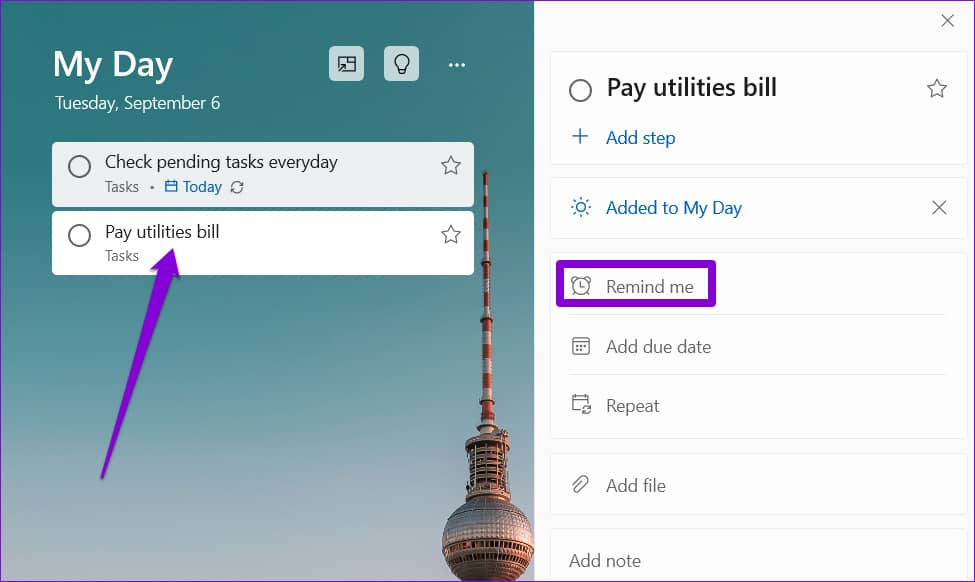
第 5 步:您可以从建议的选项中进行选择或设置日期和时间。
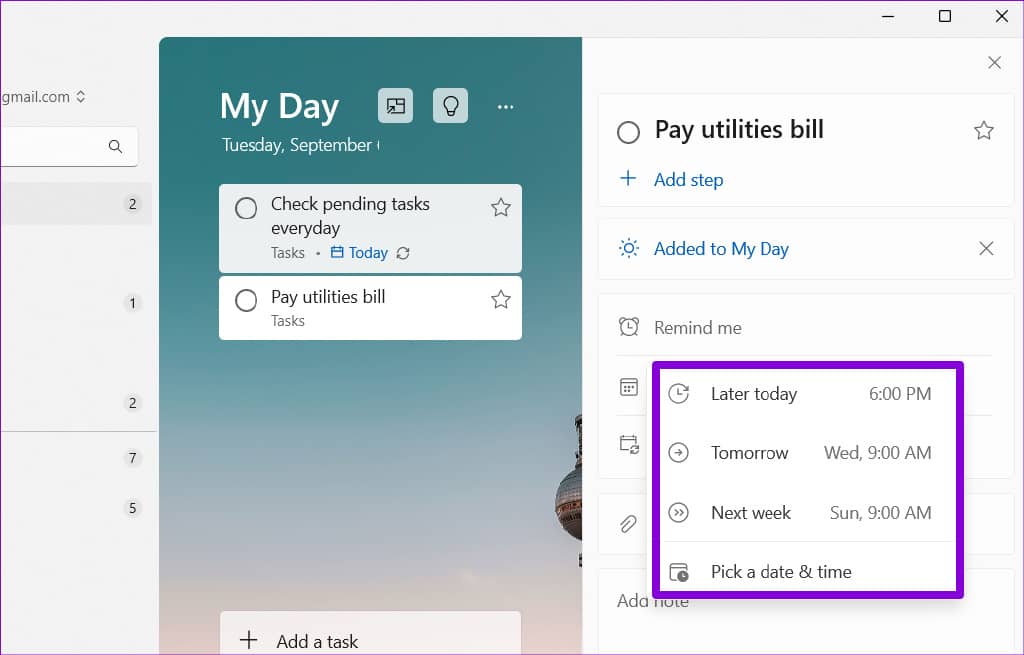
仅此而已。微软待办将在指定的日期和时间提醒您有关任务的信息。您还可以通过单击“重复”选项为您的任务设置定期提醒。
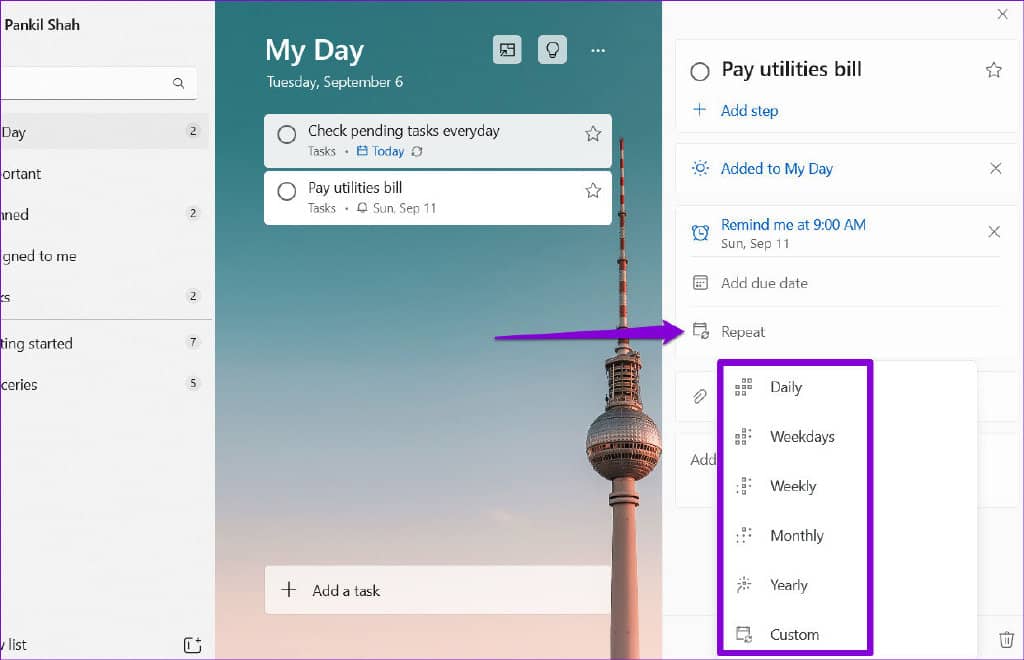
2.使用日历应用程序设置提醒
在 Windows 11 上设置提醒的另一个选项是使用内置的日历应用程序。如果您已经将 Google 帐户与日历应用程序同步并希望在一个应用程序中查看所有任务和提醒,这会派上用场。
按照以下步骤使用 Windows 日历应用程序设置提醒。
第 1 步:在您的 PC 上打开日历应用程序,然后单击新建事件按钮。

第 2 步:输入您的任务详细信息。
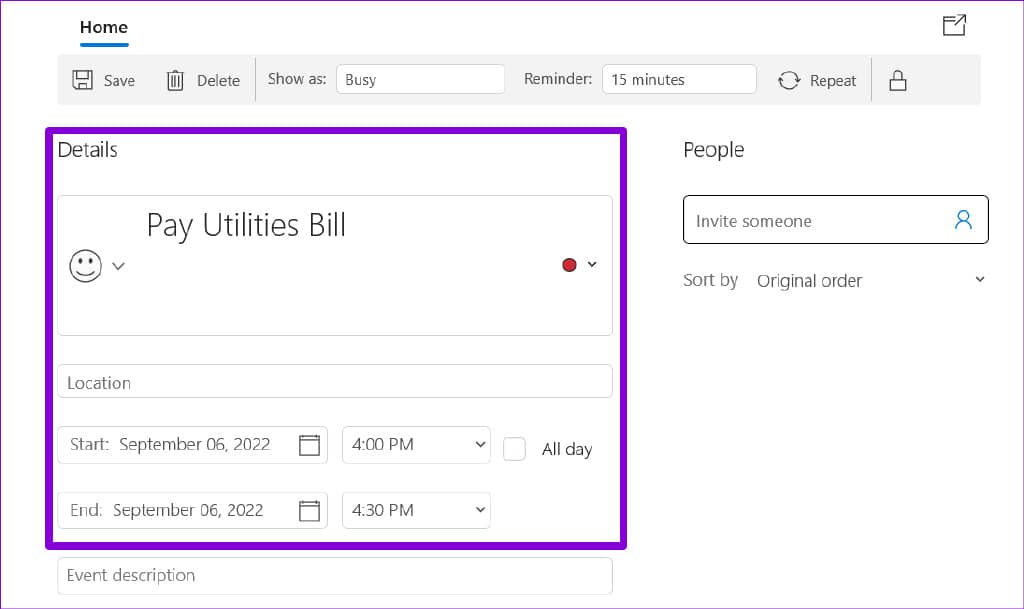
第 3 步:使用提醒旁边的下拉菜单来定义应用何时提醒您。
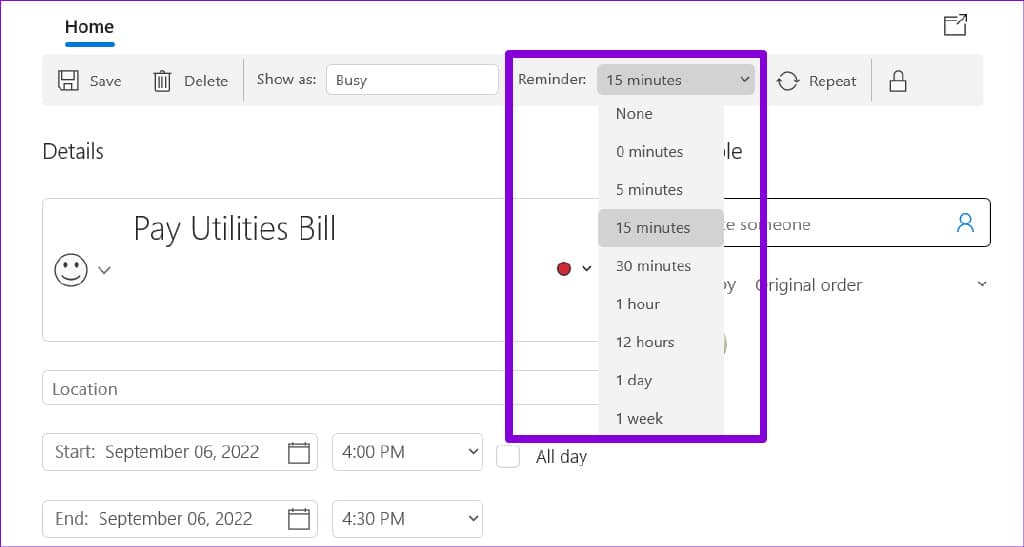
如果您想设置重复提醒,请单击顶部的重复按钮并指定该应用需要提醒您的频率。
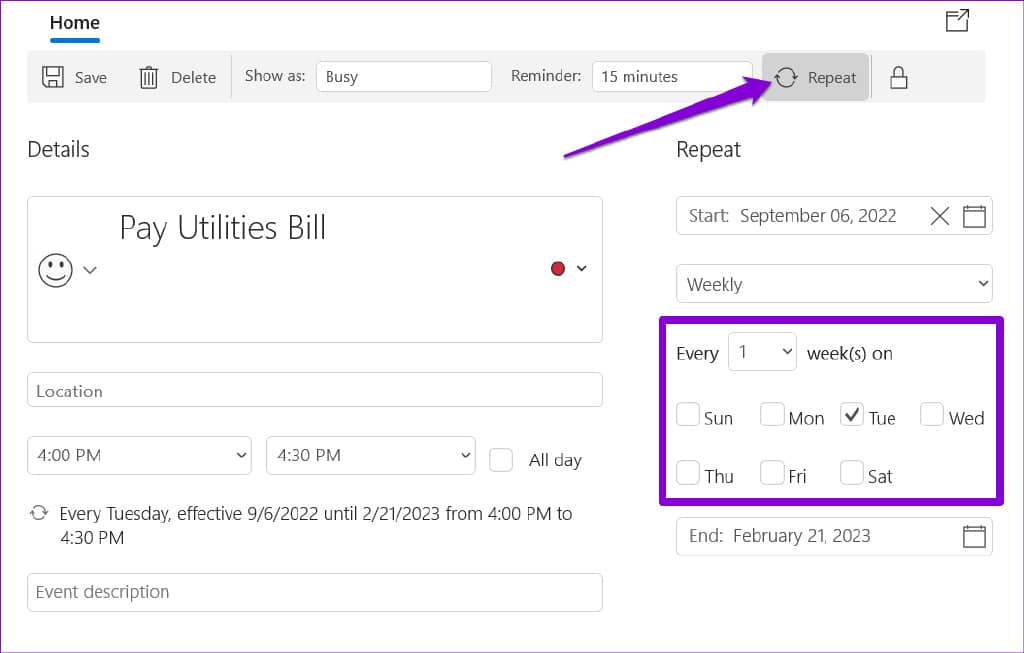
第四步:最后点击保存。

之后,提醒将出现在您的日历应用程序中。值得注意的是,提醒通知也会出现在您使用日历帐户登录的其他设备上。
3.使用任务计划程序设置提醒
Task Scheduler 是一个功能强大的实用程序,可让您在 Windows 上自动执行日常任务。您还可以在 Windows 11 PC 上设置提醒。虽然这个过程不像前两种方法那么快,但使用任务计划程序应用程序设置提醒仍然非常容易。这是如何做的。
第一步:在桌面空白处右击,选择新建,选择文本文档。
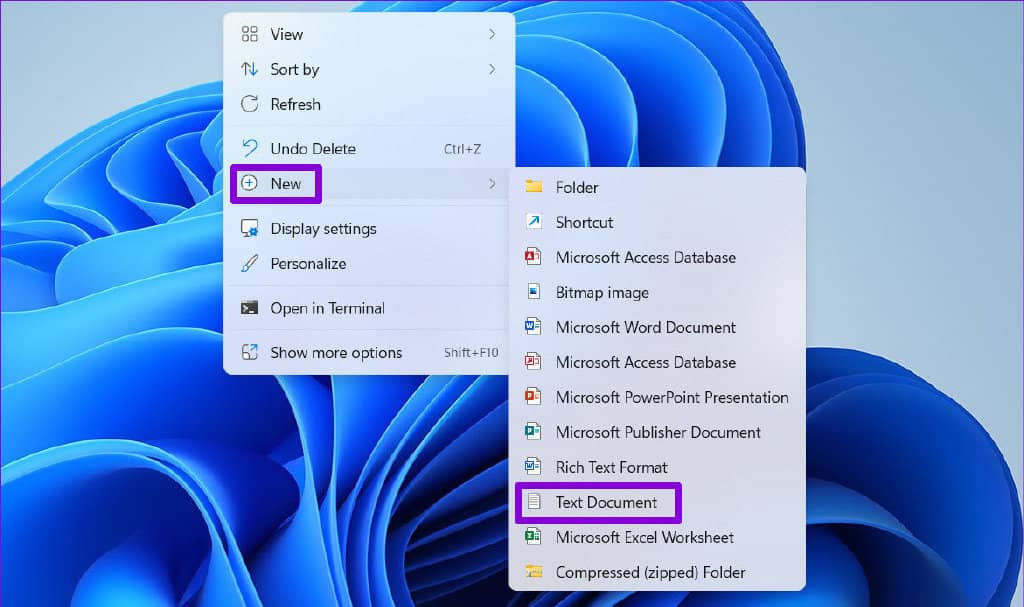
第 2 步:按以下格式输入提醒文本:
@echo off
Title Reminder
Echo Task Details
pause
将上述命令中的任务详细信息替换为实际的提醒消息。
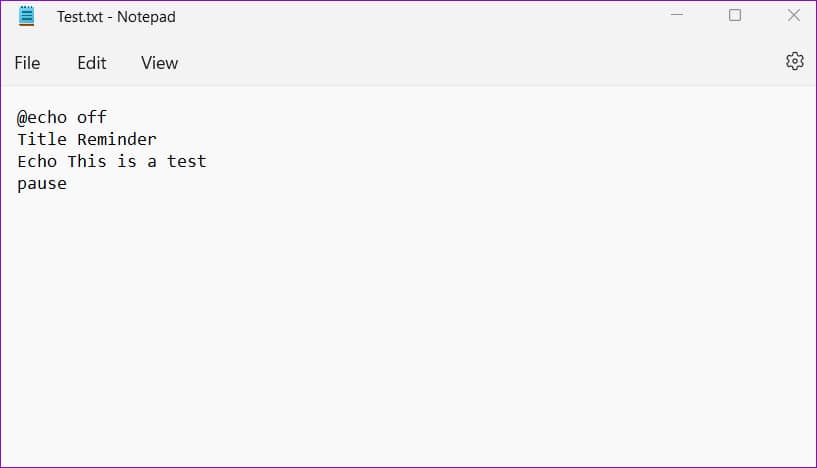
第 3 步:按 Ctrl + Shift + S 打开“另存为”对话框。输入文件名称并将其保存为 .CMD 格式。
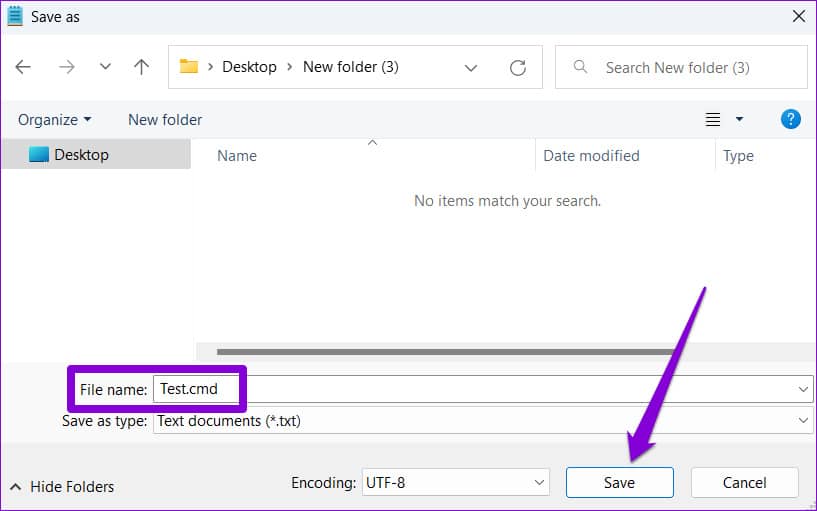
第 4 步:接下来,打开任务计划程序并从右侧窗格中选择创建任务选项。
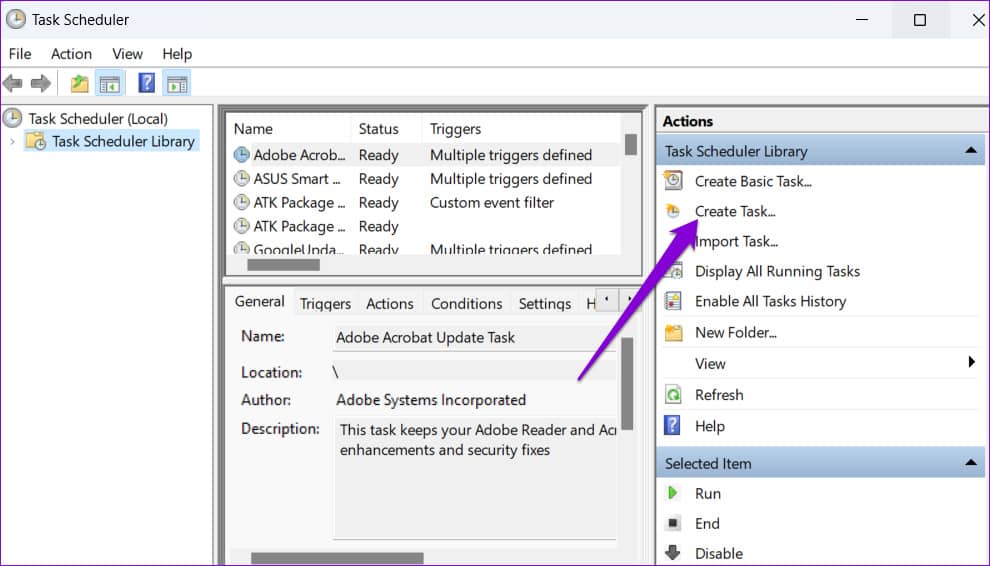
第 5 步:输入您的任务名称,然后使用底部的下拉菜单选择 Windows 10。
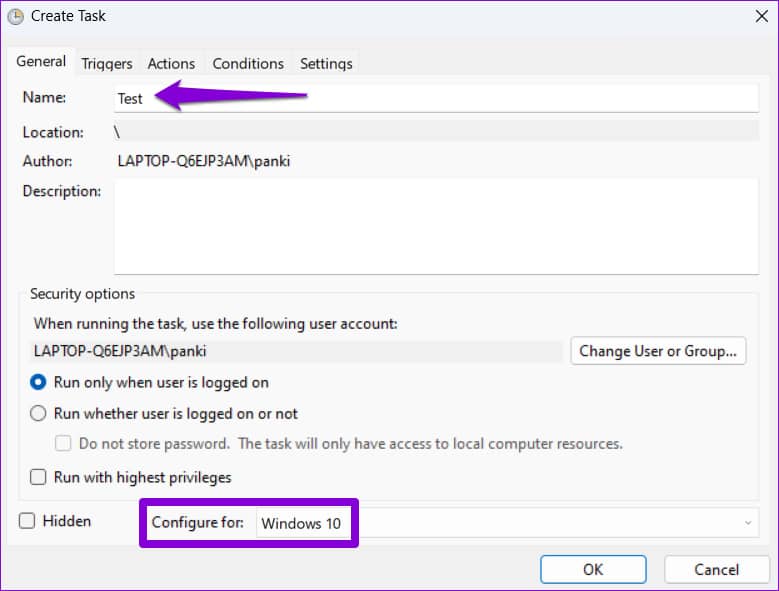
第 6 步:接下来,切换到“触发器”选项卡并单击“新建”。
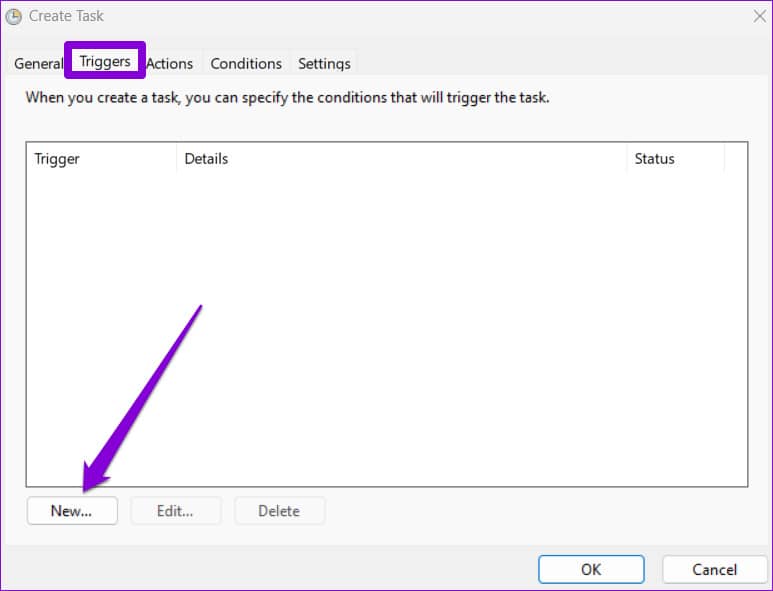
第 7 步:定义您希望计算机提醒您的时间。您可以设置一次性提醒或重复提醒。然后,单击“确定”。

第 8 步:切换到“操作”选项卡并单击“新建”。
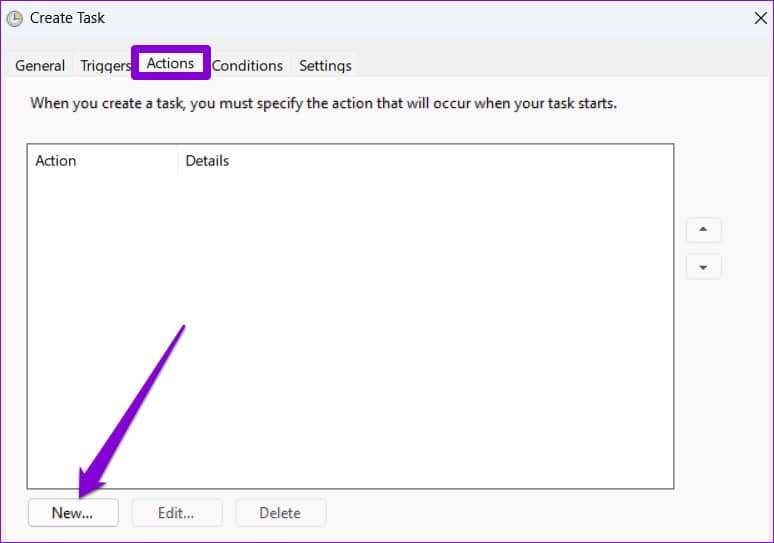
第 9 步:单击浏览按钮并选择您之前创建的 .CMD 文件。然后,单击“确定”。

第 10 步:再次单击确定以保存您的提醒。
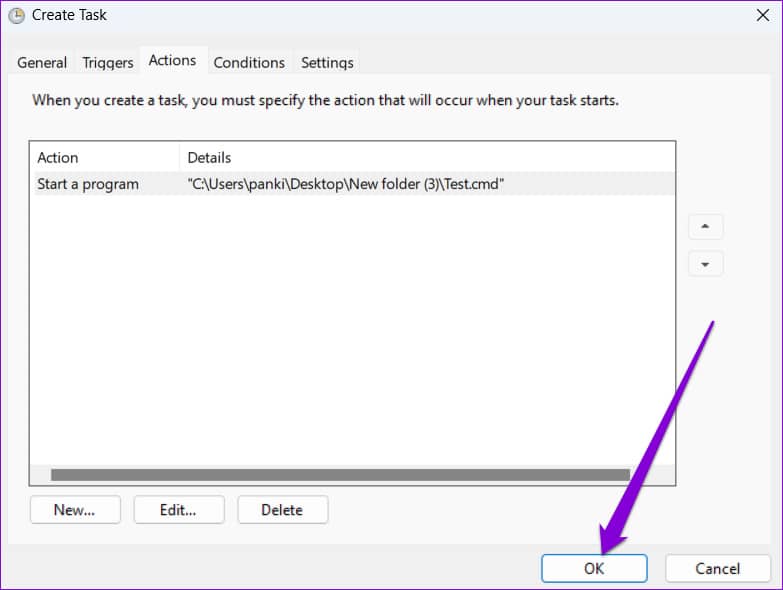
Windows 11 将通过在终端窗口中显示您的消息来提醒您您的任务。要取消提醒,请禁用计划任务。
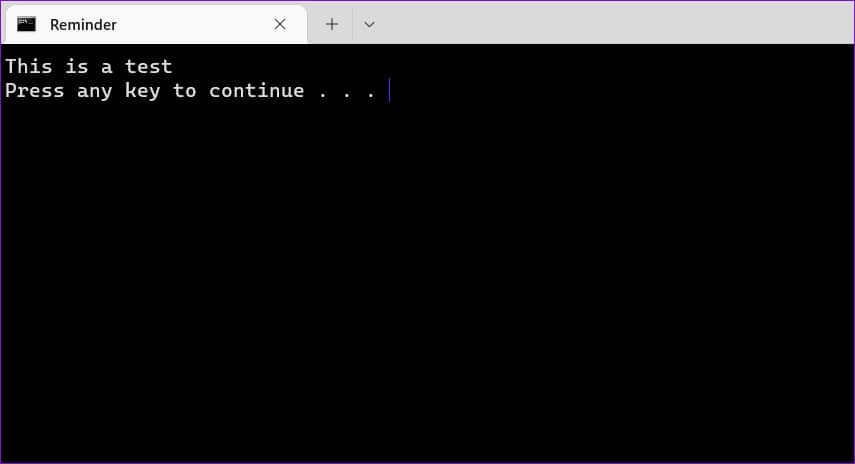
不再忘记重要任务
在繁忙的日程中忘记任务是很自然的。确保您不会忘记它们的一种方法是设置提醒。在下面的评论中让我们知道您最喜欢上述哪种方法。







