Chrome 远程桌面是 Google 的一款免费工具,可让您通过互联网连接到远程计算机。您可以使用它来远程访问您的计算机或帮助其他人。在办公室或家里的计算机上获取重要文件或详细信息变得很容易。
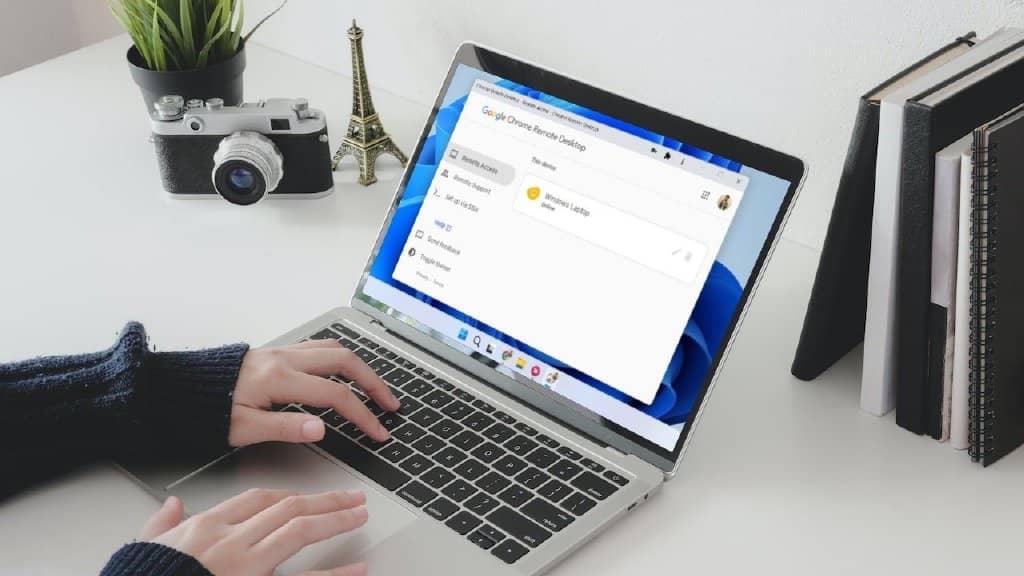
虽然 Chrome 远程桌面与所有主要浏览器兼容,但谷歌建议使用 Chrome以获得最佳体验。我们将引导您完成在 Windows 11 计算机上设置和使用 Chrome 远程桌面所涉及的步骤。所以,让我们开始吧。
如何下载和设置 CHROME 远程桌面
要远程访问您的电脑,您需要先在您的电脑上下载并设置 Chrome 远程桌面扩展程序。
这是你如何去做的。
第 1 步:在您的 PC 上打开 Google Chrome,然后前往 Chrome 远程桌面页面。
下载 Chrome 远程桌面
第 2 步:单击“设置远程访问”下的下载按钮。
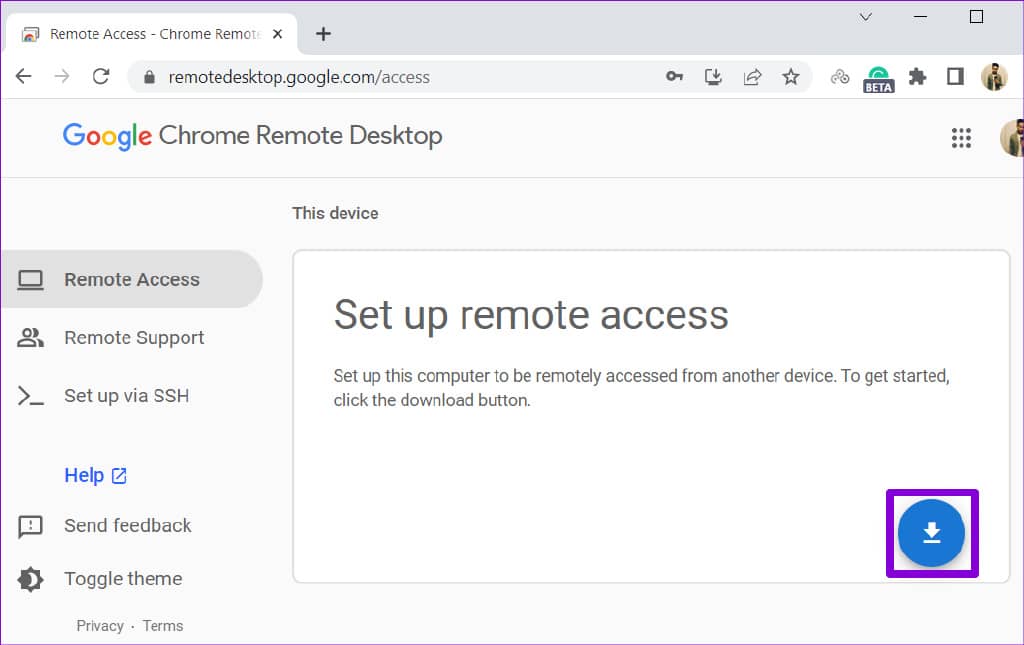
第 3 步:这将打开 Chrome 网上应用店。单击“添加到 Chrome”按钮,将 Chrome 远程桌面扩展程序添加到您的浏览器。
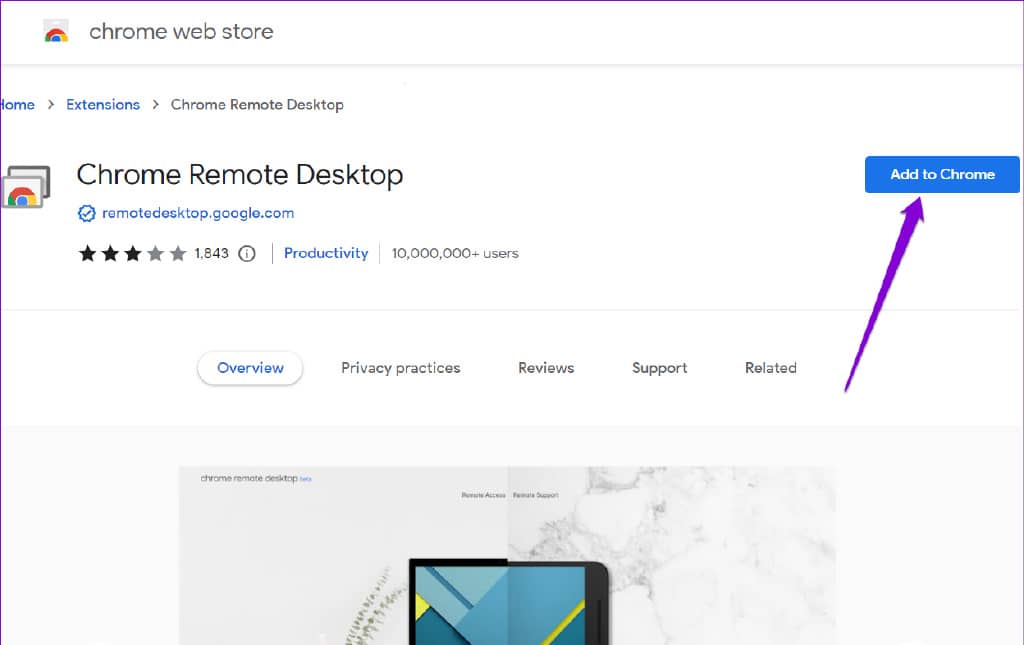
第 4 步:单击“添加扩展程序”按钮继续。

第 5 步:返回 Chrome 远程桌面页面。为您的计算机输入一个合适的名称,然后点击下一步按钮。
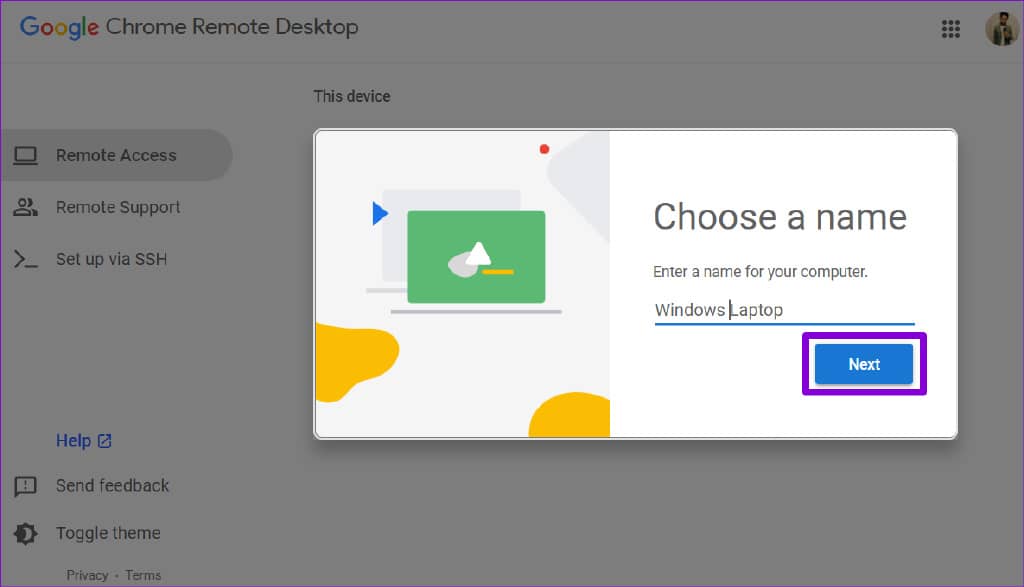
步骤 6:设置一个 6 位数的安全密码并输入两次以确认。然后,点击开始。
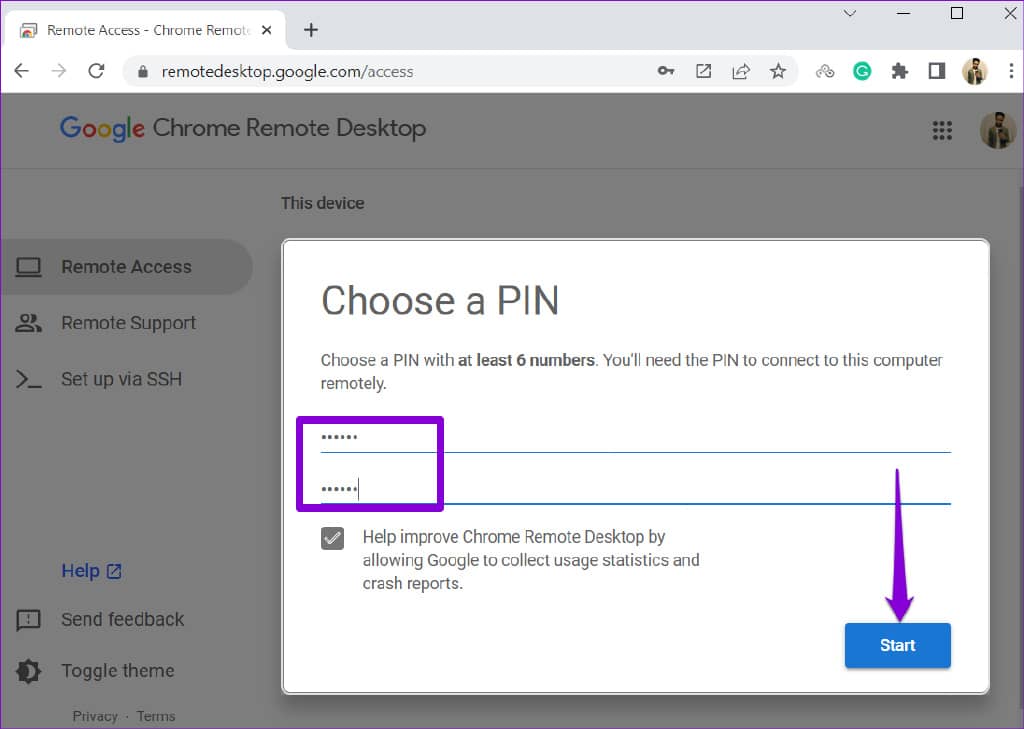
完成上述步骤后,您的 PC 已设置为可以远程访问它。
如何使用 CHROME 远程桌面远程连接到您的 PC
在计算机上设置 Chrome 远程桌面后,您可以从任何计算机轻松访问它。这是您需要做的。
第 1 步:打开 Google Chrome 并前往 Chrome 远程桌面页面。然后,使用您的 Google 帐户登录(如果尚未登录)。
访问 Chrome 远程桌面
第 2 步:单击访问我的电脑。
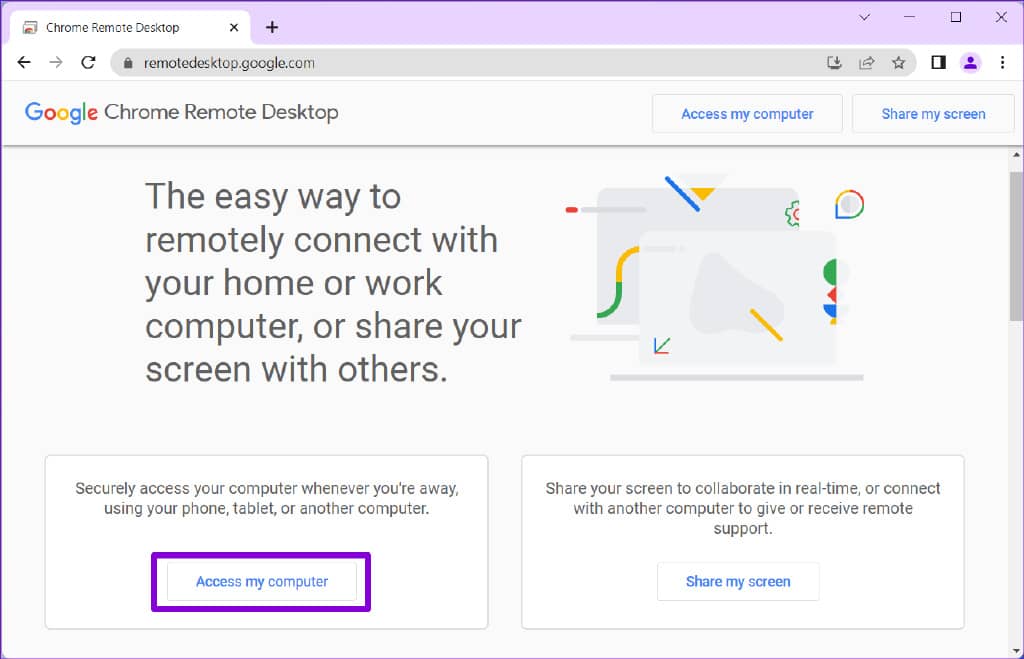
第 3 步:在远程设备下,选择您要访问的计算机。
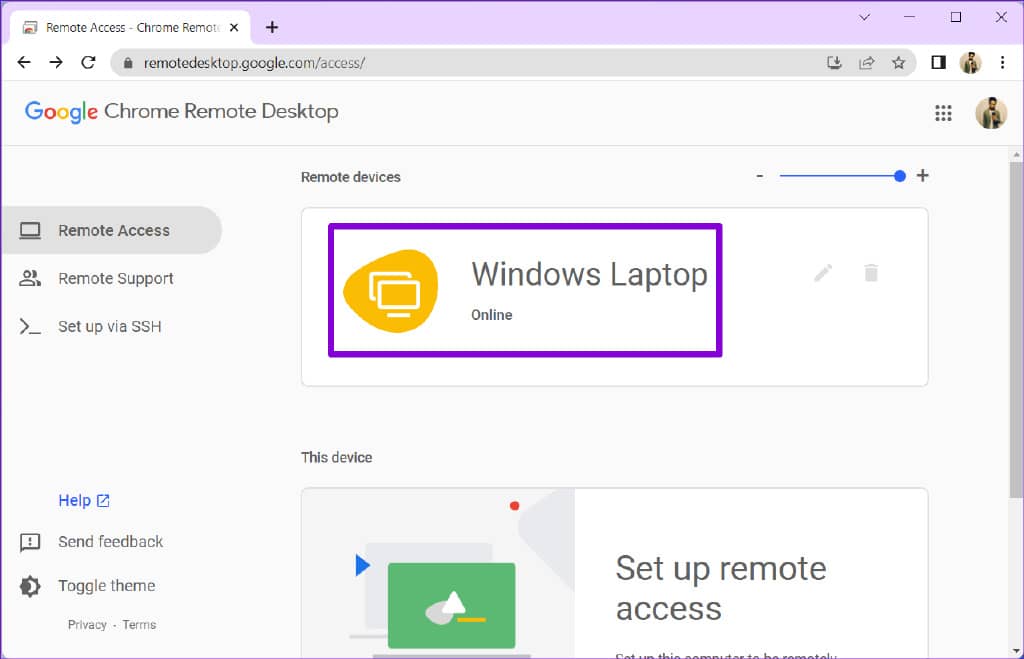
第 4 步:输入 6 位 PIN 码以验证您的身份。
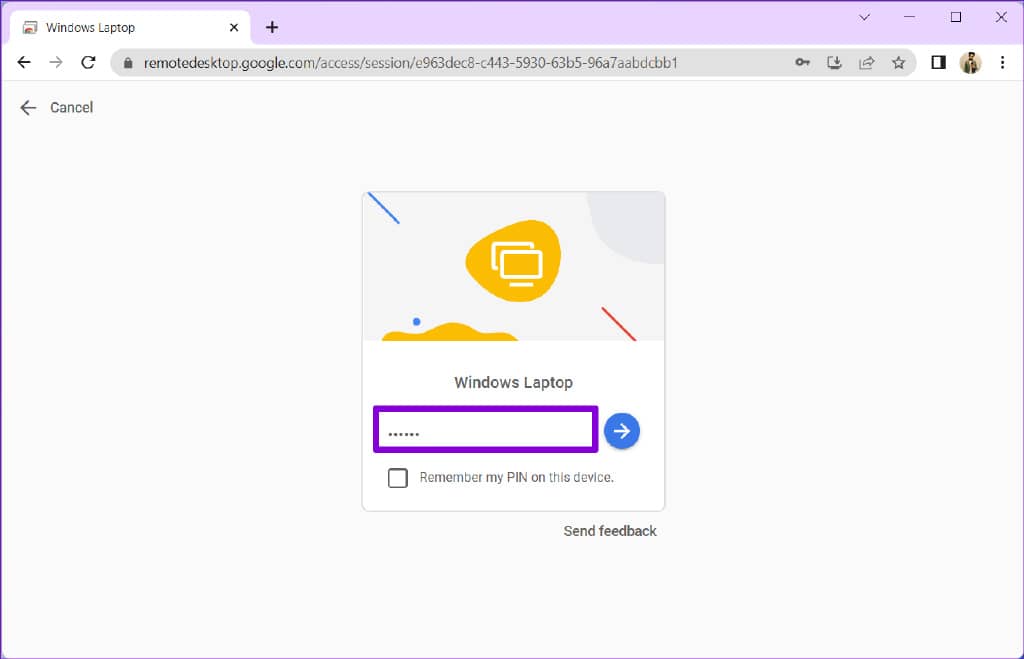
你都准备好了。连接后,您将能够远程访问您的 PC 并与之交互。请注意,Chrome 远程桌面无法连接到处于离线或睡眠模式的远程计算机。
如何使用 CHROME 远程桌面会话选项
Chrome 远程桌面提供了一些您可以调整的选项。要访问它们,请单击屏幕右侧的小箭头。

全屏和缩放选项
您可以启用全屏模式,该模式允许您通过键盘快捷键与 PC 进行交互。您还可以更改缩放选项。
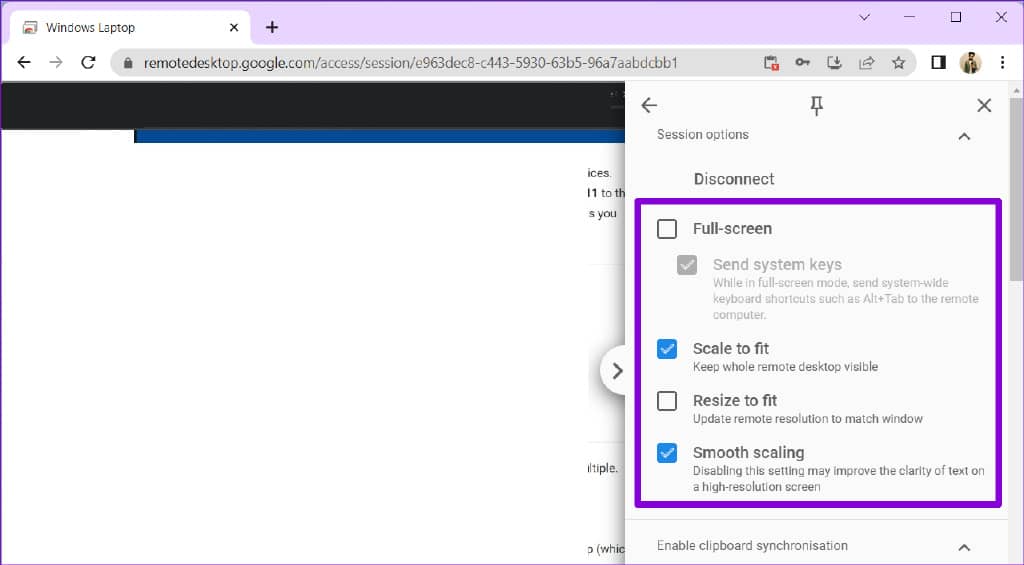
启用剪贴板同步
如果您想在设备(远程计算机和您用来访问它的计算机)之间复制粘贴文本和图像,则可以启用剪贴板同步。为此,请单击启用剪贴板同步下的开始并允许浏览器访问您的剪贴板。
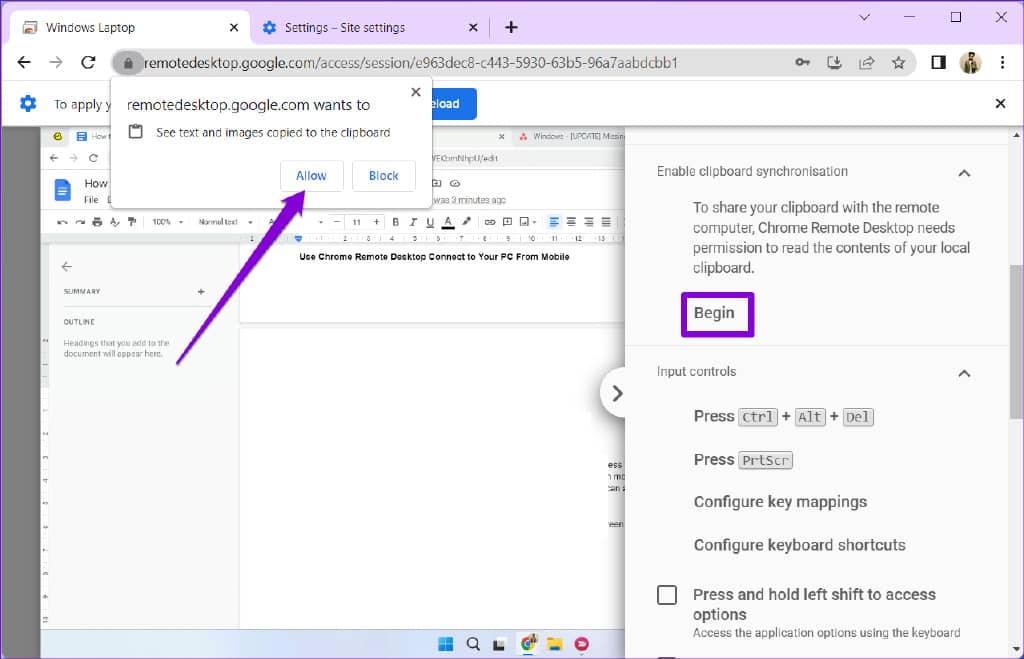
在计算机之间传输文件
Chrome 远程桌面还允许您将文件发送到远程计算机。在文件传输部分下,单击上传文件按钮并选择要发送到计算机的文件。
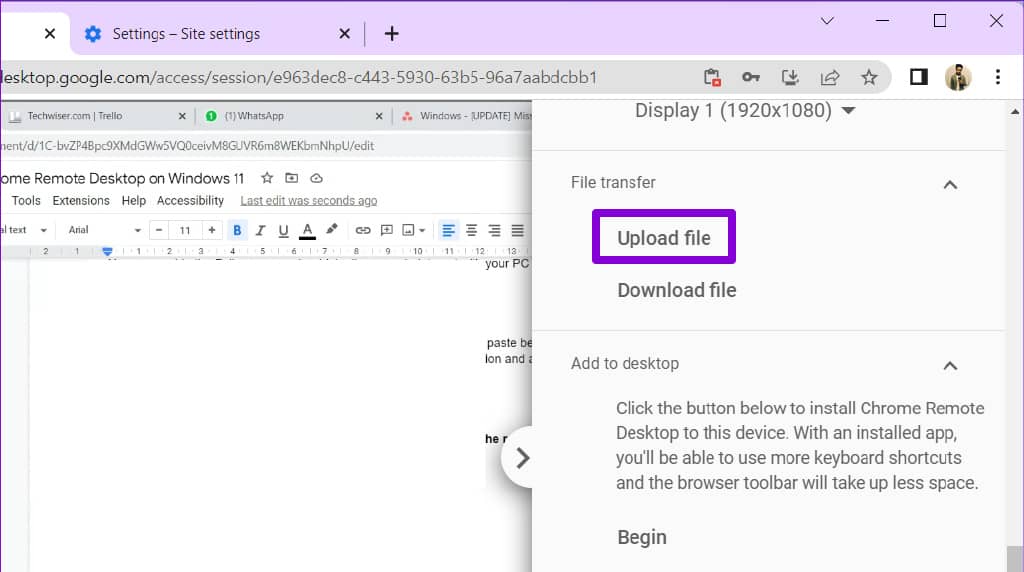
上传完成后,单击下载文件选项并将文件保存在主机上。
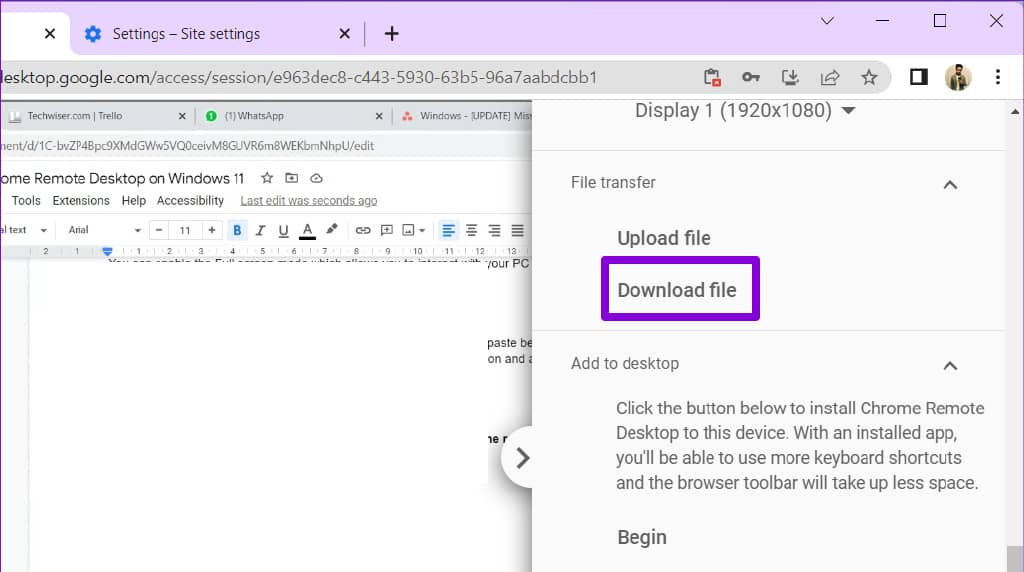
同样,如果您希望从主机获取文件,请单击“下载文件”选项并选择您想要的文件。然后,该文件将自动下载到本地计算机。
结束您的远程会话
工作完成后,单击断开连接按钮结束会话。
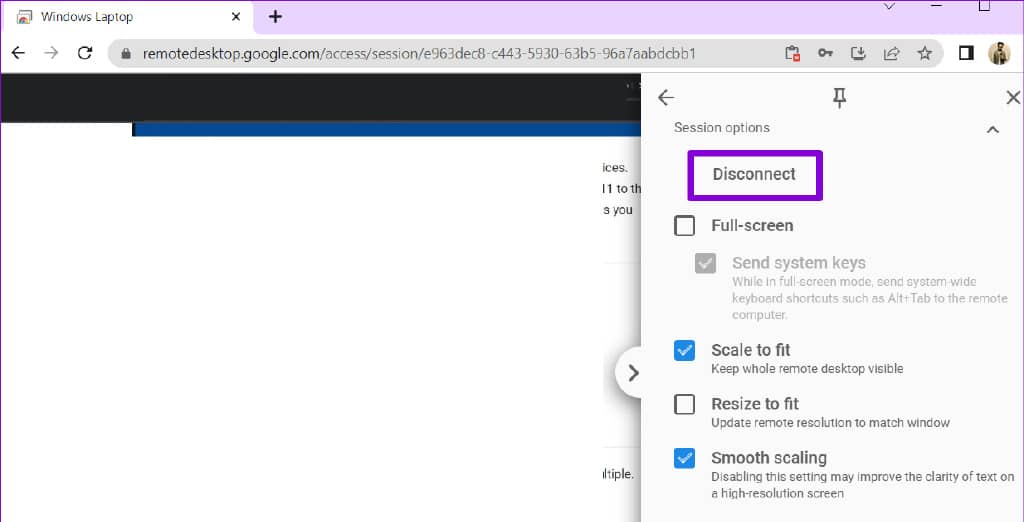
如何使用 CHROME 远程桌面访问其他人的 PC
您还可以使用 Chrome 远程桌面访问其他人的计算机。如果您想帮助家人或同事,这会派上用场。您必须让其他人在他们的 PC 上下载 Chrome 远程桌面网络应用程序,然后单击“生成代码”按钮。该应用程序将创建一个一次性的 12 位访问代码。
下载远程桌面 Web 应用程序
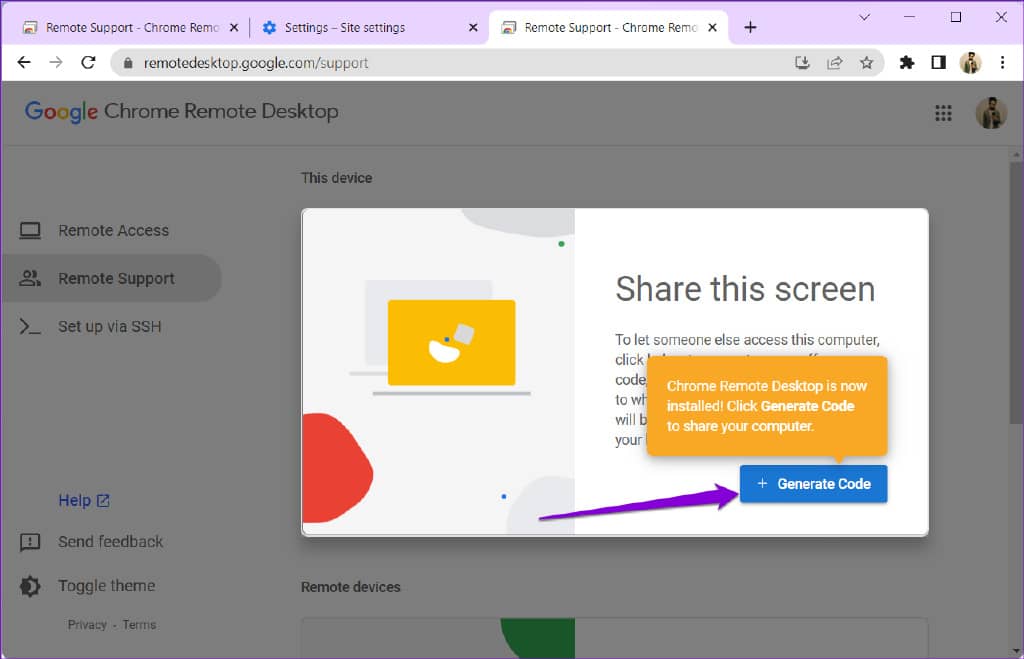
获得访问代码后,转到 PC 上的Chrome 远程桌面页面。转到“远程支持”选项卡,输入 12 位访问代码,然后单击“连接”。
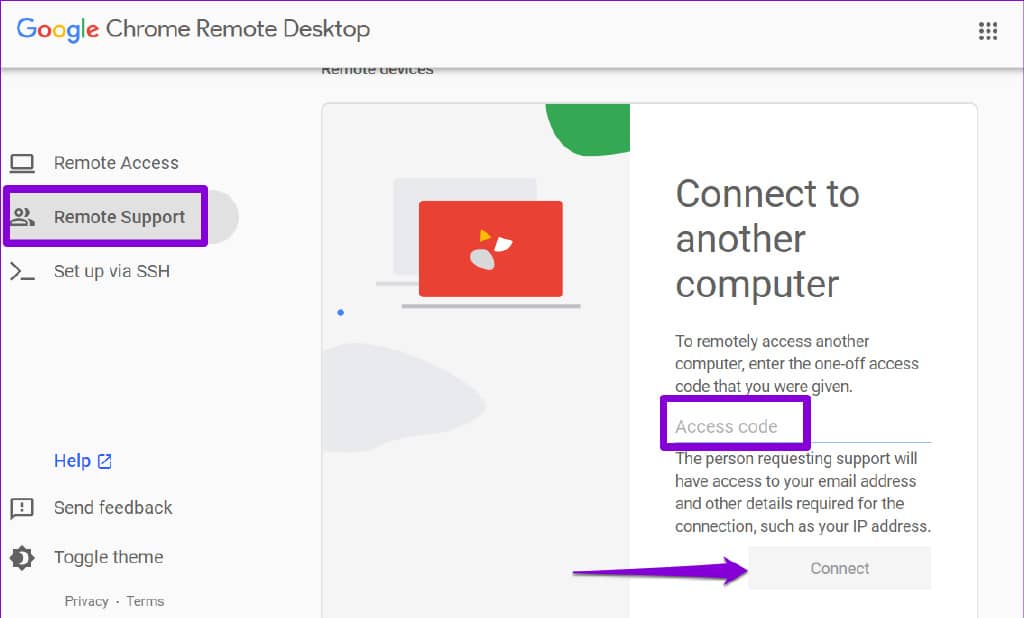
连接之后,就可以远程访问对方的电脑了。您可以利用前面提到的会话选项根据自己的喜好修改会话。
远程连接
尽管有多种应用程序可远程连接到 PC,但 Chrome 远程桌面是免费的、易于使用且高度安全的。此外,它还适用于所有主要平台,包括 Mac、Linux 和 Chrome OS。
您使用 Chrome 远程桌面有哪些不同的创意方式?请在下面的评论中告诉我们。







