Windows 11 带来了全新的 UI 设计,您应该注意的一大变化是新的上下文菜单。您会发现新的右键单击菜单与 Windows 10 中的不同——缺少基本选项,包括传统上下文菜单中可用的压缩快捷方式。
当然,您仍然可以通过单击显示更多选项访问经典上下文菜单中的所有选项。或者您可以更改一些设置以切换回旧的上下文菜单。要获取更多信息,请参阅此帖子 -指南:如何在 Windows 11 上切换回 Win10 文件资源管理器。
如果您仍想访问现代右键单击菜单,可以向上下文菜单添加更多菜单。如果您遇到 WinRAR 未在右键菜单中显示或 7-Zip 选项未显示在上下文菜单中的问题,您可以将 WinRAR 或 7-Zip 添加到 Windows 11 上下文菜单中。在接下来的部分中,我们将重点讨论这个话题。
如何将丢失的 WinRAR 添加到 Windows 11 中的上下文菜单
WinRAR 是一个著名的归档工具,可以帮助从 ZIP、RAR 或其他归档文件中提取内容。要在 Windows 11 上下文菜单中访问 WinRAR,您需要使用 WinRAR Beta V6.10。
步骤 1:转到此链接,根据您的系统架构下载最新版本的 WinRAR (Beta V6.10)。
第 2 步:双击此安装文件将其安装到您的 PC 上。
第 3 步:您将看到一个弹出窗口,用于设置与其支持的标准文件类型的集成。此外,确保选择了 Integrate WinRAR into shell。之后,单击确定以保存设置。

现在,您可以右键单击任何文件,您可以在上下文菜单中看到 WinRAR 压缩快捷方式。
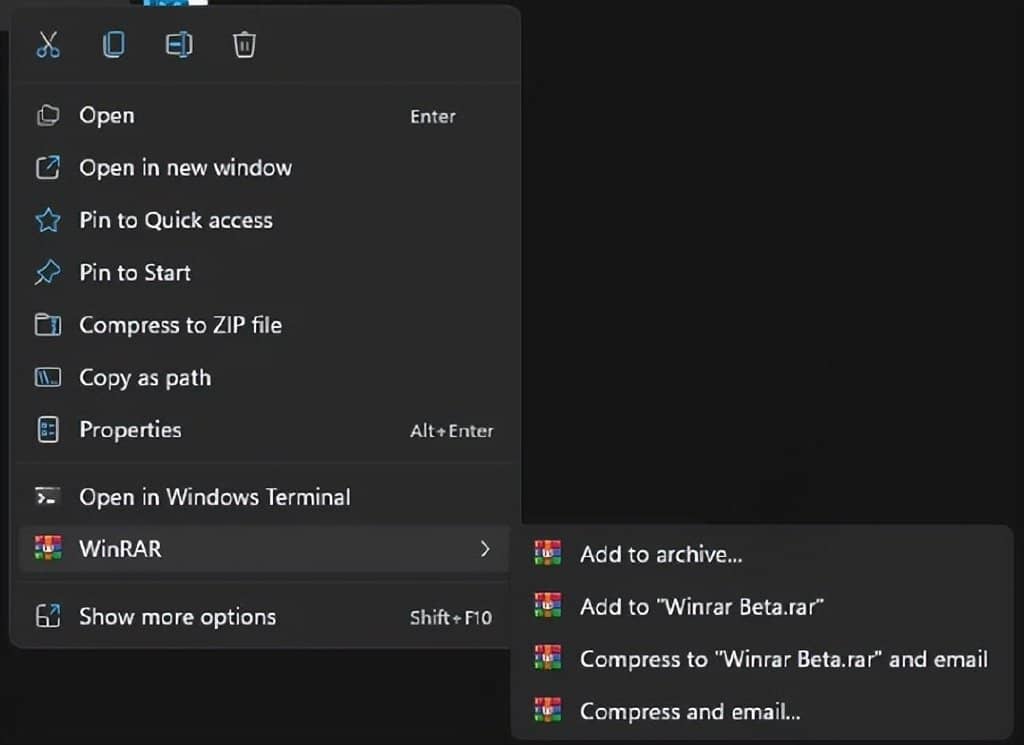
如果您没有在 WinRAR 安装期间设置集成,您可以通过其他方式将缺少的 WinRAR 添加到 Windows 11 上下文菜单。
第 1 步:通过 Windows 11 搜索启动 WinRAR。
第 2 步:在应用程序中,单击选项 > 设置。
第 3 步:在Integrations选项卡下,勾选Integrate WinRAR into shell复选框。您还可以在将WinRAR 与.
第 4 步:点击确定。
如何将 7-Zip Fork 集成到上下文菜单
如果您遇到 Windows 11 中缺少 7-Zip 右键单击菜单的问题,如何解决此问题?
当在线搜索不显示 Windows 11 的 7-Zip 上下文菜单时,您会发现一些用户在论坛上讨论了这个话题。在新系统中集成 7-Zip 并不是一种简单的方法。但您可以将 NanaZip(一个 7-Zip 分支)添加到 Windows 11 的新上下文菜单中。
第 1 步:通过 Microsoft Store 下载 NanaZip 并将其安装在您的 Windows 11 计算机上。
第 2 步:按Win + I打开“设置”应用程序。
第 3 步:转到应用程序 > 默认应用程序 > 按文件类型选择默认值。
第 4 步:在搜索框中搜索 zip。然后,单击结果并选择从 NanaZip 打开 .zip 文件。现在,右键单击任何文件,您可以从上下文菜单中看到 NanaZip。
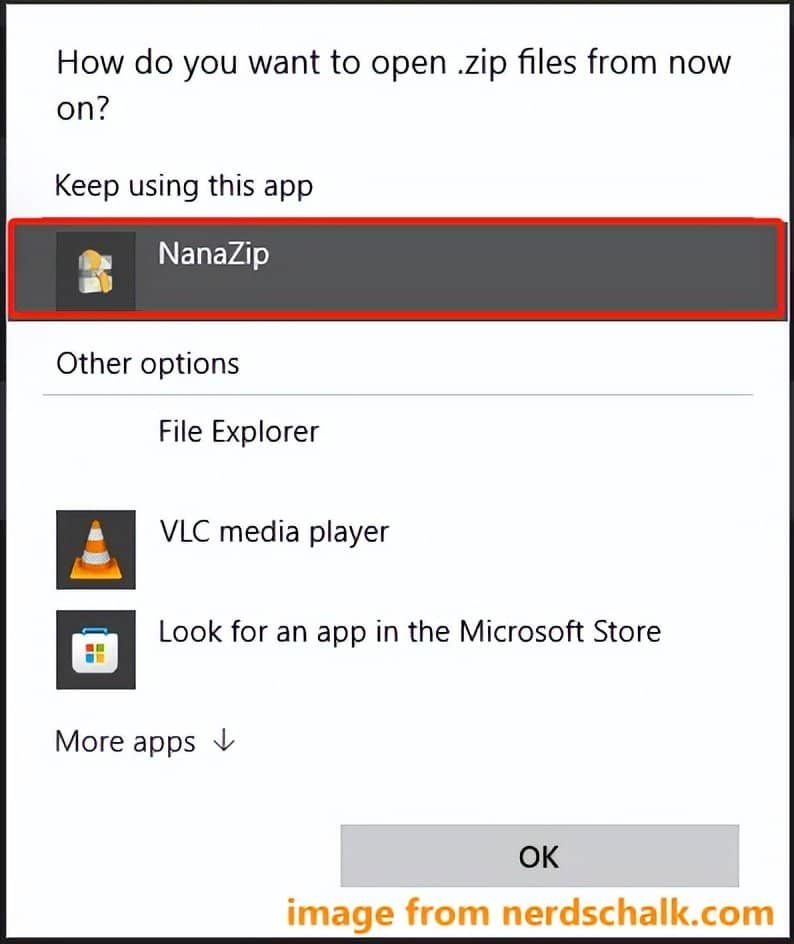
最后的话
WinRAR 是否未显示在右键菜单中?7-Zip 上下文菜单没有显示吗?阅读这篇文章后,您就会知道如何将 WinRAR 或 NanaZip(一个 7-Zip 分支)添加到 Windows 11 上下文菜单。希望它能帮助你。







