大多数互联网用户发现在从一种浏览器切换到另一种浏览器时很难使用书签。从一个浏览器切换到另一个浏览器不会自动将书签从一个浏览器导出和导入到另一个浏览器。
幸运的是,Internet Explorer、Firefox 和 Google Chrome 都提供了导入和导出书签的选项。因此,任何人都可以通过执行几个简单的步骤将所有书签从一个浏览器转移到另一个浏览器。
方法 1. 从 Firefox 导出书签并将其导入 Google Chrome
通过执行以下简单步骤,我们可以轻松地将书签从 Firefox 导出到 Google Chrome:
转到书签> 组织书签选项或只需单击 Ctrl+Shift+B
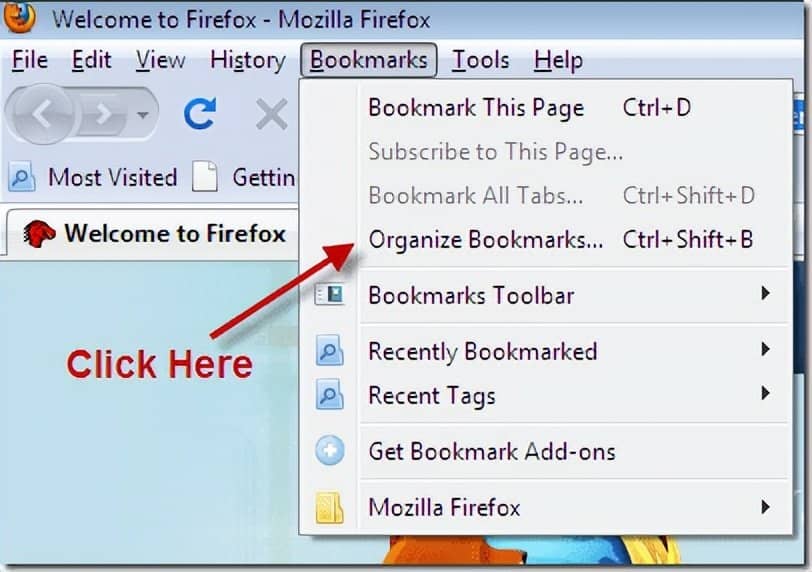
库窗口将打开。转到导入和备份> 导出 HTML。

您可以将书签导出到 PC 上任何位置的 HTML 文件中。
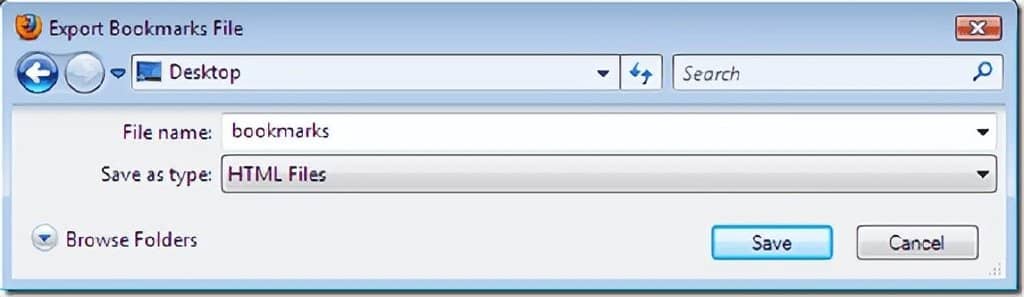
现在转到谷歌浏览器并单击工具按钮。
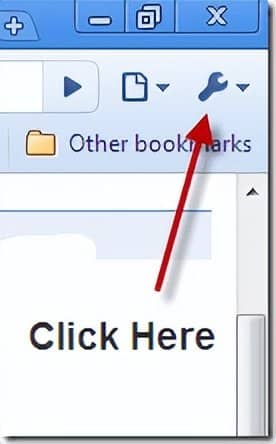
单击书签管理器。
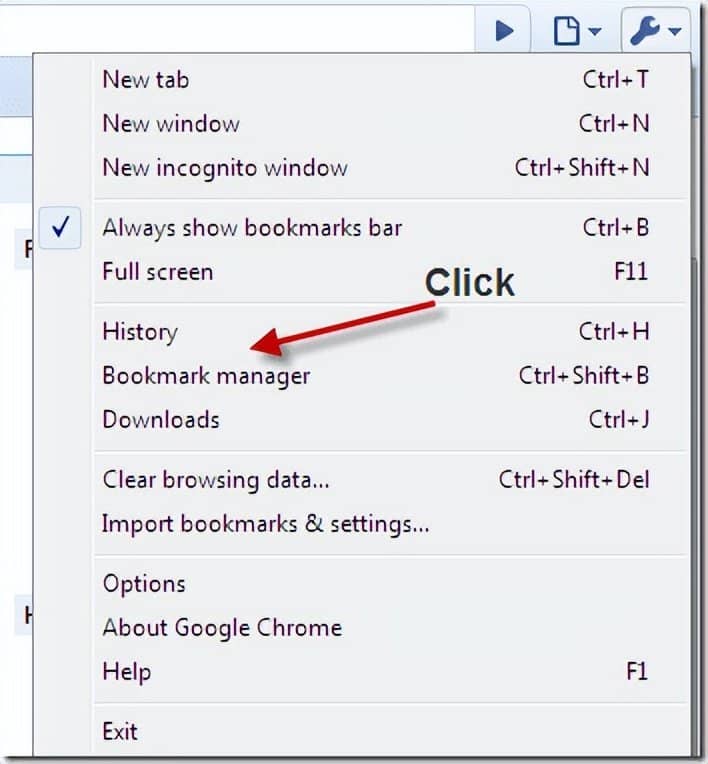
转到工具 > 导入书签选项。
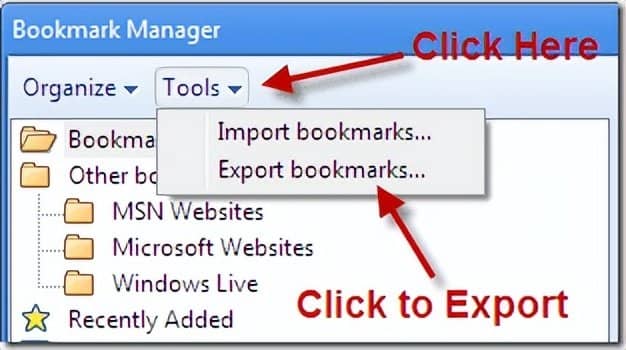
现在选择并打开保存在 PC 中的导出的 HTML 文件。
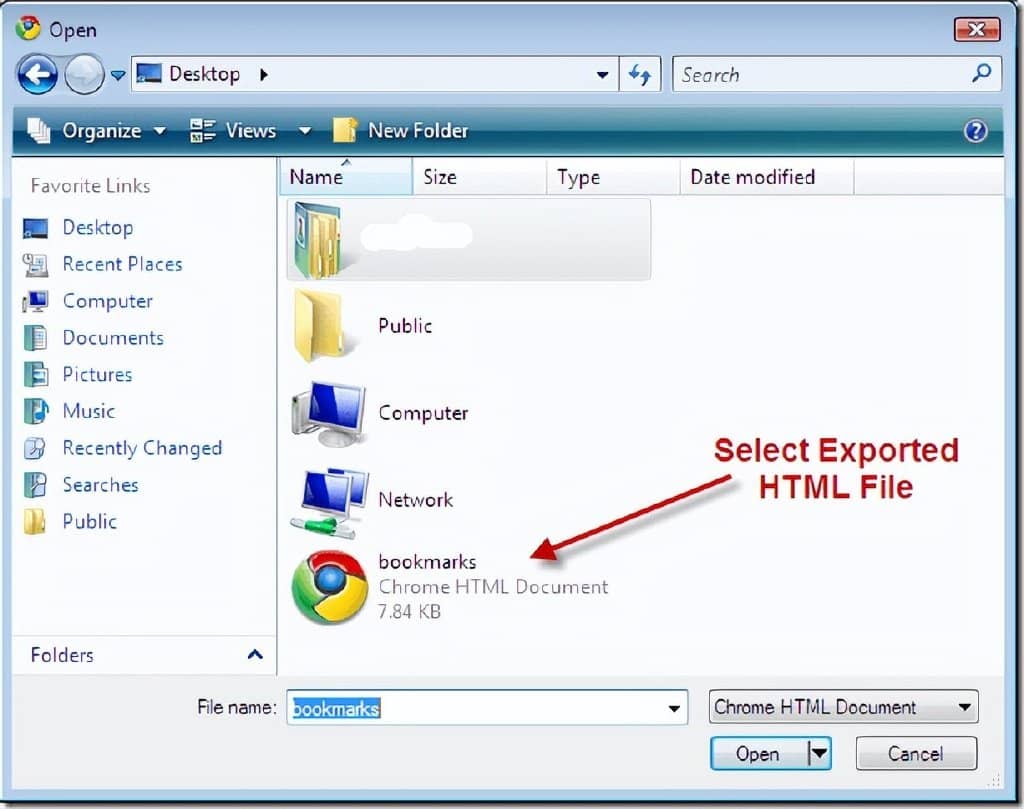
您的所有书签现在将从 Firefox 导入到 Chrome。享受使用所有导入的书签。您可以在单击其他书签>导入时看到导入的书签
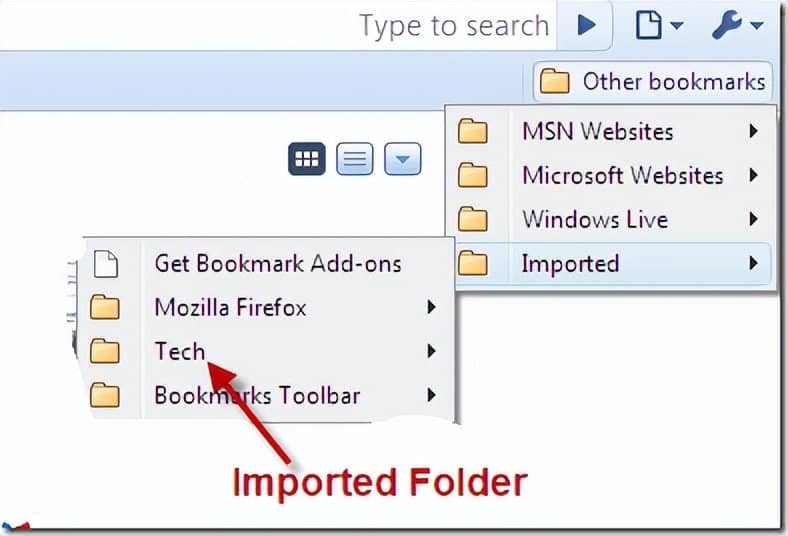
方法 2:从 Internet Explorer 导出书签并将其导入 Google Chrome
从 Internet Explorer 导出书签与导出 Firefox 书签类似。
转到 Internet Explorer 浏览器。单击文件。转到导入和导出选项。
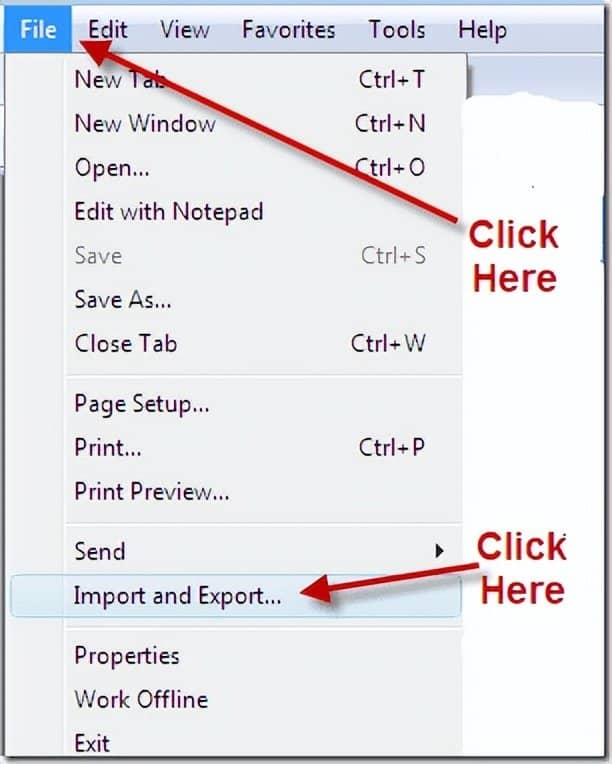
现在您想要浏览所有 Internet Explorer 书签。因此,单击“导出收藏夹”选项。单击下一步按钮。
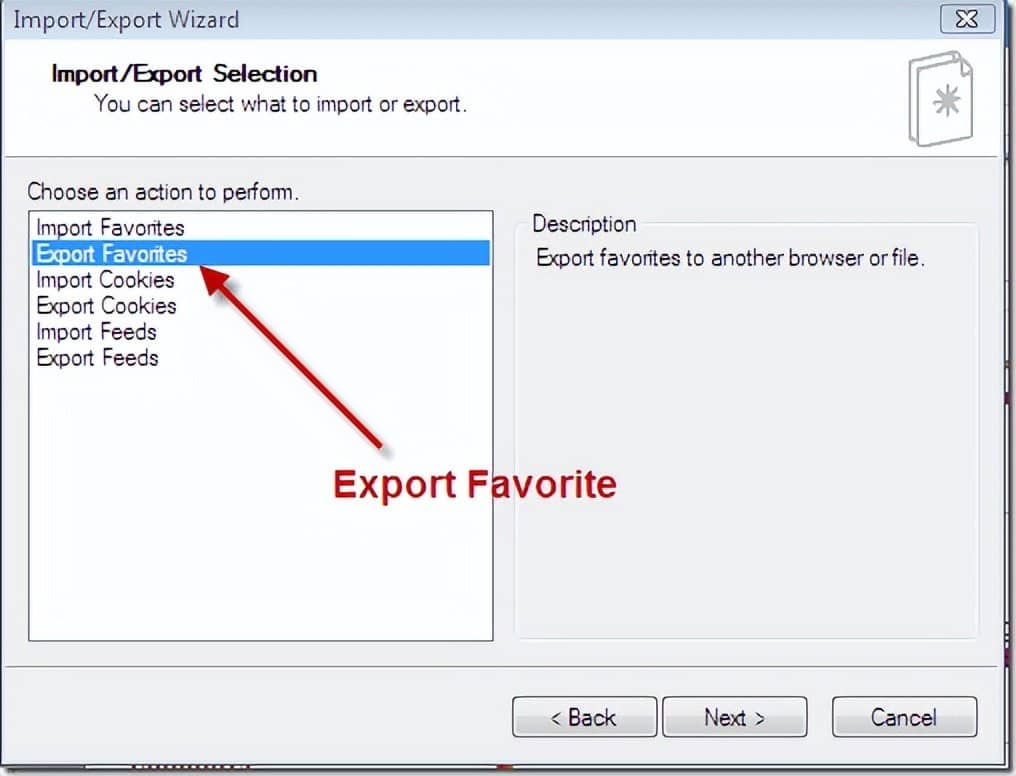
单击下一步按钮。
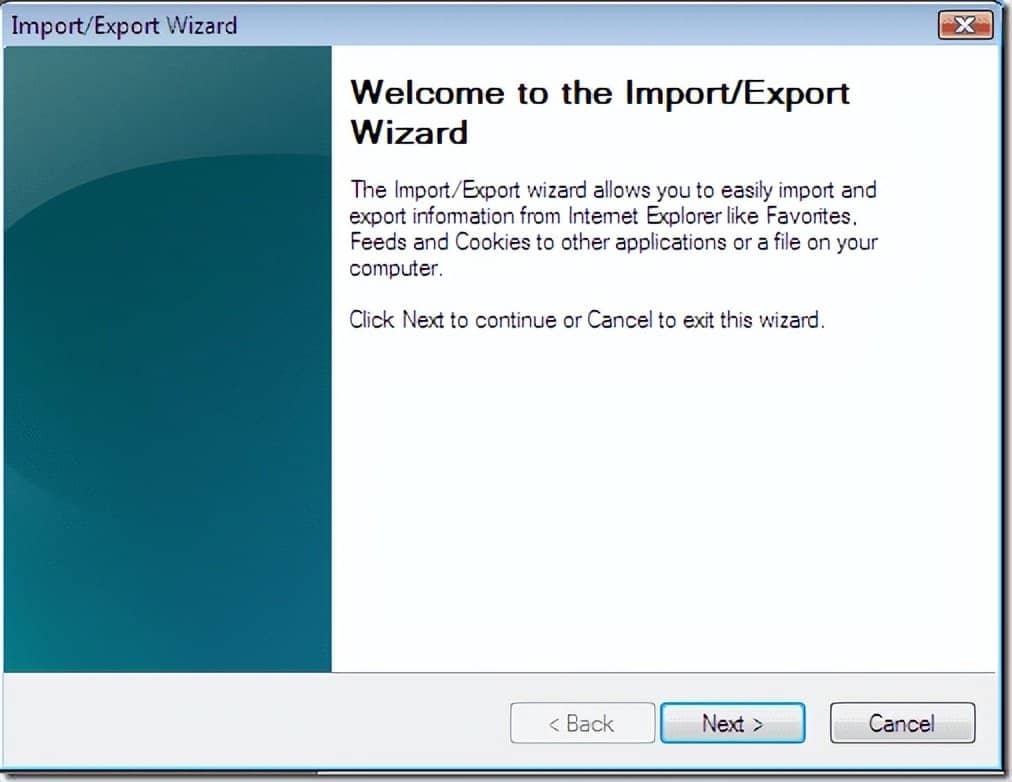
选择要导出的文件夹。再次单击下一步按钮。
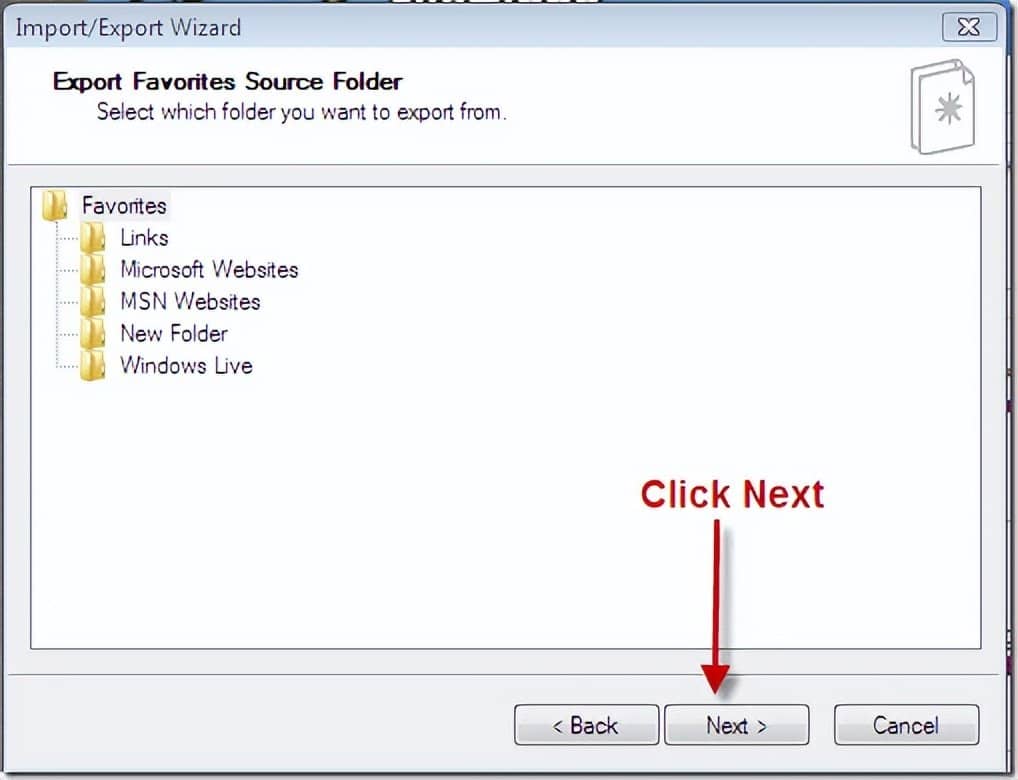
现在浏览要导出 HTML 文件的位置。单击下一步按钮
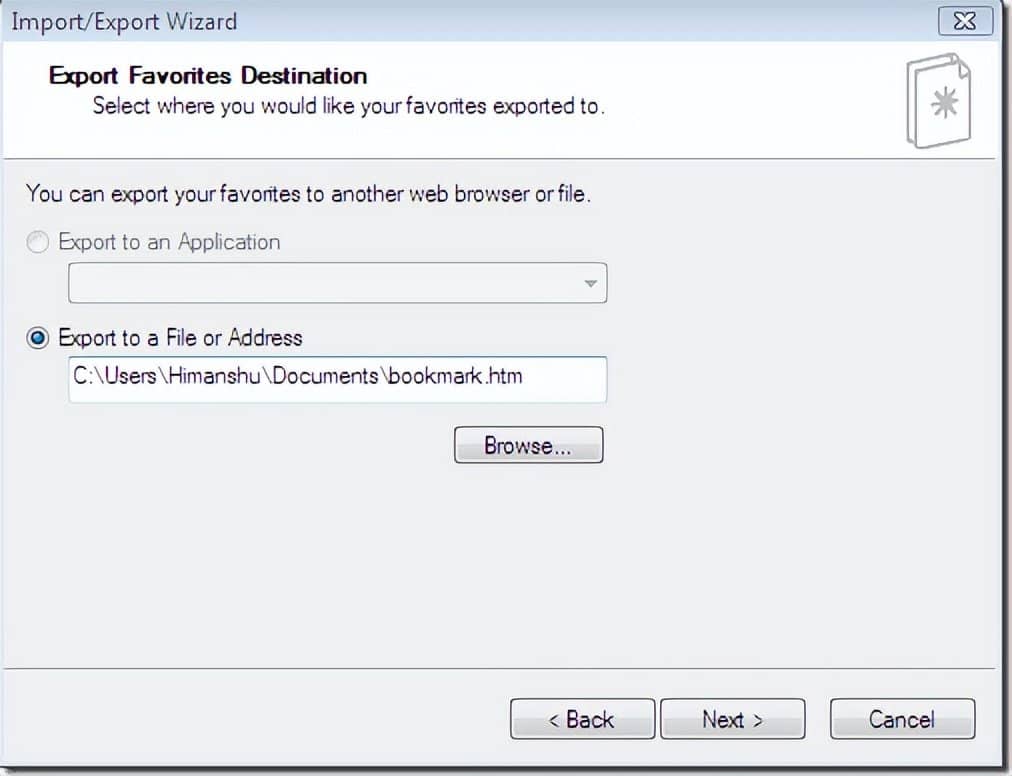
以 HTML 格式保存书签。
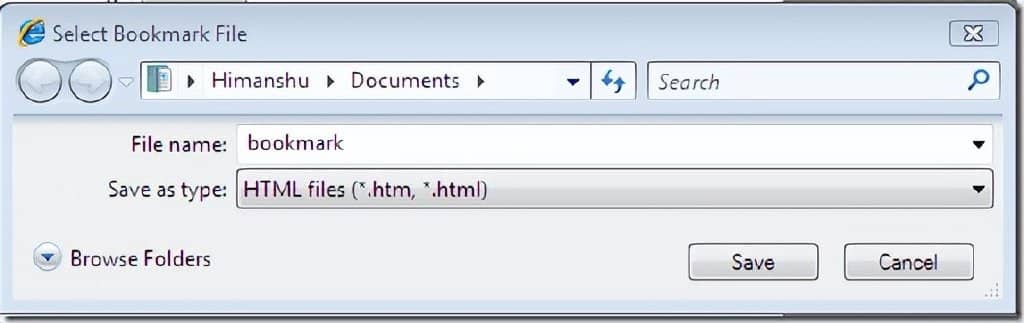
现在您需要将此 HTML 文件导入 Google Chrome 浏览器。在导入 Firefox 书签并将其传输到 Google Chrome 浏览器时重复上述步骤。
如果您使用任何其他浏览器,如 Opera 或 Safari,步骤或多或少保持不变。只需导出书签文件并将其导入另一个浏览器即可。







