休眠模式是 Windows 11 中可用的一个有用选项。虽然您可以隐喻地关闭系统而不关闭任何打开的窗口或应用程序。稍后您可以通过唤醒处于休眠状态的系统来恢复工作。有趣的是,处于休眠模式的 Windows 仍然运行后台服务,并为程序和应用程序提供了一些更新。

无论您是想休息一下还是不想浪费时间启动计算机,休眠模式都能节省时间。我们将向您展示如何在 Windows 11 上启用和使用休眠模式。但在此之前,让我们先了解一下 Windows 上的休眠是什么以及它是如何工作的。
WINDOWS 11 上的休眠模式是什么?
休眠是一种节能状态,在这种状态下,Windows 会为您的系统拍摄快照并将该内容保存到您的硬盘驱动器,然后再关闭系统。当您重新打开计算机时,它会从存储设备中读取内存状态,并完全恢复您离开时打开的所有程序和数据。

与睡眠模式不同,休眠模式使用的电量更少。因此,如果您不打算长时间使用 PC,最好让计算机休眠而不是使其进入睡眠状态。这样,您就可以防止笔记本电脑的电池耗尽。当您准备好继续工作时,您可以按电源按钮打开计算机。
让我们检查一下如何在 Windows 计算机上启用休眠模式。
如何在 WINDOWS 11 上启用休眠模式
要使用 Windows 11 的休眠模式,您必须先在计算机上启用该功能。值得庆幸的是,启用该模式非常容易。
第 1 步:右键单击“开始”图标,然后从列表中选择“终端(管理员)”。
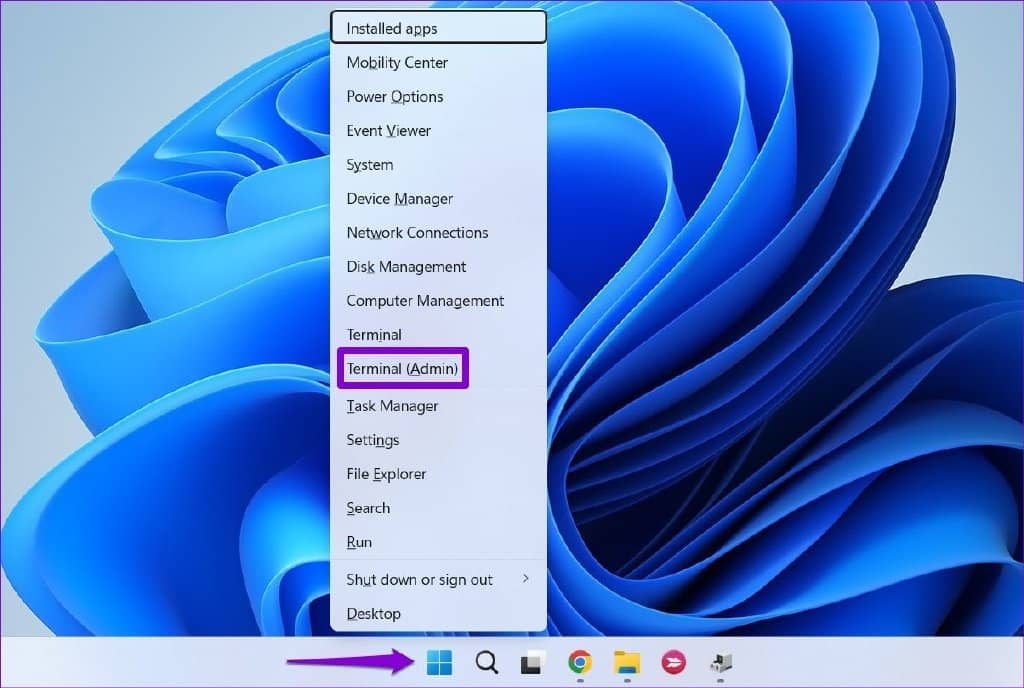
第 2 步:在命令提示符窗口中键入以下命令,然后按 Enter:
powercfg /availablesleepstates
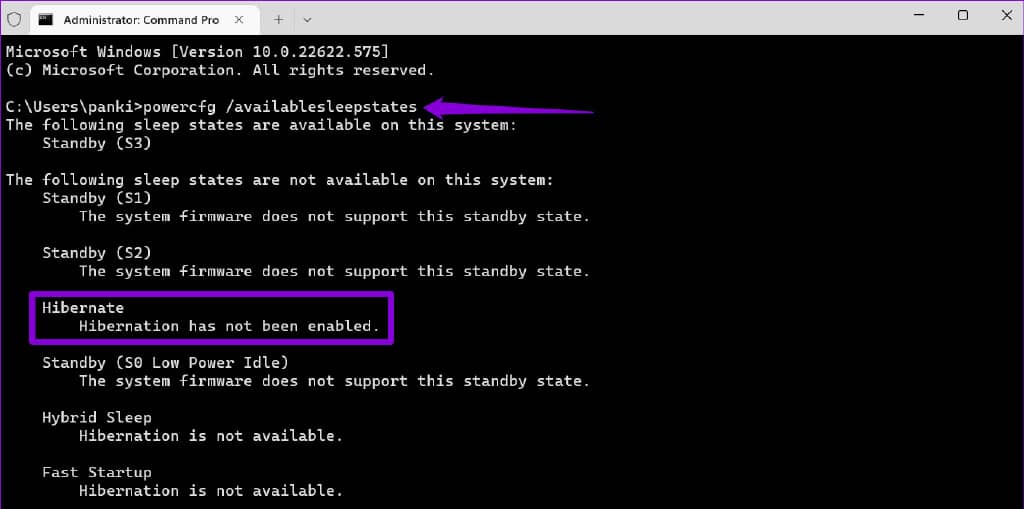
第 3 步:检查您的 PC 是否启用了休眠功能。如果没有,请运行以下命令以启用它。
powercfg.exe /hibernate on
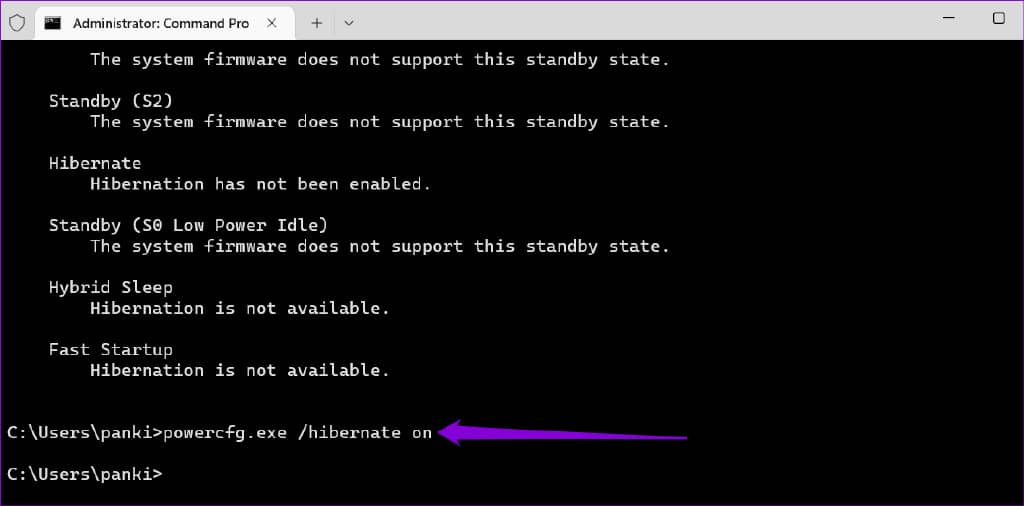
这将在您的 Windows 11 PC 上启用休眠模式。
如何将休眠选项添加到电源菜单
即使在您的 PC 上启用休眠模式后,默认情况下休眠选项也不会出现在 Windows 11 的电源菜单上。您可以使用以下步骤将休眠选项添加到电源菜单。
步骤 1:单击任务栏上的搜索图标,键入控制面板,然后按 Enter。
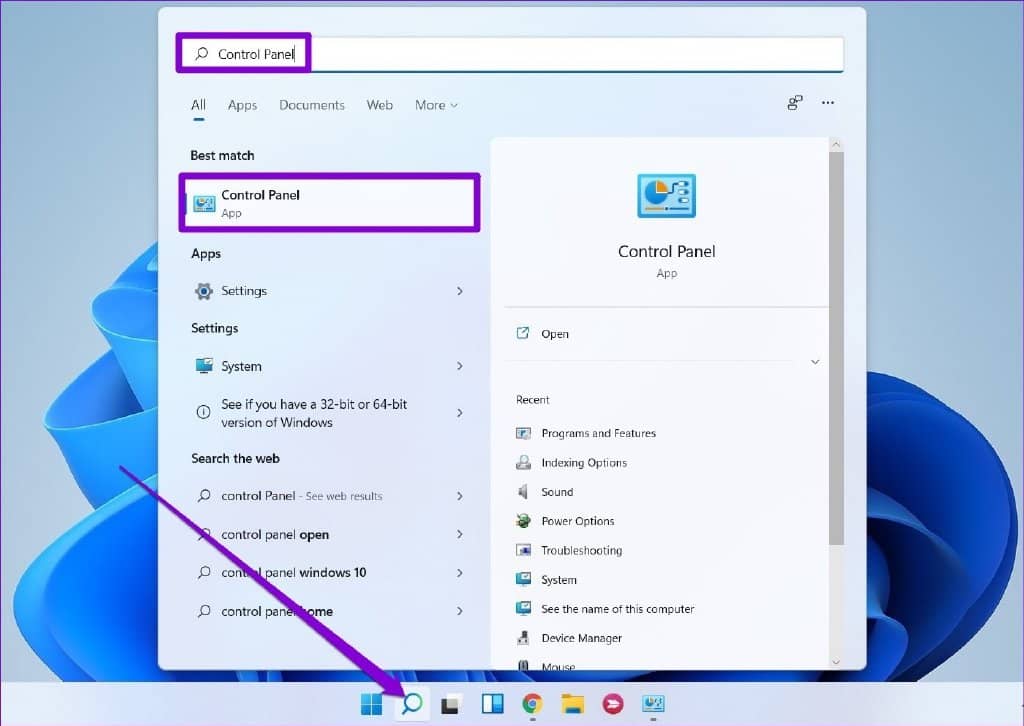
第 2 步:使用右上角的下拉菜单将视图类型更改为小图标或大图标,然后选择电源选项。
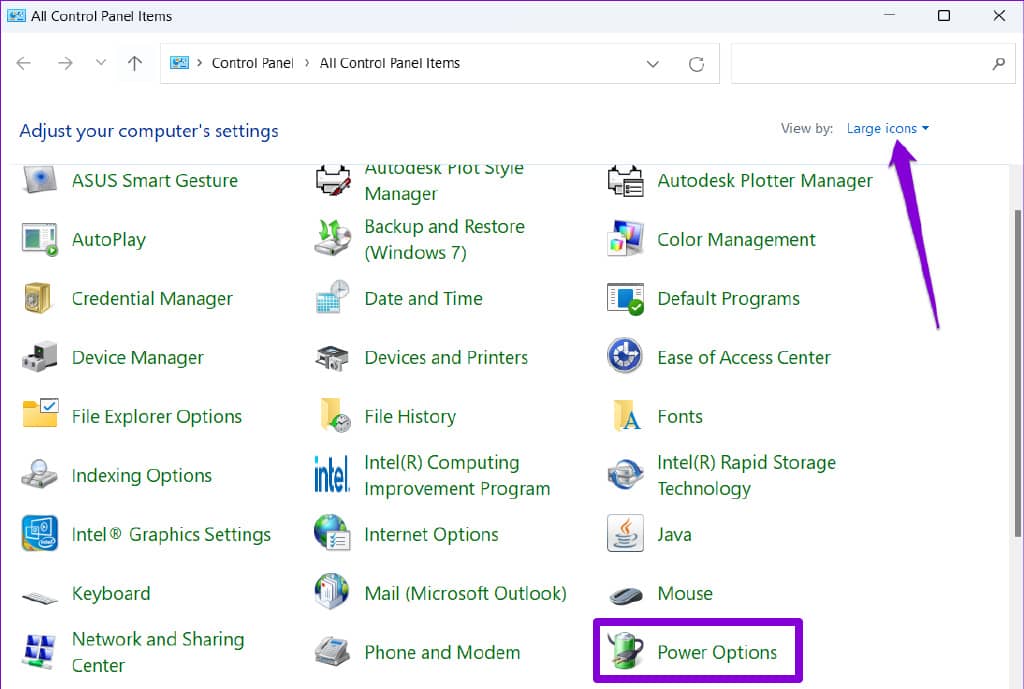
第 3 步:单击左侧栏中的“选择电源按钮的功能”。

第 4 步:点击“更改当前不可用的设置”。
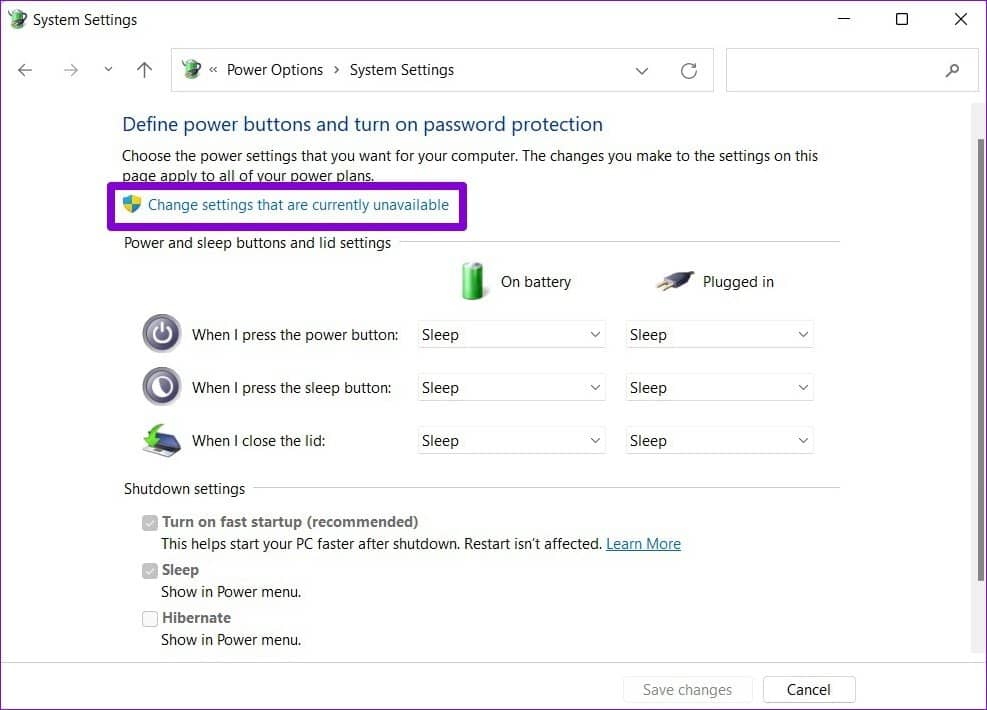
第 5 步:选中休眠选项并单击保存更改。
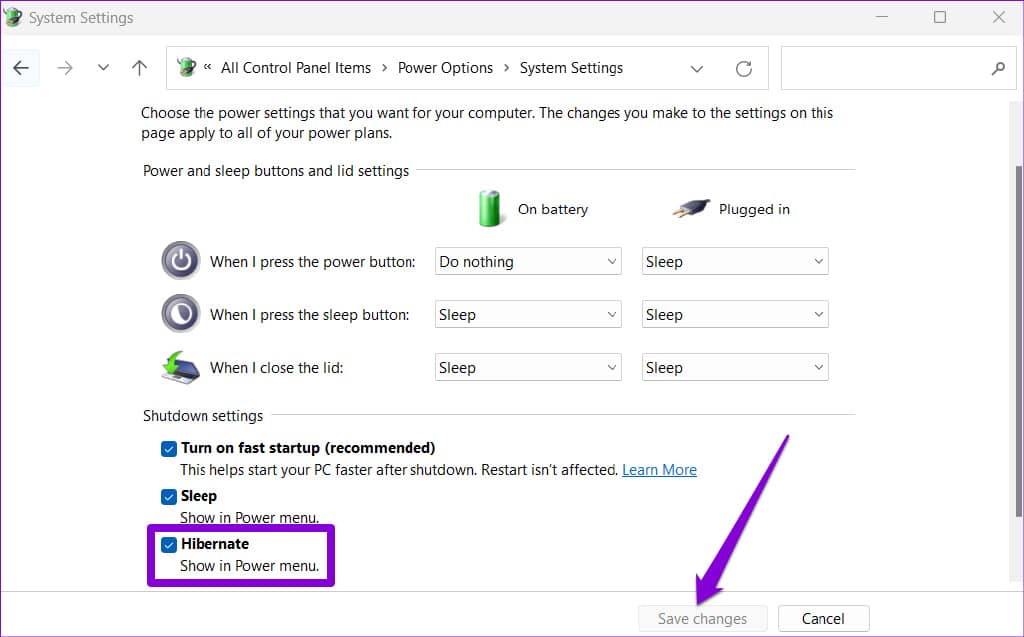
完成上述步骤后,您应该会在 Windows 11 电源菜单中看到休眠选项。
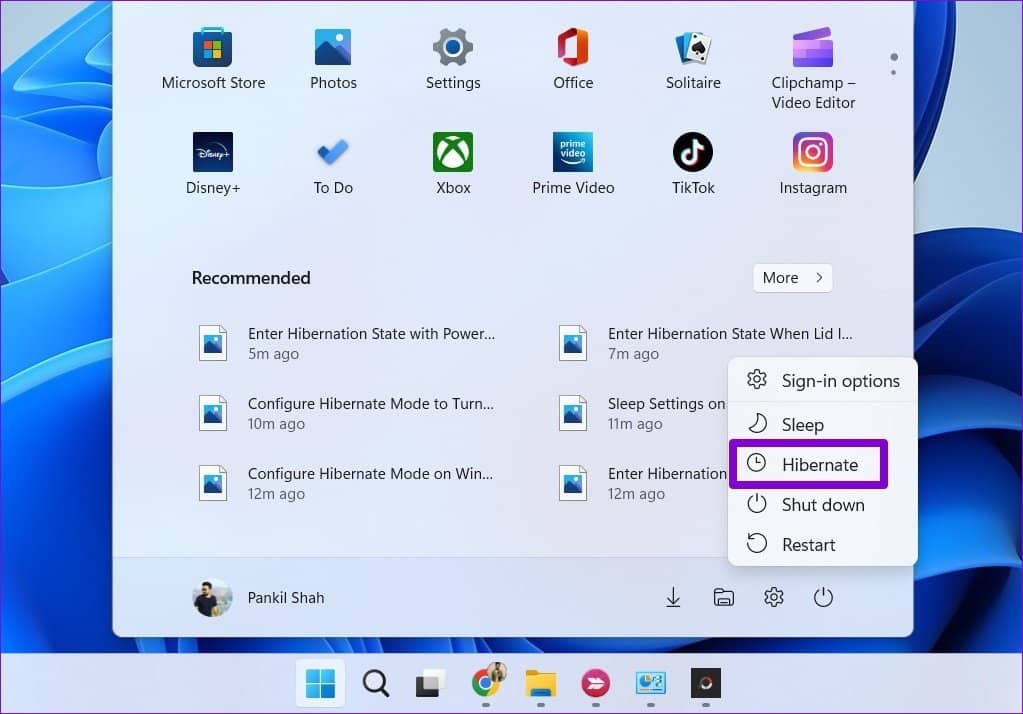
如何在 WINDOWS 11 上自定义和使用休眠模式
将休眠选项添加到电源菜单后,您可以随时使用它使您的 PC 休眠。但是,如果您打算经常使用休眠模式,则可以将 Windows 配置为在您按下电源按钮或合上笔记本电脑盖子时进入休眠状态。这是如何做的。
步骤 1:按 Windows 键 + R 打开“运行”对话框。在“打开”字段中键入control ,然后按 Enter。
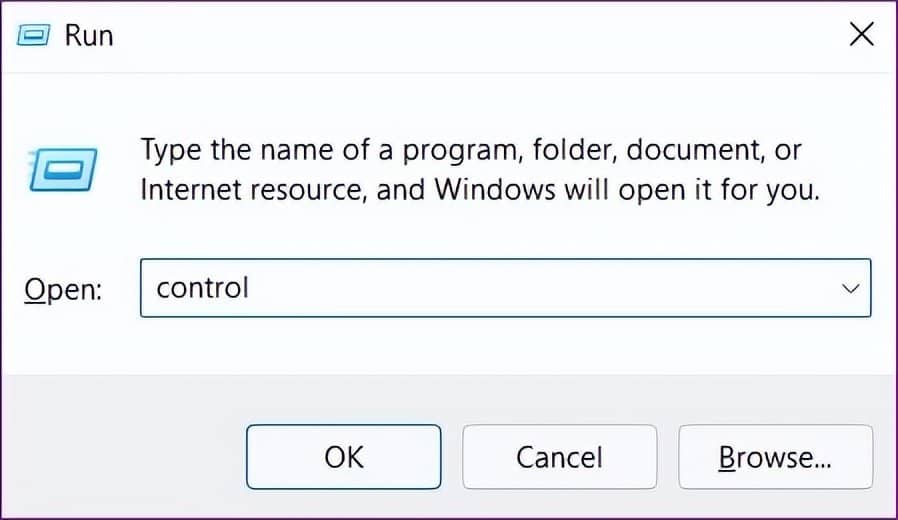
第 2 步:转到电源选项。

第 3 步:点击“选择电源按钮的功能”。
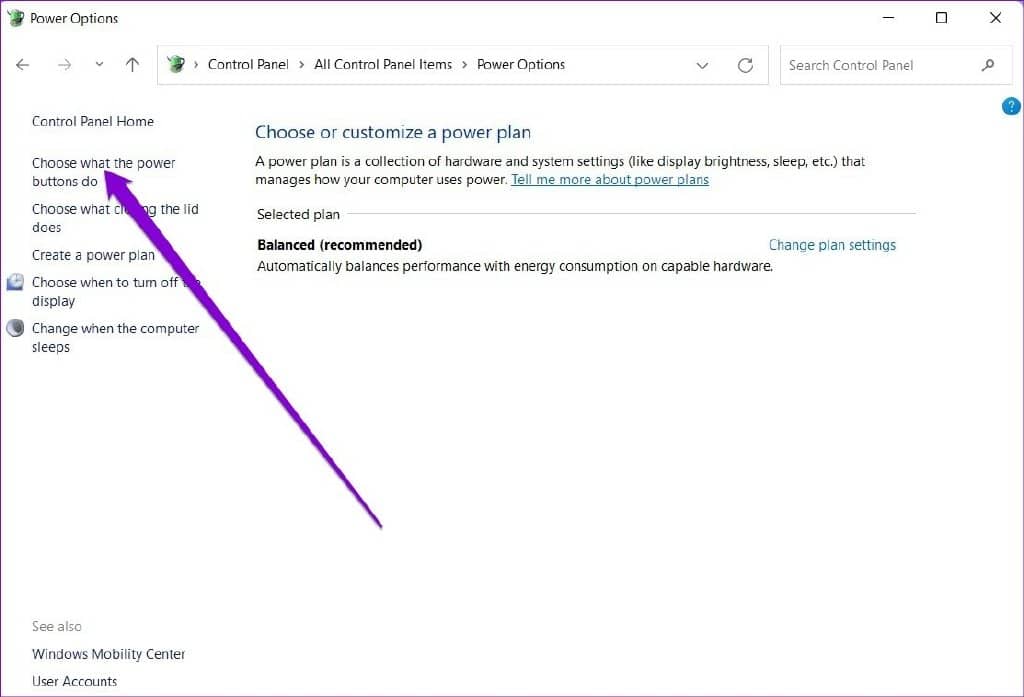
第 4 步:使用“当我按下电源按钮时”旁边的下拉菜单选择休眠选项。
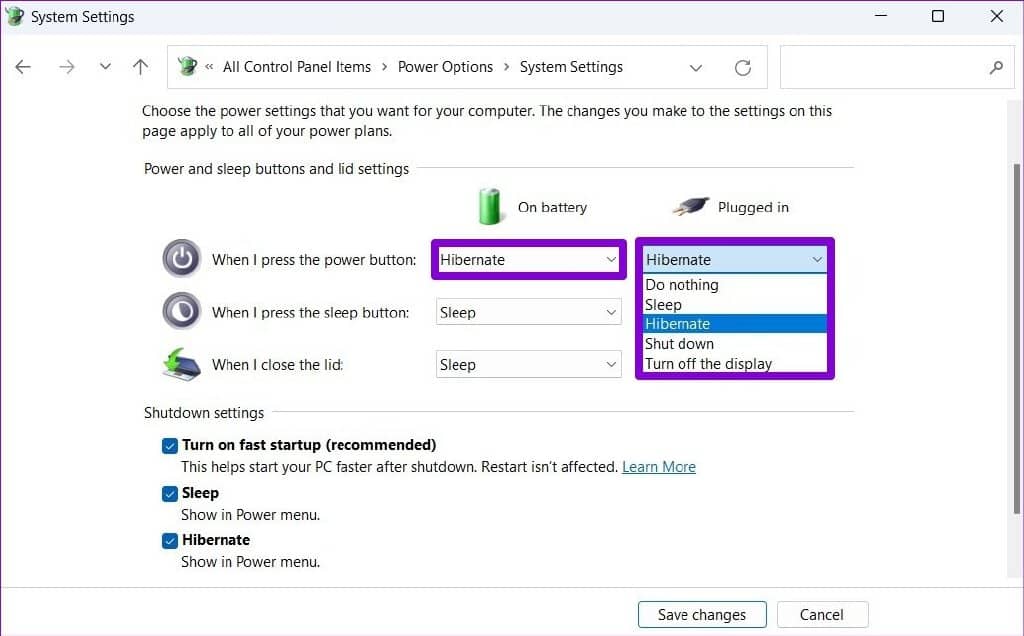
第 5 步:对于 Windows 笔记本电脑,使用“当我合上盖子时”旁边的下拉菜单选择休眠选项。
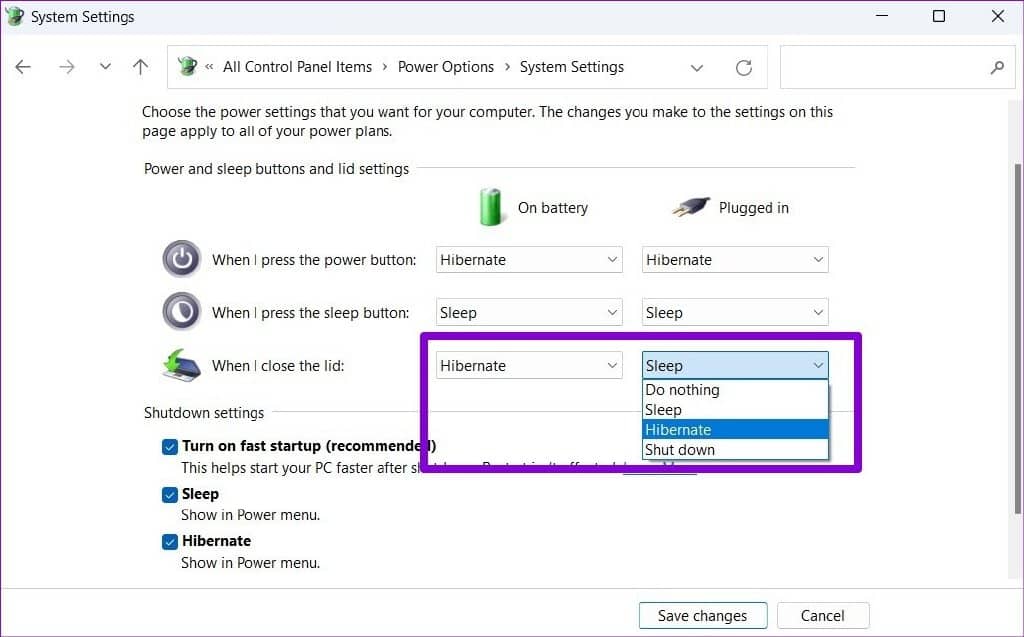
第 6 步:最后,单击保存更改。
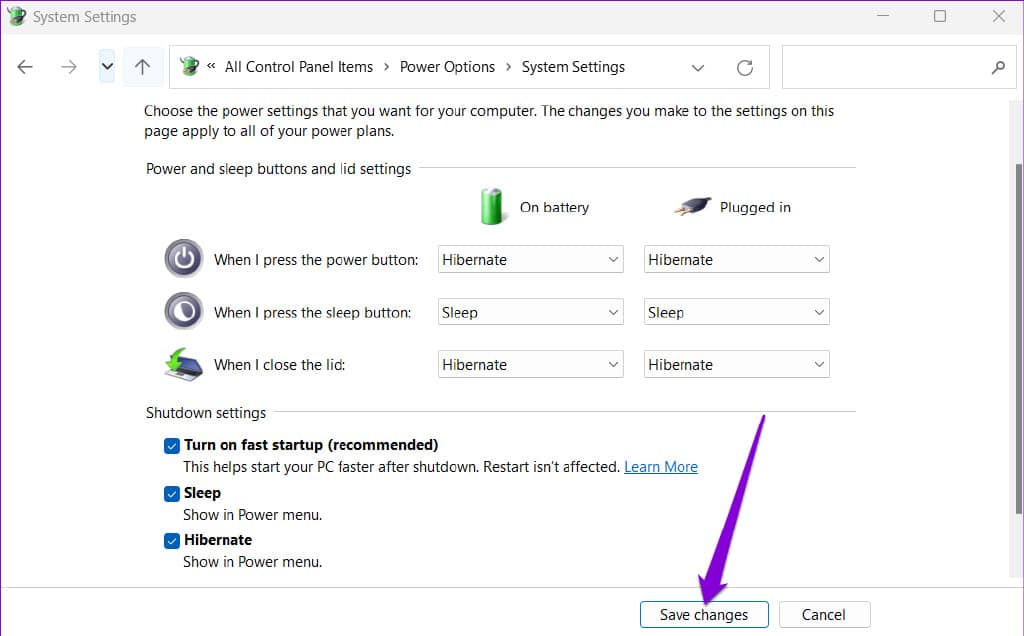
你都准备好了。当您按下电源按钮或合上盖子时,Windows 将进入休眠状态。
方便的是,您还可以将 PC 配置为在一段时间不活动后自动休眠。就是这样。
第 1 步:按 Windows 键 + S 打开搜索菜单。在框中键入编辑电源计划,然后选择出现的第一个结果。
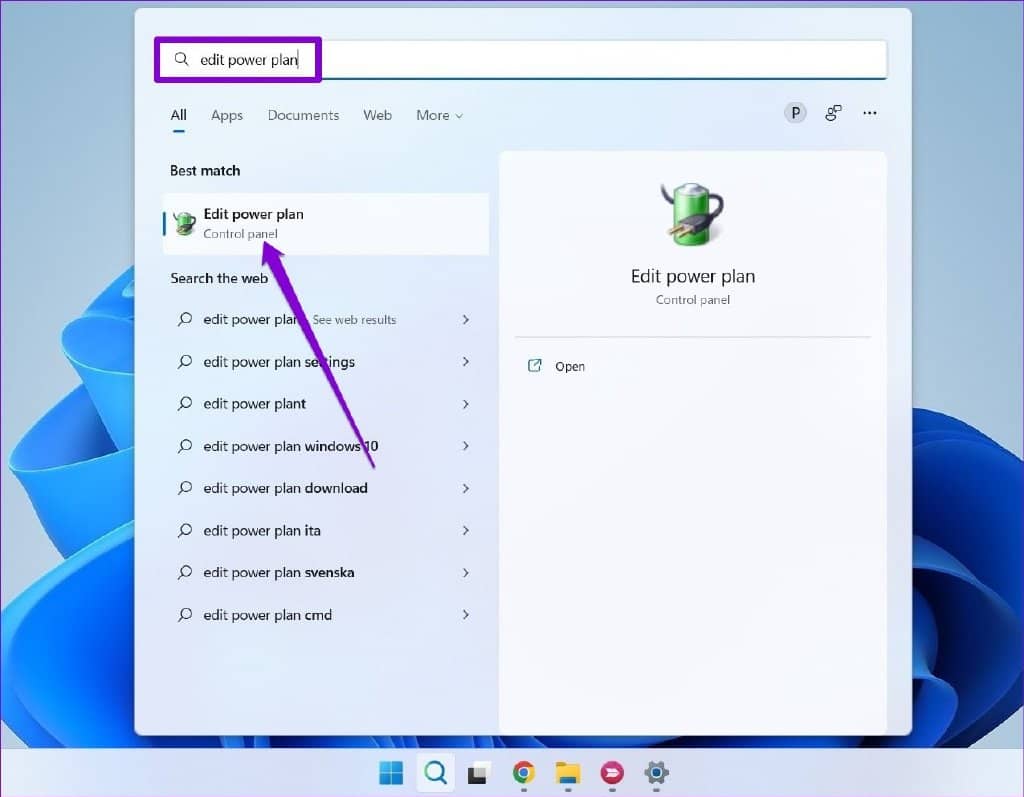
第 2 步:点击“更改高级电源设置”。
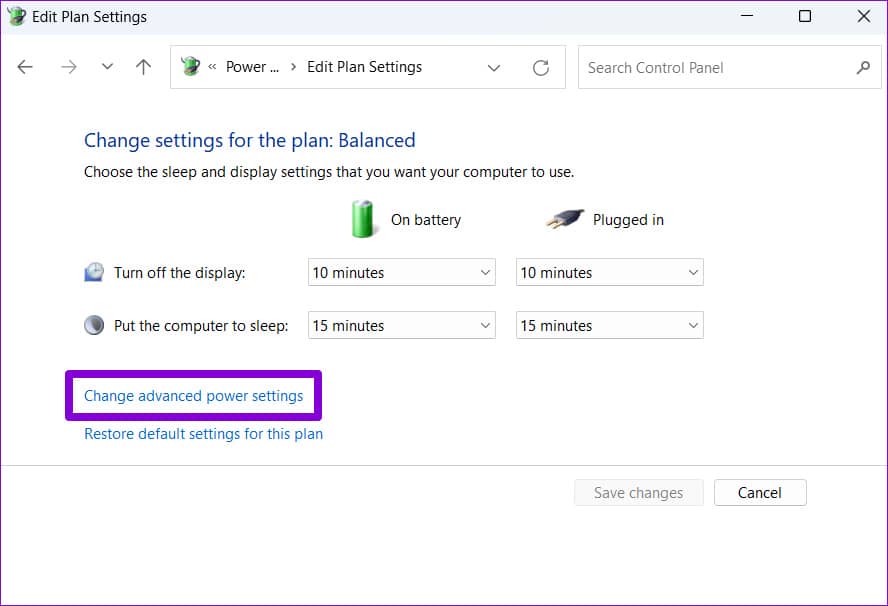
第三步:在“电源选项”窗口中,双击“睡眠”将其展开。
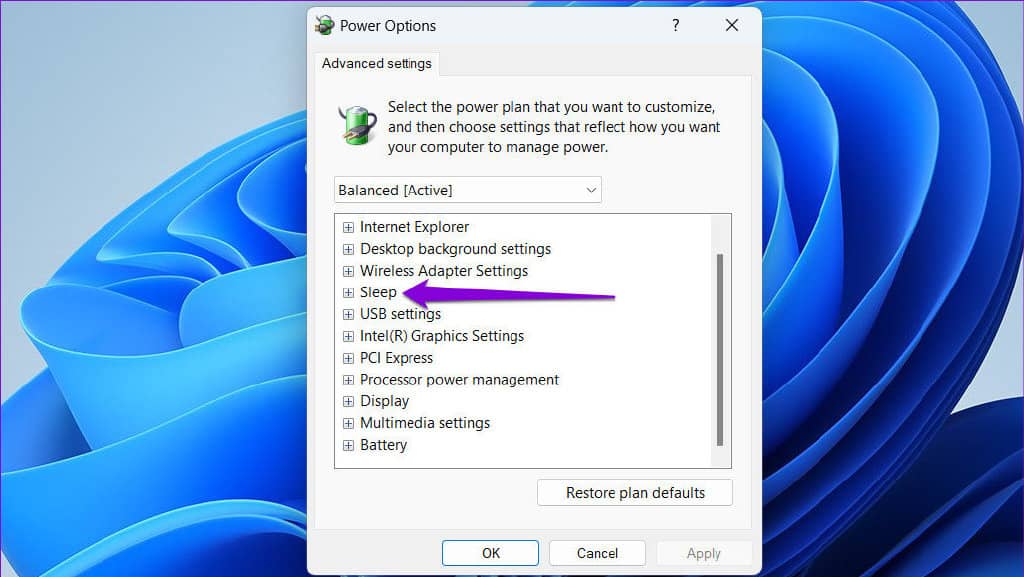
第 4 步:展开休眠时间,然后使用“使用电池”和“接通电源”旁边的下拉菜单指定不活动的分钟数,之后您的 PC 应进入休眠模式。然后,点击应用,然后点击确定。
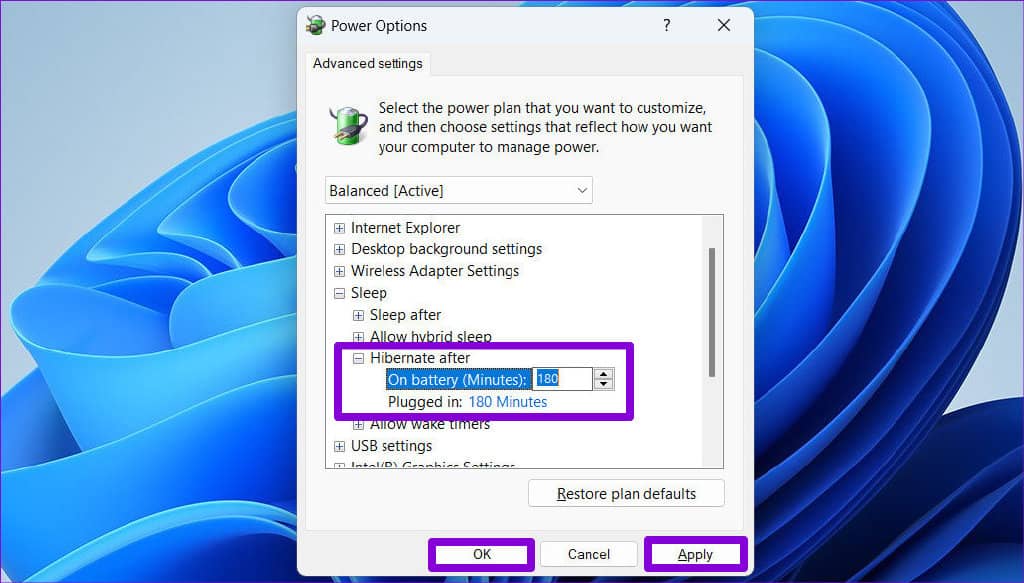
休眠 WINDOWS 11
休眠模式是一个有用的选项,它可以让您的计算机在不消耗大量资源的情况下开启,并且不会丢失您的任何工作。您还可以相当快地恢复工作,因为从休眠状态启动比完全关机花费的时间更少。







