Windows 11 允许您单独管理每个应用程序的后台应用程序权限。因此,您可以指定哪些应用程序可以使用系统资源以在后台保持活动状态。当然,他们需要适当的权限才能运行后台以获取新数据和更新。但是,如果后台应用程序权限选项从“设置”应用程序中消失怎么办?
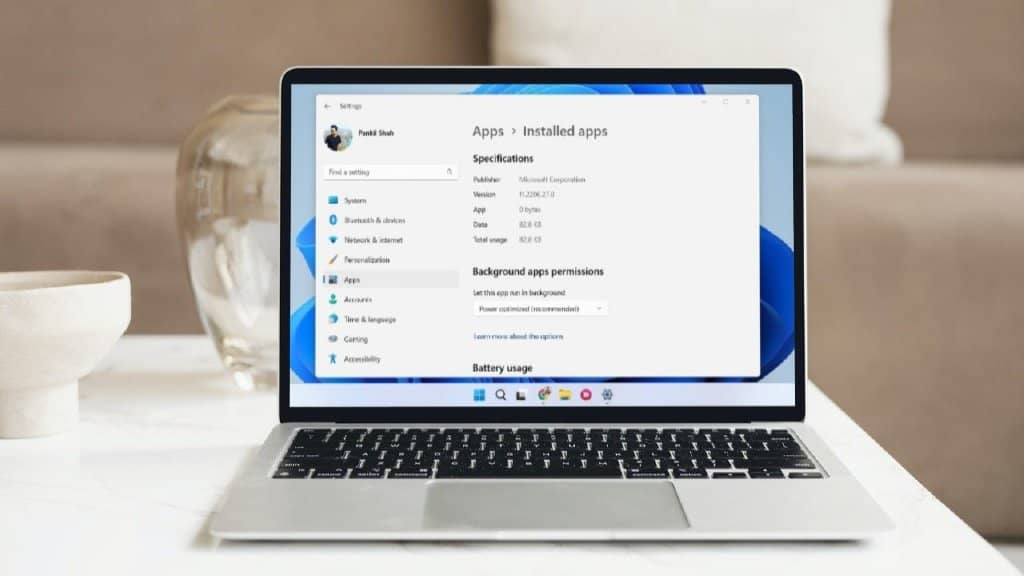
这背后可能有几个原因。在本文中,我们将分享一些故障排除提示,如果您的 Windows 11 计算机缺少后台应用程序权限选项,您可以尝试这些提示。所以,让我们开始吧。
1. 通过电池设置配置后台应用程序权限(适用于笔记本电脑)
您可以在 Windows 11中通过多种方式管理后台应用程序权限。因此,如果通常的方法不起作用,您可以通过 Windows 上的电源和电池设置来访问后台应用程序权限。这是如何做。
第 1 步:按 Windows 键 + I 打开“设置”应用。从左侧栏中选择系统选项卡,然后单击右侧窗格中的电源和电池。
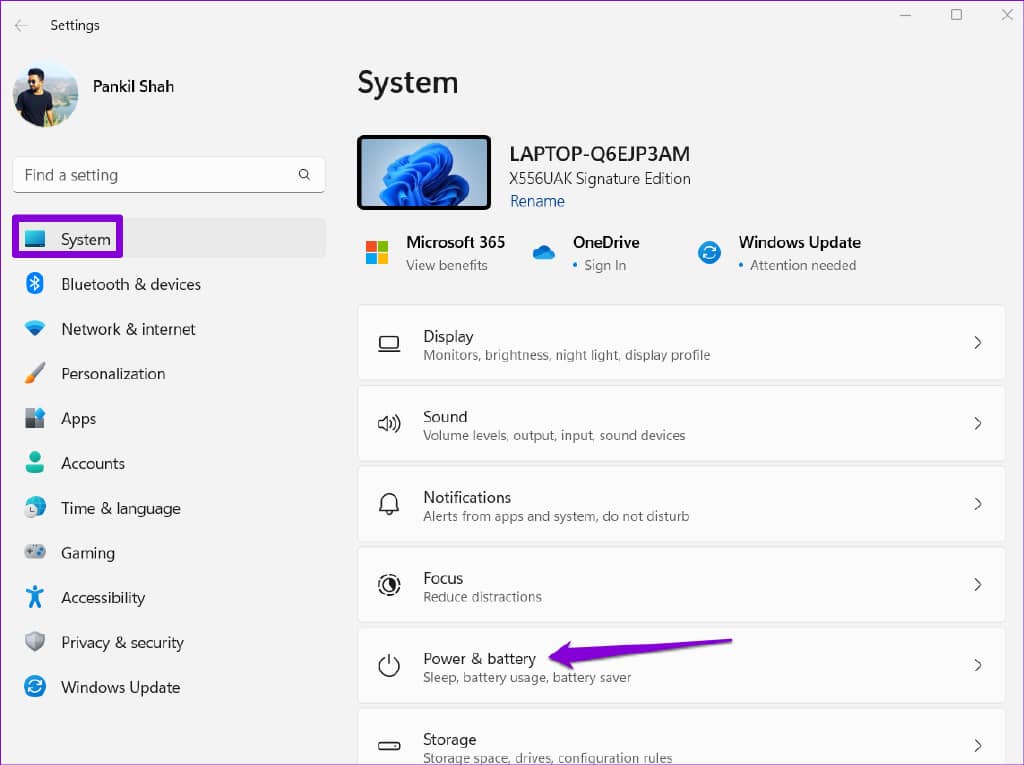
第 2 步:单击电池使用情况将其展开。
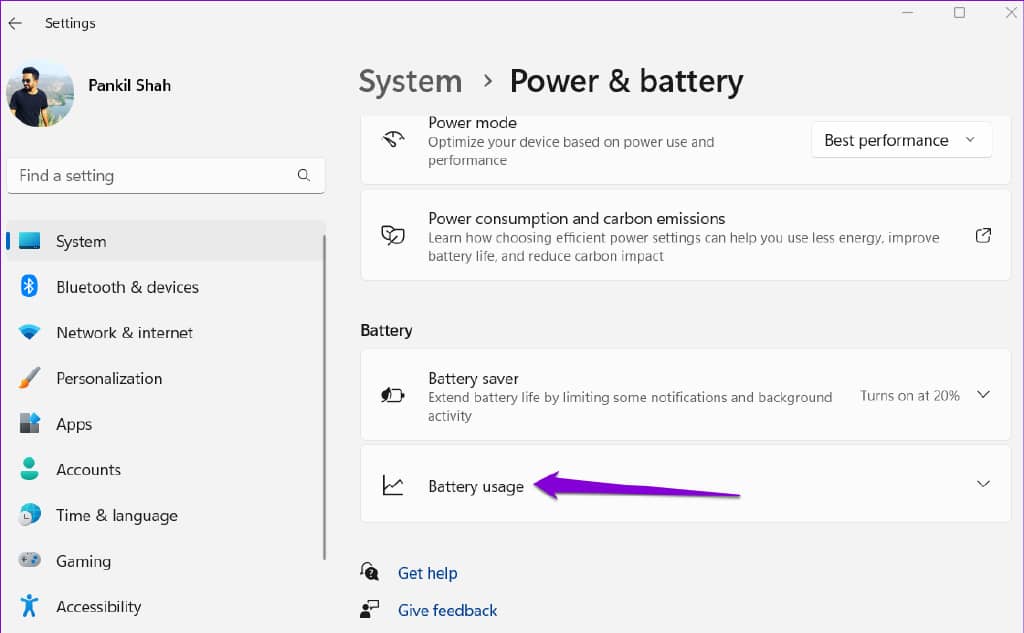
第 3 步:找到您要更改后台权限的应用程序。点击旁边的三点菜单图标,然后选择管理后台活动。
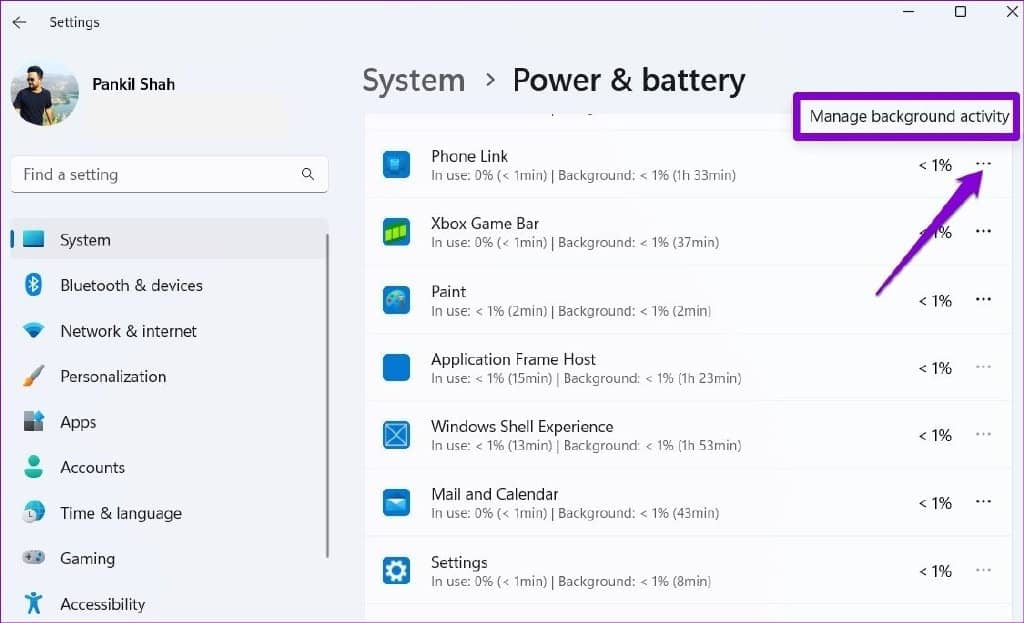
第 4 步:使用下拉菜单管理应用程序的后台权限。

2.使用任务管理器(对于桌面应用程序)
请务必注意,Windows 11 仅为 Windows 应用商店应用提供后台应用权限选项。因此,对于传统桌面应用程序,您不会看到此选项。您可以使用任务管理器启用或禁用该程序作为启动应用程序。这是如何做。
步骤 1:按 Ctrl + Shift + Esc 打开任务管理器。切换到“启动应用程序”选项卡并在列表中找到您的桌面程序。
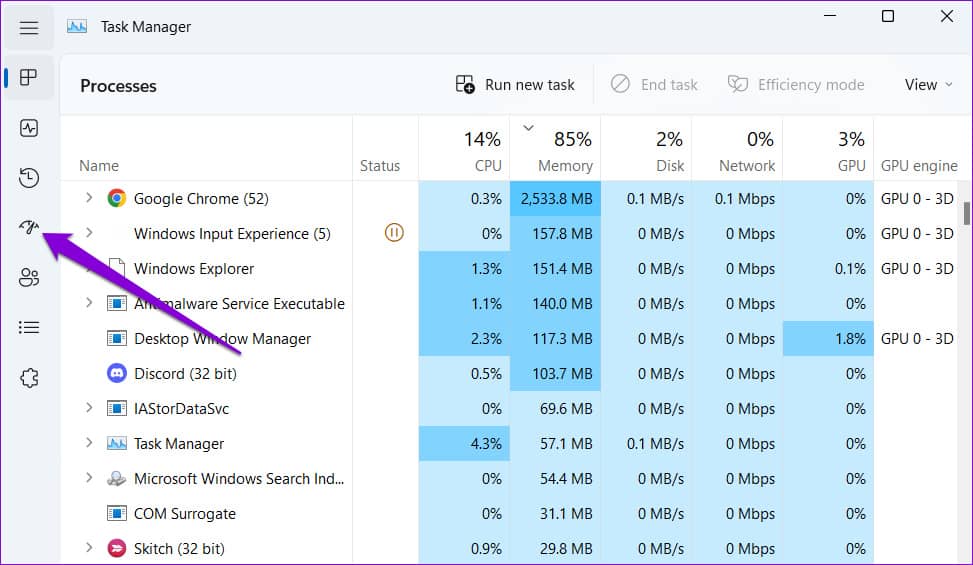
第 2 步:您可以将该程序启用为启动应用程序,使其在您的计算机启动时自动启动。该应用程序将继续在后台运行,直到您将其关闭。或者,禁用该程序将阻止它在启动时运行。
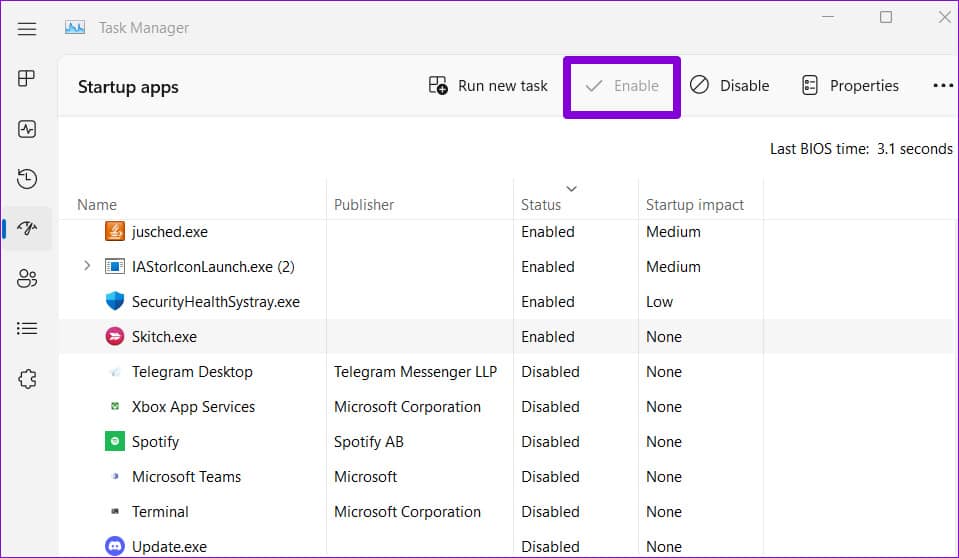
3.从组策略启用后台应用程序权限
您可能看不到后台应用程序权限选项的另一个原因是该功能是否已从组策略中禁用。您可以使用组策略编辑器启用该功能。
组策略编辑器仅适用于 Windows 11 专业版、企业版和教育版。如果您的计算机运行 Windows 家庭版,您将需要使用注册表编辑器并跳至下一个方法。
步骤 1:按 Windows 键 + R 打开“运行”对话框。输入gpedit.msc并按 Enter。
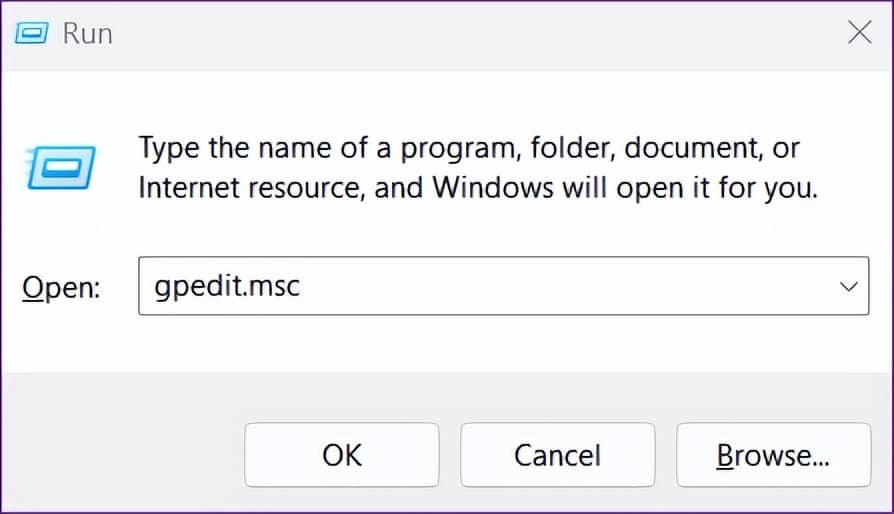
第 2 步:在“组策略”窗口中,使用左侧窗格导航至以下文件夹。
Computer Configuration\Administrative Templates\Windows Components\App Privacy
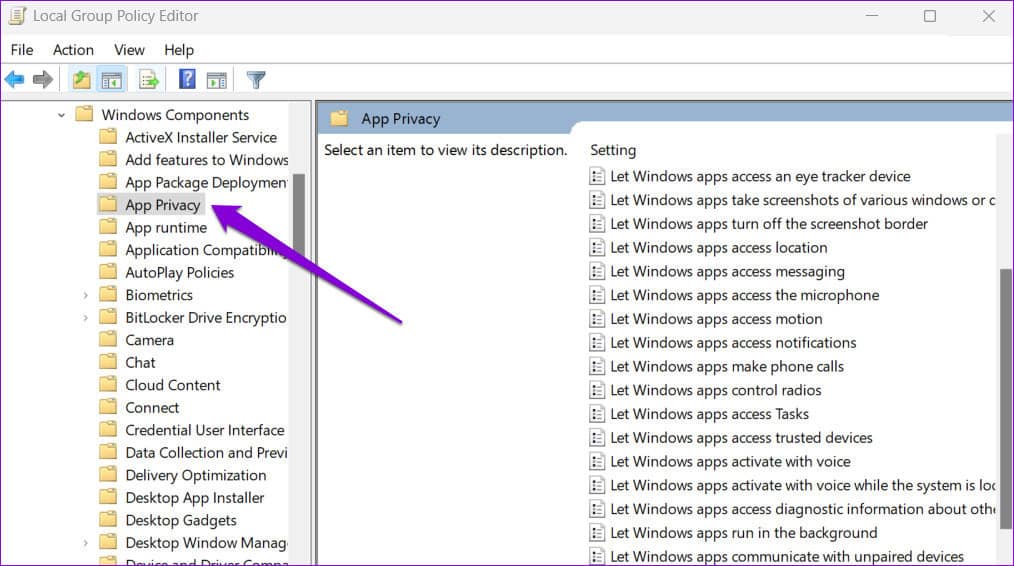
第 3 步:双击右侧窗格中的“让 Windows 应用程序在后台运行”策略。
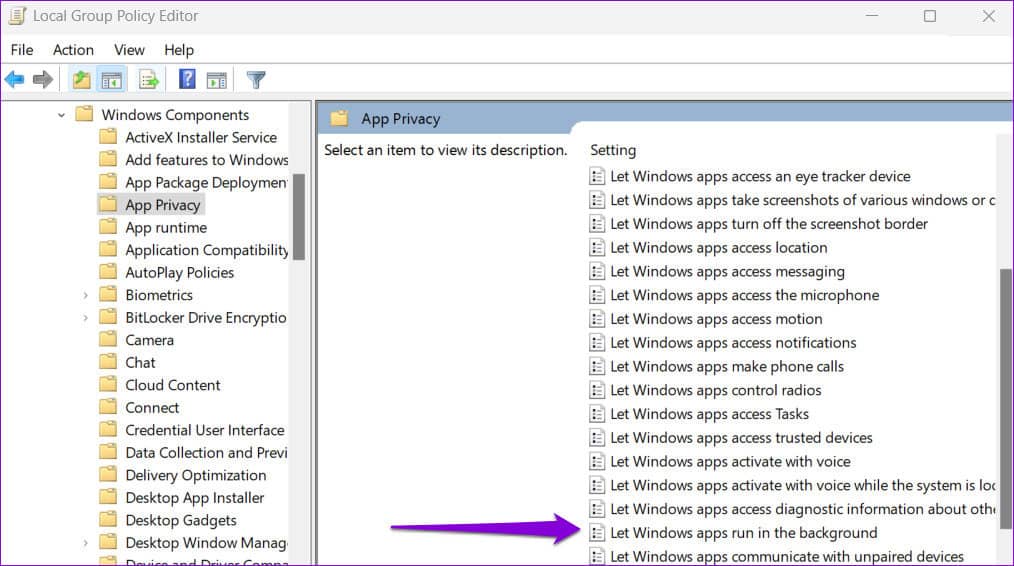
第 4 步:选择已启用并使用选项下的下拉菜单选择“用户处于控制之中”。然后,点击应用,然后点击确定。

重新启动您的电脑,看看您是否可以在“设置”应用中找到后台应用权限选项。
4.从注册表编辑器启用后台应用程序权限
如果您无权访问组策略编辑器,您可以使用下面的注册表技巧恢复丢失的后台应用程序权限选项。
由于注册表编辑器包含 Windows 的重要设置,因此最好在继续之前备份所有注册表文件或创建还原点。
步骤 1:单击任务栏上的搜索图标,键入注册表编辑器,然后选择以管理员身份运行。
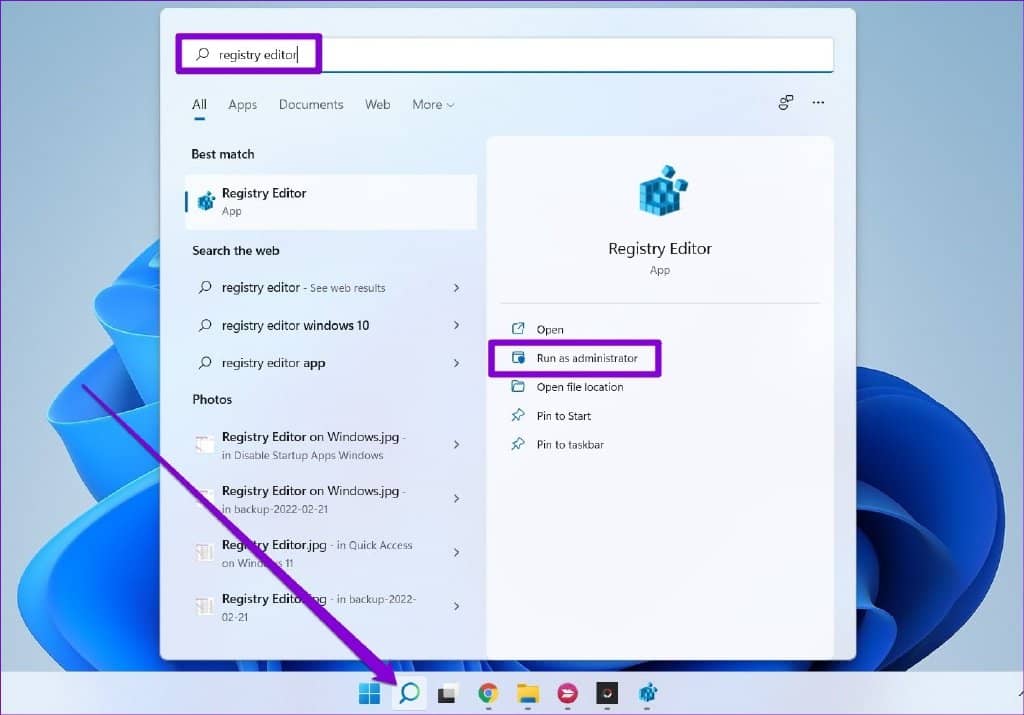
第 2 步:使用顶部的地址栏快速导航至以下键:
Computer\HKEY_LOCAL_MACHINE\SOFTWARE\Policies\Microsoft\Windows
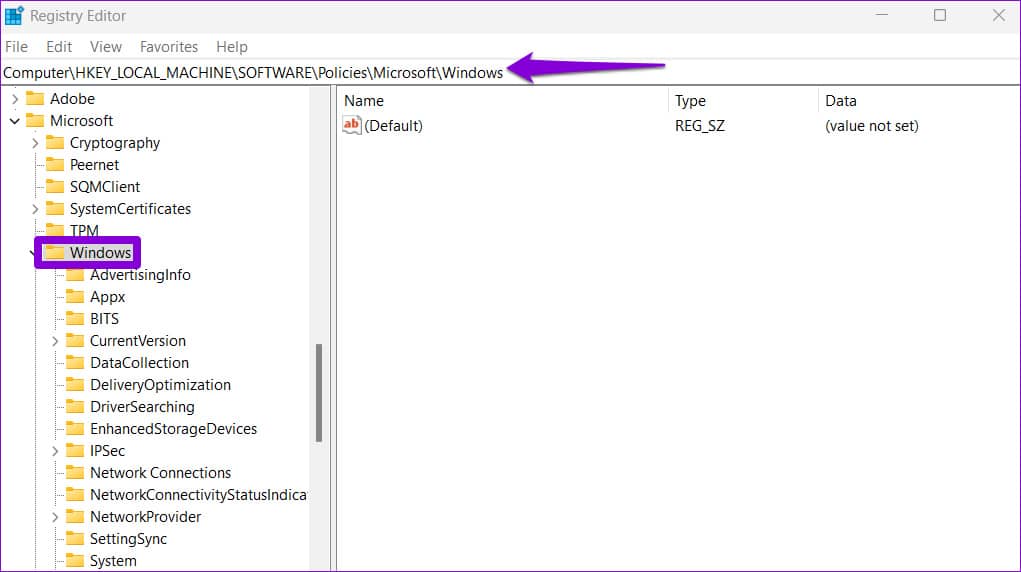
第 3 步:在 Windows 密钥文件夹中找到名为 AppPrivacy 的子密钥。如果这样的密钥不存在,请右键单击 Windows 密钥,选择新建,然后选择密钥。将其命名为 AppPrivacy。
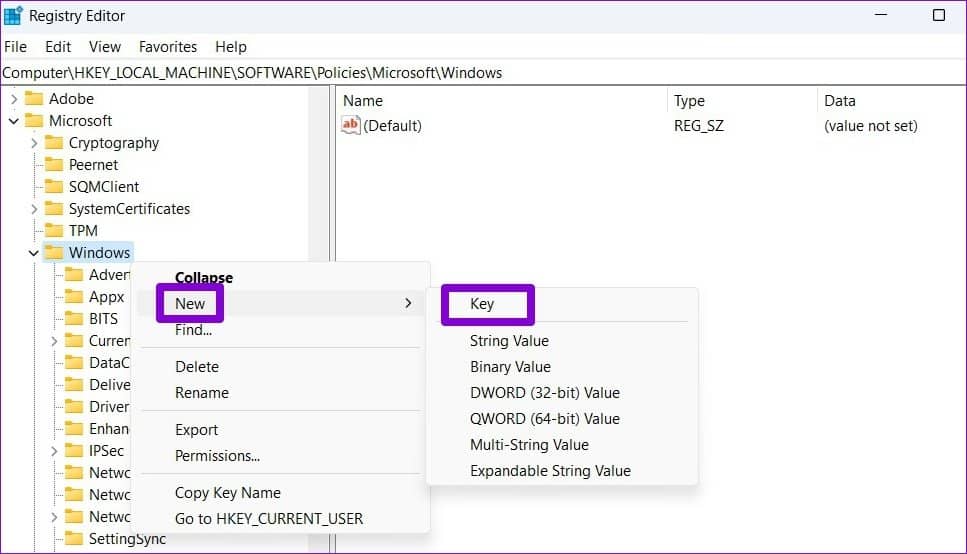
第 4 步:在 AppPrivacy 密钥内,右键单击空白区域的任意位置,转到新建并选择 DWORD(32 位)值。将其命名为 LetAppsRunInBackground。
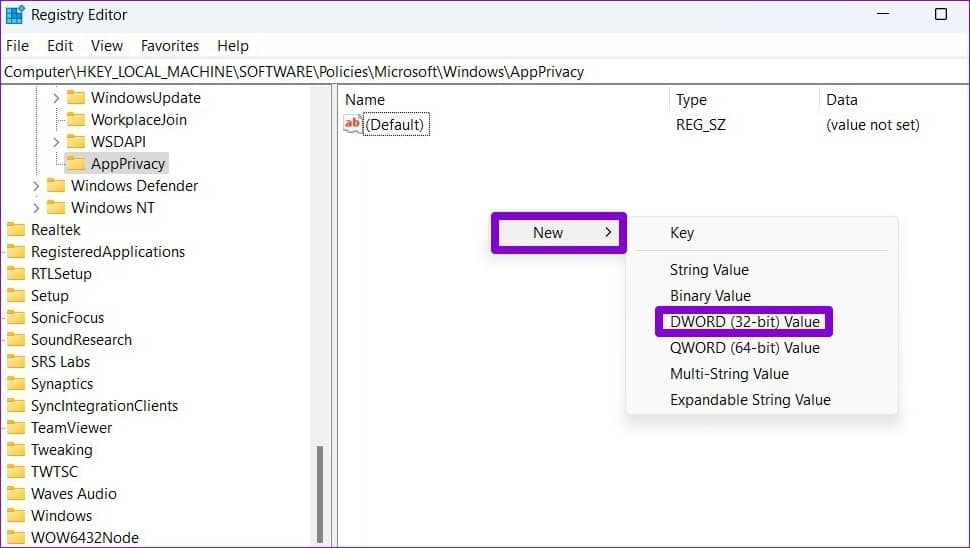
第五步:双击新建的key,将其值改为0,然后点击OK。
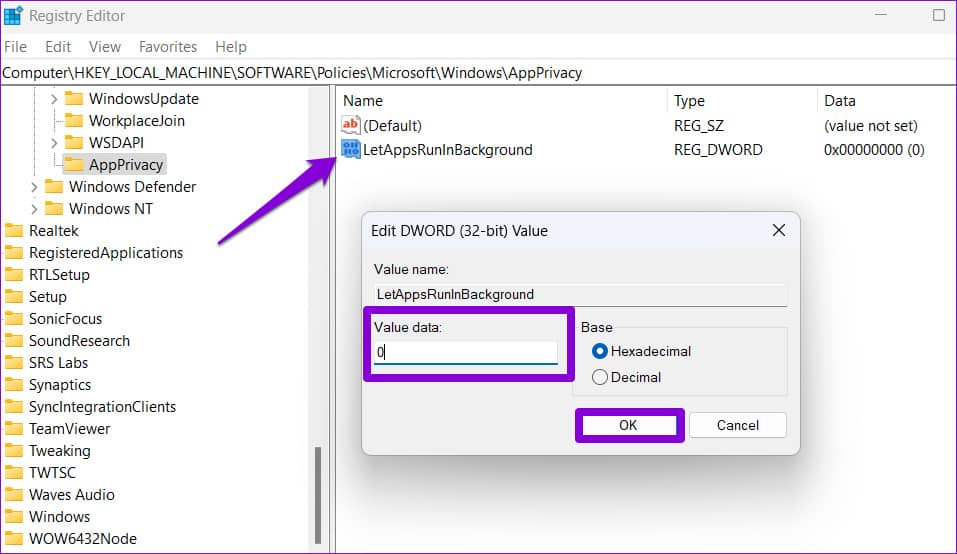
重新启动您的电脑,您应该会在“设置”应用中看到后台应用权限选项。
5. 运行 SFC 和 DISM 扫描
PC 上损坏的系统文件也可能导致此类异常。您可以在 PC 上运行 SFC(系统文件检查器)扫描来扫描和修复任何损坏或丢失的系统文件。
第 1 步:右键单击“开始”图标,然后从列表中选择“终端(管理员)”。
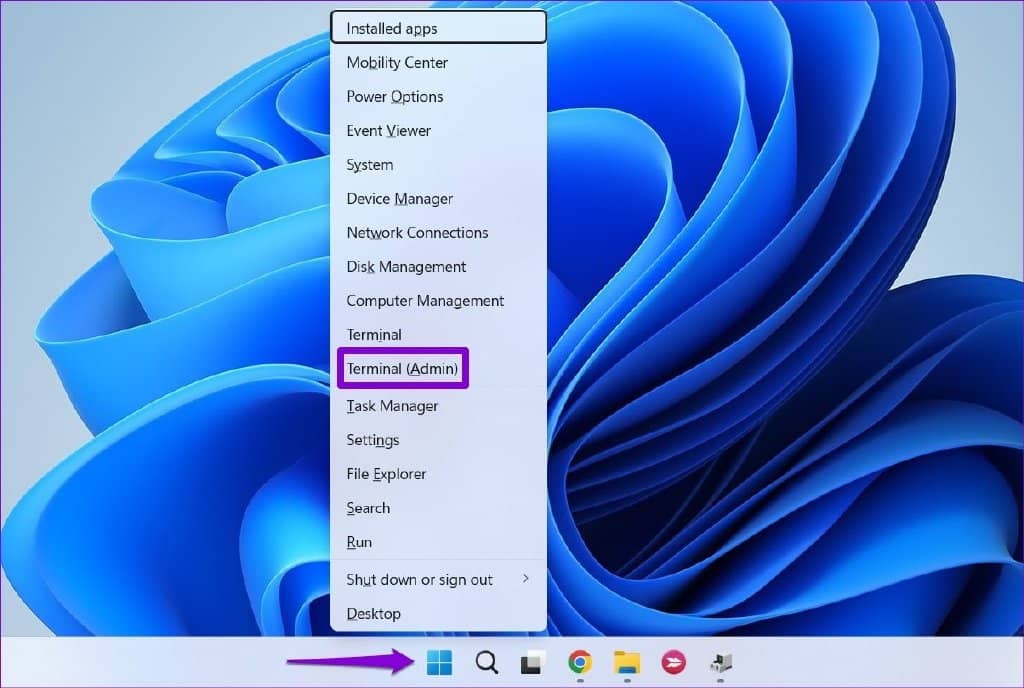
第 2 步:在控制台中,键入以下命令并按 Enter。
SFC /scannow
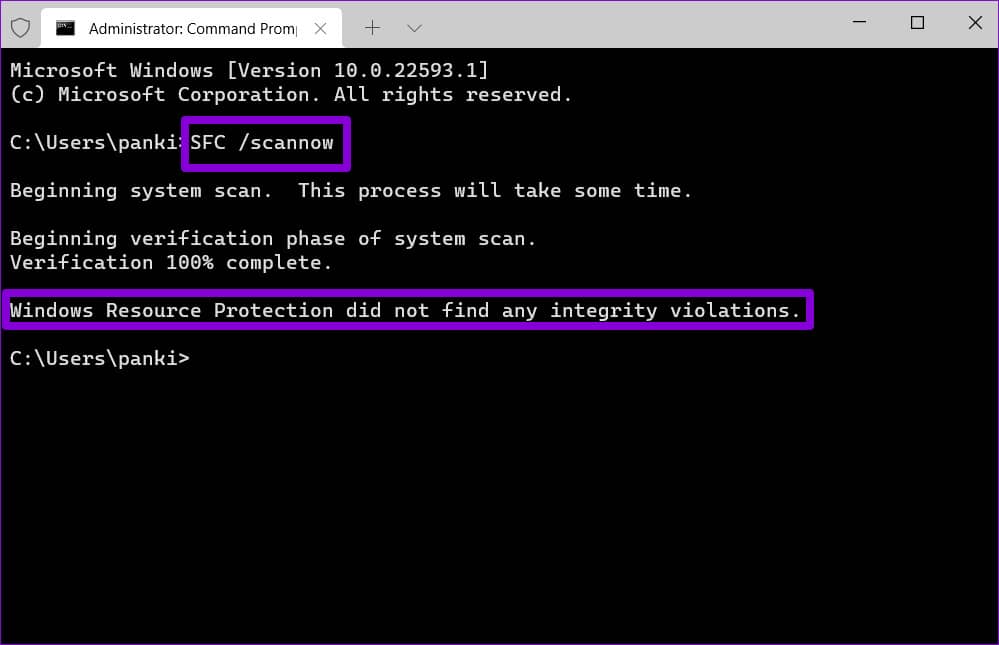
等待该过程完成并检查 SFC 扫描是否解决了任何问题。之后,通过分别运行以下命令并在每个命令后按 Enter 来运行 DISM(部署映像服务和管理)扫描:
DISM /Online /Cleanup-Image /CheckHealth
DISM /Online /Cleanup-Image /ScanHealth
DISM /Online /Cleanup-Image /RestoreHealth
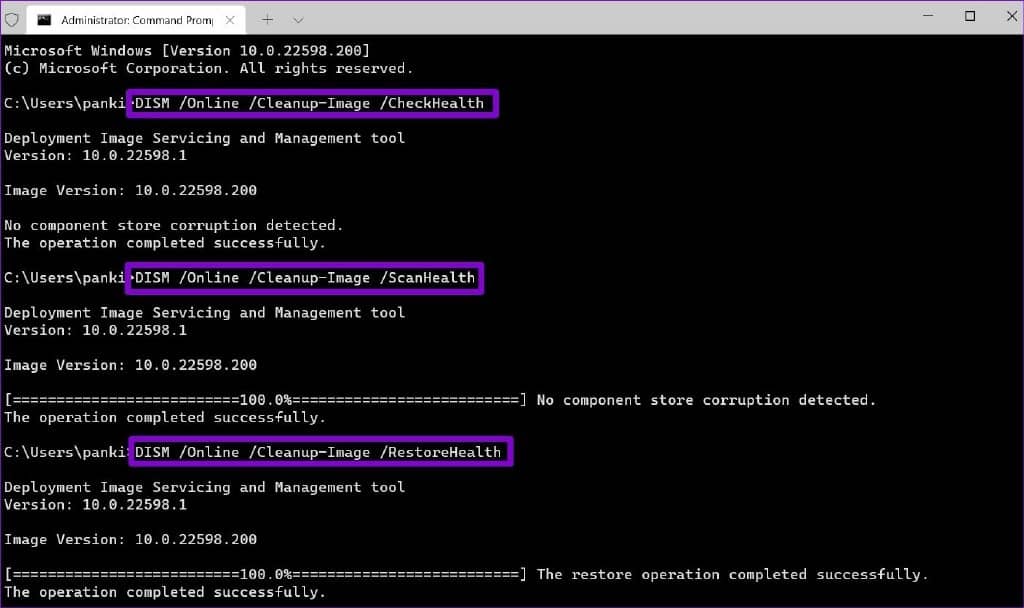
如有必要,DISM 可能会连接到 Windows 在线更新以下载丢失的文件。扫描完成后,重新启动电脑并查看问题是否存在。
6.修复或重置设置应用程序
Windows 11 设置应用程序的问题也可能导致后台应用程序权限选项消失。如果是这种情况,您可以按照以下步骤修复设置。
第 1 步:打开搜索菜单,输入设置,然后选择应用程序设置选项。
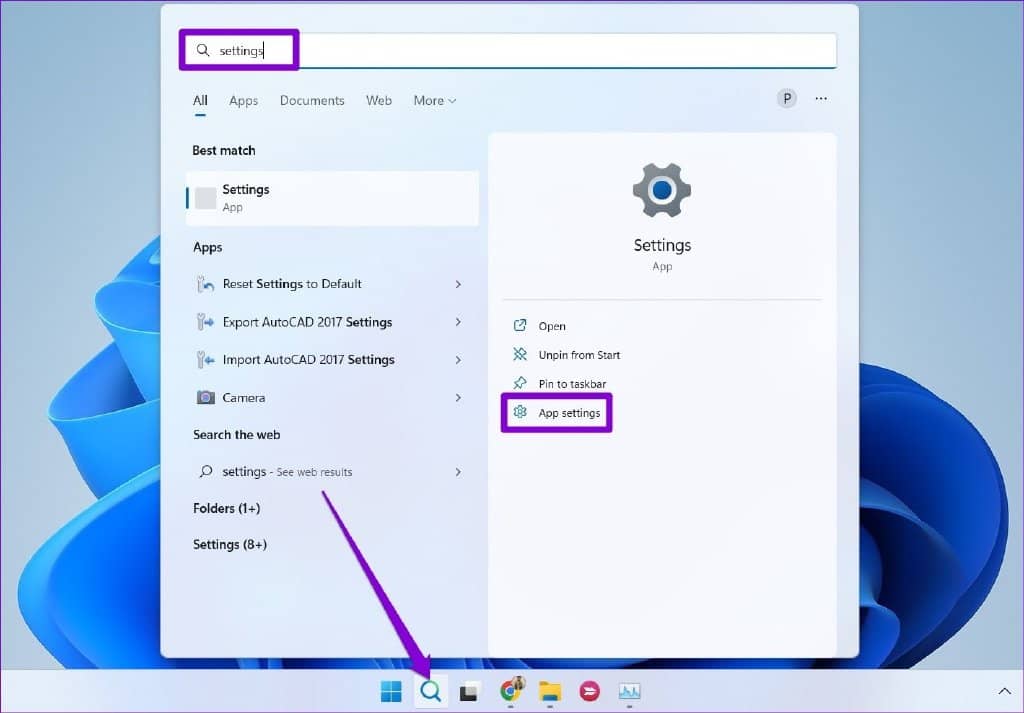
第 2 步:向下滚动到“重置”部分,然后单击“修复”按钮。
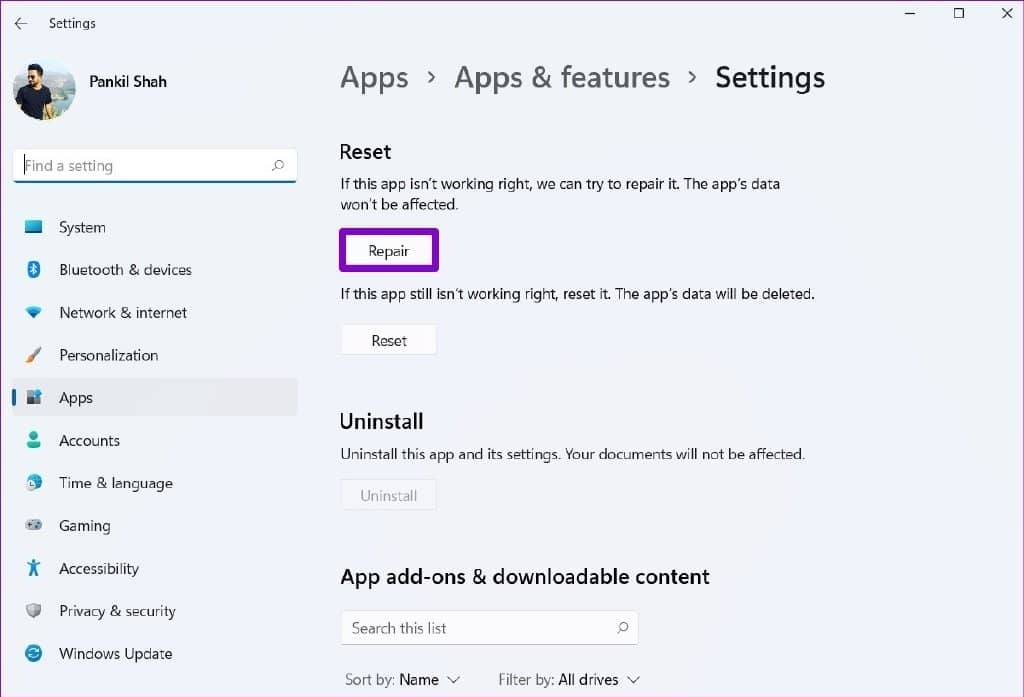
如果修复应用程序后问题仍然存在,您可以尝试从同一菜单中重置“设置”应用程序。之后,您应该会像以前一样看到后台应用程序权限选项。
管理后台应用活动
调整应用程序的后台权限可以让您有效地管理系统资源。希望上述修复程序之一已帮助您取回丢失的后台应用程序权限选项,并且一切尽在您的掌控之中。







