本文讨论了当 Windows 10 无法启动时该怎么做,您可以启动到恢复环境。
恢复环境就像一个微型操作系统,可让您排除故障并修复 Windows 10 无法启动的问题。用户可以尝试多种故障排除步骤,如下所述。如果用户在 Windows 徽标后卡在黑屏上,请重新启动您的 PC 两次(或执行硬关机),在第三次尝试时,您将看到 Windows RE。
如何解决 Windows 10 无法启动问题
如果 Windows 10 无法启动,可以使用以下故障排除步骤
- 从高级选项运行启动修复。
- 在命令提示符窗口中运行系统文件检查器和 DISM 命令。
- 使用 chkdsk 命令检查磁盘是否损坏。
适用于所有 Windows 10 版本
Windows 10 无法启动时访问 Recovery 环境
- 当 Windows 无法启动时,您会收到类似这样的信息。要解决 Windows 10 启动失败问题,请选择“高级选项”。
- 之后,您将看到以下内容。单击疑难解答:
- 现在我们可以看到高级选项:
卸载更新
如果 Windows 10 在安装更新后无法启动,您可以尝试的首要步骤是卸载最新更新。
- 选择卸载更新。
- 根据安装的内容卸载更新——功能更新或质量更新。通常,后者负责。

CHKDSK
如果卸载没有帮助并且无关,则下一步是尝试使用磁盘检查。
- 在故障排除列表中选择命令提示符。
- 获取当前 Windows 安装盘符,即 C、D 或 E,键入BCDEDIT,然后按 Enter。注意这封信。
- 输入下面给出的命令: chkdsk X: /f /r(将 X 替换为当前的 Windows 安装字母)
- 完成后,您会看到输出并重新启动 PC 进行检查。
注意:如果磁盘有硬件问题,磁盘检查可能无济于事。如果是这种情况,您可能会看到类似“Chkdsk 意外退出”的内容。
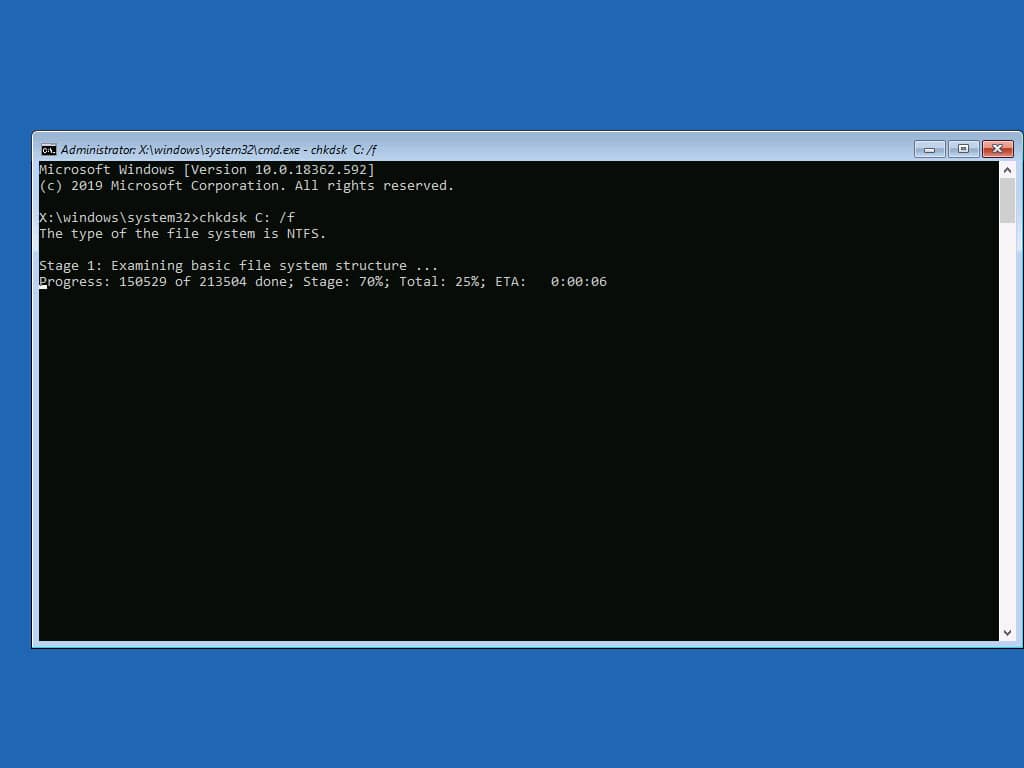
SFC/SCANNOW OFFBOOT
您可以尝试修复的另一种方法是通过 Offboot 开关进行SFC SCANNOW 。为此,请按照以下步骤操作:
- 首先,使用 BCDEDIT 命令找到 Windows Install 盘符。
- 然后,尝试输入以下命令: sfc /scannow /offbootdir=C:\ /offwindir=C:\Windows
- 扫描完成后,您会看到结果。
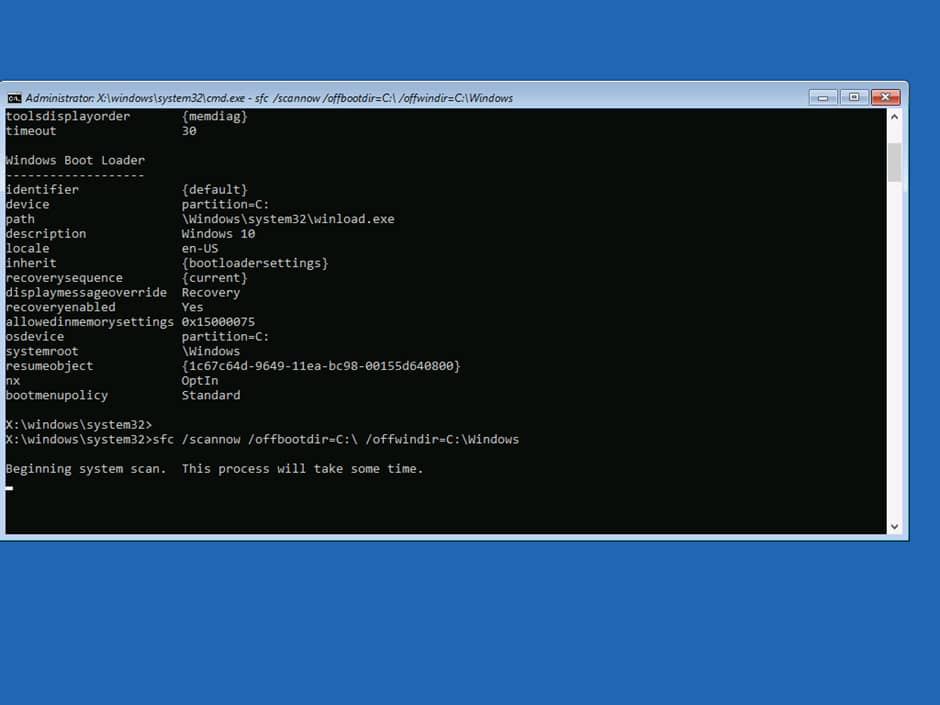
关闭启动
命令提示符中的另一个修复是 DISM 工具。
- 首先,使用 BCDEDIT 命令找到盘符,如上图。
- 输入命令: dism /image:C:\ /cleanup-image /revertpendingactions
- 这将使用 DISM 命令还原 Windows 在安装时执行的任何操作。
- 接下来,您可以使用 RestoreHealth 开关: DISM /Image:C:\ /cleanup-image /restorehealth

重置此电脑
最后一步是重置。Reset 的问题是,所有应用程序都将被删除并保留文件(您会看到删除所有内容的选项)。此外,对于此步骤,需要一个健康的重置映像,它可能会受到损坏的影响。








