
这是本人写的第一个教程类文章,希望大家能看完就会,做完就对!我会将操作步骤尽量详尽记录,并注释一些我的理解。但作为非计算机专业人士,难免存在挂一漏万和不当之处,欢迎各位读者朋友批评指正。
前言:
1、本期Windows安装主要以Windows7及以上系统为基础,其他版本Windows系统理论上适用,但不保证绝对适用。这与安装Windows的工具及硬件支持等有一定关系;
2、本期将介绍多种Windows安装方法,一些方法对于安装其他电脑操作系统同样适用,大家可以举一反三,自行摸索;
3、本栏目内容都会偏小白向,一般前面我会做一些基础的说明,后面才是具体步骤,虽然按着步骤走大概率不会出问题,但我还是希望大家能看完前面内容,将有助于大家在安装系统时候更容易理解一些步骤,出问题也能更容易分析出原因。
名词解释
BIOS
BIOS是 "Basic Input Output System"的缩略语,译为"基本输入输出系统",计算机在运行时,首先会进入BIOS,它在计算机系统中起着非常重要的作用。一块主板性能优越与否,很大程度上取决于主板上的BIOS管理功能是否先进。目前普遍认为BIOS比较优秀的是华硕和微星等头部主板厂商。(来源于百度百科)
UEFI
统一可扩展固件接口(英语:Unified Extensible Firmware Interface,缩写UEFI)是一种个人电脑系统规格,用来定义操作系统与系统固件之间的软件界面,作为BIOS的替代方案。可扩展固件接口负责加电自检(POST)、联系操作系统以及提供连接操作系统与硬件的接口。(来源于百度百科)
二者关系:BIOS,电脑主板上的基本输入输出系统,用来初始化硬件设备,引导进入操作系统,近年来UEFI逐渐替代BIOS的功能,但人们还是习惯的称这个系统为BIOS,为了方便区分,在的主板设置中一般将传统的BIOS称为Legacy,而UEFI就叫作UEFI,和UEFI统称为主板的BIOS(本段解释来源于百度百家号:柳星雨Tech)
MBR
过去常见硬盘分区表形式,如果系统安装在采用此格式硬盘,则主板启动方式需设置为Legacy(传统bios)。主引导记录(MBR,Master Boot Record)是采用MBR分区表的硬盘的第一个扇区,即C/H/S地址的0柱面0磁头1扇区,也叫做MBR扇区。
GUID(GPT)
目前常见硬盘分区表形式,如果系统安装在采用此格式硬盘,则主板启动方式需设置为UEFI。全局唯一标识分区表(GUID Partition Table,缩写:GPT)是指全局唯一标示磁盘分区表格式。它是可扩展固件接口(EFI)标准(被Intel用于替代个人计算机的BIOS)的一部分,被用于替代BIOS系统中的以32bits来存储逻辑块地址和大小信息的主引导记录(MBR)分区表。
二者关系:MBR一般较老电脑硬盘所采用硬盘分区表形式,GUID则反之。硬盘分区格式为MBR格式,启动模式应该为Legacy;硬盘分区格式为GUID(GPT)格式,启动模式应该为UEFI。**如启动方式和硬盘分区格式不对应容易导致系统无法引导启动,这个是很多新手朋友最容易遇到的问题。**Windows7及以上Windows系统都支持两种引导方式及两种格式硬盘安装,这里Windows7及以上Windows系统推荐使用UEFI(启动方式)+GUID(GPT)(硬盘格式)。安装较老系统(xp)则选择传统BIOS(Legacy)(启动方式)+MBR(硬盘格式)。查看硬盘分区格式方式:
方法一:采用Windows自带磁盘管理查看。
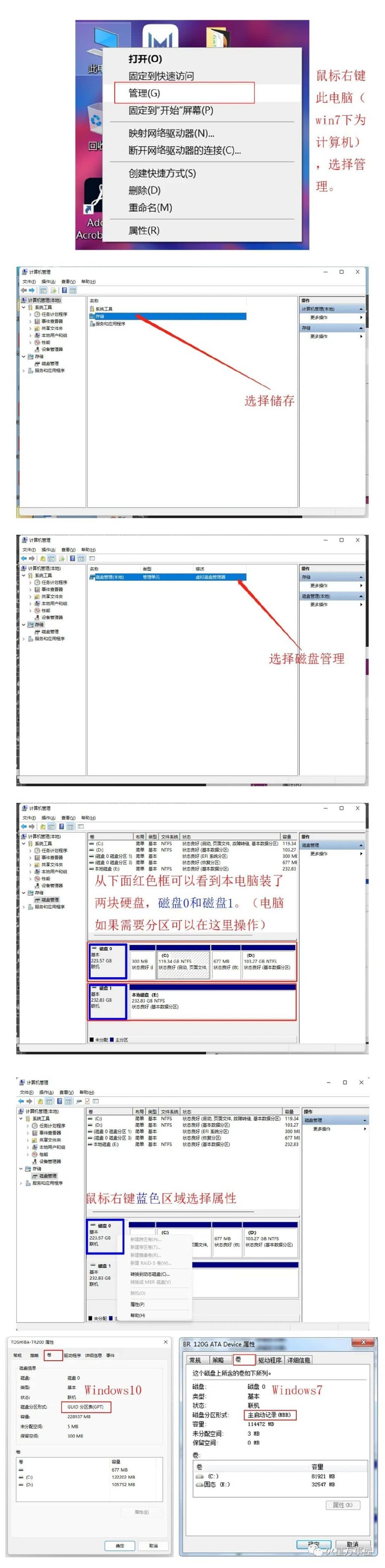
方法二:采用第三方软件查看,推荐使用DiskGenius。打开软件选择硬盘即可查看。
PE工具
PE全称为Windows Preinstallation Environment,它包括运行Windows安装程序及脚本、连接网络共享、自动化基本过程以及执行硬件验证所需的最小功能。用于安装、部署和修复 Windows 桌面版(家庭版、专业版、企业版和教育版)、Windows Server 和其他 Windows 操作系统及恢复其完整性,而Windows PE并非为普通用户可以正常使用的操作系统,多数用于开发人员或计算机管理员维修,维护PC主系统使用。
Windows系统镜像
Windows系统的安装文件,安装系统就是将Windows系统镜像安装至目标电脑硬盘。
驱动
驱动程序全称设备驱动程序,是添加到操作系统中的特殊程序,其中包含有关硬件设备的信息。系统要完全识别调用电脑硬件,就需要安装驱动程序。例如:电脑显卡,安装驱动程序后才能正常工作。
Windows安装方法一之PE系统工具安装(推荐)
准备工作:
硬件工具
1、一个空白U盘,建议8G及以上
作用:1)、PE系统载体,PE系统工具安装至U盘。注意:安装PE工具时U盘内的文件将被清空;
2)、存放Windows系统镜像、驱动文件,若U盘小于8G,则需采用其他存储手段保存Windows系统镜像。
2、一台可正常联网使用的windows电脑。
作用:1)、下载安装系统所需要的内容;
2)、用于制作PE系统工具。
软件工具
1、PE工具系统安装软件,本次笔者使用WEPE工具箱。
(关于PE系统的一些说明:目前市面上有很多PE系统可供选择,鱼龙混杂,个别PE系统会存在安装系统后注入推广软件,所以PE系统选择尤为重要。大家可自行搜索甄别选择PE工具,这里笔者推荐微PE工具,无广告,无推广。PS:市面上有同名PE软件,请认准官网:http://www.wepe.cn/);
2、Windows系统镜像文件
Windows系统镜像文件的获取:
1)、微软官方网站获取;
2)、第三方网站获取,此处推荐使用《msdn我告诉你》网站,全部为官方原版镜像,无毒无广告推广。网址:https://msdn.itellyou.cn/(新网址:https://next.itellyou.cn)。下载最新系统请使用新网址,旧网址里还包含一些微软原版软件工具。
3、目标电脑驱动文件。
1)、台式机驱动下载一般选择硬件品牌官网;
2)、笔记本直接找到官网对应型号有全套驱动下载;
3)、驱动至少下载一个网卡驱动(有线无线均可,只要装好后能联网);
4)、如不提前准备驱动文件,请确保自己有台能联网使用的电脑或者安卓手机;
5)、如果采用第三方软件自动安装驱动,推荐使用“驱动总裁万能网卡绿色版”(原因还是因为无推广);
6)、安装windows10及以上系统可不准备驱动,windows10及以上系统安装后会自行安装匹配驱动。
操作演示:
章节一:PE工具制作
1、下载PE:浏览器打开网址http://www.wepe.cn/。
2、点击“下载”;弹出如下页面,可以看到本页除了有微PE工具下载还可以购买现成PE工具包,以及下载windows10、11的官方链接。本次笔者采用“PE工具箱V2.2 64位版本”来演示,点击图中
蓝框“

”
直接下载至电脑。PS:如果系统安装目标电脑硬件较老请选择V1.2版本。
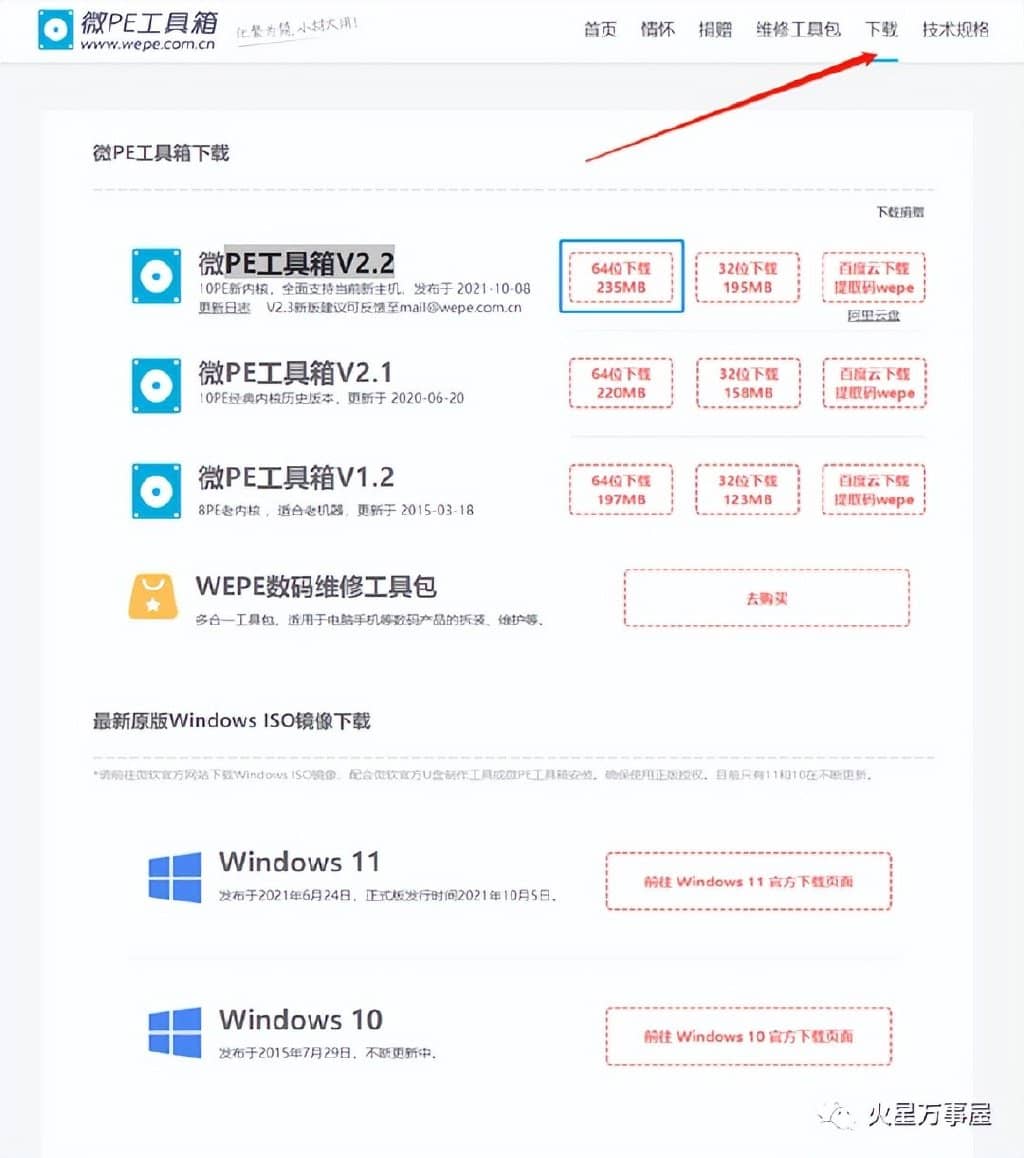
3、下载过程中我们可以将空白U盘插入电脑,为了减少差错,我们确认下盘符。下图可以看到笔者本次安装的U盘盘符为G盘。每个人电脑根据分区数量、外接储存数量不同U盘插入电脑后盘符是不一样的,大家以自己为准。
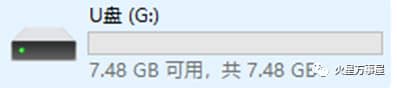
4、下载完成后,以管理员身份运行软件,系统弹出提示并确认。
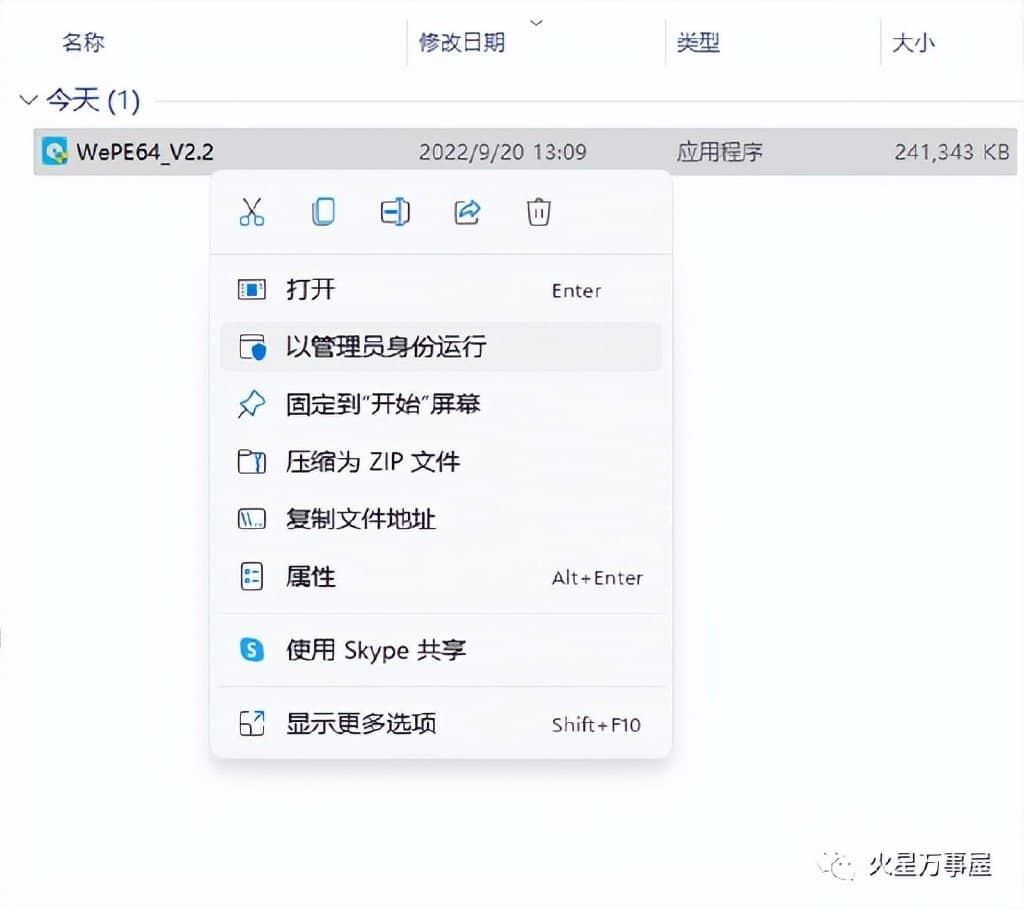
5、点击下图红色箭头按钮“安装PE到U盘”。

6、安装PE到U盘设置。
1)确认写入U盘,一般是自动识别,这里看到已经识别到盘符为G的U盘,如果插入多个U盘,请自行选择要安装的盘符。
2)其余建议默认点击“立即安装进U盘”,等待安装完成;
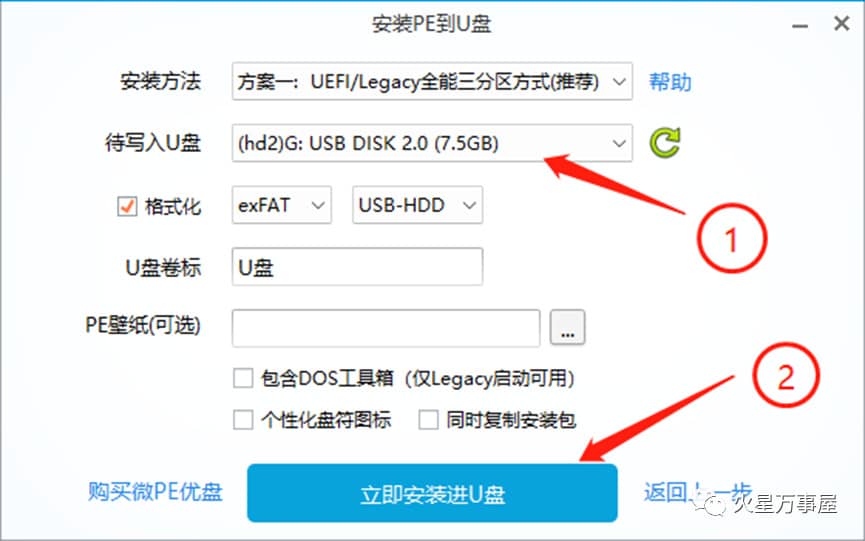
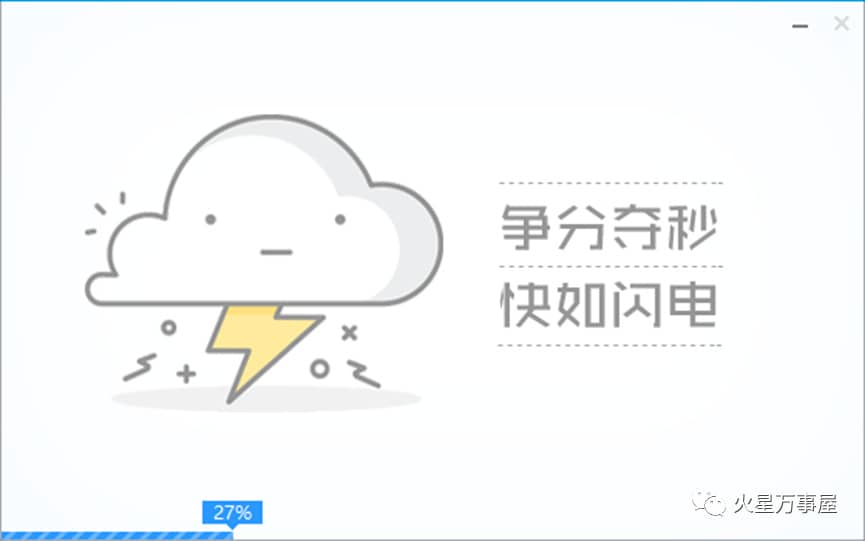
7、完成安装后可以看到盘符为G的U盘空间大小已经发生改变,windos磁盘管理(详见硬盘格式查看)可以看见U盘被分成了多个(笔者这里是3个,也可能是2个,个数取决于PE版本及安装方法),至此PE工具制作完成,图示U盘空间可正常使用。
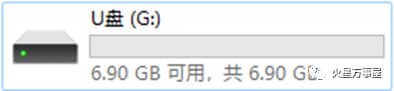
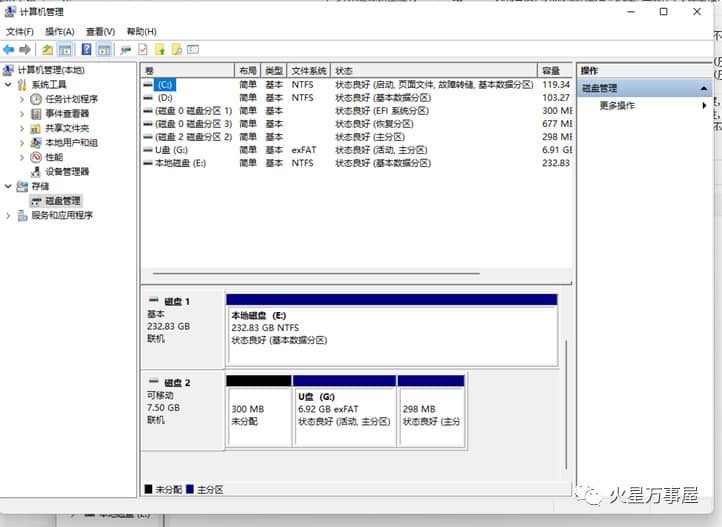
章节二:Windows系统镜像文件
方案1、第三方网站获取(推荐):
推荐使用https://msdn.itellyou.cn/(新网址:https://next.itellyou.cn) windows10、11建议使用新网址,旧网址已停止更新,新网址需登录账号,免费注册下载;Windows 7 可选择旧网址。
此处提供64位Windows 7旗舰版下载链接,链接来源于《msdn我告诉你》旧网址。复制以下链接,打开迅雷下载,新建链接,点击立即下载等待,下载完成。
ed2k://|file|cn_windows_7_ultimate_with_sp1_x64_dvd_u_677408.iso|3420557312|B58548681854236C7939003B583A8078|/
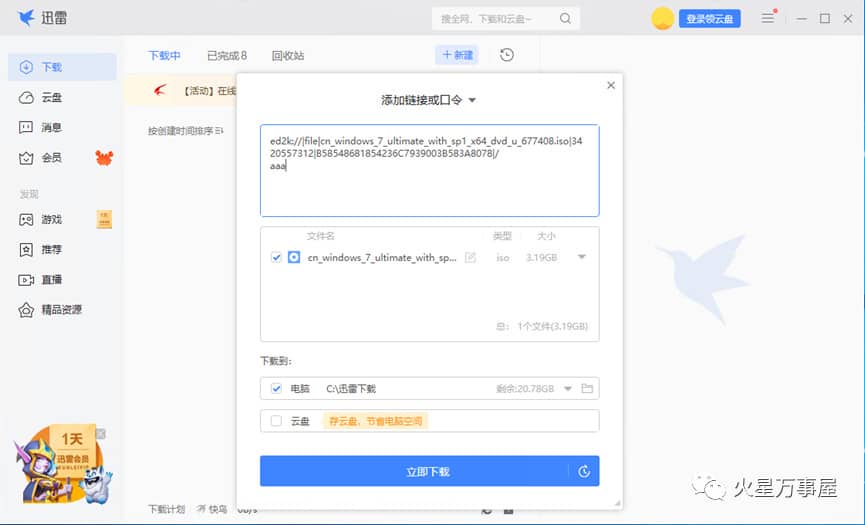
下载完成后将镜像拷贝至PE工具U盘内。
方案2、微软官方获取:
Windows10:https://www.microsoft.com/zh-cn/software-download/windows10
Windows11:https://www.microsoft.com/zh-cn/software-download/windows11
Windows10下载步骤:
1、打开:https://www.microsoft.com/zh-cn/software-download/windows10。点击立即下载工具,等待下载完成。
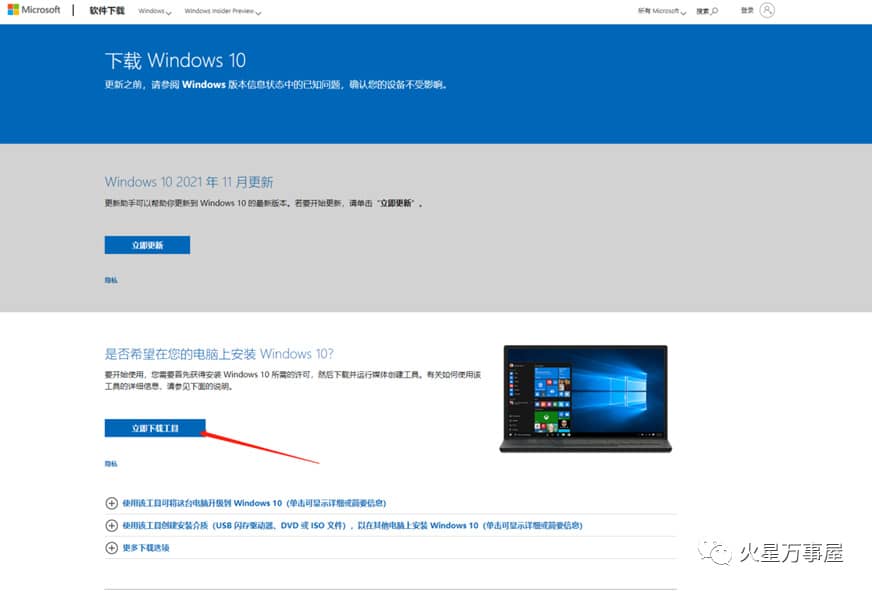
2、下载得到工具“MediaCreationTool21H2,双击打开。
3、选择接受。
4、选择“为另一台电脑创建安装介质(U盘、DVD或者ISO文件)”后点击下一步。
5、选择系统版本如图设置后,下一步即可。
6、选择ISO文件(系统镜像),点击下一步。
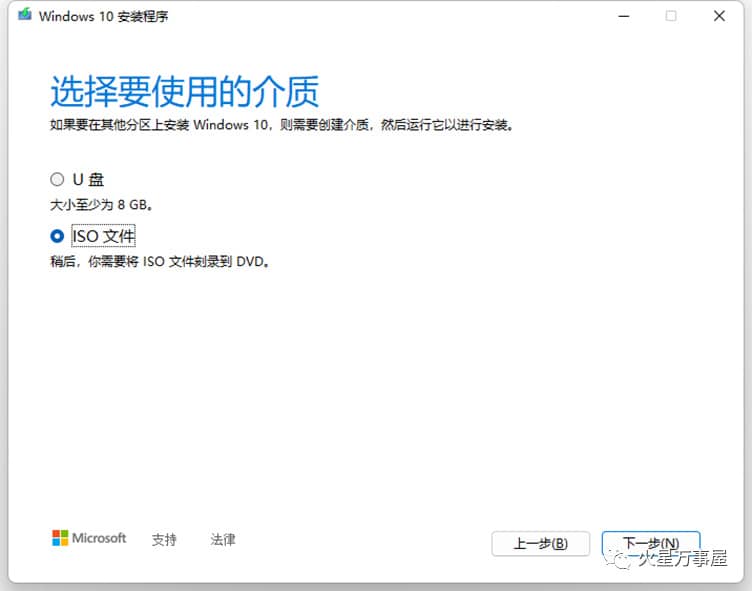
7、选择ISO文件(系统镜像)保存位置,请自行选择,方便下载后查找。本次笔者直接选择默认位置,直接点保存。
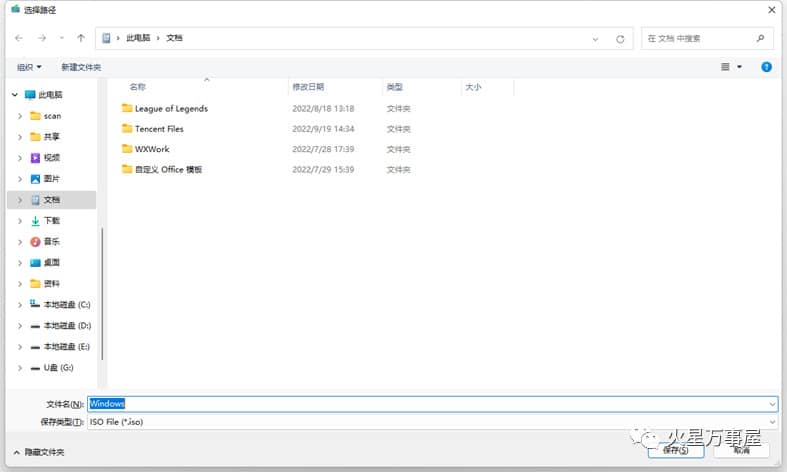
8、等待下载完成。
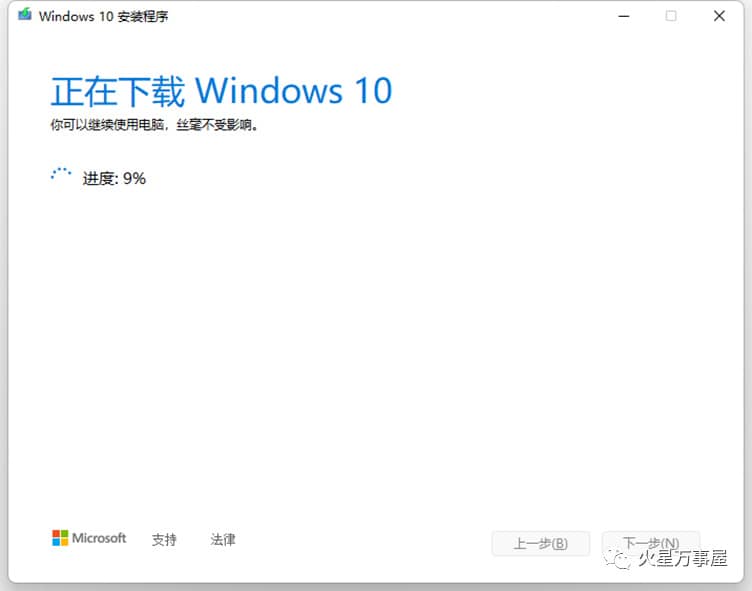

9、下载完成得到Windows系统镜像;并将镜像拷贝至PE工具U盘内。
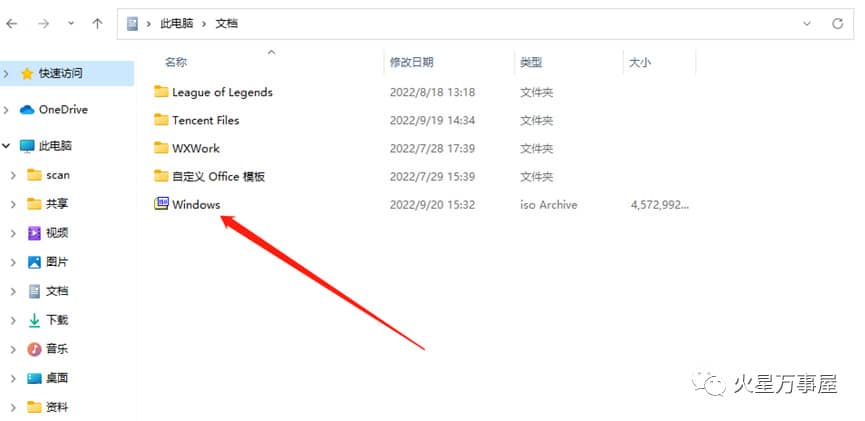
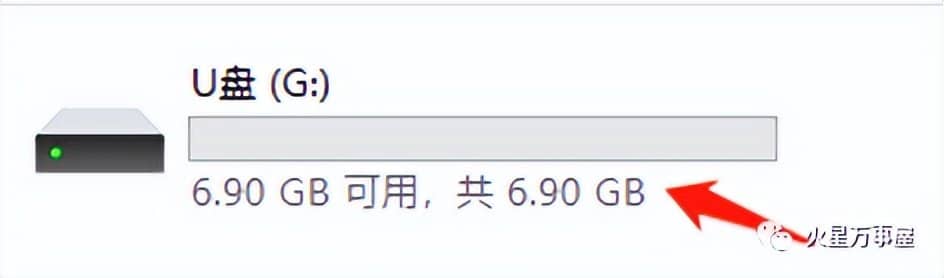
Windows11下载步骤:
1、浏览器打开官方连接:https://www.microsoft.com/zh-cn/software-download/windows11。
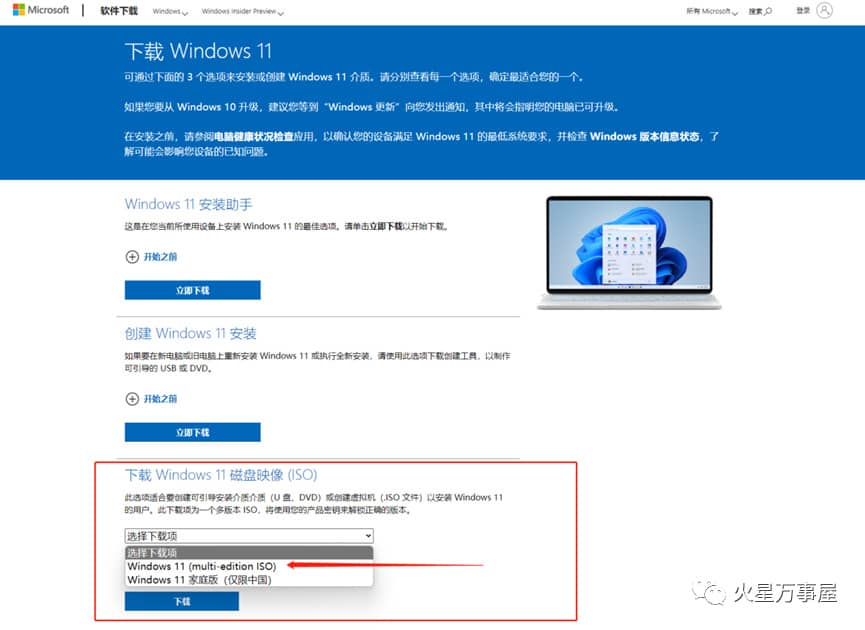
2、找到“下载Windows 11磁盘镜像”板块,选择下载项,选择“Windows 11 (multi-edition IOS)”,点击下载;页面加载出选择产品语言板块,选择简体中文,并确认。
3、等待页面加载出新的下载板块,并点击“64-bit Download”,等待下载完成;(可使用迅雷等下载工具提高下载速度)。
4、下载完成后将镜像拷贝至PE工具U盘内。
章节三:驱动程序
如果是安装Windows10及11可忽略本章节,当然也可采取本章节方式安装驱动。
1、一般情况下一台家用电脑需要安装的硬件驱动有:主板、显卡、网卡、声卡、蓝牙等,对于intel主板,如果设备管理器中出现“PCI简易通讯控制器”这样的未知设备,则还需安装Intel ME(全称:Intel Management Engine Interface(英特尔管理引擎))驱动。硬件商官网提供驱动大部分没有中文名称,大家可以根据以下方法区分:
1)、主板驱动:驱动名称一般带有Chipset字样;
2)、显卡驱动:包括集显和独显,一般是intel、NVIDIA、AMD;驱动名一般带有Graphics等字样;
3)、网卡驱动:有线网卡驱动名称一般包含LAN或者Ethernet字样;无线网卡驱动一般包好Wireless或wifi字样;
4)、声卡驱动:一般包括Audio或者Realtek字样;
5)、蓝牙驱动:一般和无线网卡驱动捆绑在一起,驱动名称一般包括BlueTooth等字样;
6)、一般情况下主板、集显、网卡、声卡等设备通过主板商官网下载,独立的显卡、声卡、网卡则分别通过相应品牌商官网下载。如果知道硬件具体型号你也可以到上游商官网提供,比如:微星某主板采用的声卡为Realtek ALC987你可以在微星官网下载,也可在Realtek官网找到对应型号下载。
2、笔记本的驱动一般笔记本品牌商会提供,到相应品牌官网找到对应型号全部下载安装即可。
3、驱动安装顺序:我不知道驱动安装顺序是否对系统影响,但我一般有一个较为固定的顺序,主板驱动(intel主板还需安装ME驱动)-集显驱动-声卡驱动-网卡驱动-独立显卡驱动-其他驱动。我试过不按这个顺序安装好像也没有发现什么问题,大家看看就行。
4、一些主板、笔记本厂商会提供官方的驱动更新软件,大家可以在官网下载,可以一键自动安装。这个我没有细研究过就是给列出来一种驱动安装方法。
5、使用第三方驱动管理软件安装,例如:驱动人生、驱动精灵、鲁大师、驱动精灵、驱动总裁等;本次演示Windows10及Windows11采用系统全自动安装方式不准备相关驱动,Windows7采用“驱动总裁网卡绿色版”,无广告无推广删除无残留。
6、对于Windows10及11安装的一个个人习惯:Windows10及11的安装我一般会直接使用系统全自动安装方式,但这之前主板的驱动我会去主板官网下载一个进行手动安装;还有就是较老独立显卡驱动我可能查找一个较合适版本驱动安装。
操作演示:
1、打开驱动总裁官网:http://www.drvceo.com/,点击网卡绿色版。
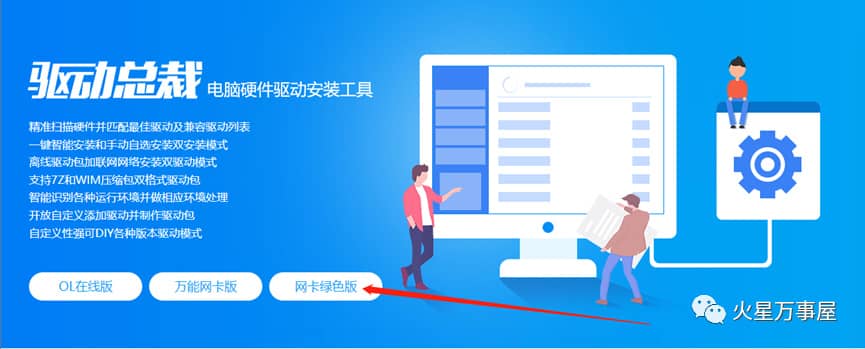
2、选择一种方式下载,这里笔者选择本地下载。
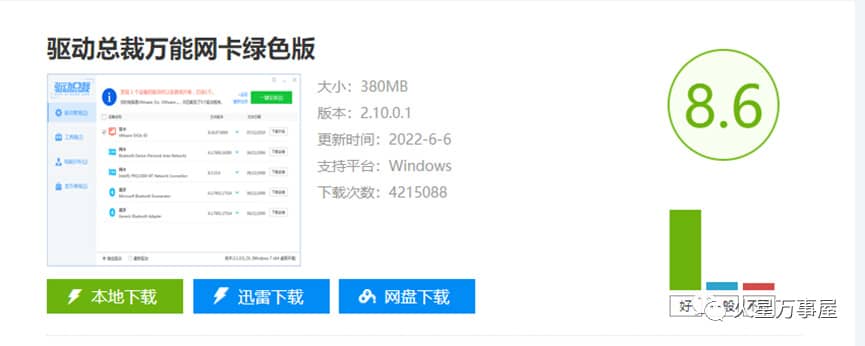
3、下载完成得到压缩包“DrvCeonw”,将其拷贝至PE工具U盘内。

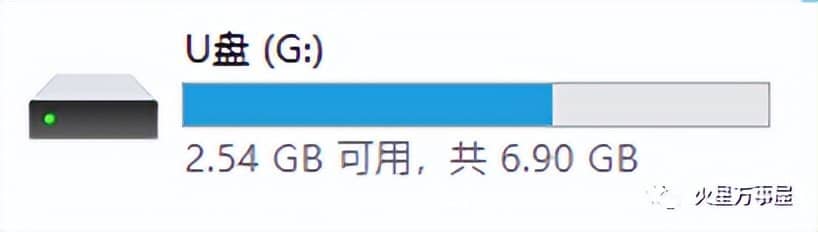
至此外部准备工作基本完毕,PE工具U盘内应包含: Windows系统镜像文件和安装驱动的工具(或者与目标电脑硬件相匹配的驱动文件:至少应包含网卡驱动(以便安装完成后可进行驱动下载))。
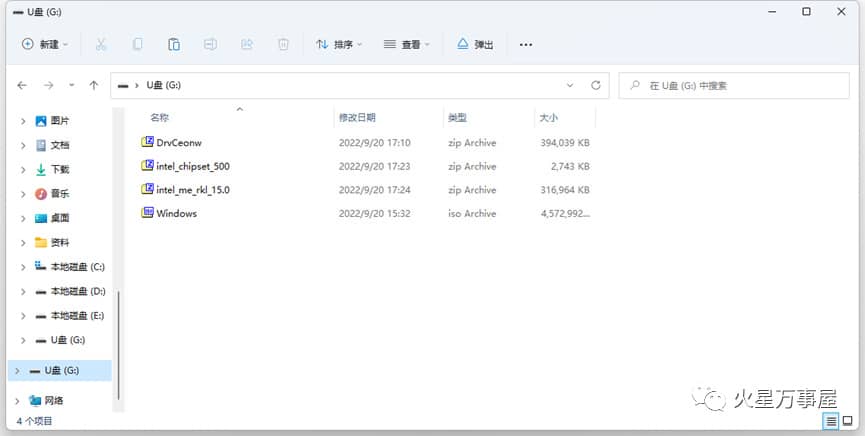
章节四:Windows的安装
友情提示:重装系统前请备份重要数据。
Bios设置:一般情况下不需要作特别设置,默认即可。(若安装完成后,无法启动:后面介绍如何调整)
硬盘分区表格式选择:Windows7及以上Windows系统都支持两种引导方式及两种格式硬盘安装,这里Windows7及以上Windows系统推荐使用UEFI(启动方式)+GUID(GPT)(硬盘格式)。安装较老系统(xp)则选择传统BIOS(Legacy)(启动方式)+MBR(硬盘格式)。
安装步骤:
1、将制作好的PE工具插入目标电脑。
2、开机键按下后立即重复点按主板“快捷启动菜单”快捷键。
(重要说明:主板“快捷启动菜单”快捷键:根据主板商不同,快捷键也不同。华硕主板一般为F8;微星主板一般为F11;一些其他主板商采用F12;笔记本:F2较为常见。当然这个并不唯一,具体哪一个键,一般说明书或者电脑启动时界面有提示‘boot menu’就是,如果没有大家自行百度。另外笔记本的功能键为多功能键盘,一些笔记本开机需按fn键将功能键切换到正确模式才会有用。本次演示采用微星b560i、铭瑄H61主板主板演示,两者都是按f11出现如下界面)
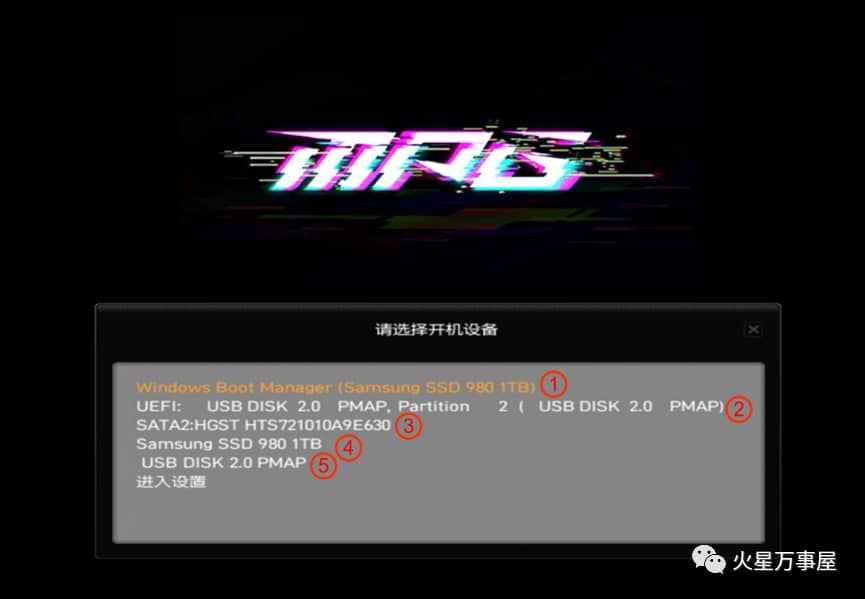
微星 b560i 快捷启动菜单?
1samsung 980 1T上的windows启动管理
2U盘PE系统 UEFI模式启动项
3日立硬盘启动项
4samsung 980 1T 启动项
5U盘PE系统 传统的BIOS(Legacy)模式启动项

铭瑄h61主板 快捷启动菜单?
1从网络启动
2金士顿硬盘启动项
3西数硬盘启动项
4U盘PE系统 传统的BIOS(Legacy)模式启动项
5U盘PE系统 UEFI模式启动项
6进入BIOS设置
3、选择U盘PE系统引导项启动(2选1,能进pe系统即可。如何确定U盘PE系统启动项?一般带有USB和U盘品牌名字样),等待电脑自动进入pe系统,如下图:

(可以看到pe系统其实这就是一个轻量化windows系统。这里有集成了一些安装系统和维护系统的工具。)
4、鼠标选择此电脑双击鼠标左键打开,查看磁盘驱动器情况。这里会显示之前磁盘本来就有的所有系统分区及其他驱动器(U盘、移动硬盘、光驱等)。
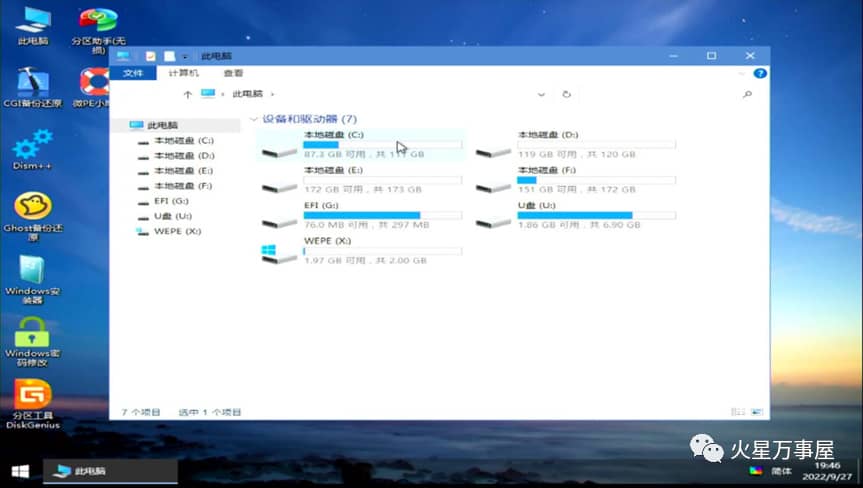
这里我们需要确定系统的安装位置,一般有以下两种情况。
情况一:重装系统。硬盘无任何调整:我们找到原来的系统安装盘安装即可。(Windows系统目录结构一般包括Users(用户)、Windows、Program Files(X86)等文件夹,如下图所示,符合此特征的为系统安装盘)。下面图片可以看到笔者PE系统里的C盘即为原来的系统盘,将原来系统盘格式化后等待安装。格式化前请备份重要数据。
情况二:自己新组装电脑、硬盘换新、老硬盘重新分区安装:我们需将硬盘先进行分区操作后再进行系统安装。
硬盘分区推荐使用DiskGenius软件,一般PE系统都带了试用版。
分区演示:
1)、打开DiskGenius软件,界面如下图。图中左侧可以看到此电脑有两块硬盘(HD0、HD1)和1个U盘(RD2)。HD0还未分区,为我新增的西数SSD,专门用来安装系统。
2)、我们选中需要分区的硬盘,此次笔者选择HD0,点击上方的快速分区图标,进入快速分区界面如下图:
如若采用传统的BIOS(Legacy)模式启动,分区设置如下:

红色框选区1 分区表类型:MBR
红色框选区2 分区数目,根据自己的需求设置。此区域和红色框选区4自动关联
红色框选区3 勾选重建主引导记录(MBR)
红色框选区4 分区大小及卷名称设置,根据自己的需求设置。系统盘建议100G以上,需勾选主分区。此区域和红色框选区2自动关联
红色框选区5 SSD(固态硬盘)务必勾选对齐分区表到此扇区数的整数倍,选择4096扇区进行4k对齐。
设置完后点击确定,进行确认分区。
本次传统的BIOS(Legacy)模式安装系统演示硬盘分区采用如下设置:
将HD0(金士顿120G ssd)分成一个分区
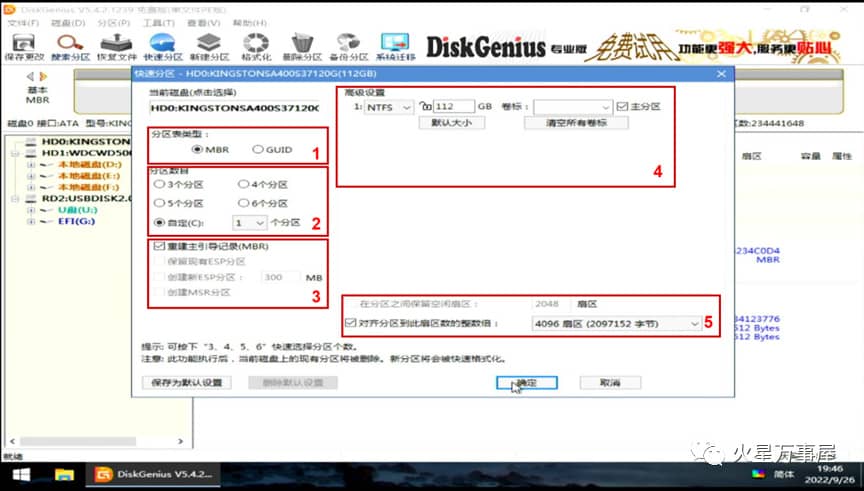
分区完成后如下图
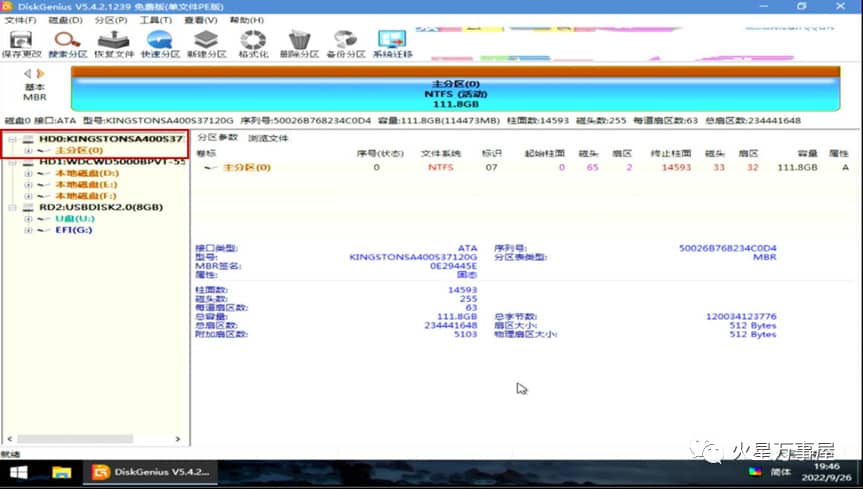
如若采用UEFI模式启动,分区设置如下:
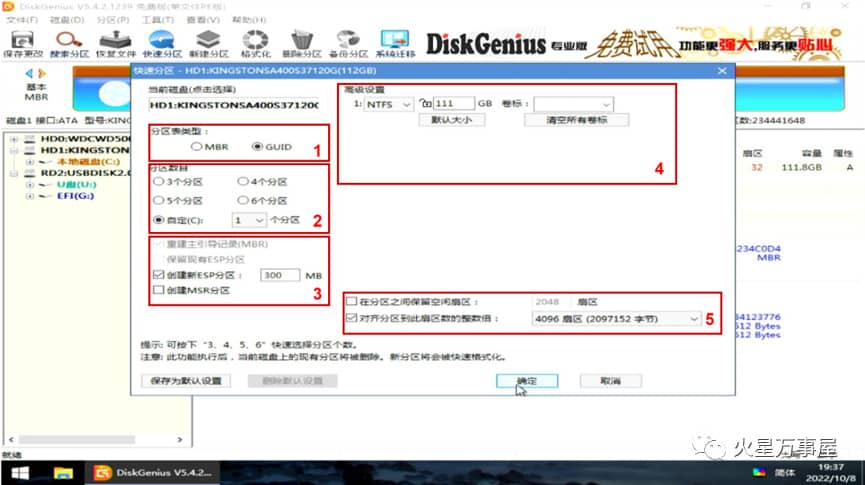
红色框选区1 分区表类型:GUID
红色框选区2 分区数目,根据自己的需求设置。此区域和红色框选区4自动关联
红色框选区3 务必勾选创建ESP分区,分区大小自行选择,建议使用软件默认300M。MSR根据自己需求选择创建,此项不影响系统安装。
红色框选区4 分区大小及卷名称设置,根据自己的需求设置。系统盘建议100G以上,需勾选主分区。此区域和红色框选区2自动关联。
红色框选区5 SSD(固态硬盘)务必勾选对齐分区表到此扇区数的整数倍,选择4096扇区进行4k对齐。
设置完后点击确定,进行确认分区。
本次传的uefi模式安装系统演示硬盘分区采用如下设置:
将HD1(金士顿120G ssd)分成一个分区
分区完成如下图,与MBR分区相比,设置相同个分区的情况下,GUID分区表模式下总会多出一个esp分区。并且GUID分区表模式下,没有主分区与逻辑分区的选择。
5、设置好系统安装盘后,我们打开此电脑找到U盘,找到系统安装镜像文件。
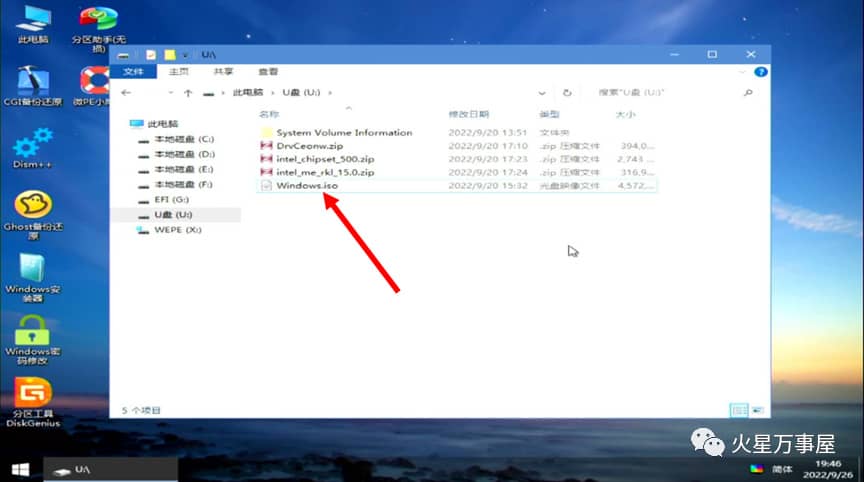
红色框选区1 PE系统U盘ESP分区
红色框选区2 PE系统U盘空闲区域,之前下载的驱动、系统镜像放置在此位置。
红色框选区3 PE系统区域?应该直接加载在内存中的。
红色箭头 Windows系统安装镜像。(你的不定义是这个名称)。
6、鼠标右键单击选择Windows系统安装镜像,选择装载,左边会新增一个DVD驱动器。
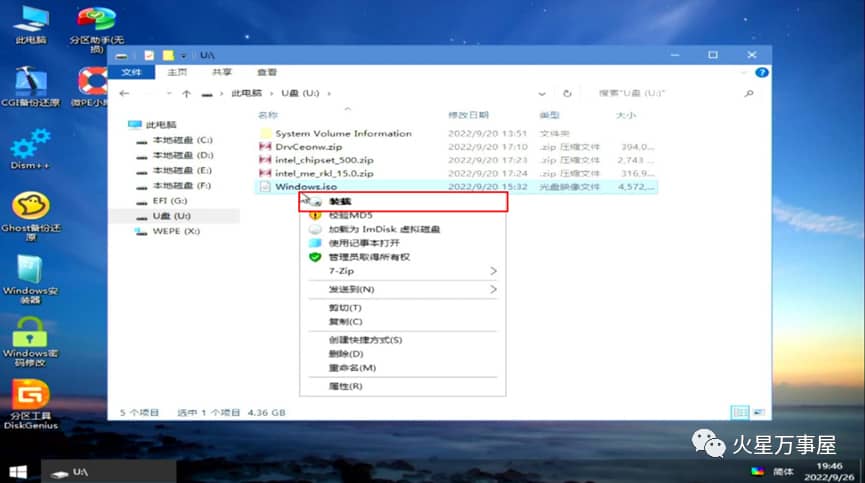

7、回到桌面打开Windows安装器。


红色框选区1 安装 Windows2000/xp/2003等古早系统选择
红色框选区2 安装 Windows Vista/7/8/10/11/2008/20xx等系统选择
本次安装演示为Windows7 和 10 选择红色框选区2。
8、鼠标左键点击搜索,弹出Windows安装文件选择窗口,找到刚刚装载的系统安装镜像DVD驱动器,打开文件夹sources,找到名为install.esd(有的叫install.wim),双击选择 。
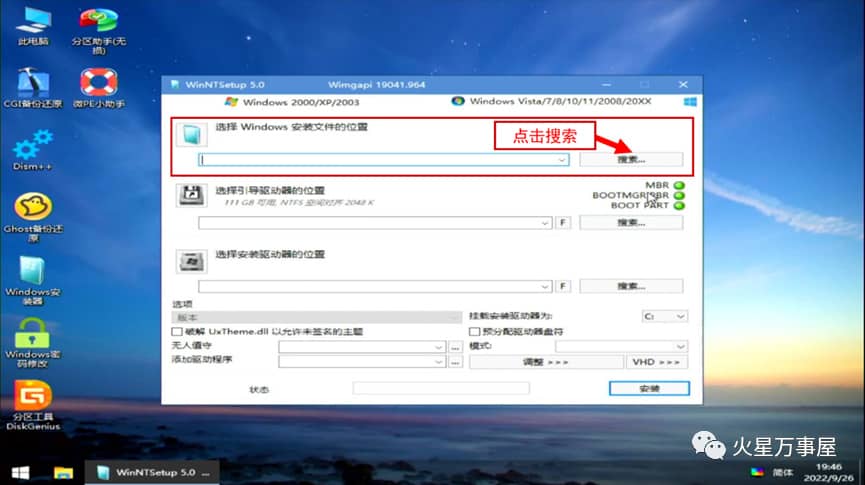
选择完成如下图
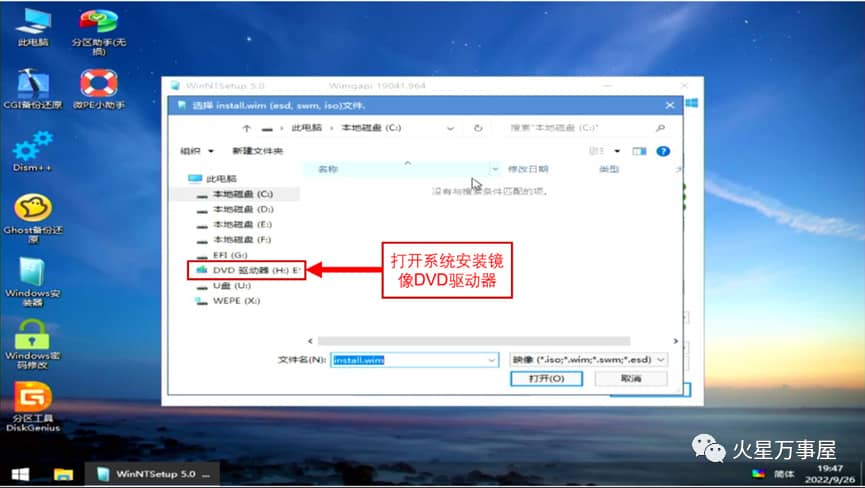
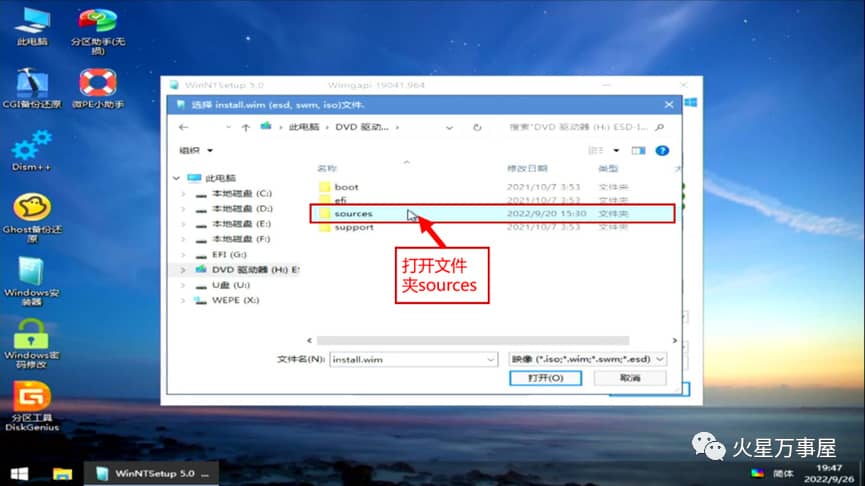
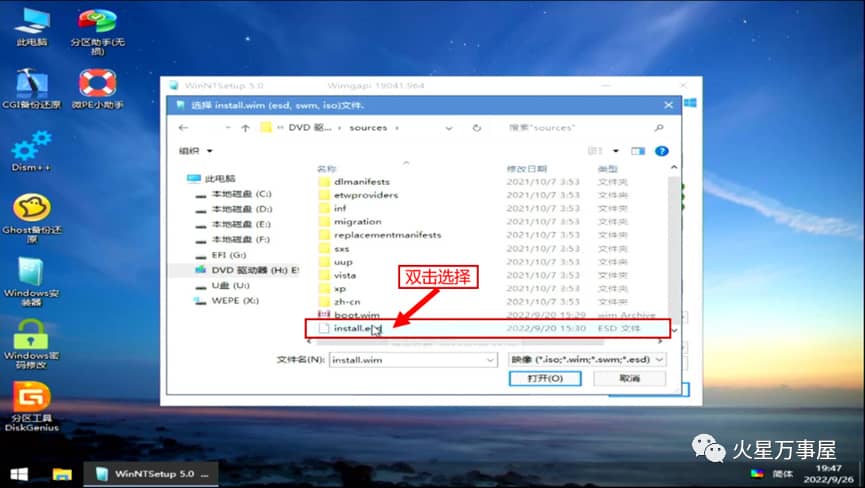
9、选择引导驱动器的位置如下图
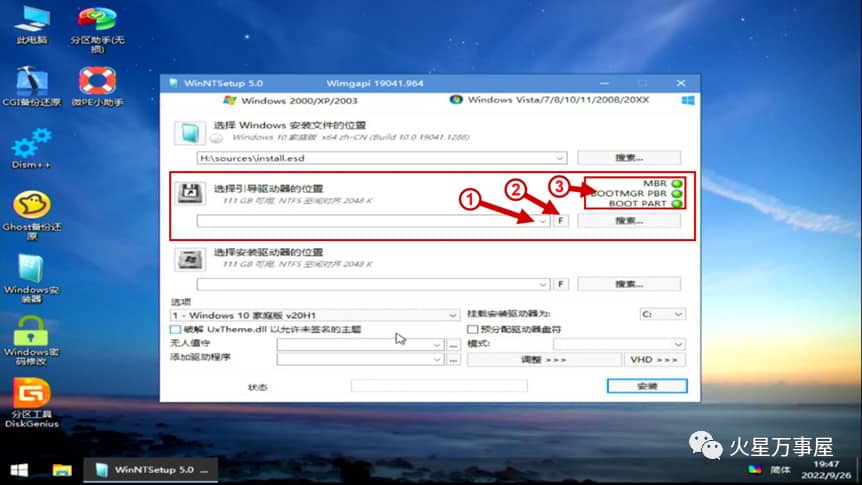
1为引导驱动器的位置下拉框列表按钮
2为格式化按钮。选择好引导驱动器的位置后可以点击进行格式化
3为引导驱动器状态指示。全绿为正常;有黄色和红色BIOS设置或硬盘分区表不匹配或有问题,需排查设置。黄色有时候安装完系统也是能正常引导使用的。
点击1展开引导驱动器的位置下拉框列表,找到开始确定的系统安装硬盘(笔者用的金士顿 120ssd演示),选择引导驱动器。
传统的BIOS模式下如下图:
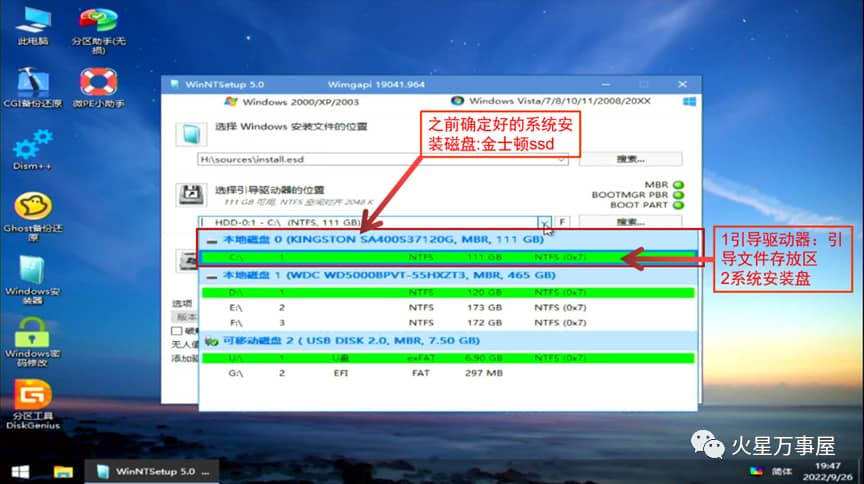
UEFI模式如下图:
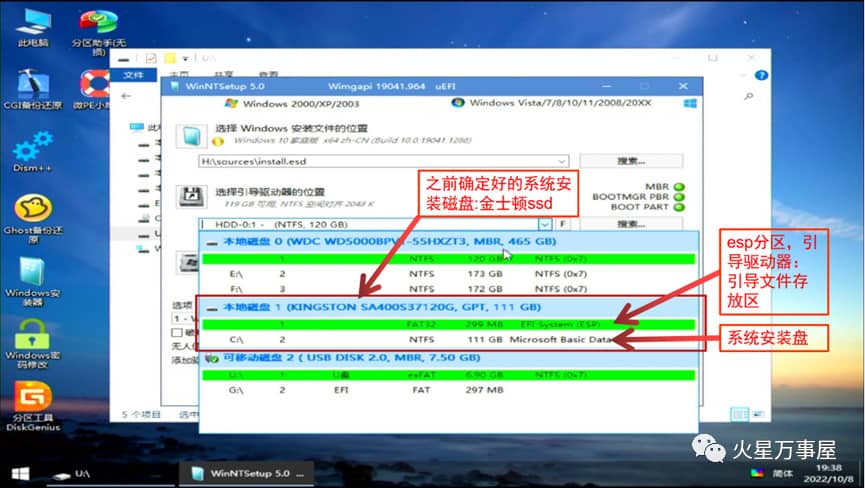
引导驱动器的位置,传统的BIOS模式与UEFI模式下是有区别的。传统的BIOS模式下磁盘没有专门的ESP引导分区,引导驱动器的位置直接和系统安装盘一致;
UEFI模式下,磁盘有专门的ESP(EFI)分区,引导驱动器的位置应选择ESP(EFI)分区。
10、选择安装驱动器的位置,选择上图中对应的系统安装盘。
传统的BIOS模式下如下图:
UEFI模式如下图:
11、选择系统版本,笔者这里选择的是windows7旗舰版/windows10专业版演示。
设置完成后可以对比下两种模式下的异同,主要就是因为选择的引导方式和磁盘分区形式引起的,引导驱动器位置的不一样。
传统的BIOS模式下如下图:
UEFI模式如下图:
12、设置完毕点击右下角安装,弹出选择框中直接点击确定等待安装完成。
13、安装完成后,软件弹出重启提示,然后关闭计算机,拔掉PE系统U盘,重启系统。电脑将将进入系统准备阶段,期间会自动重启若干次。
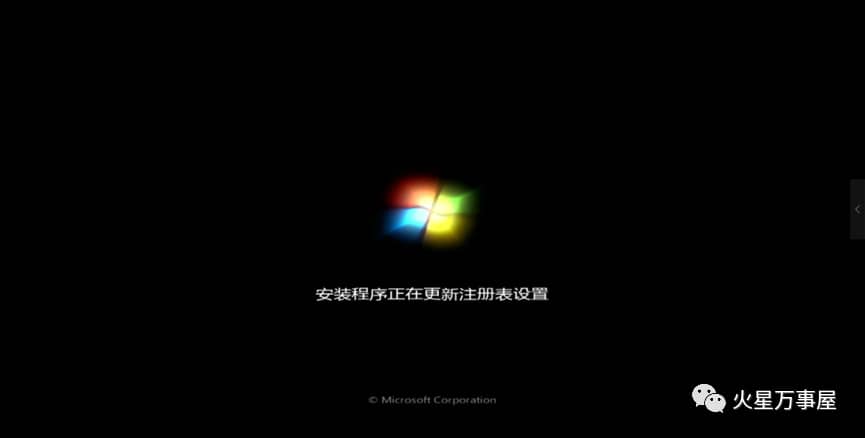
14、系统准备完成后,进入设置Windows阶段。这个根据个人情况一步步设置。
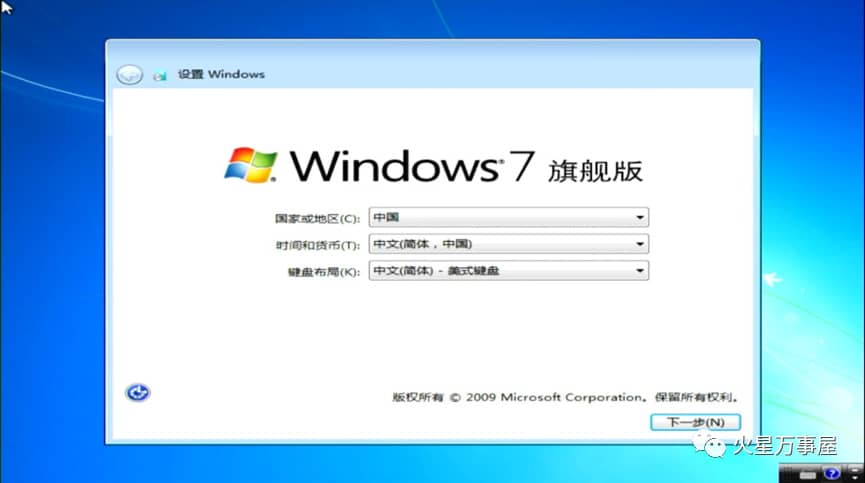
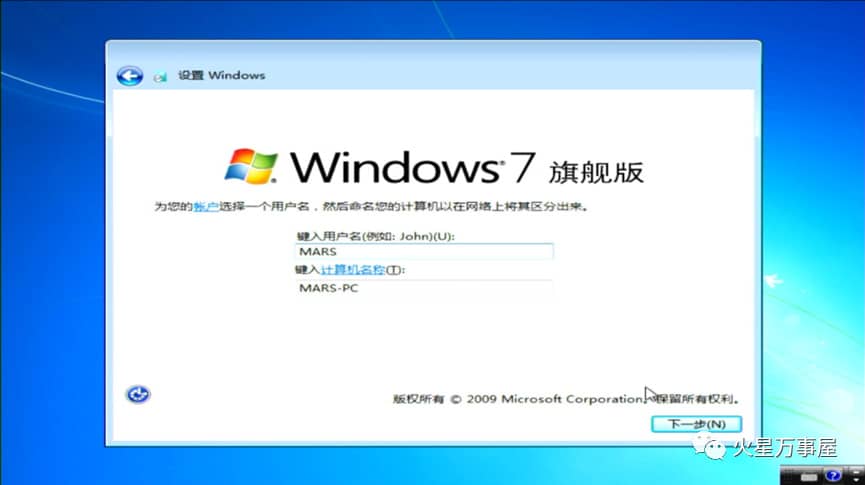
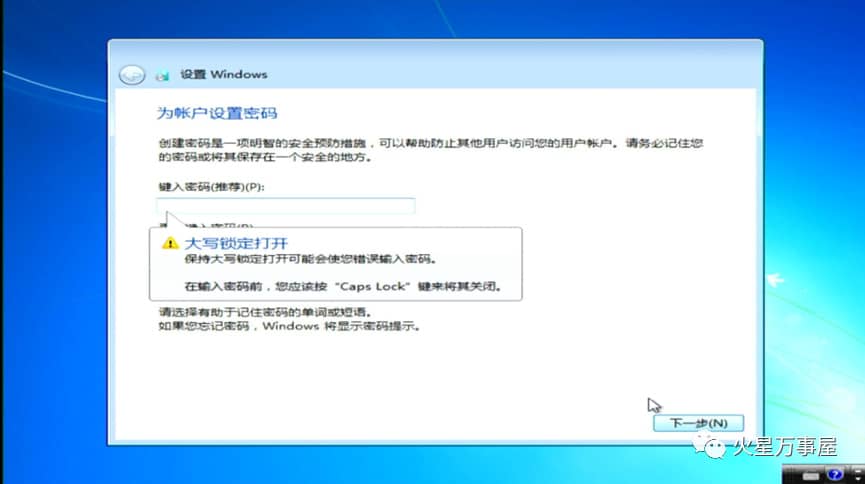
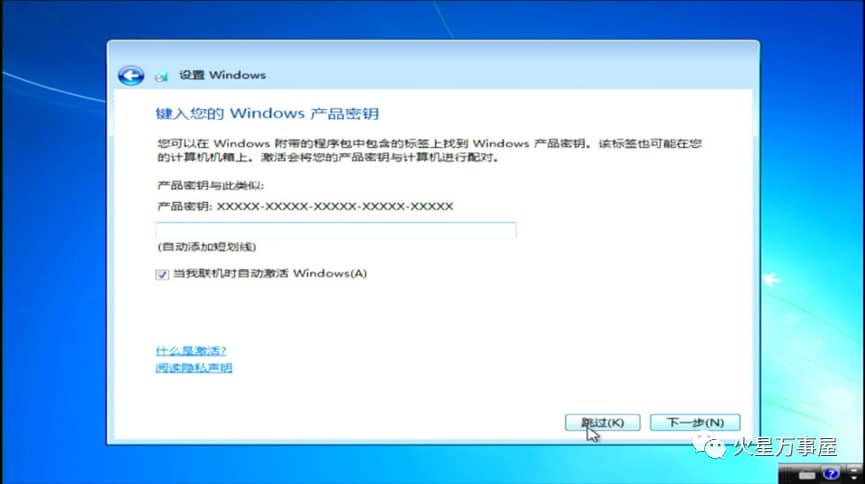
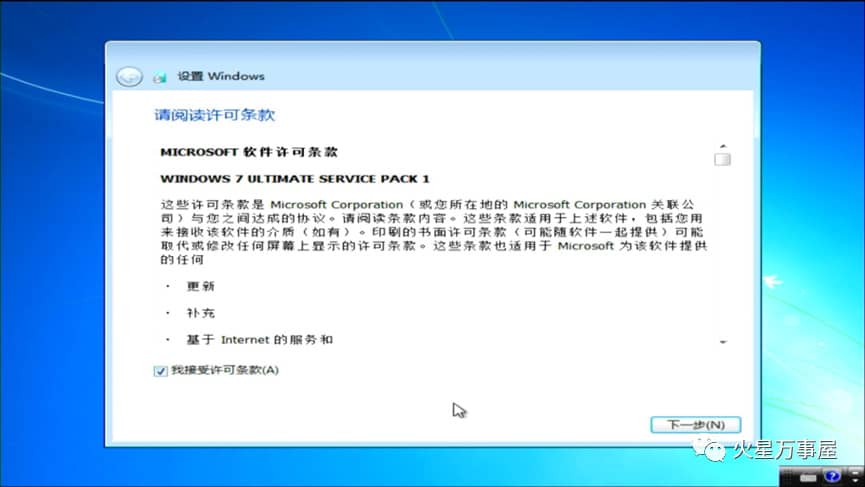
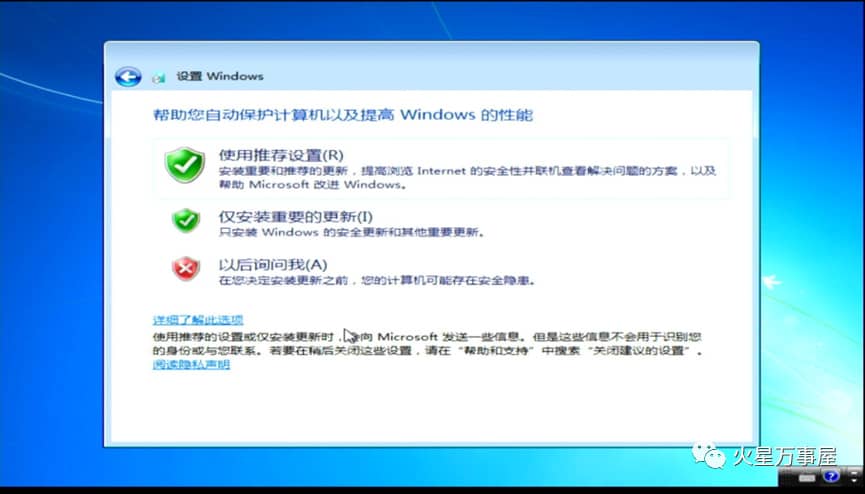
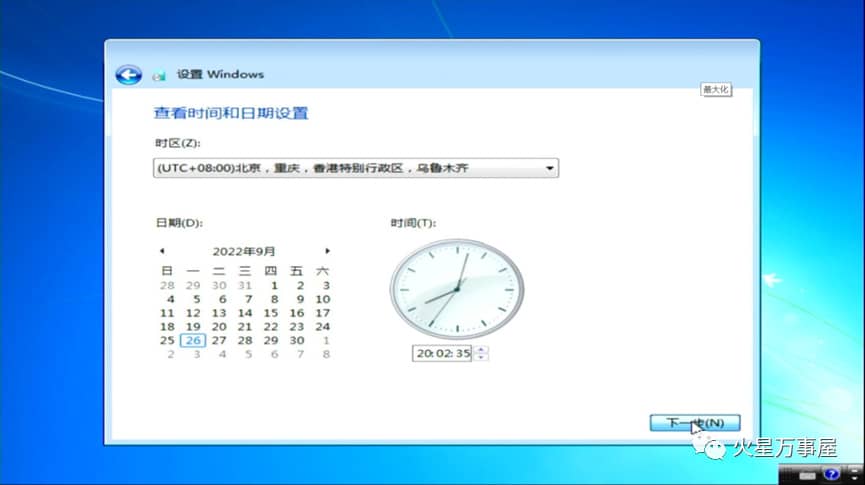
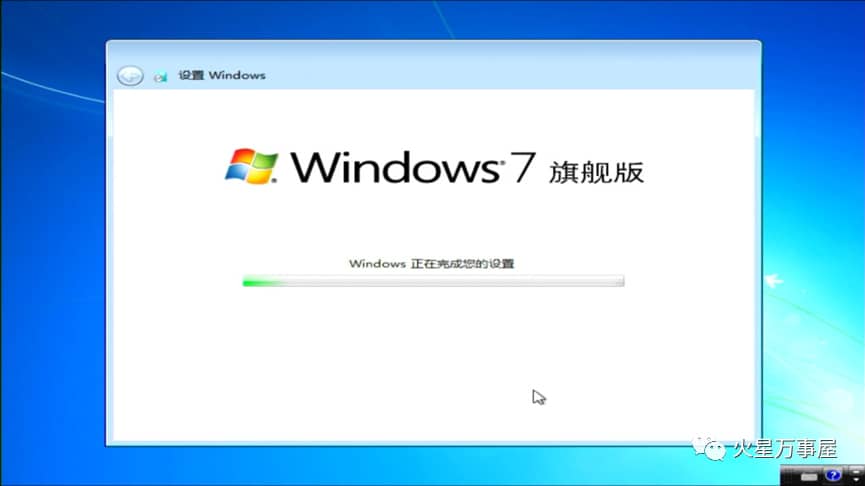

至此Windows系统安装完毕,进入下一个阶段,驱动安装。
章节五:驱动安装(本章节通过windows7演示,Windows10及以上系统电脑会自动匹配安装)
1、点击开始菜单,鼠标右键单击计算机,左键选择在桌面上显示,桌面上出现计算机图标。
2、鼠标右键单击桌面计算机图标,选择属性,弹出界面单击设备管理器,弹出设备管理其列表。可以查看到未正常驱动的设备。
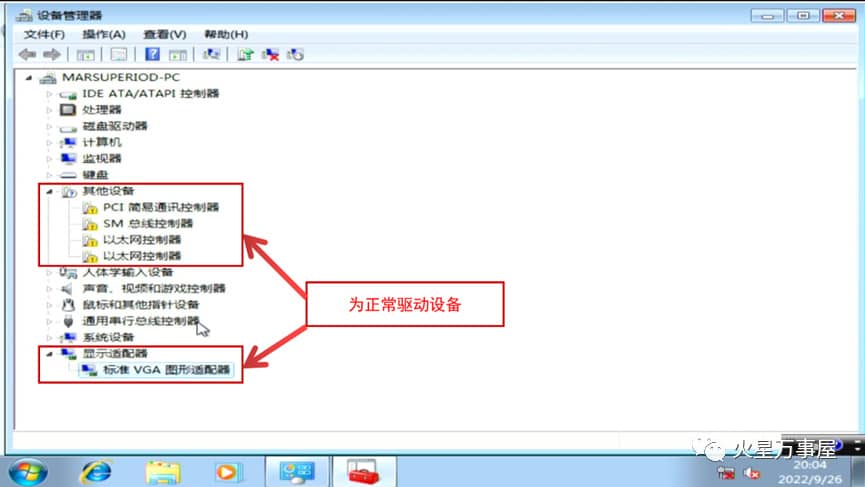
3、插入PE系统U盘找到前面下载的第三区驱动安装软件:驱动总裁。复制到桌面,解压缩后打开文件夹,找到DrvCeo应用程序,双击打开。


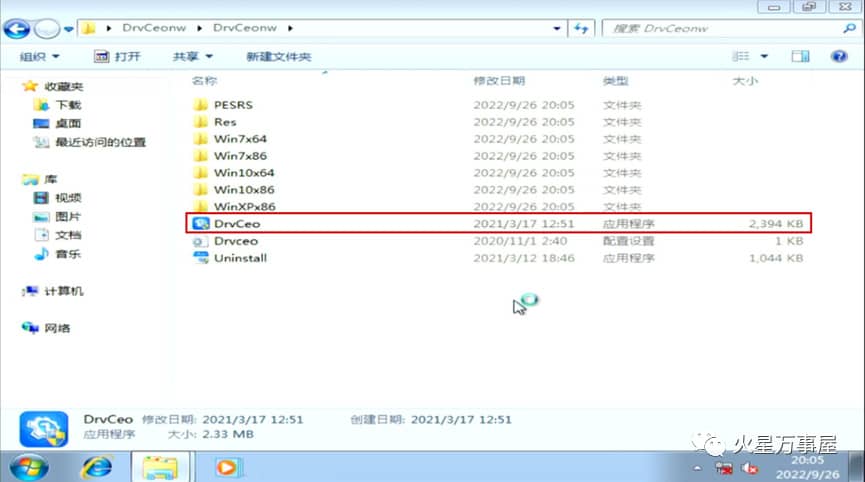
4、软件打开后自动扫描驱动程序安装情况。如果没有网卡驱动则会先扫描出网卡设备进行安装,直接点击一键安装。
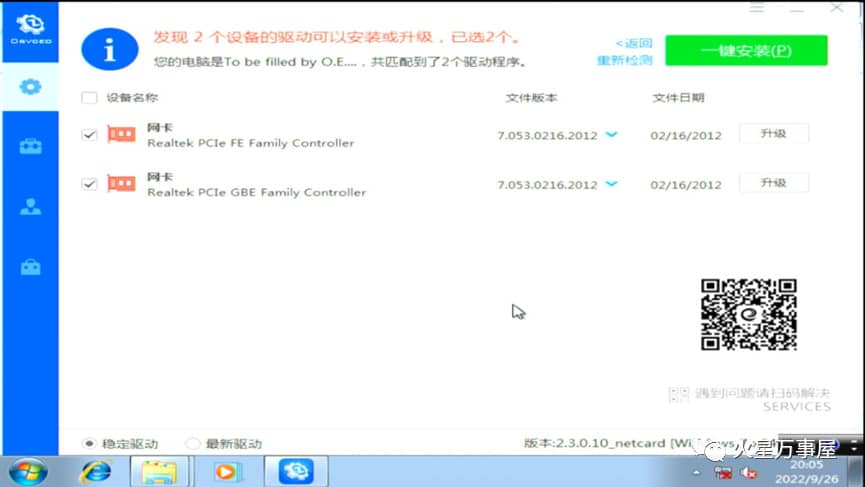
5、网卡安装完毕后,如果电脑插好了网线,电脑将自动联网。联网成功点击立即检测,重新扫描硬件设备安装情况。
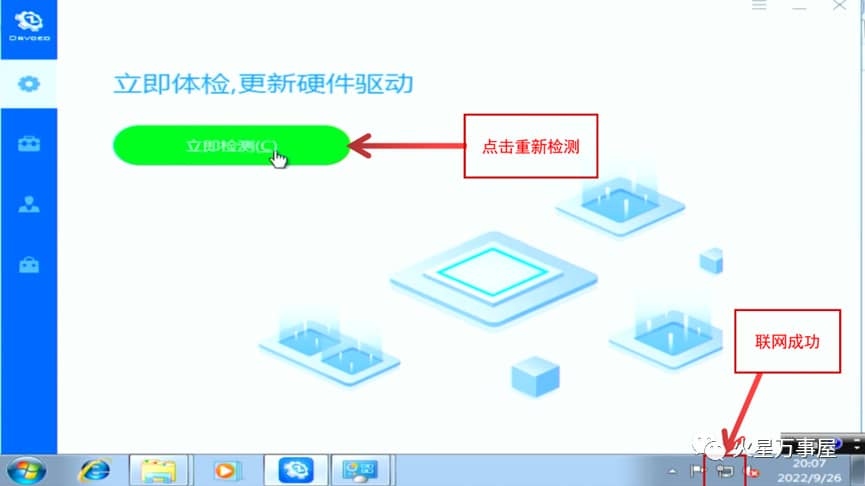
6、扫描完成点击一键安装即可。
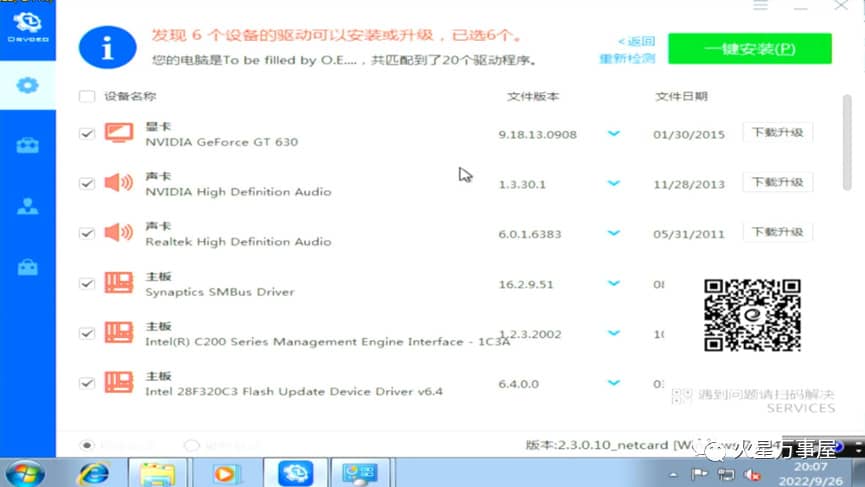
7、等待驱动程序安装完毕,重启电脑。鼠标右键单击桌面计算机图标,选择属性,弹出界面单击设备管理器,弹出设备管理其列表,查看到驱动的安装情况。可以看到设备管理器里已无未知设备,显卡也已正常识别。整个电脑系统安装工作就已完成。尽情遨游微软视窗系统吧。
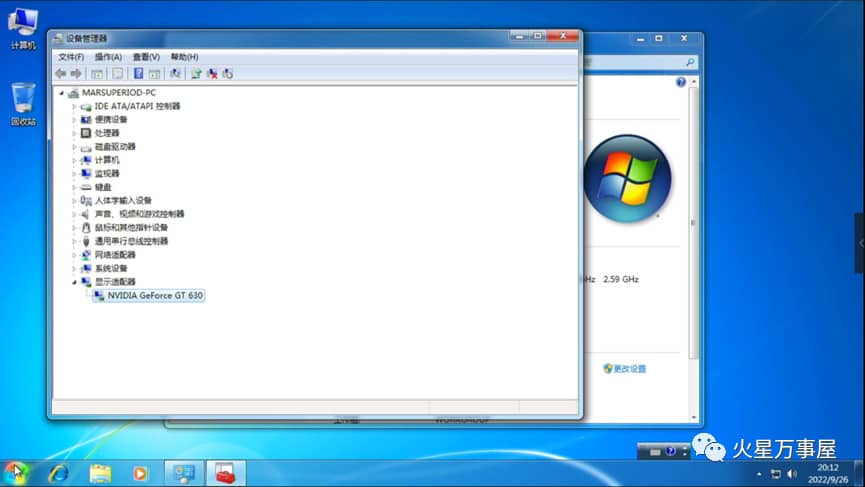
Windows安装方法至二(windows10)
准备工作:
硬件工具
一个空白U盘,建议8G及以上
软件工具
Windows官方安装工具
操作演示:
1、浏览器打开网页https://www.microsoft.com/zh-cn/software-download/windows10。点击立即下载工具,等待下载完成;这时可以将U盘插入电脑。
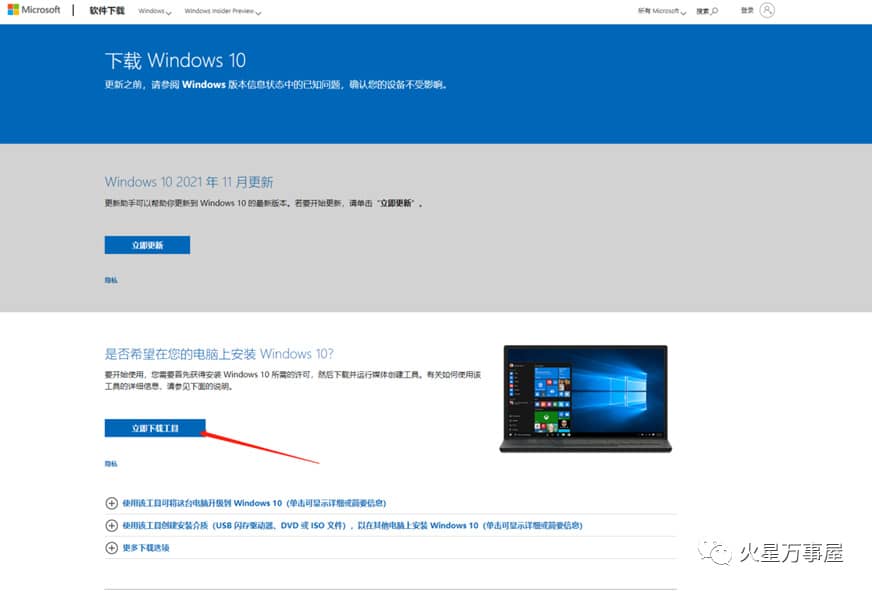
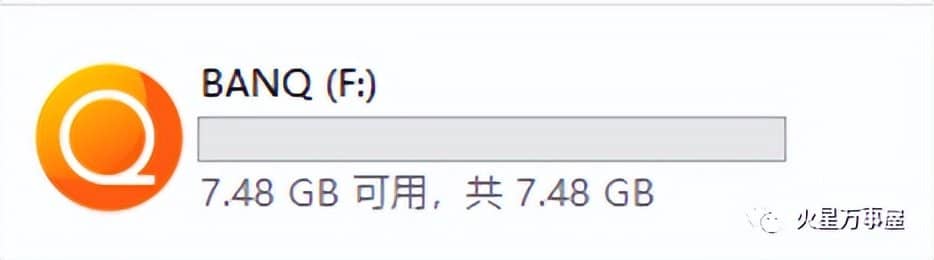
2、下载得到工具“MediaCreationTool21H2”,双击打开。
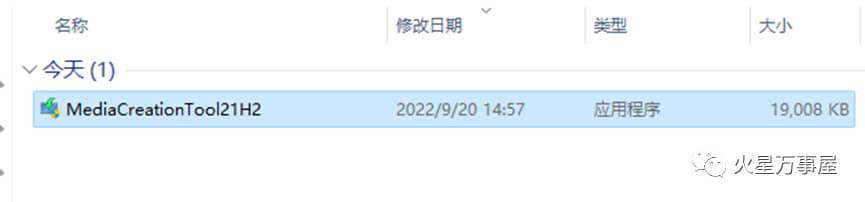
3、选择接受。
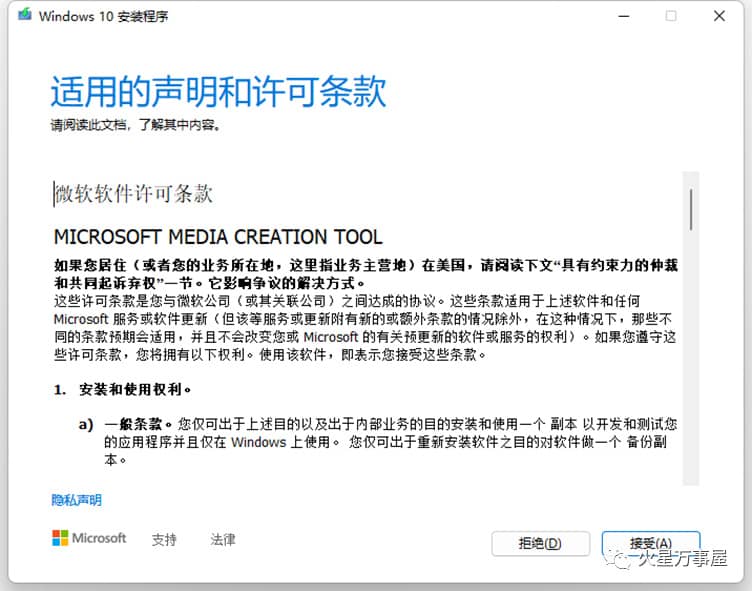
4、选择“为另一台电脑创建安装介质(U盘、DVD或者ISO文件)”后点击下一步。
5、选择系统版本如图设置后,下一步即可。
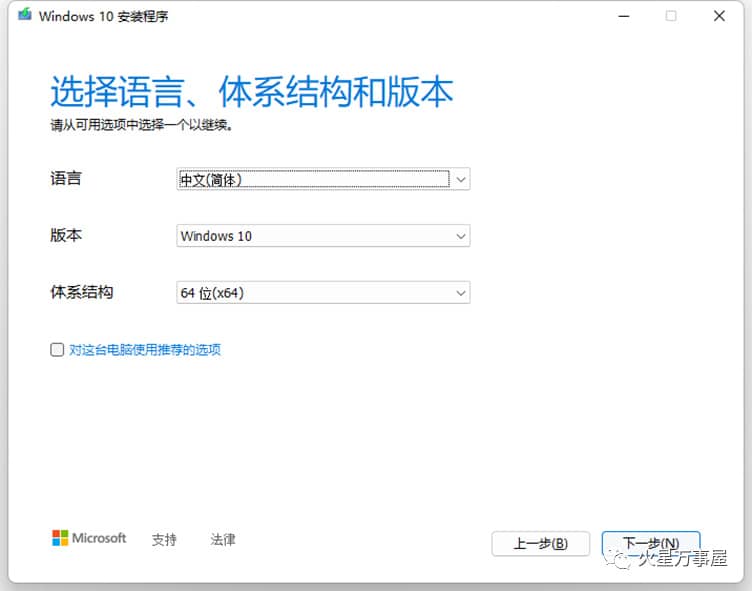
6、选择U盘,点击下一步。
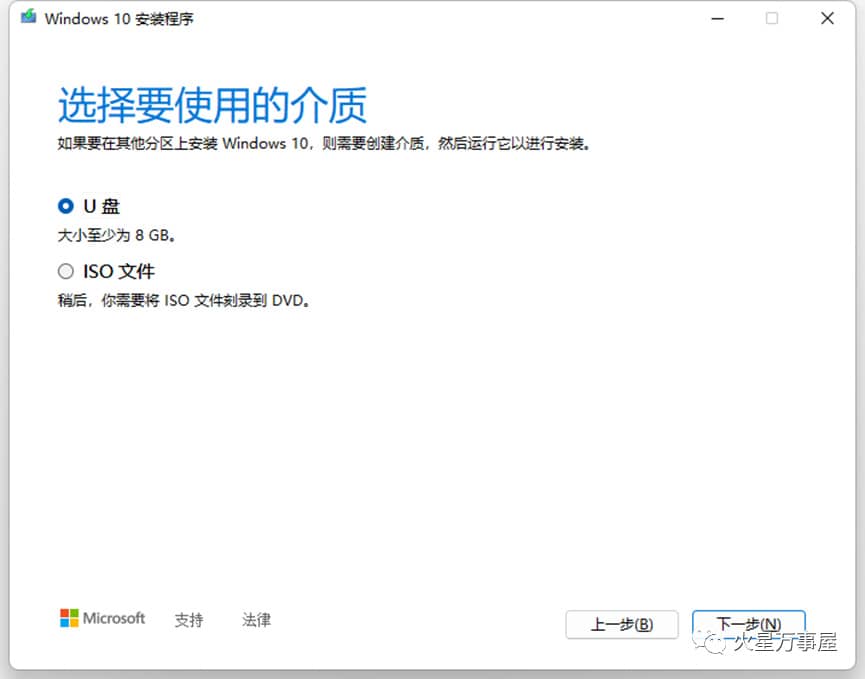
7、选择可移动驱动器,找到刚刚插入的U盘。我这里刚刚插入的就是F盘,选择后直接点击下一步。
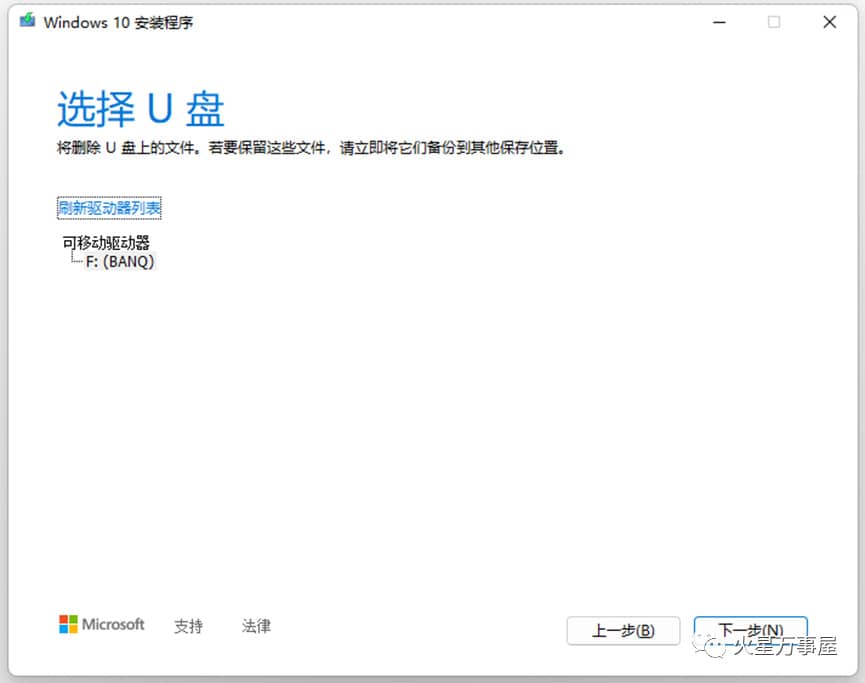
8、软件自动进入下载系统界面。
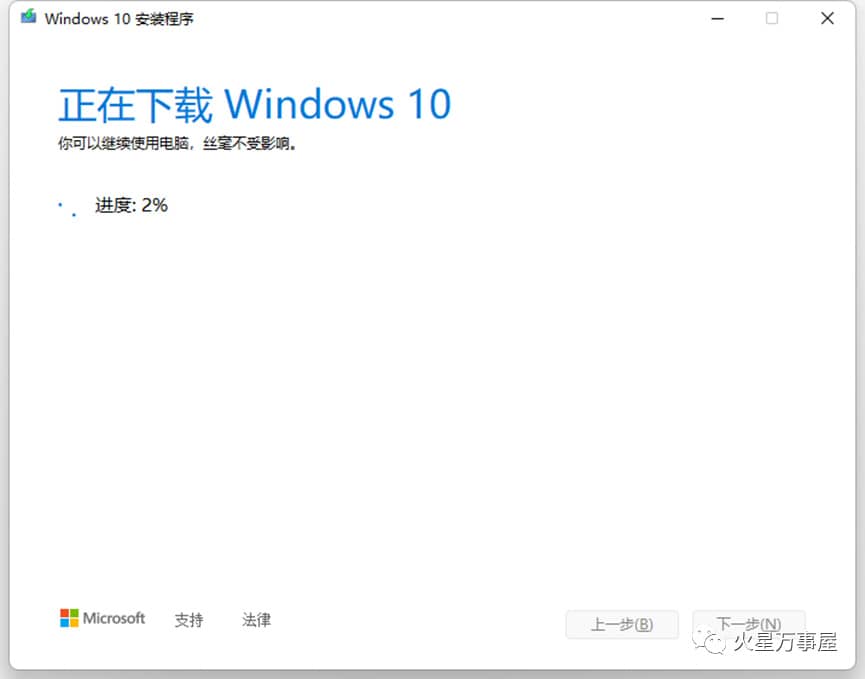
9、下载完成后软件自动将系统写入U盘。
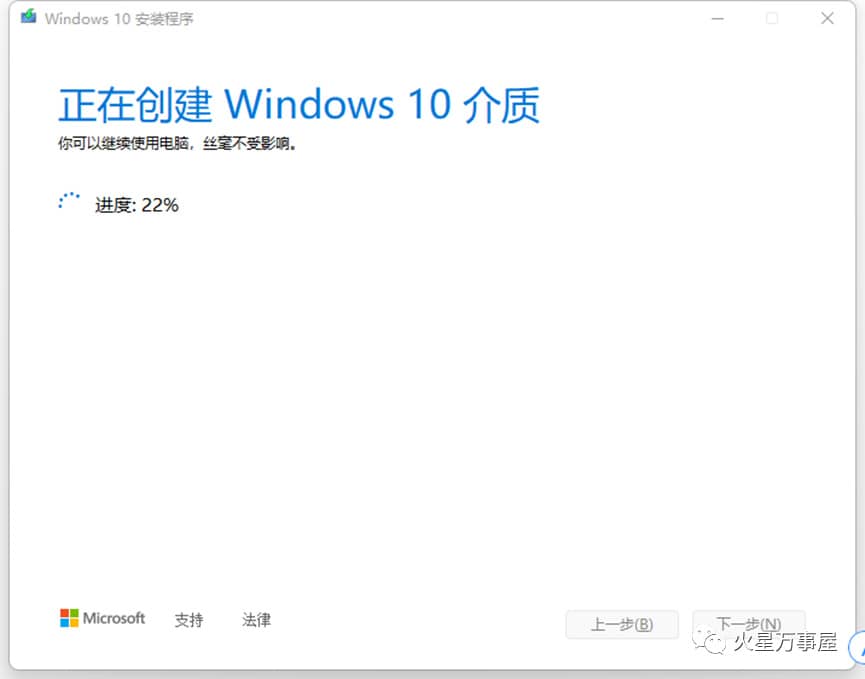
10、制作完成点击完成,软件自动清理缓存并退出。
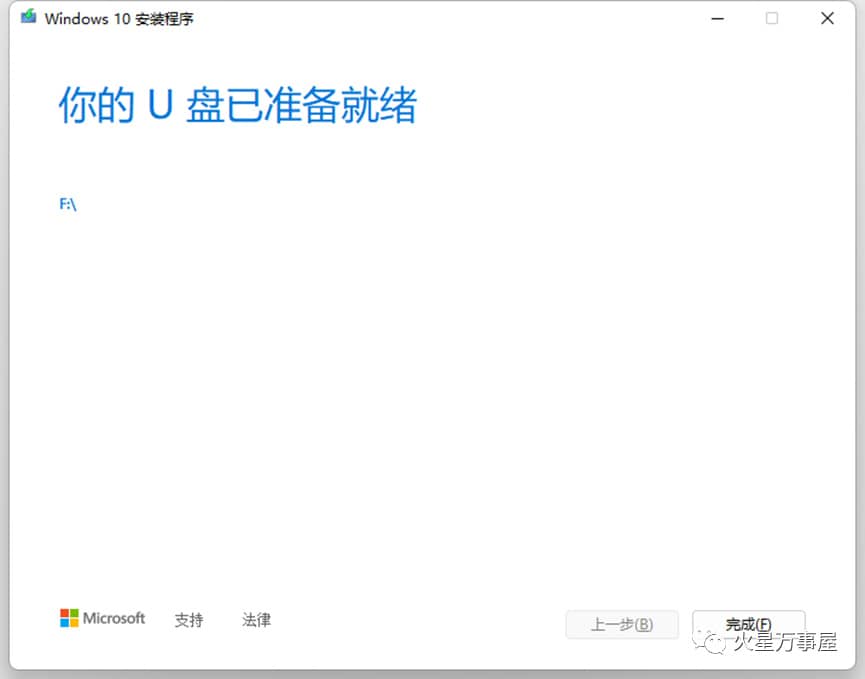
11、查看我的电脑(此电脑),可以看到刚刚的的U盘名称已变更为ESD-USB。文件结构如下。
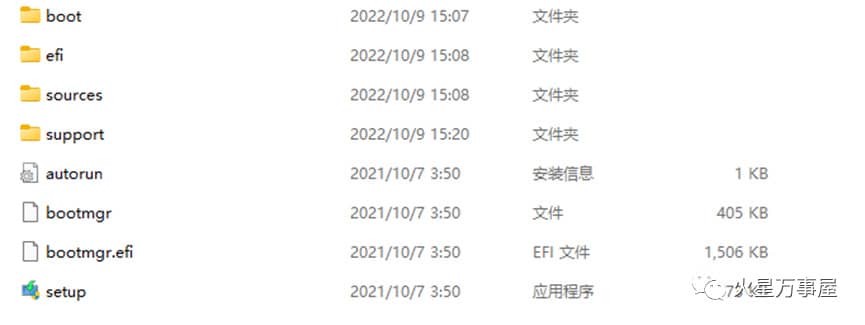
12、将U盘插入目标电脑。电脑开机键按下后立即重复点按主板“快捷启动菜单”快捷键,选择前面制作好的系统安装U盘,点击键盘回撤确认。等待进入Windows安装程序。(具体方法参见,Windows安装方法一之PE系统工具安装(推荐)第四章节安装步骤2)
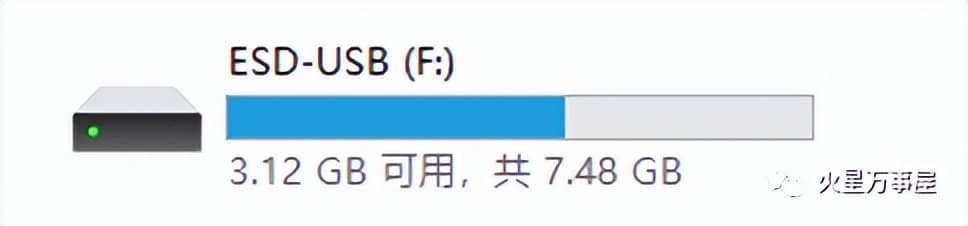
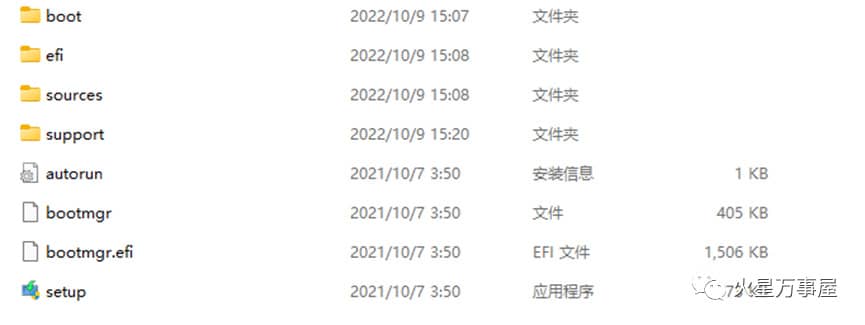
13、出现下面界面,则顺利进入Windows安装程序。点击下一步。
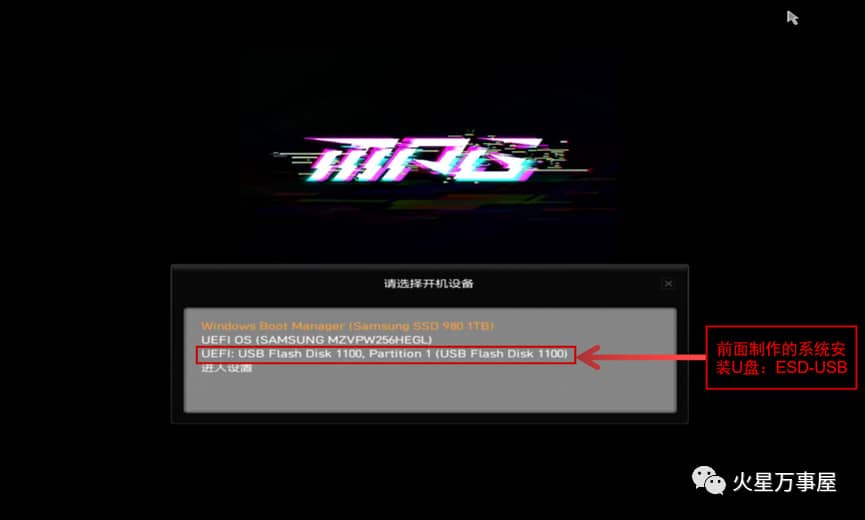
14、单击开始安装。
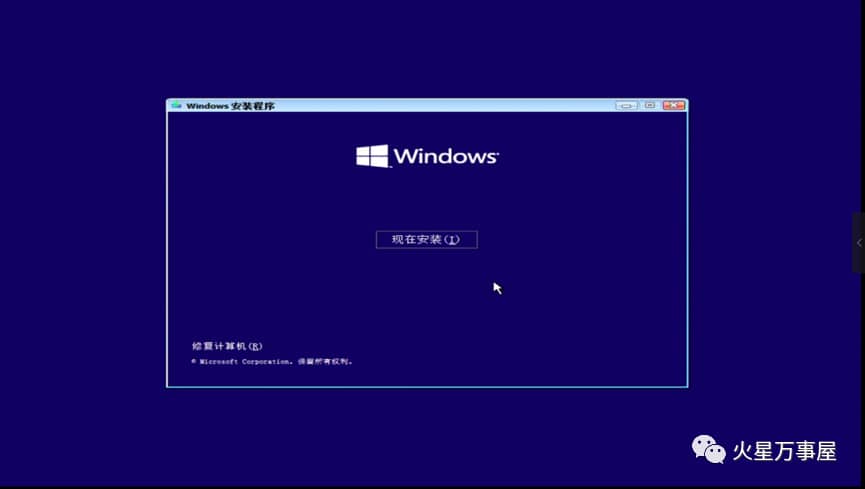
15、进入windows激活界面,若有激活码直接输入激活码后点击下一步。没有激活码也可以点击,我没有产品密钥,安装完成后再激活。这里我们直接点击我没有产品密钥。
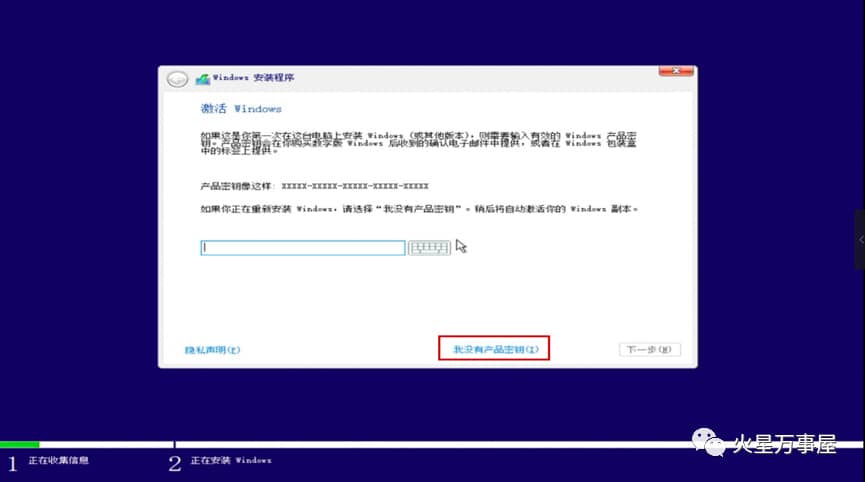
16、选择windows安装版本后单击下一步。这里我选择的Windows10专业版。
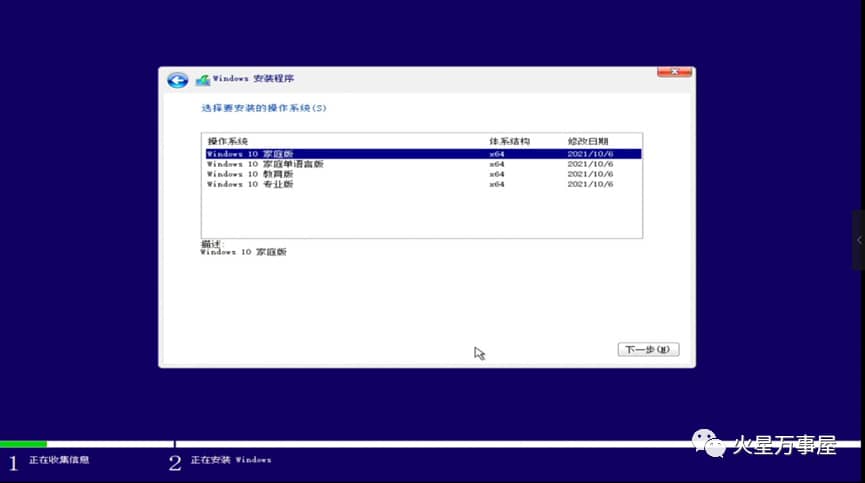
17、勾选“我接受许可条款”并单击下一步。
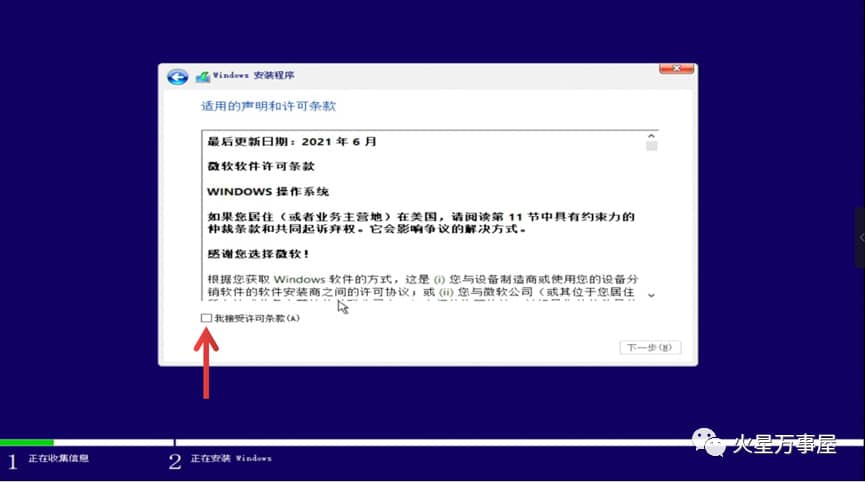
18、选择windows安装方式,选择自定义。
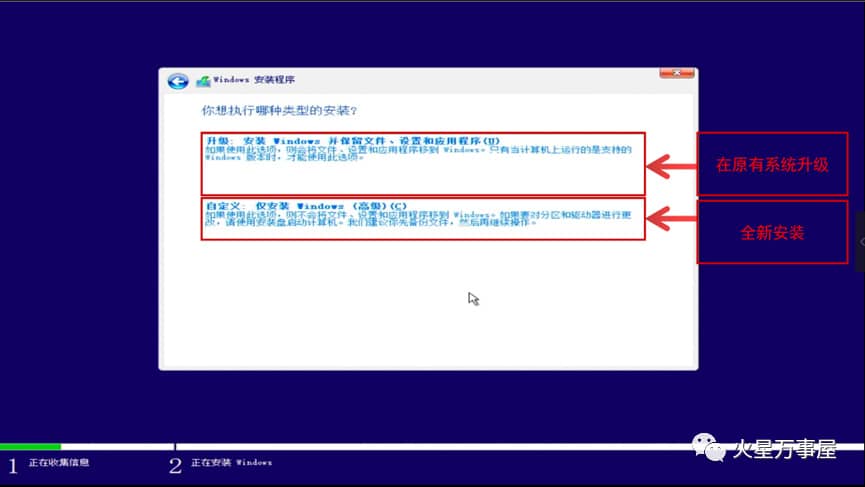
19、选择系统安装盘。(这里分不分区无所谓,重点是要确定自己安装盘是否选择正确,以免选错硬盘造成不必要的损失。如果原来系统安装盘并未清空,再保证资料安全的前提下,建议格式化后,再选择并点击“下一步”继续安装。Windows7系统采用此方法安装在nvme硬盘的时候,因为无nvme驱动原因可能导致无法找到硬盘不能安装,可以提前准备好相关驱动,点击加载驱动程序即可继续安装。)。
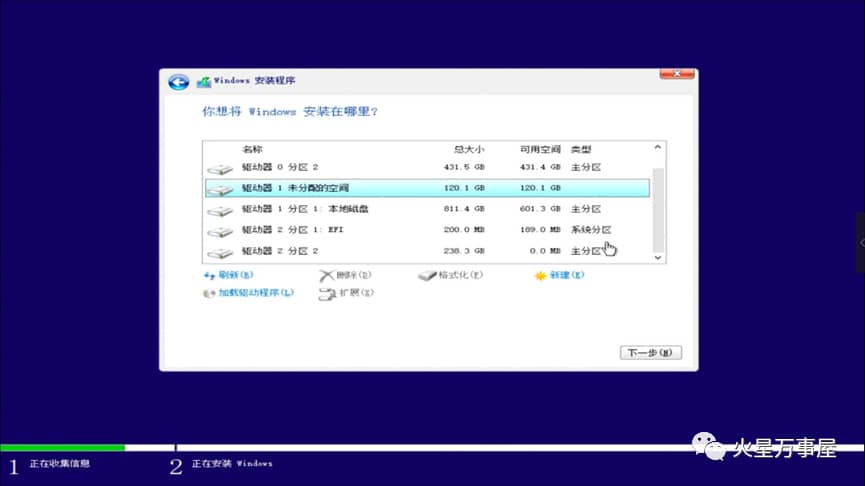
20、 选择好硬盘后点击下一步,进入系统自动安装阶段。
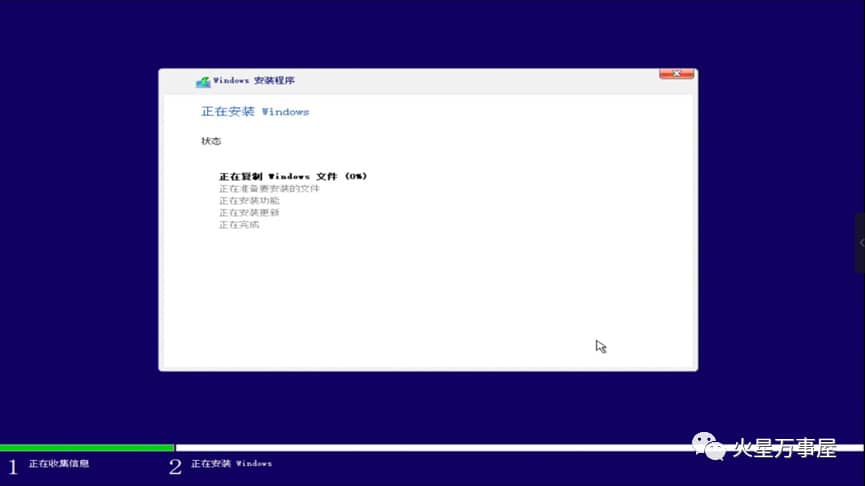
21、安装过程中系统会自动重启若干次,直至电脑出现如下界面,表示安装成功。
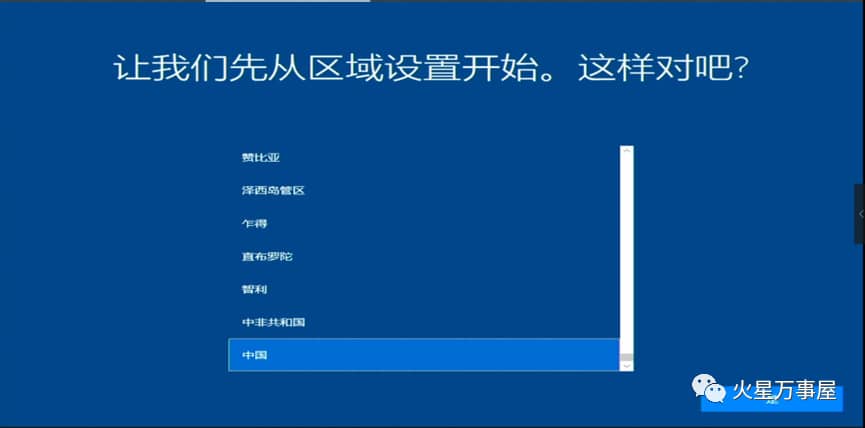
22、根据提示配置好电脑,进入电脑桌面后,连上网络,windows10系统会自动匹配下载硬件驱动。待所有驱动下载完成重启一次电脑。此种方法Windows10安装完毕。尽情遨游微软视窗系统吧。
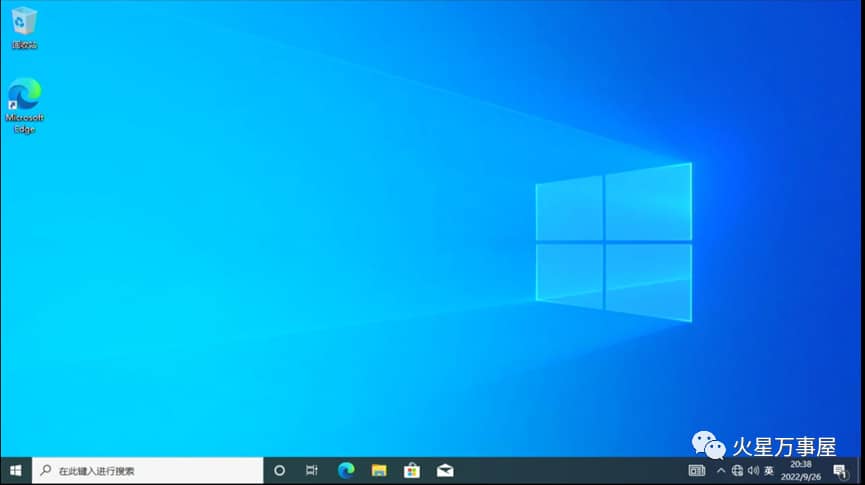
总结
Windows的安装方法有很多,但万变不离其宗。我仅仅演示了两种较为常用的方法。第二种是官方方法。其实第二种方法第12步以前的操作,可以通过先下载号Windows系统,再用第三方工具(UltraISO、etcher等)将系统刻录至U盘或者光盘进行安装。
两种方法各有优缺点。第一种方法优点是;通过制作PE工具,方便磁盘管理,再原Windows系统已经出问题的情况下便于维护备份,安装时后也不容易将磁盘选错。缺点是:制作过程稍微繁琐。没选好PE工具容易被植入推广软件,导致系统不够纯净。第二种方法没有第一种的优点,但是制作步骤稍微简单,而且能保证系统的纯净度,适合有这方面心里洁癖的人,这种方法也适合其他系统的安装,像Linux、安卓x86等都可采用此方法。第二种方法最大的缺点就是,重装系统不确定好硬盘容易导致数据丢失,新装硬盘和电脑无这方面担忧。
其实安装Windows并不复杂,最容易出现的问题是安装后系统无法引导(具体表现为黑背景一串英文提示或者直接进入bios界面等),而出现这个问题的绝大部分原因就是我前面着重篇幅提到启动模式和磁盘分区表形式不匹配原因引起的,将这些概念搞懂,我相信Windows的安装不会出现任何问题。







