自发布以来不到一年,Windows 11 不断收到多个捆绑功能和改进的更新。然而,并不是每个人都愿意为了新功能而放弃稳定性。因此,如果您在 Windows 11 上运行您最喜爱的软件和应用时遇到困难,您可以回滚到 Windows 10。

Microsoft 已弃用多项功能,并在迁移到 Windows 11 时从 Windows 10 中删除了一些功能。如果您喜欢在 Windows 10 上使用这些功能,那么如果您的计算机不符合Windows 11 硬件要求,则可能会出现令人不快的体验。所以理想的解决方案是回到 Windows 10。
在本文中,我们将向您展示如何从 Windows 11 回滚到 Windows 10。
从 WINDOWS 11 回滚到 WINDOWS 10 之前的注意事项
当您从 Windows 10 升级时,在升级到 Windows 11 时,该过程会在您的计算机上存储 Windows 10 的副本。如果您没有从计算机中删除“Windows.old”文件夹,则降级过程会很顺利。此外,当您可能必须在 Windows 10 上重新安装选定的应用程序和程序时。
从 Windows 11 回滚到 Windows 10 有两种方法——升级到 Windows 11 后 10 天内或 10 天后降级。让我们分别考虑每种情况。
10天内降级
Windows 11 允许您在 10 天的回滚宽限期内安全地降级到 Windows 10。如果您没有超过 10 天的回滚期,您可以通过以下方式从 Windows 11 降级到 Windows 10 而不会丢失任何数据:
第 1 步:使用 Win+I 快捷方式打开“设置”,导航至“系统”,然后选择“恢复”。
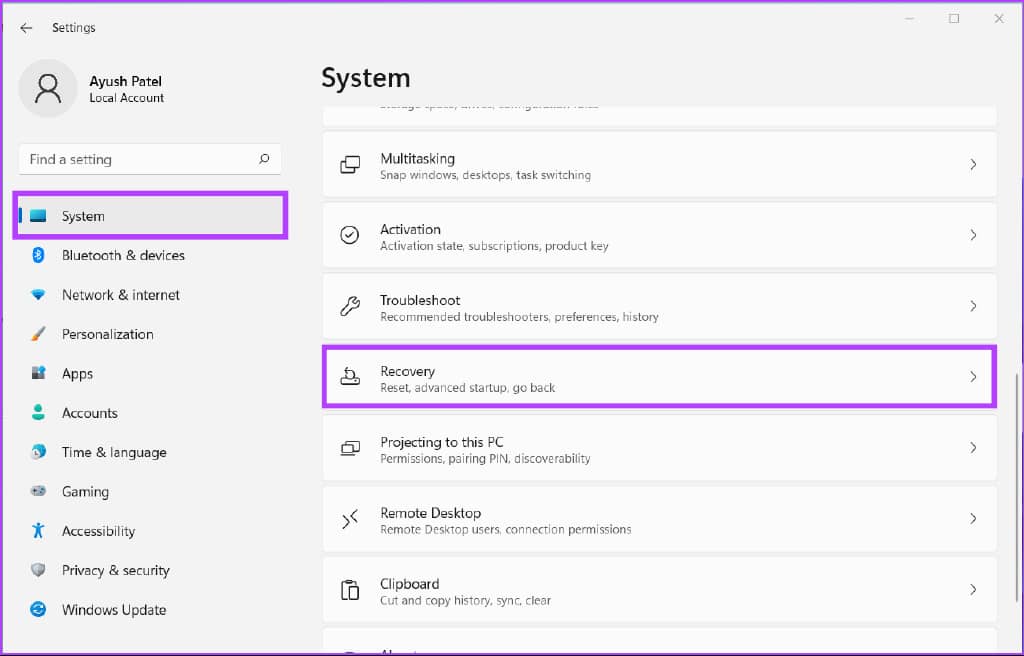
第 2 步:在恢复下,单击返回按钮。
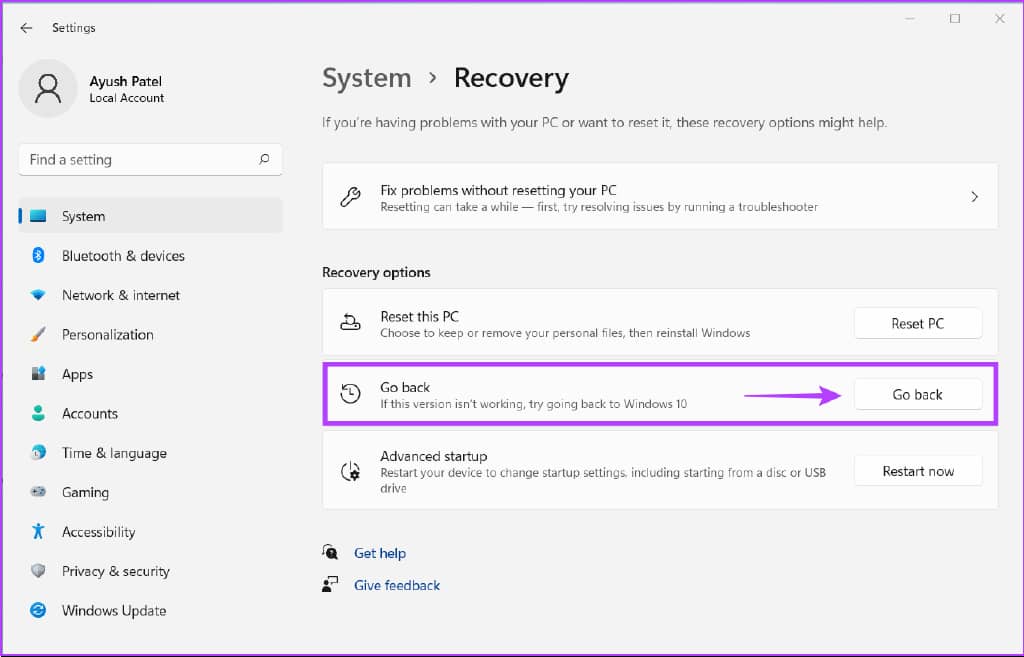
第 3 步:选择要降级的原因,然后单击下一步。
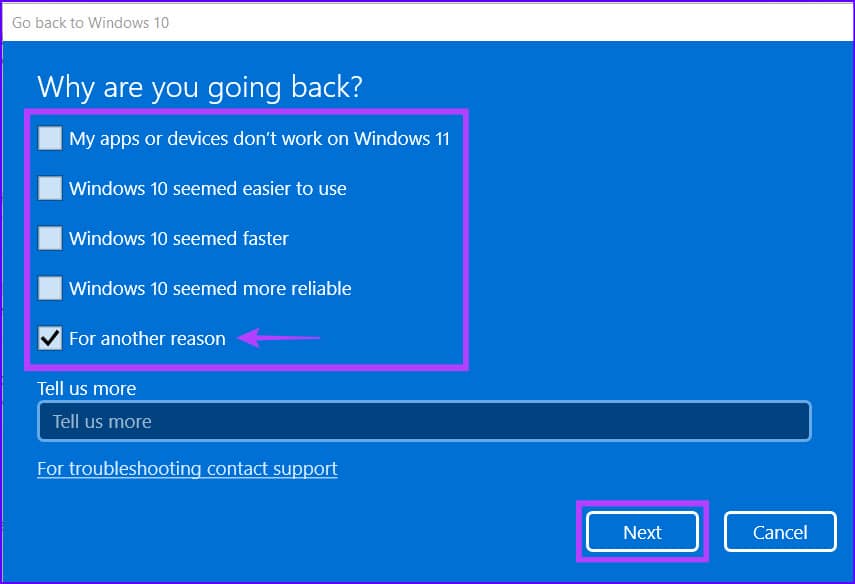
第 4 步: Windows 将要求您检查可能解决您的投诉的更新。单击否,谢谢。
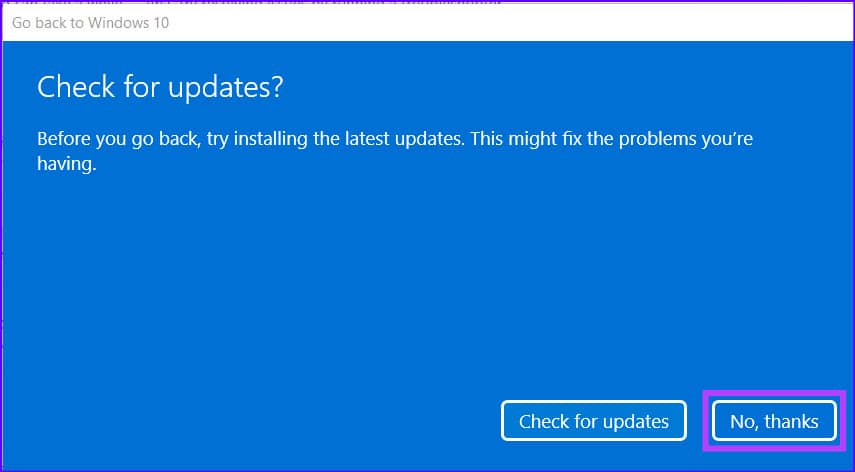
第 5 步:阅读说明,然后单击下一步。
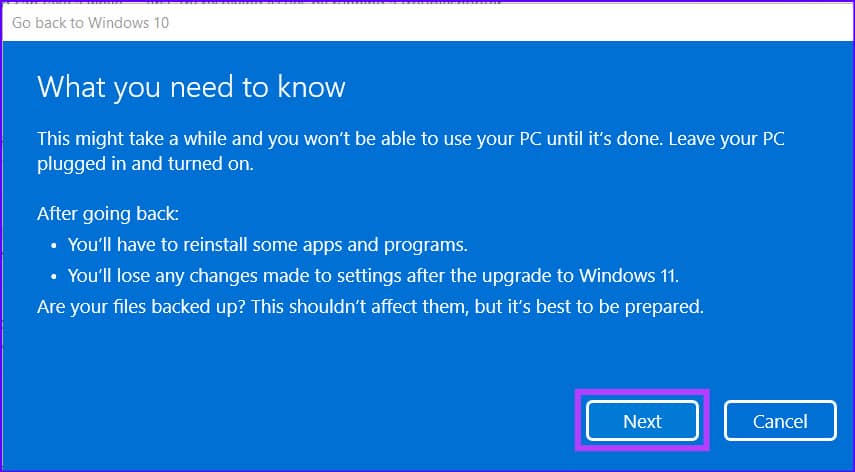
第 6 步:再次单击“下一步”。
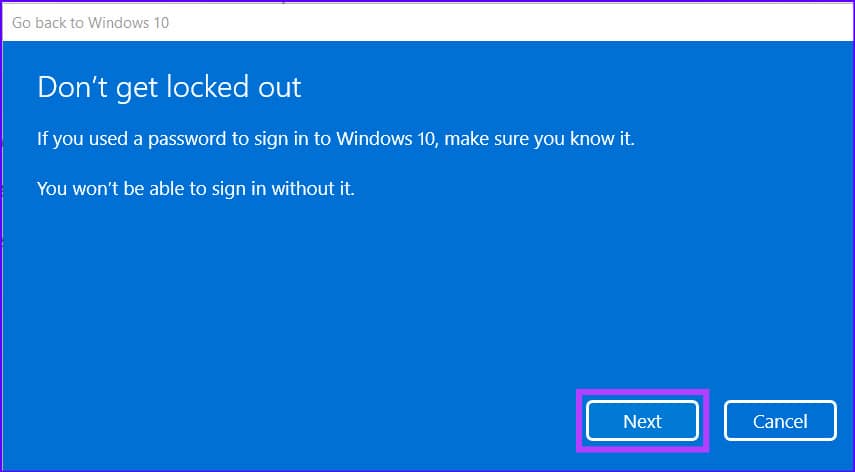
第 7 步:单击“返回 Windows 10”。
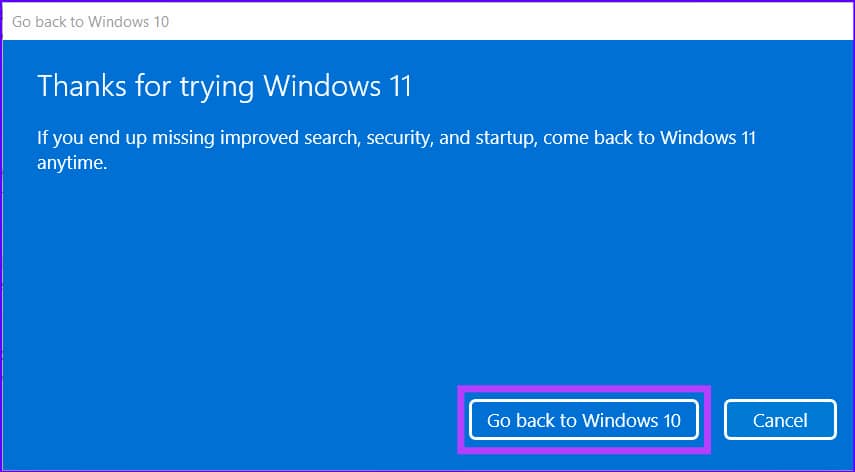
之后,您的计算机将开始降级过程,这可能需要一段时间。然后,您的 PC 将重新启动以完成回滚过程。您可能需要等待一段时间才能看到带有经典任务栏和开始菜单的 Windows 10 主屏幕。
10 天后降级
如果 10 天的回滚期已过,唯一的选择是执行 Windows 10 的全新安装。您需要从头开始重新安装 Windows 10 以代替 Windows 11 的过程。
但是,执行全新安装意味着您无法访问主 Windows 分区中的所有旧文件和程序。这就是为什么必须备份重要文件的原因。在继续之前,请参阅我们的指南,了解如何使用文件历史记录在 Windows 11 上备份和还原文件。
如果您已超过 10 天的回滚期,您可以通过以下方式重新安装 Windows 10 以降级您的计算机:
第 1 步:前往 Microsoft Windows 10 网站的软件下载部分,向下滚动以单击蓝色的立即下载按钮以下载 Windows 10 媒体创建工具。
下载微软的媒体创建工具
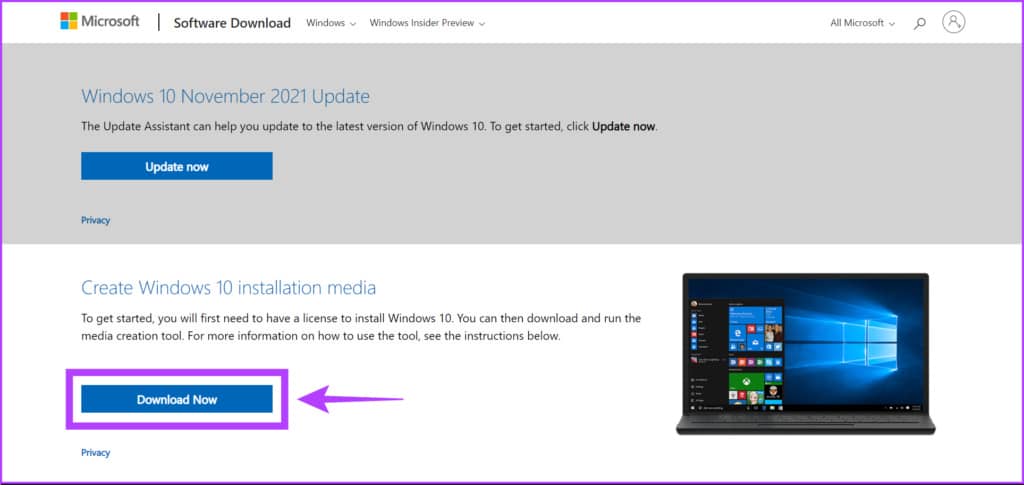
第 2 步: 运行媒体创建工具并让它自行加载。

第三步:点击右下角的接受按钮。

第 4 步:选择“立即升级这台电脑”选项,然后单击“下一步”。
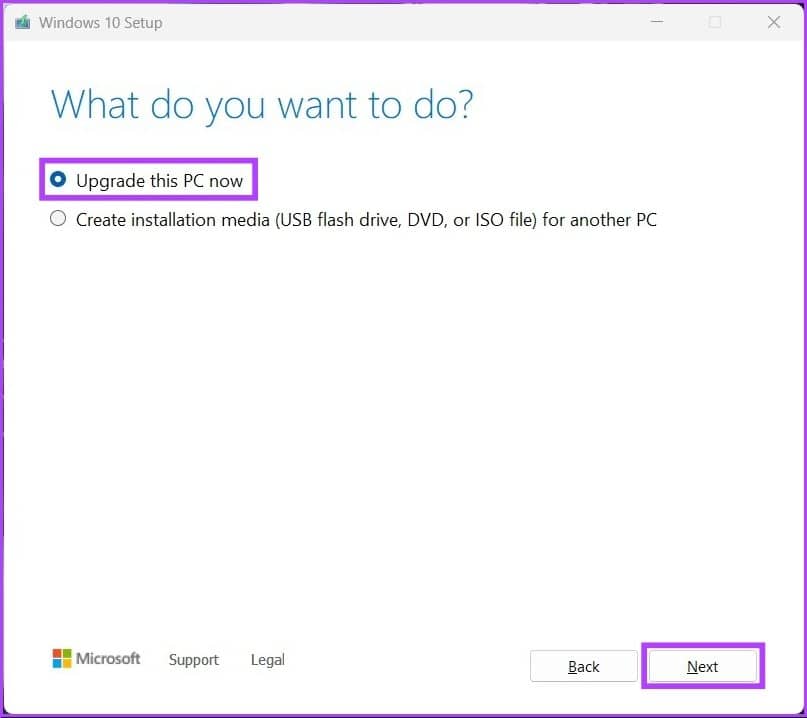
第 5 步:等待媒体创建工具将 Windows 10 下载到您的计算机上。确保您在此过程中拥有稳定的互联网连接。
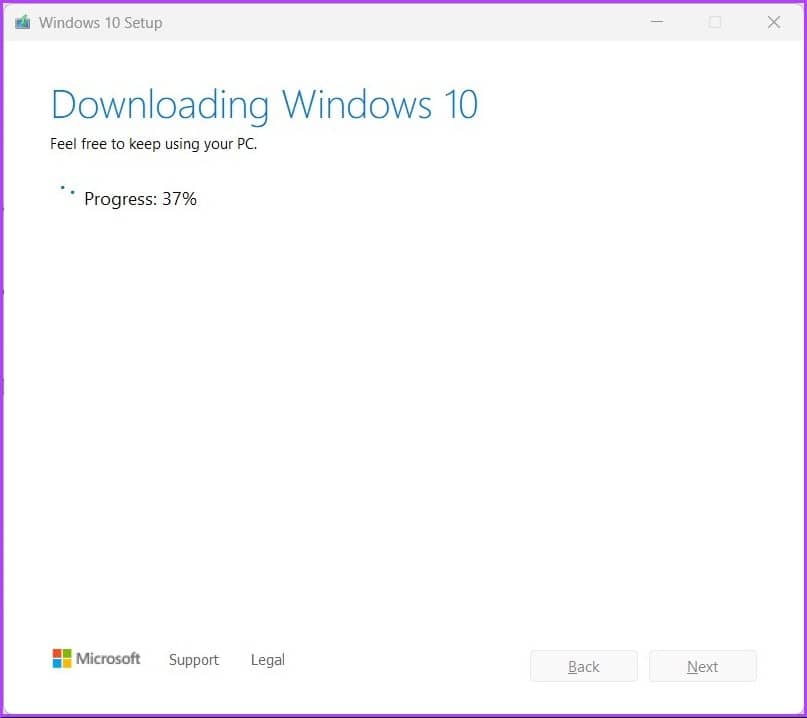
第 6 步:下载完成后,您会看到“适用通知和许可条款”窗口,然后单击“接受”。
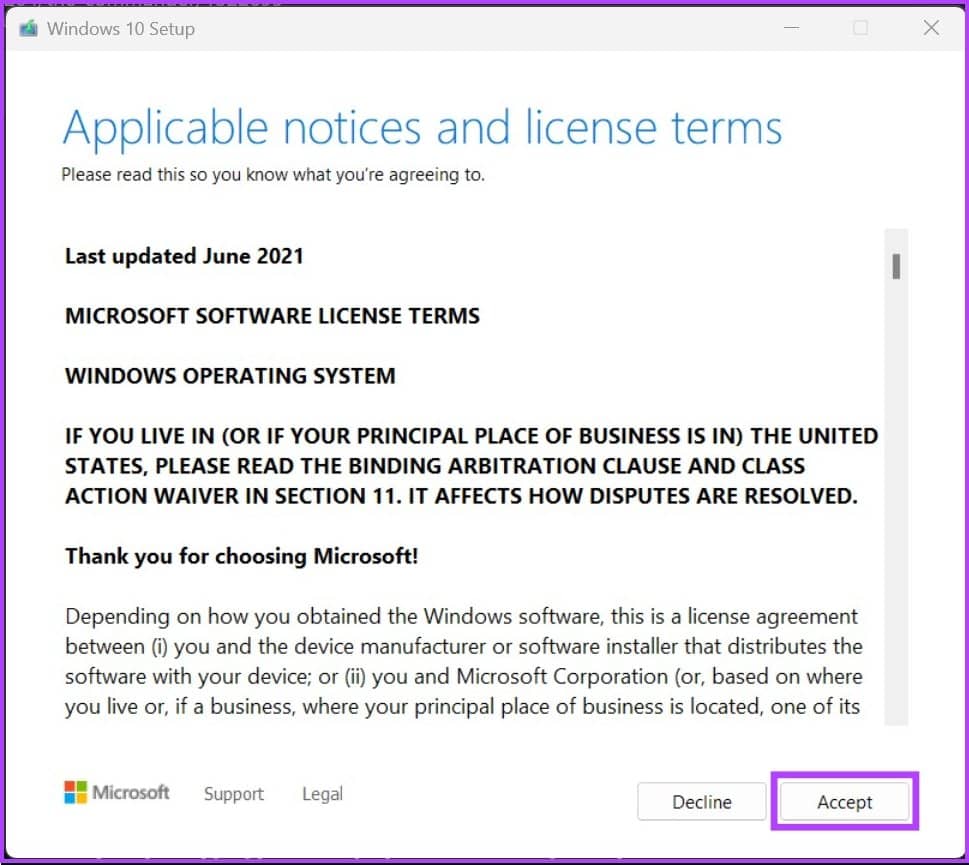
第 7 步: 媒体创建工具默认选择 Nothing 选项。您可以选择三个选项中的任何一个。单击下一步开始安装过程。
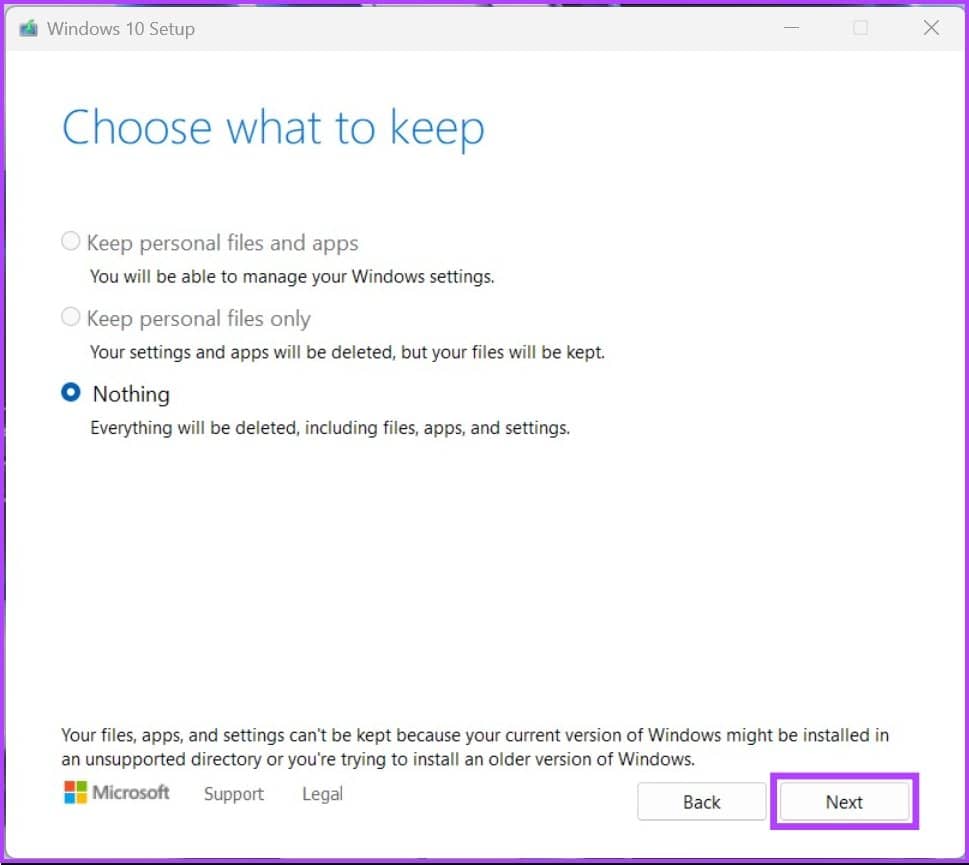
该工具将重新启动您的计算机以完成 Windows 10 安装过程。在出现 Windows 10 设置屏幕之前,您需要等待一段时间。
同时,如果您拥有已激活的 Windows 11 版本,则无需担心为 Windows 10 购买新的许可证密钥。与旧版本不同,有关 Windows 10 的许可信息链接到您的 PC 并存储在 Microsoft 的服务器上。
或者,如果您还没有更新到 Windows 11 并且想在被迫降级之前试用超过 10 天,那么请查看本指南,其中解释了如何在 Windows 11 上延长回滚期。
稳定是一种选择
您可以按照上述任一解决方案在您的计算机上享受更稳定、更简洁的 Windows 版本。虽然 Windows 11 仍处于初期阶段,但经常会出现问题。请在下面的评论中告诉我们您从 Windows 11 降级到 Windows 10 的体验。







