锁屏自定义、锁屏小部件等更新以及随 iOS 16 更新而来的系统应用程序改进。但是,Apple 并没有像其他几个新功能那样谈论它们。其中一项有用的功能是能够在 iPhone 上创建联系人列表或群组。
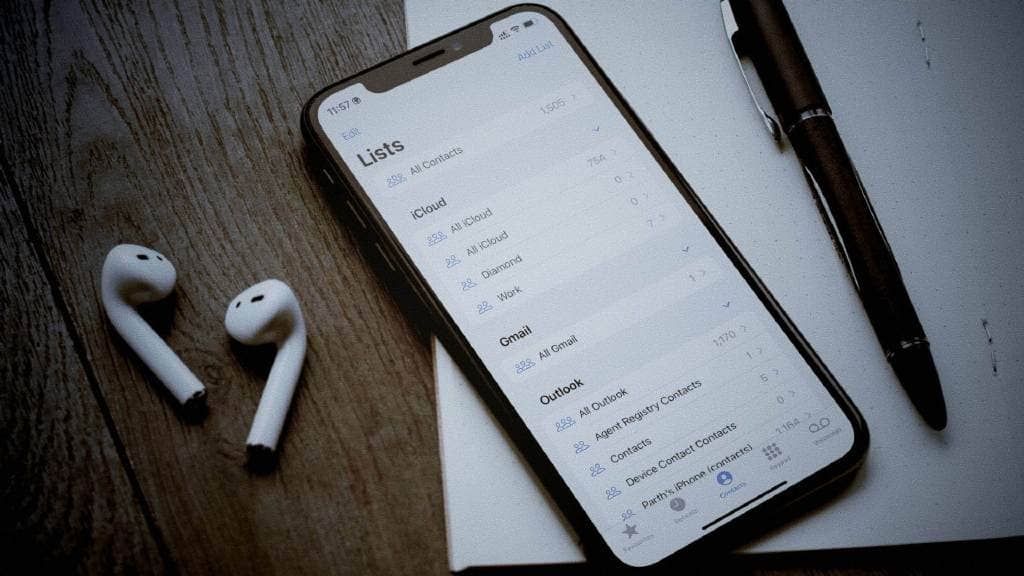
在 iOS 16 之前,您必须依赖第三方替代品或 iCloud 网络来创建联系人组。这不是最方便的解决方案。Apple 已经让在 iPhone 上的联系人应用程序中创建相同的内容变得非常简单。在开始之前,请确保您的 iPhone 运行 iOS 16 更新。否则,您将找不到在 iPhone 上创建列表的选项。下面介绍了如何在 iPhone 上创建或删除联系人列表。
将您的 IPHONE 更新至 IOS 16
创建联系人列表的功能是 iPhone 的 iOS 16 更新的一部分。因此,请确保您的 iPhone 运行 iOS 16,该版本将于今年秋季公开发售。按照以下步骤检查 iOS 16 更新。
第 1 步:打开 iPhone 上的“设置”应用。
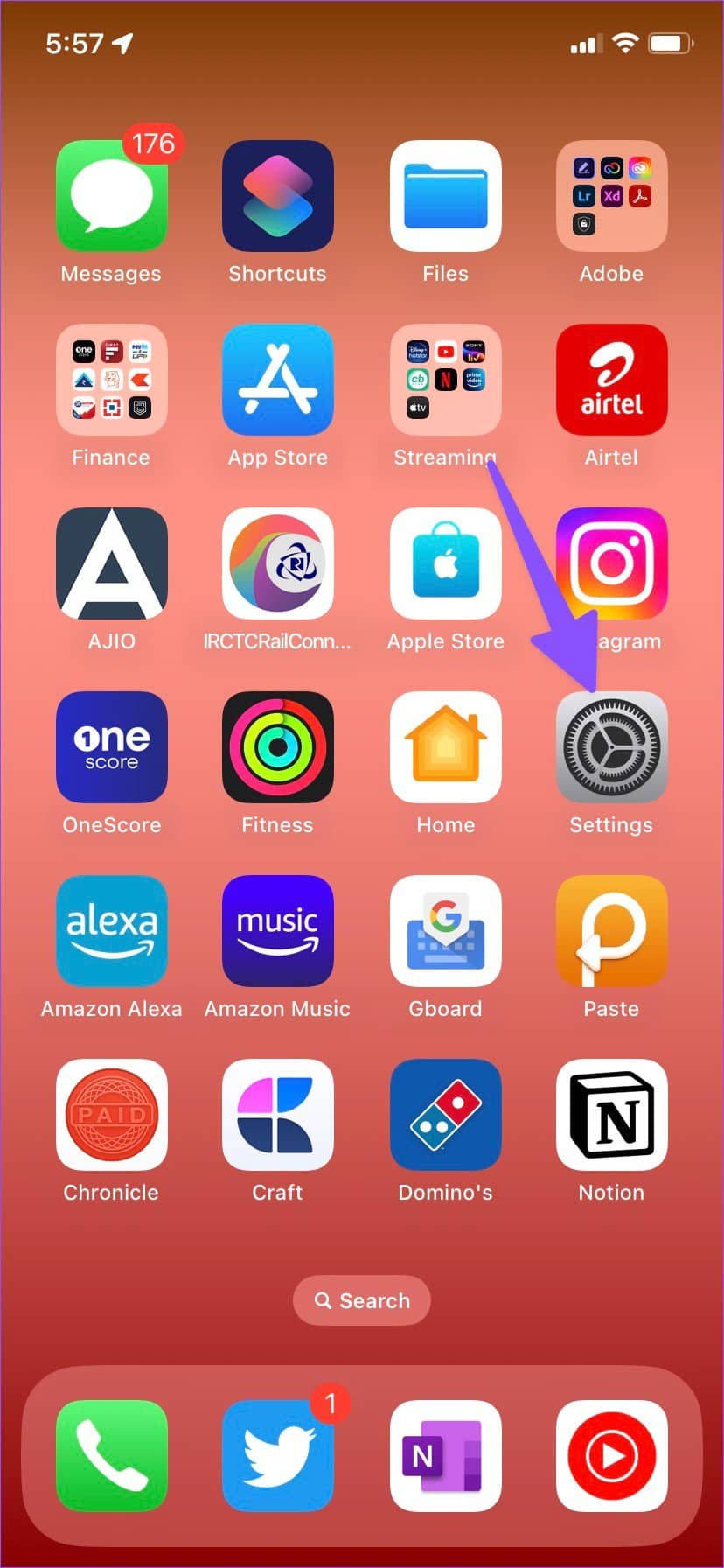
第 2 步:滚动到常规。
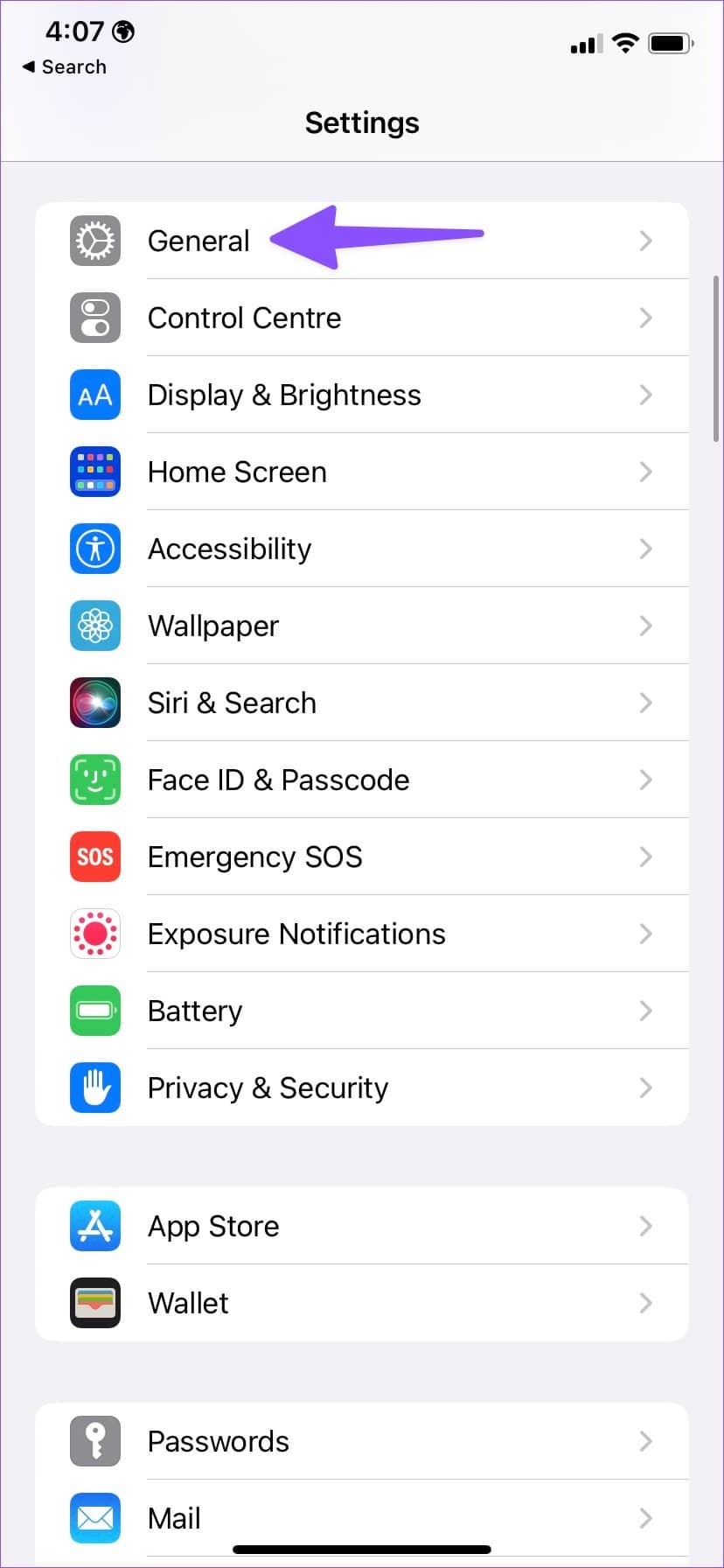
第 3 步:点击软件更新。
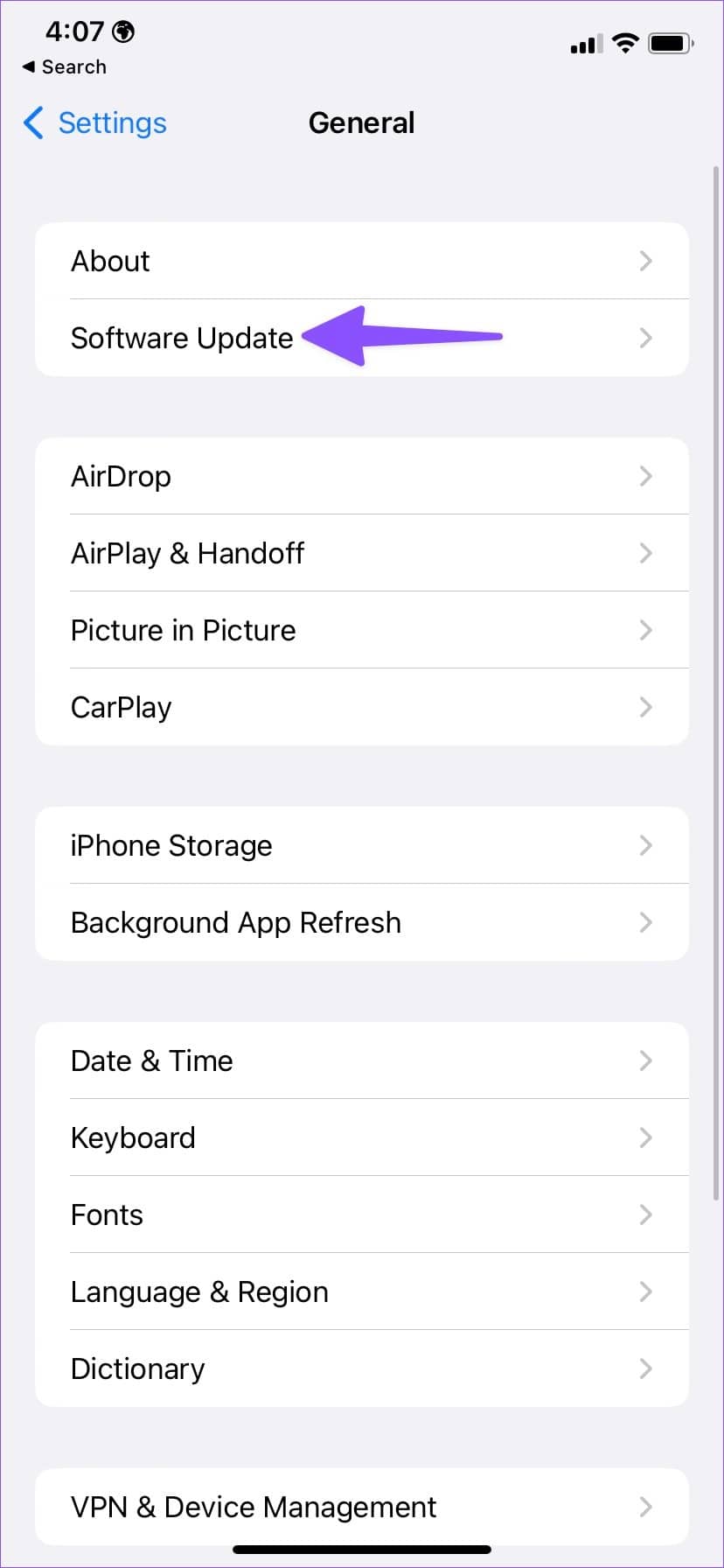
第 4 步:下载并安装最新的 iOS 更新。
撰写本文时,iOS 16 已发布公开测试版。您可以从Apple Beta 支持计划注册 Beta 版,享受 iOS 16 的所有新改进。
什么是 IPHONE 上的联系人列表
联系人列表可以更轻松地在 iPhone 上创建一组特定联系人的列表(或组)。您可以为工作、朋友、家人、同事、客户等创建不同的列表。这意味着如果您必须向所有联系人发送消息、文本或电子邮件,则无需滚动或搜索特定联系人。
您也可以使用 Mac 或 iCloud 网站上的联系人应用程序创建联系人组,但苹果在 iOS 16 中的实现更好,无需放下手机即可完成工作。
列表类似于群组,但您现在可以在 iPhone 上创建、编辑和管理它们。您还可以使用单个选项卡向列表中的每个人发送电子邮件或消息(稍后会详细介绍)。
在 IPHONE 上创建联系人列表
Apple 允许您使用“电话”应用程序或“联系人”应用程序来创建列表。请按照以下步骤操作。
第 1 步:打开 iPhone 上的“电话”应用程序。
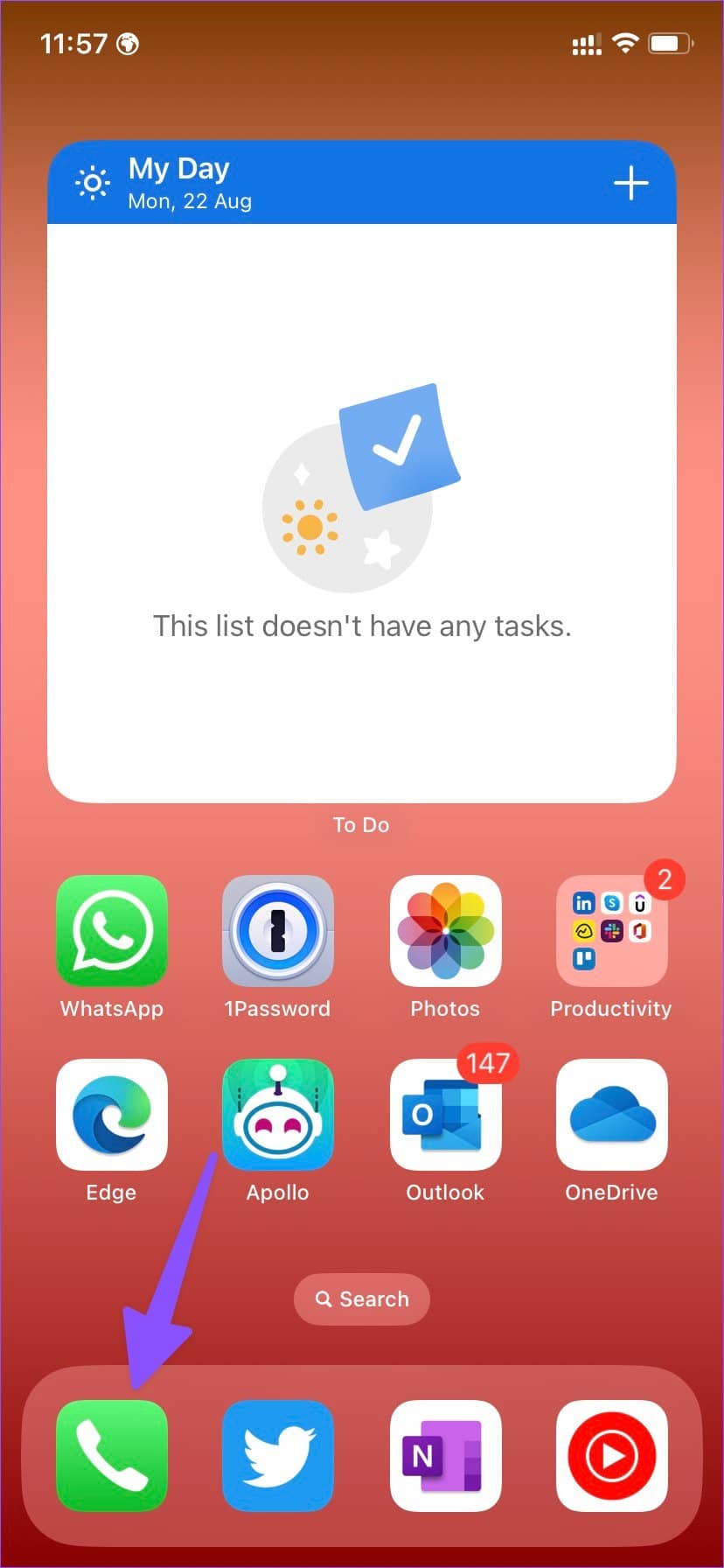
第 2 步:转到“联系人”选项卡。
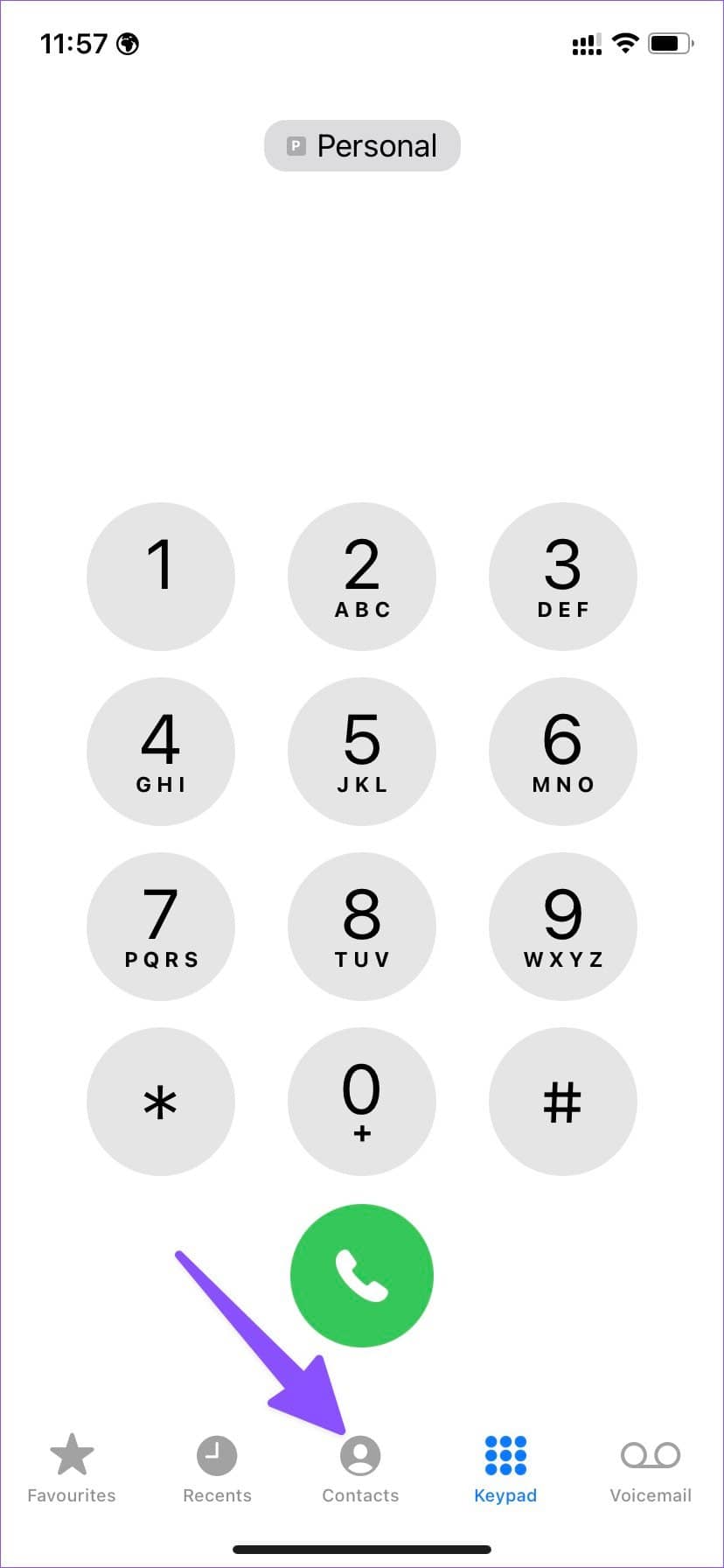
第 3 步:选择左上角的列表。
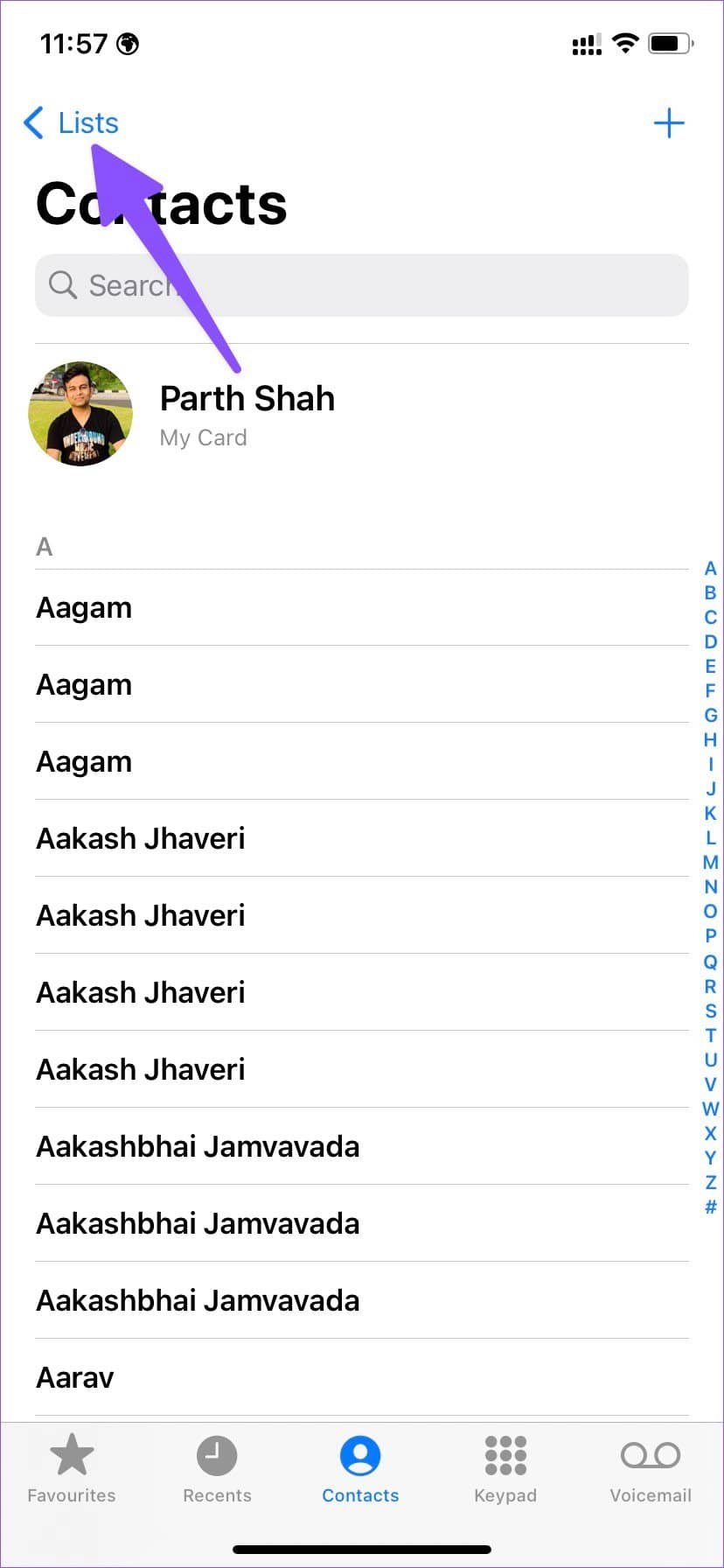
第 4 步:选择右上角的添加列表。
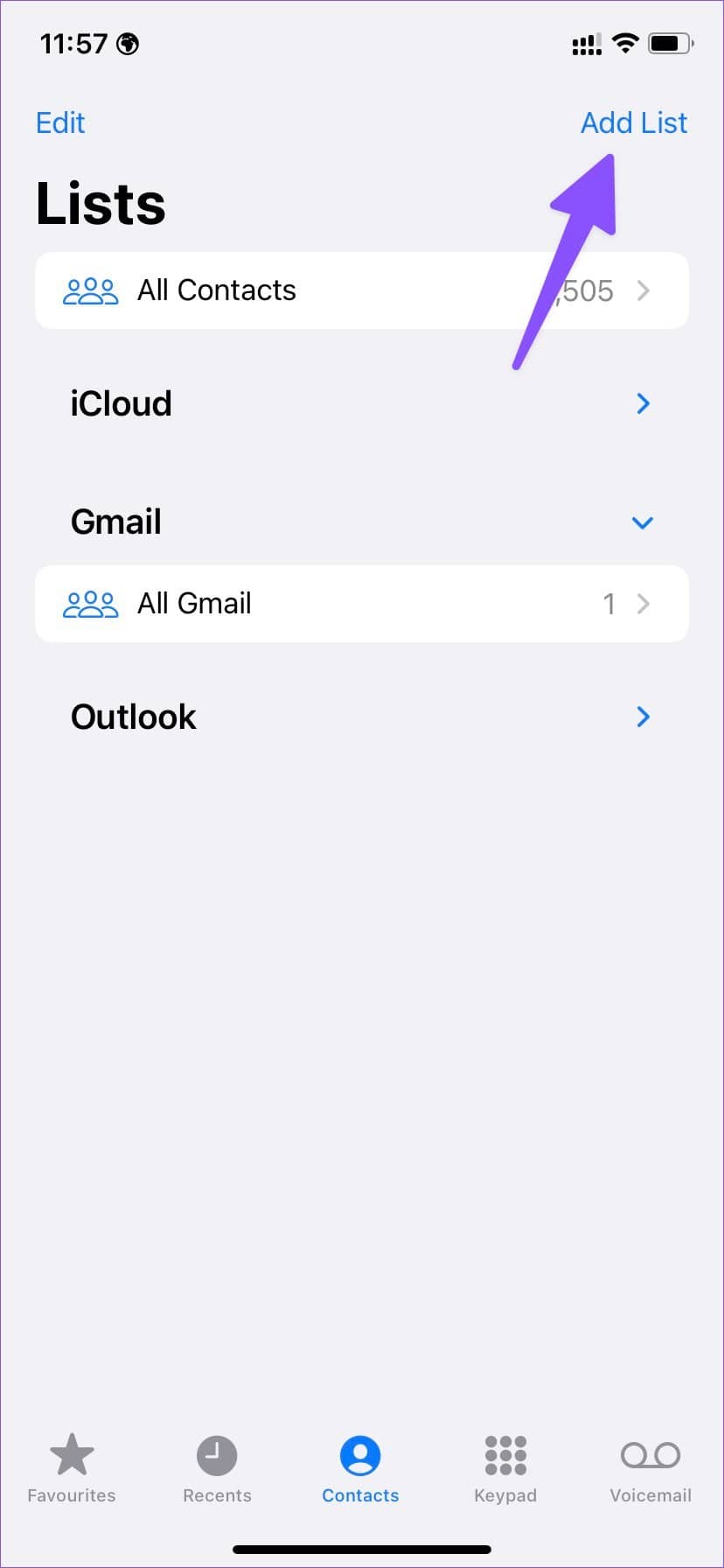
第 5 步:您可以在 iCloud 或 Gmail 中创建列表(如果您在 iPhone 上添加了 Gmail 联系人)。让我们选择 iCloud。
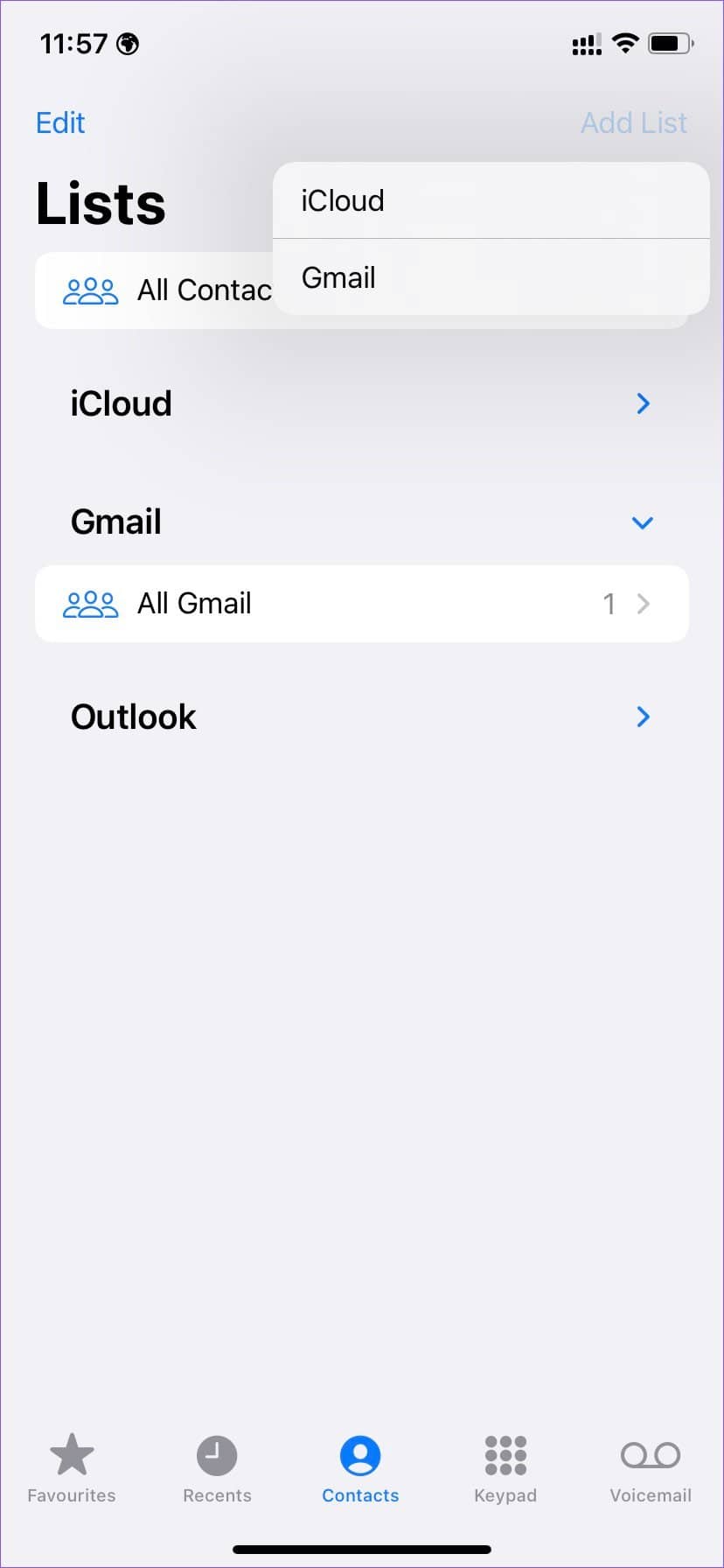
第 6 步:输入列表名称并点击键盘上的完成。
第 7 步:联系人应用程序将创建一个空列表。
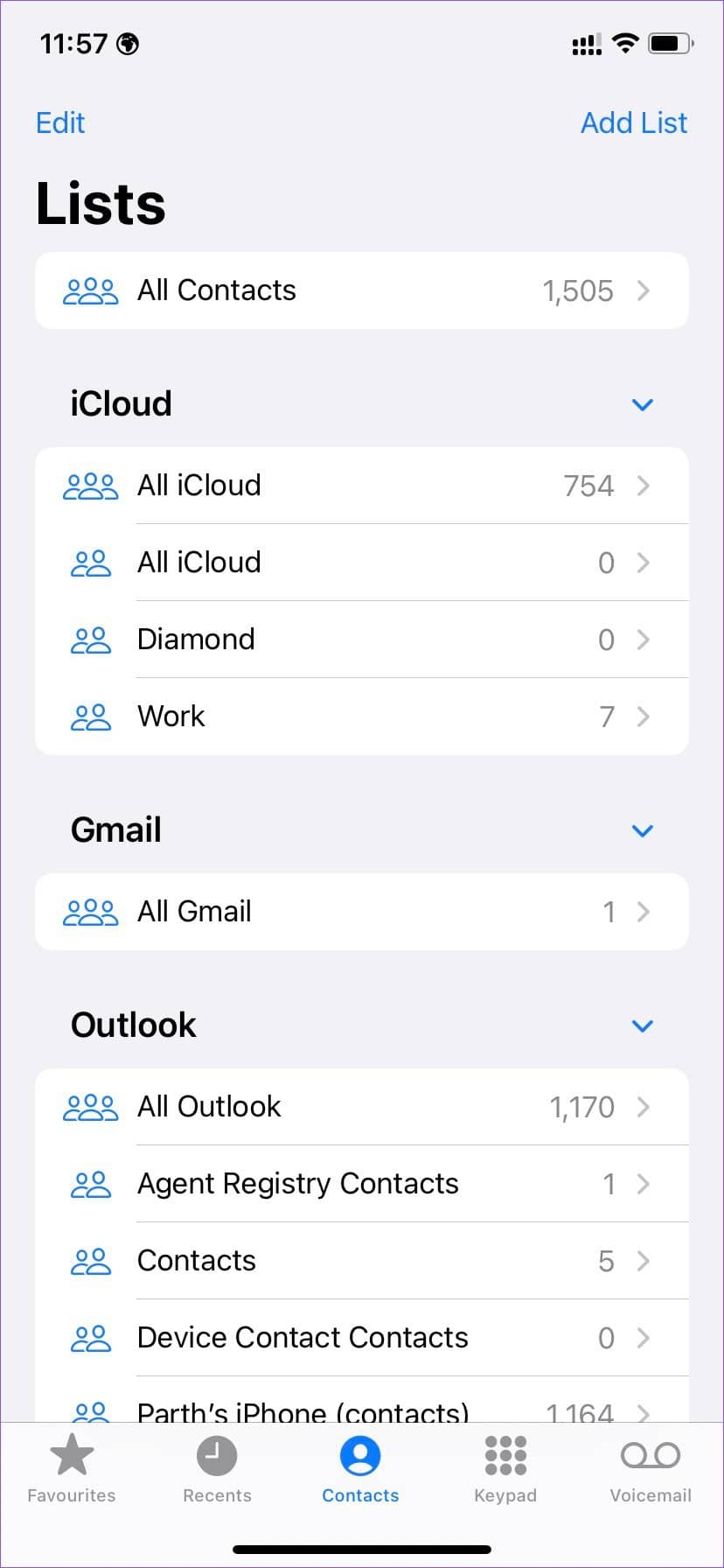
第 8 步:点击列表并选择“添加联系人”。
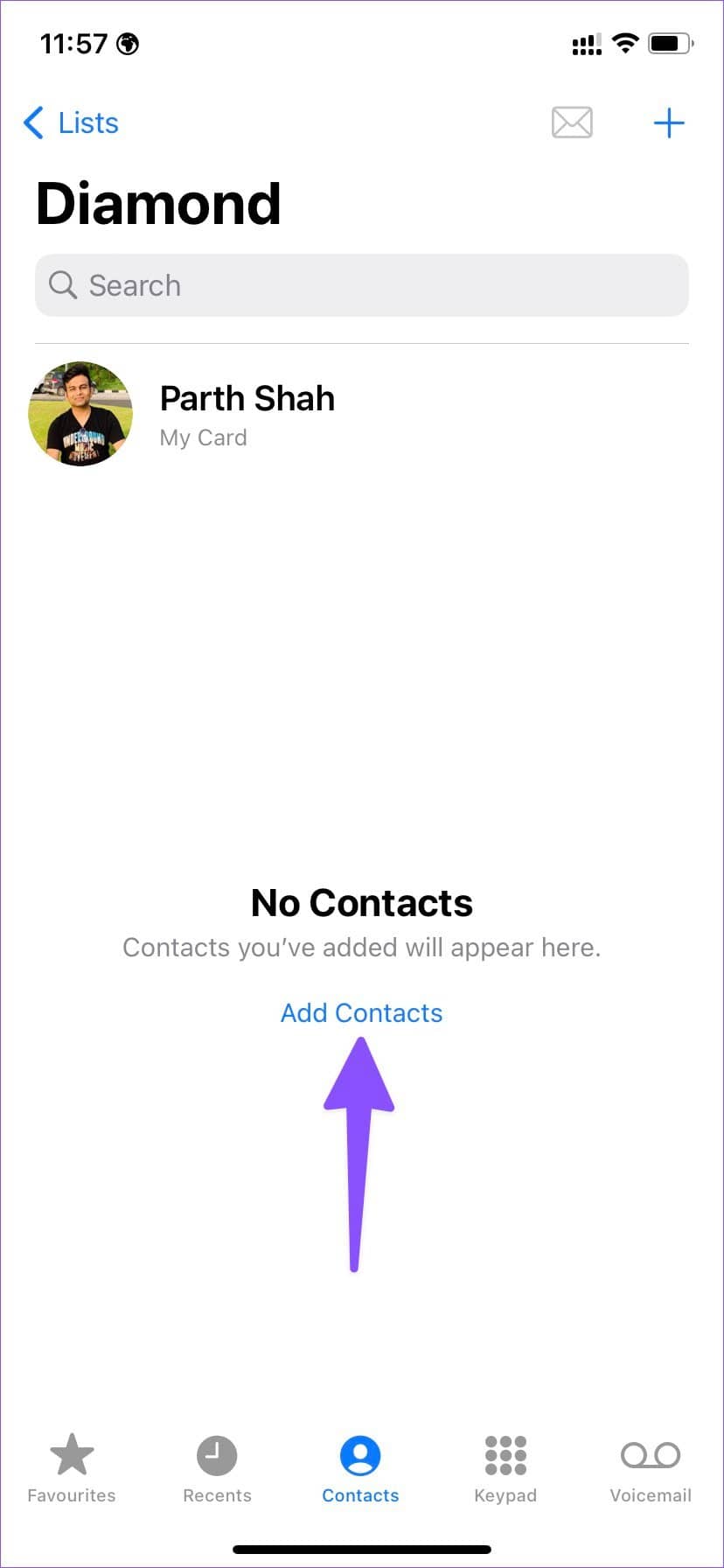
第 9 步:选择要添加到列表的联系人旁边的圆圈。选择相关联系人后,点击右上角的完成。
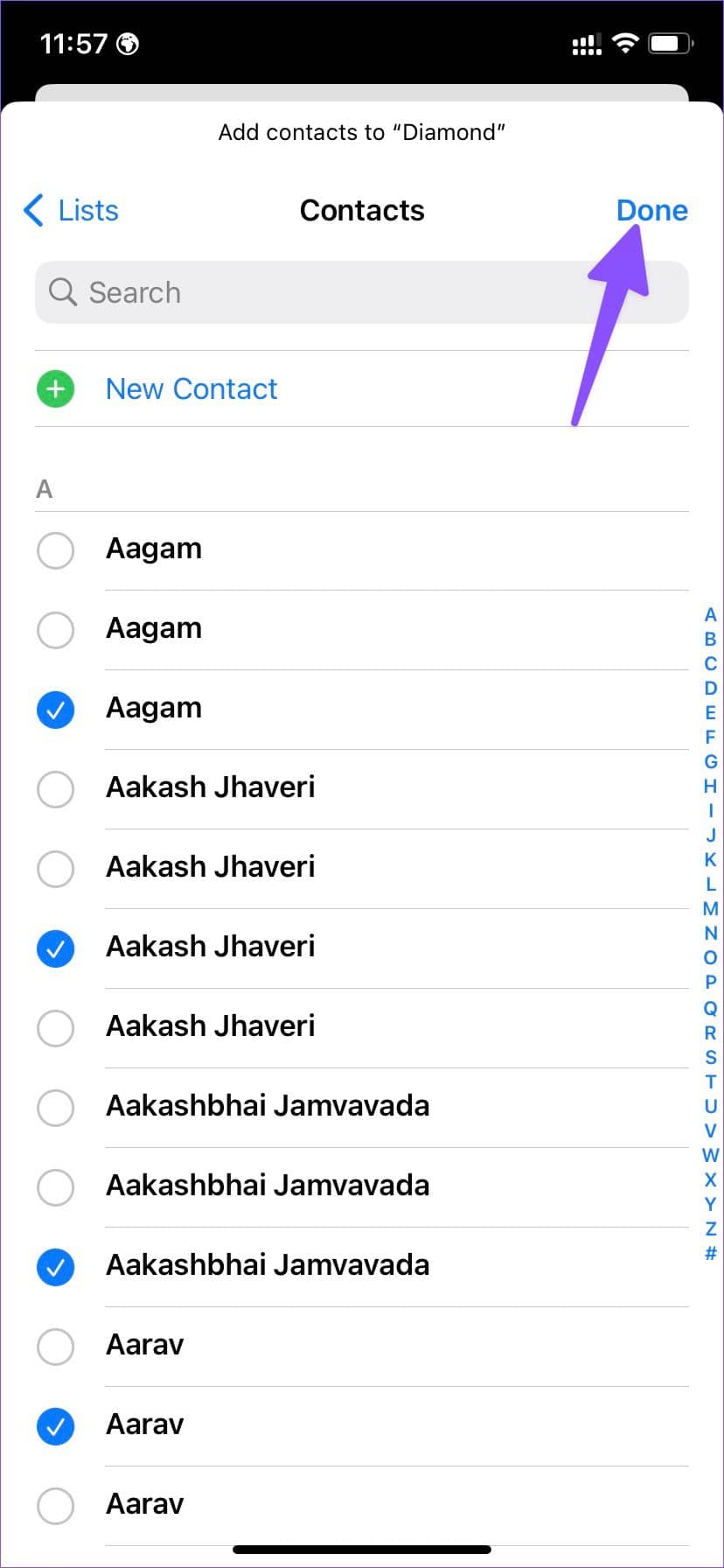
您还可以从同一菜单为您的特定列表创建新联系人。您的新联系人列表现在可以使用了。您可以根据需要创建任意数量的联系人列表。
在 IPHONE 上编辑或删除联系人列表
您可以轻松地编辑或删除现有的联系人列表。以下是进行更改的步骤。
第 1 步:在 iPhone 上打开“电话”应用程序并移至“列表”菜单(请参阅上述步骤)。
第 2 步:打开现有列表并选择右上角的 +。
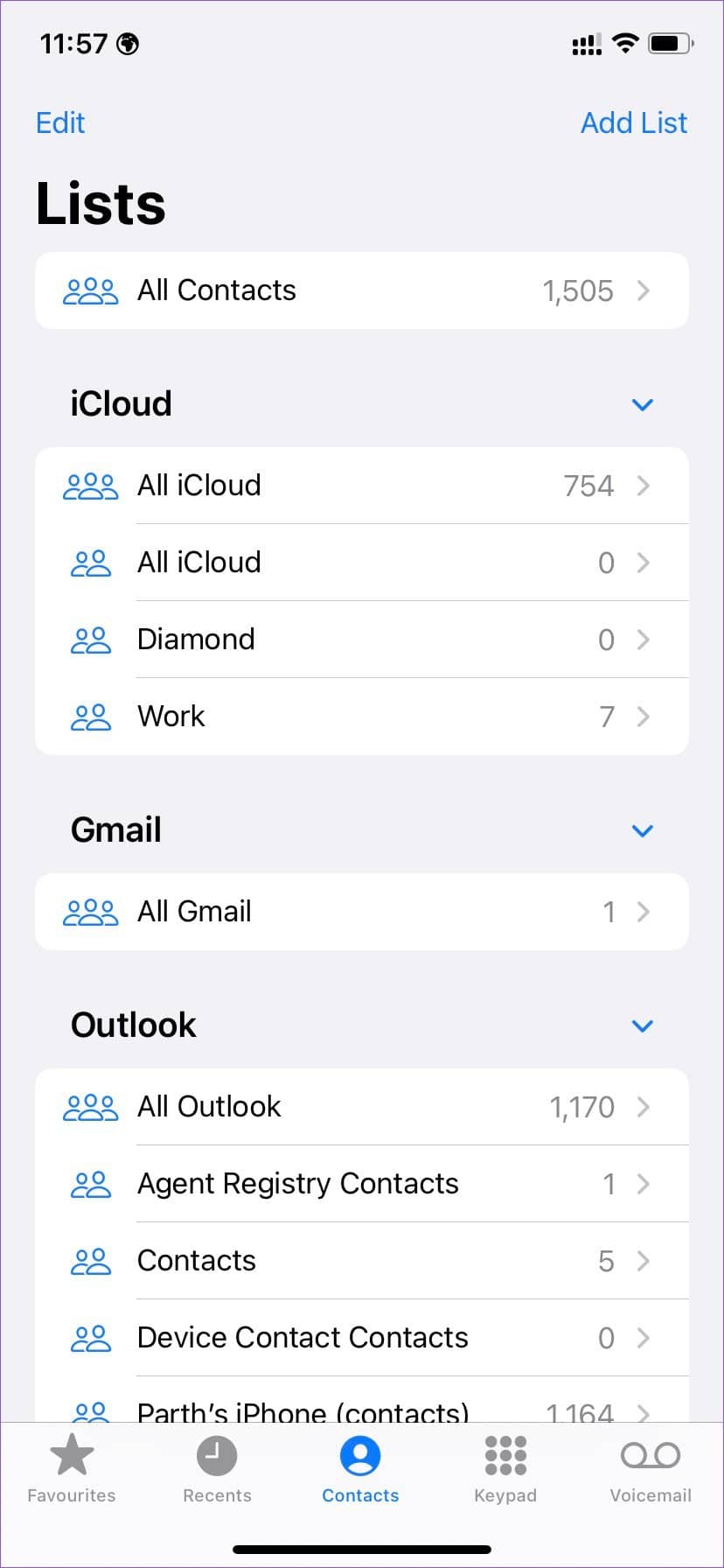
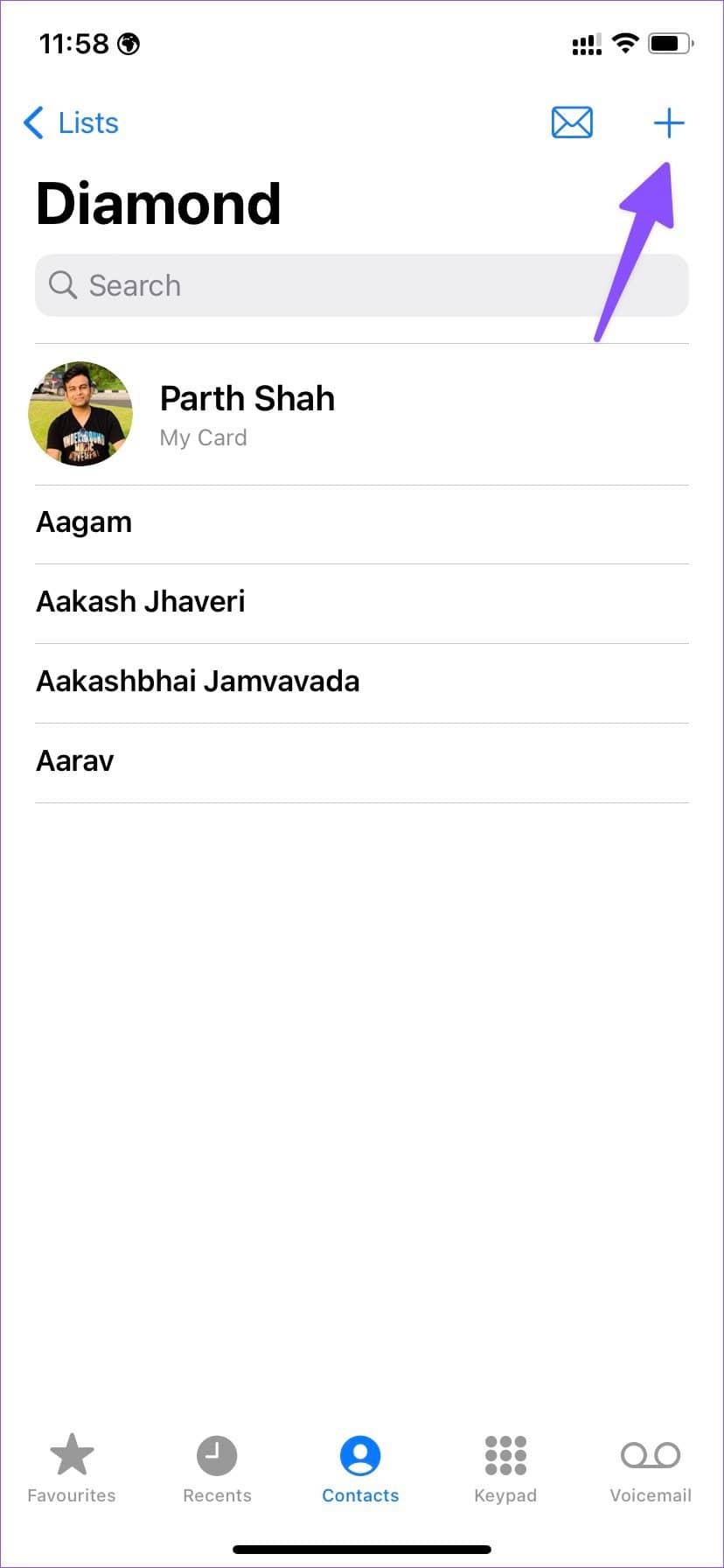
第 3 步:选择要添加到现有列表的联系人,然后点击完成。

第 4 步:如果要从列表中删除联系人,请在联系人上向左滑动并点击删除。
在 iPhone 上删除联系人列表
以下是删除 iPhone 上的联系人列表的方法。
第 1 步:打开 iPhone 上的联系人列表(检查上述步骤)。
第 2 步:在联系人列表上向左滑动,然后点击删除图标。

向联系人列表中的每个人发送消息或电子邮件
联系人列表让您只需轻轻一按,就可以方便地向相关联系人发送消息或发送电子邮件。
第 1 步:在 iPhone 上启动通讯录。
第 2 步:长按要使用的联系人列表。
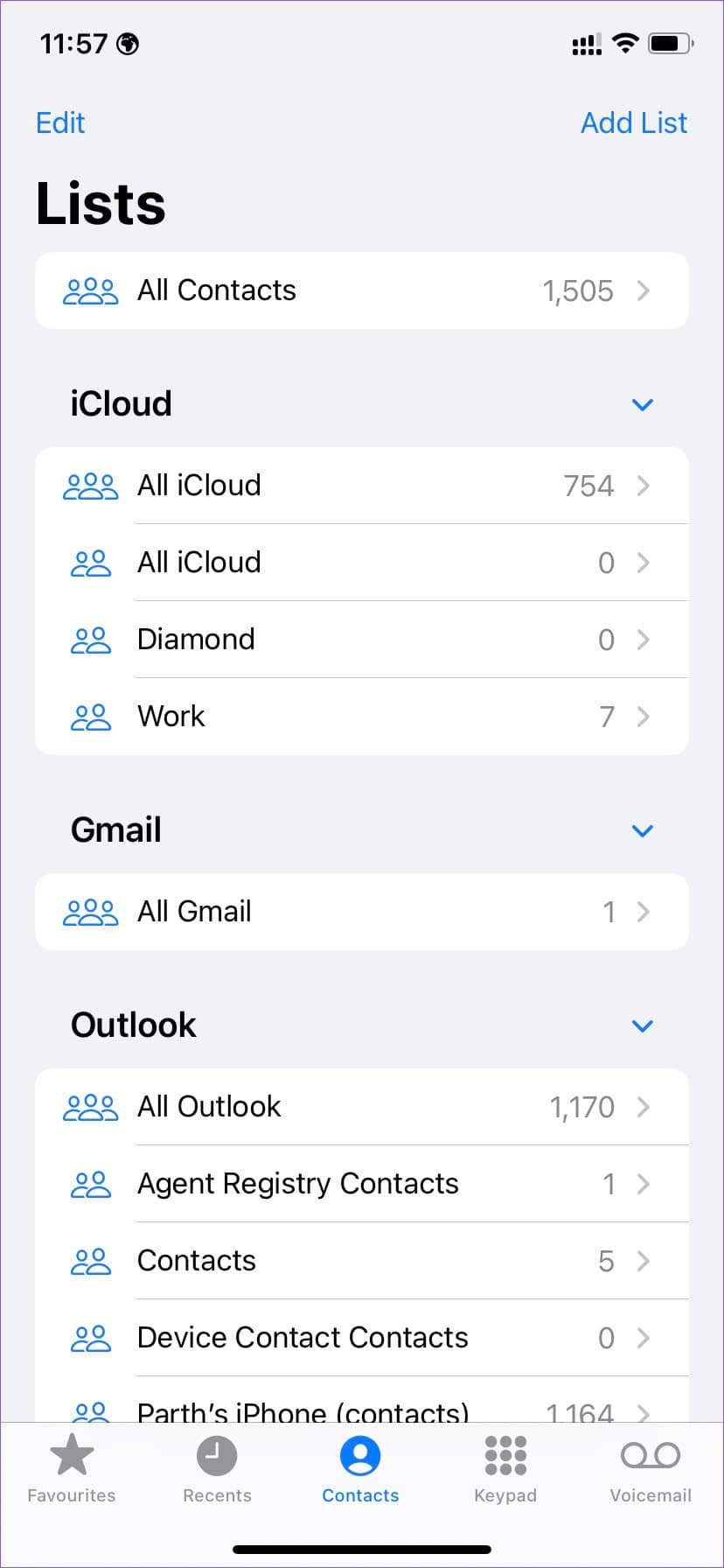
第 3 步:选择“全部通过电子邮件发送”或“全部发送消息”并与所有人分享您的消息。
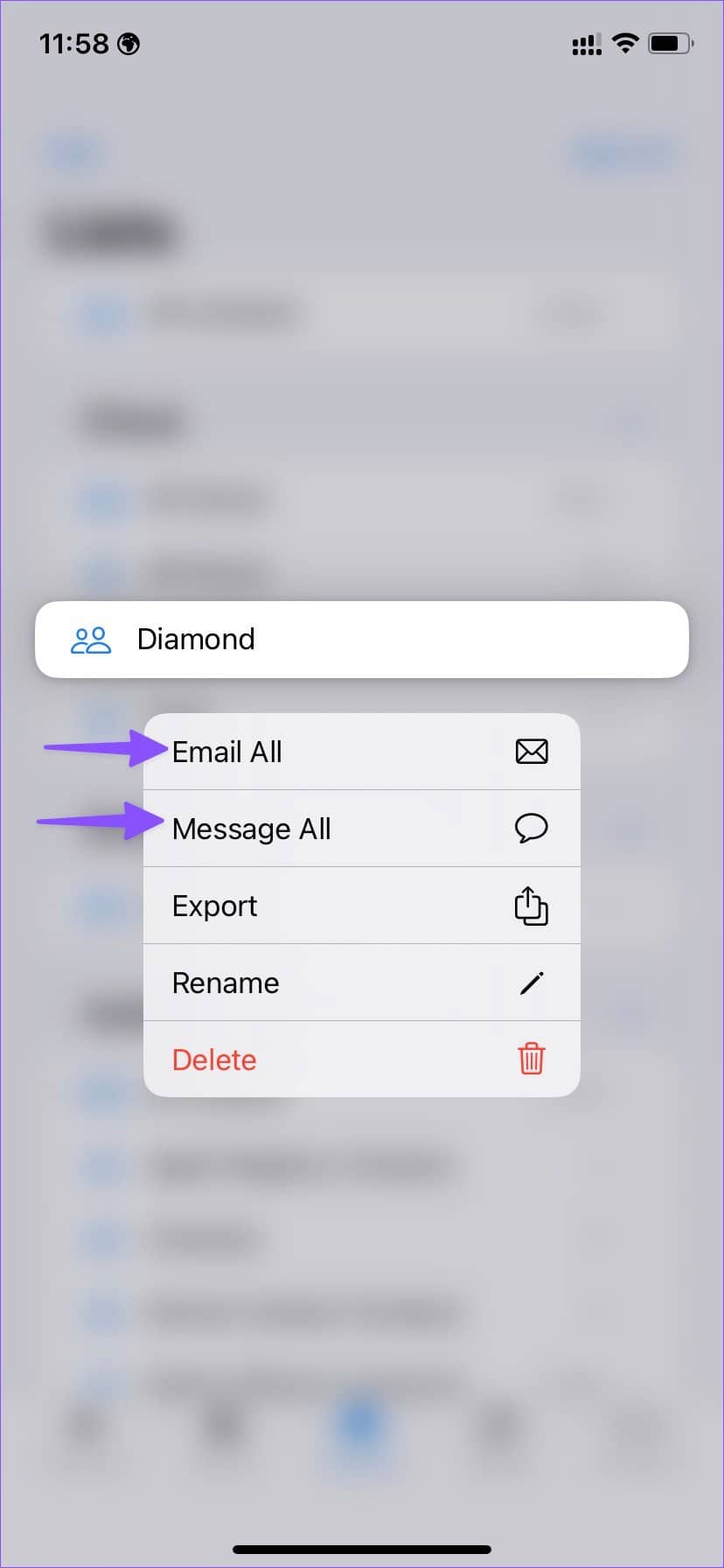
如果您选择“全部发消息”,它将打开“消息”应用程序。全部发送电子邮件选项将打开 iPhone 上的默认电子邮件应用程序。但是,电子邮件只会发送给具有电子邮件地址的联系人。
像专业人士一样组织联系人
在运行 iOS 16 的 iPhone 上创建列表后,它们就可以在 iPad (iPadOS 16) 和 Mac (macOS Ventura) 上轻松使用。您打算如何使用 iPhone 上的联系人列表?在下面的评论中分享您的想法。







