Amazon Fire TV Stick 让您可以在 Prime Video 和其他流媒体平台(如 Netflix、Hulu、Mubi 等)上流式传输您最喜爱的电影和节目。通过添加一些很酷的小工具,您可以改善您在家中的 Fire TV Stick 体验。

除了在桌面和移动设备上更改字幕颜色外,您还可以在 Fire TV Stick 上获得一些选项,以便在观看 Prime Video 上的内容时自定义字幕。我们整理了在 Amazon Fire TV Stick 上管理字幕设置的最佳方法。这篇文章中提到的解决方案适用于所有 Fire TV Stick 型号。
在继续之前,我们建议您检查您的 Fire TV Stick 上是否使用了最新版本的 Fire OS。以下是如何在您的 Fire TV Stick 上进行检查。
第 1 步:在 Fire TV 主屏幕上,选择右上角的“设置”图标。
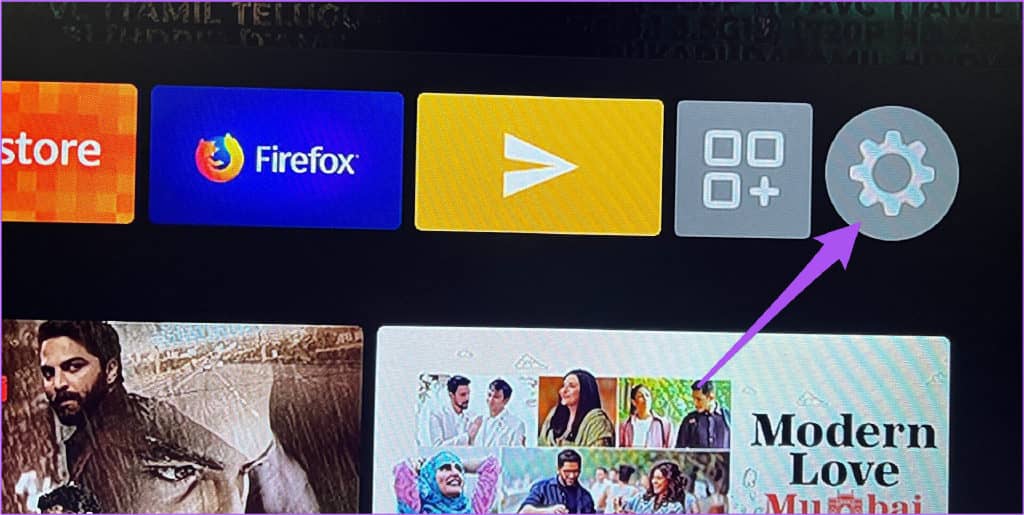
第 2 步: 从选项中选择 My Fire TV。
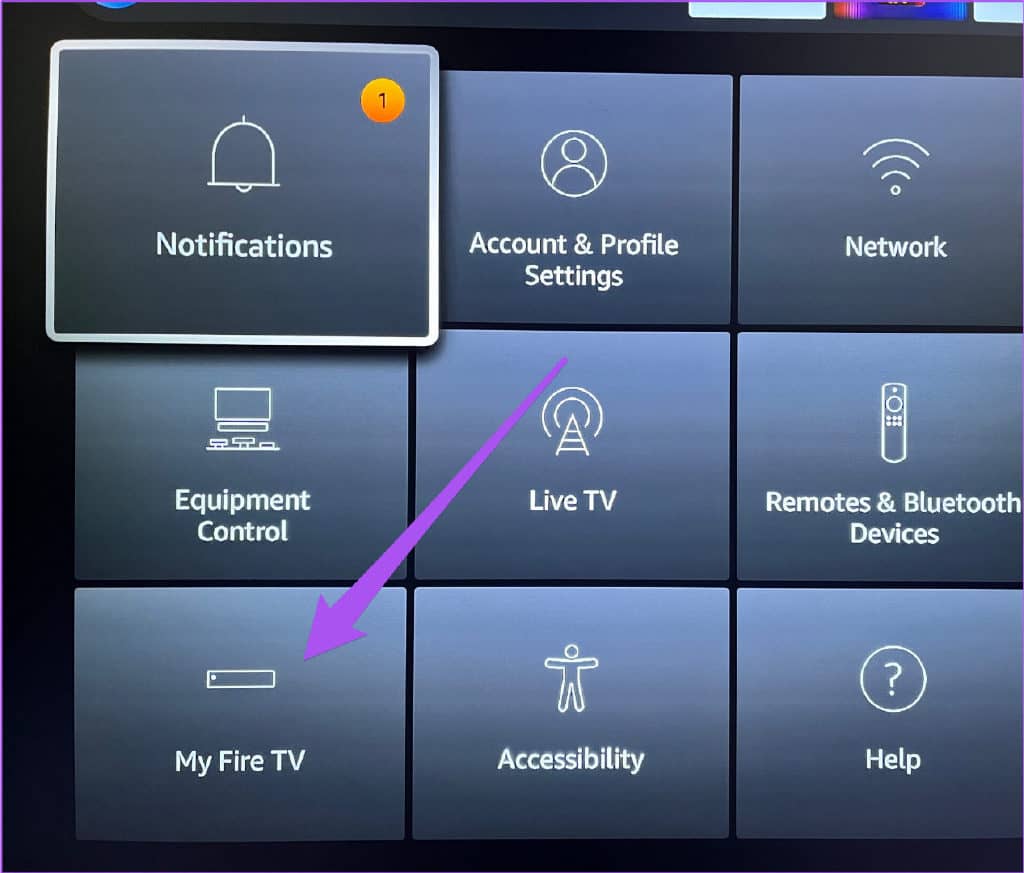
第 3 步: 从 My Fire TV 下的选项列表中选择关于。
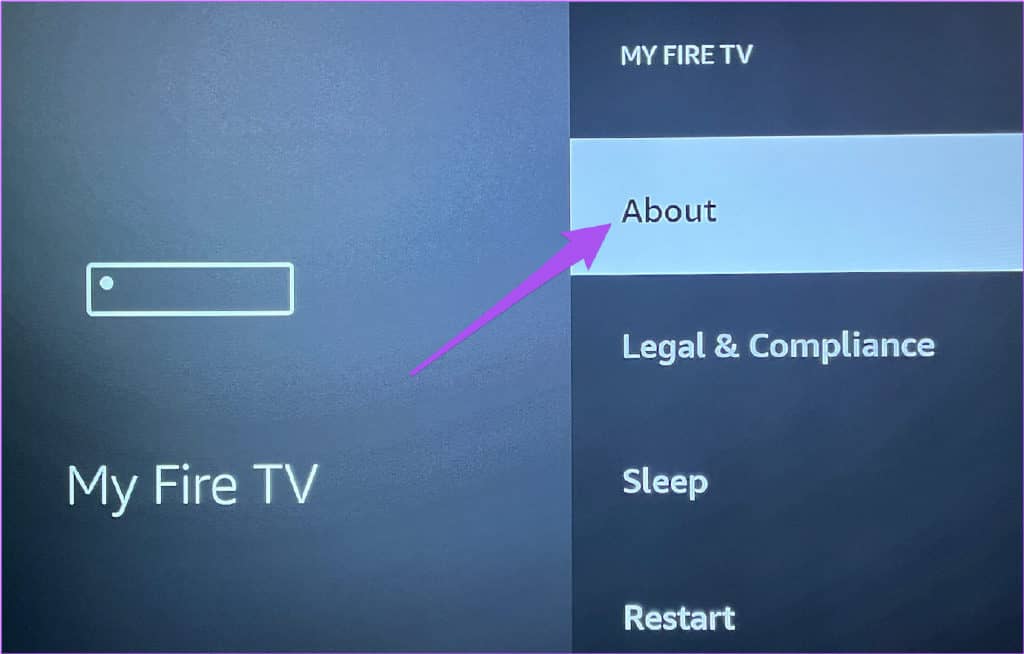
第 4 步: 转到检查更新。
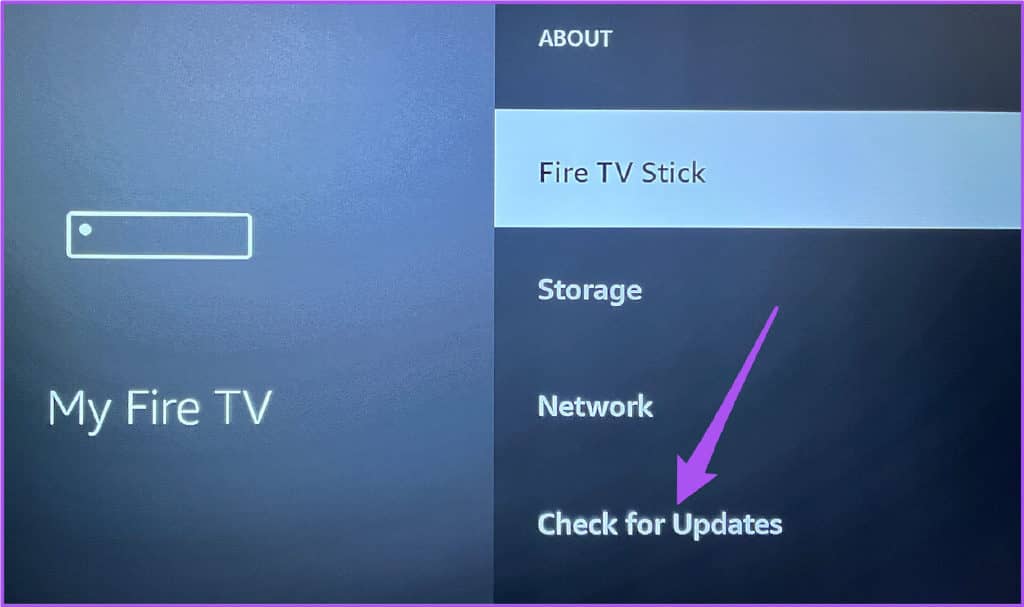
如果您看到可用的 Fire OS 更新,请将其下载并安装到您的 Fire TV Stick 上。
1.更改字幕文本
自定义字幕的第一个选项是更改字幕文本的外观。您可以更改字幕的文本大小、颜色、字体样式和边缘样式等默认设置。这将帮助您提高字幕的易读性,具体取决于您正在观看的电影或节目所使用的颜色等级。如果您家中有人觉得阅读小字体有困难,您可以增大字体大小并更改字幕颜色。
这是如何做的。
第 1 步: 选择 Fire TV 主屏幕右侧的“设置”图标。
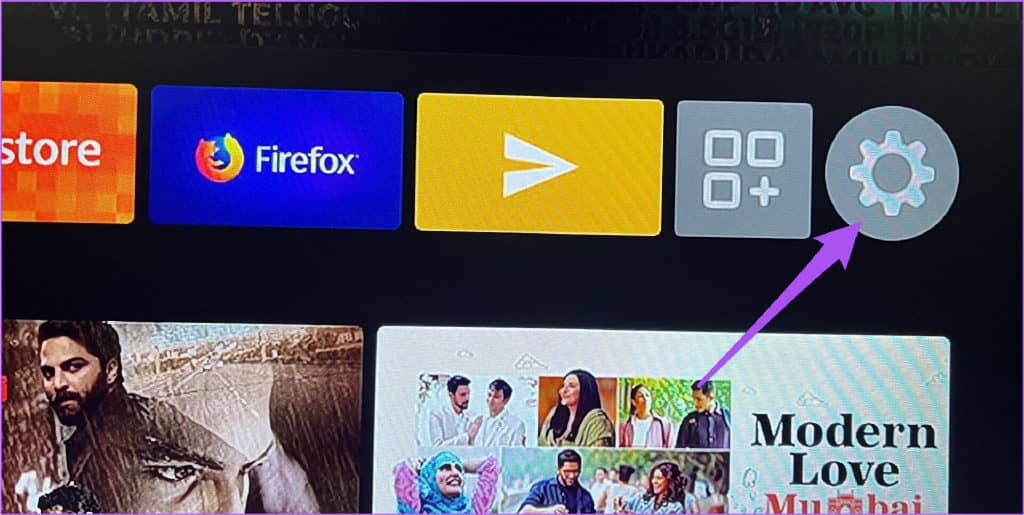
第 2 步: 从选项中选择辅助功能。
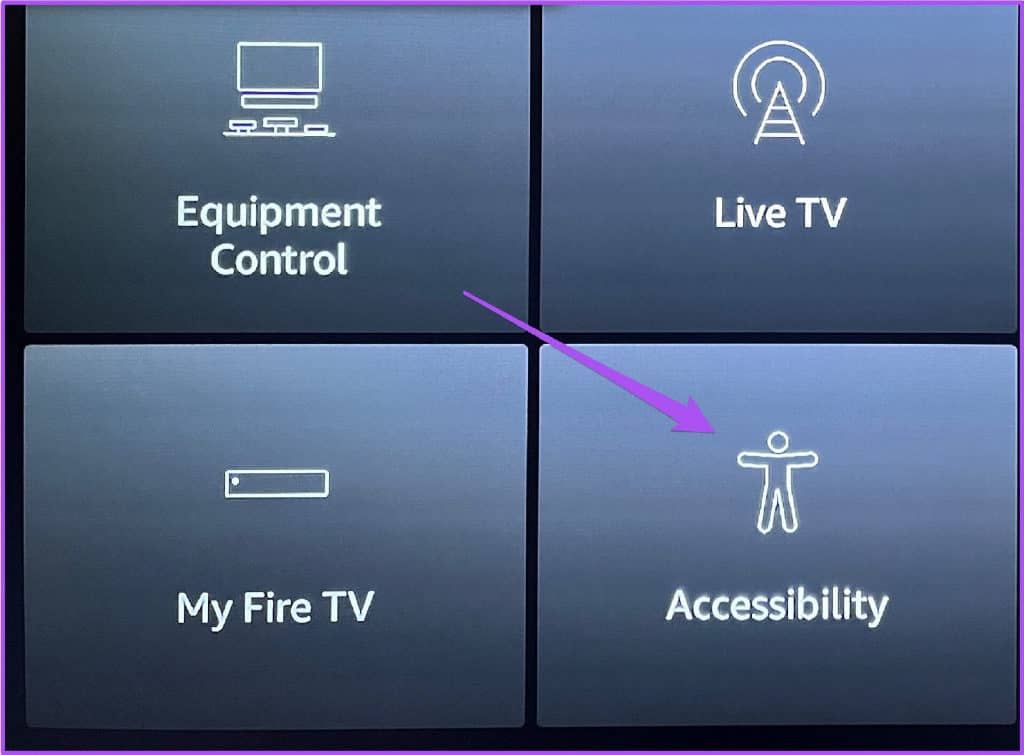
第 3 步: 在辅助功能下,选择字幕。
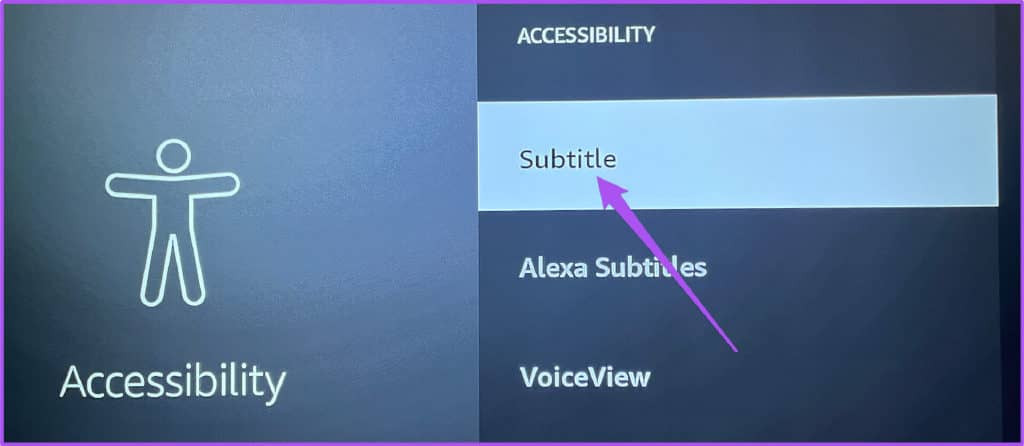
第 4 步: 从选项列表中选择文本。

您现在有五个选项来更改字幕文本——大小、颜色、不透明度、字体和边缘样式。
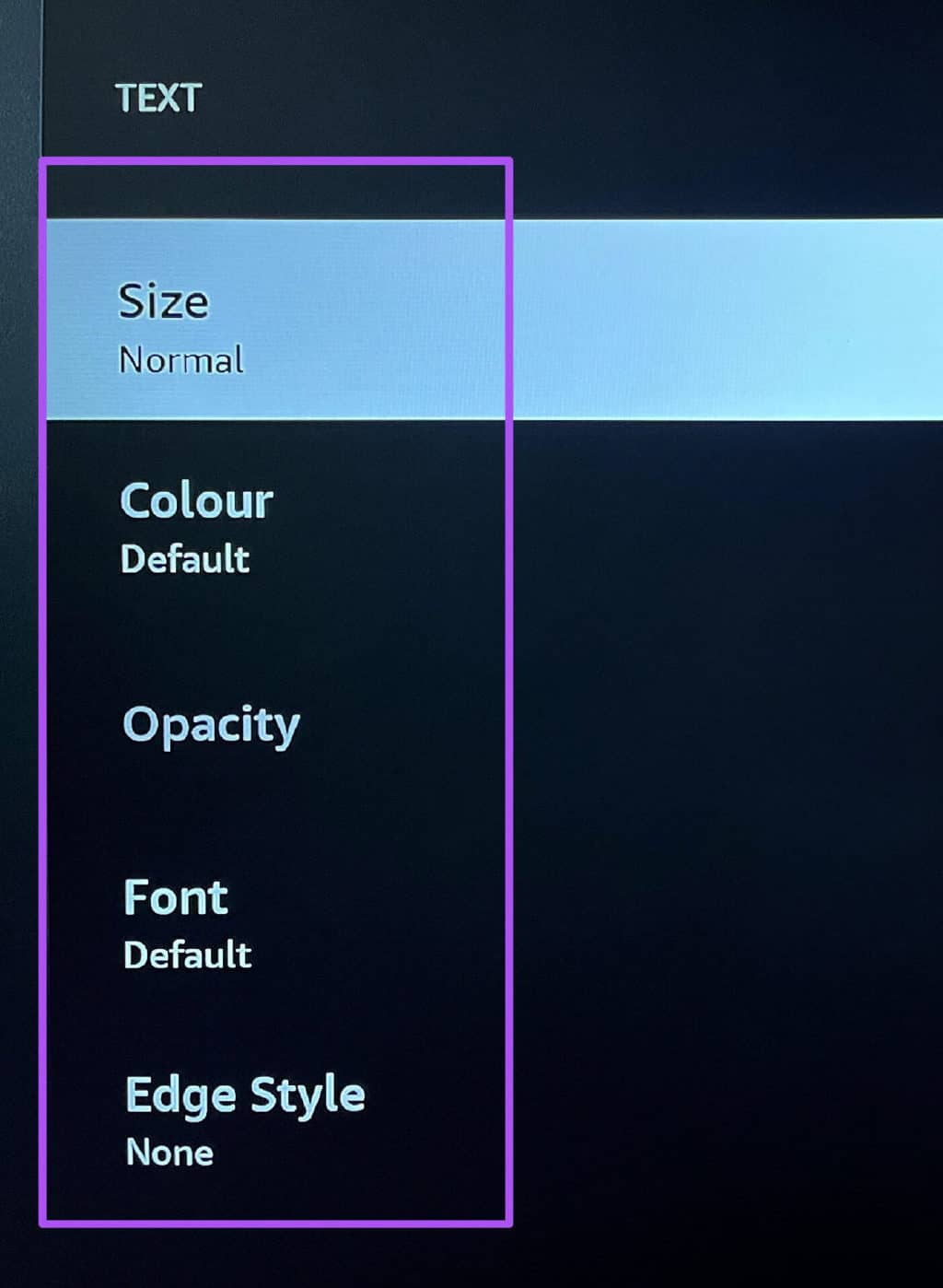
第 5 步: 根据您的选择选择任何选项以自定义字幕。
例如,您可以选择颜色来更改字幕的颜色。您的电视屏幕上将显示相同的预览。
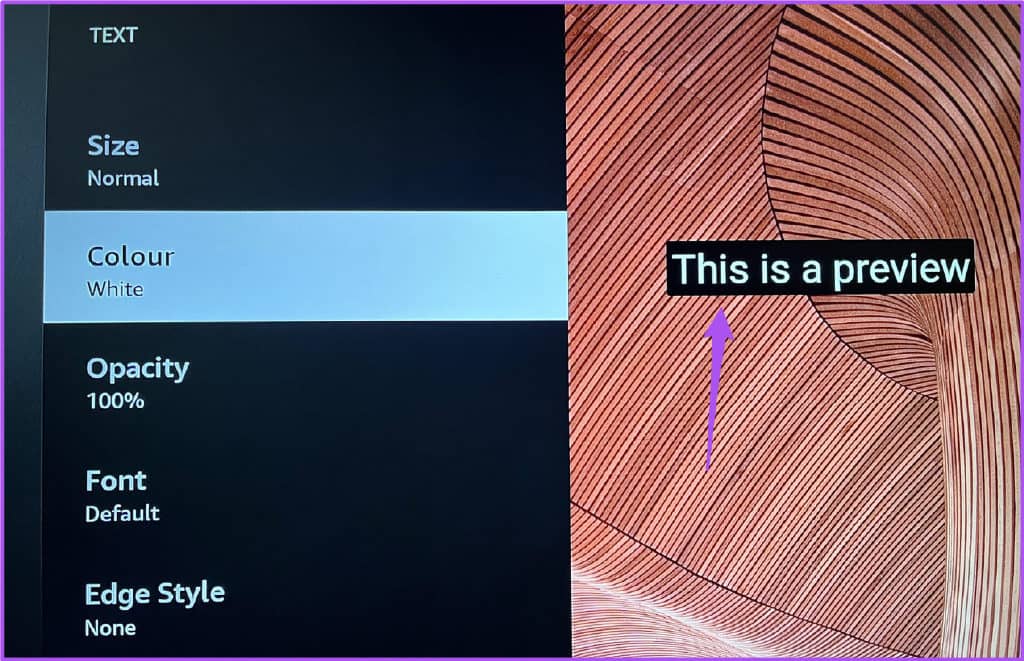
您可以在更改其他设置后使用不透明度。
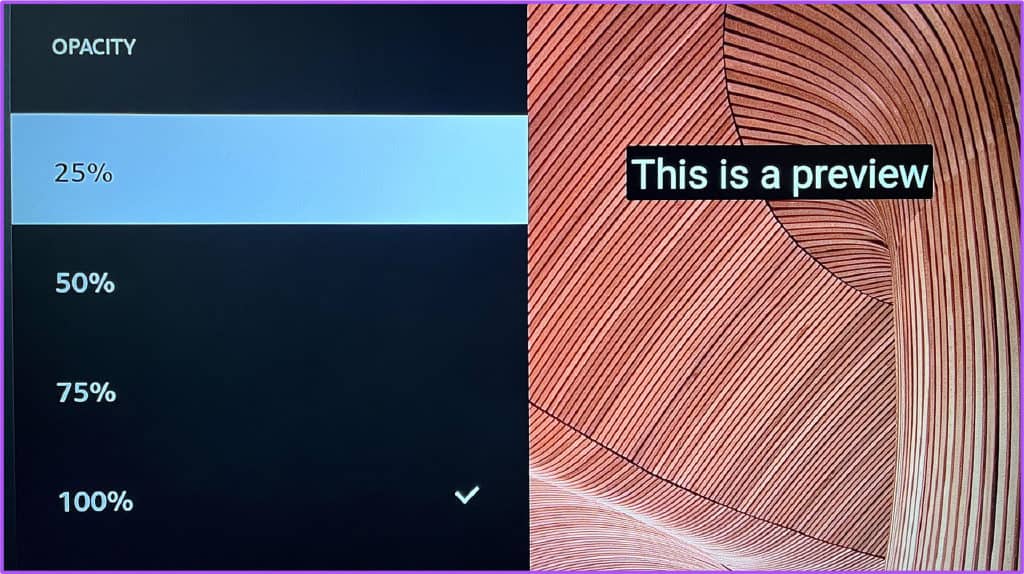
2. 更改字幕文本背景
下一个选项是在 Fire TV Stick 上观看内容时更改字幕文本的背景。这是提高字幕文本的易读性并避免电视面板出现老化问题的另一种好方法,尤其是在 OLED 电视上。以下是访问和使用该功能的方法。
第 1 步: 选择 Fire TV 主屏幕右侧的“设置”图标。
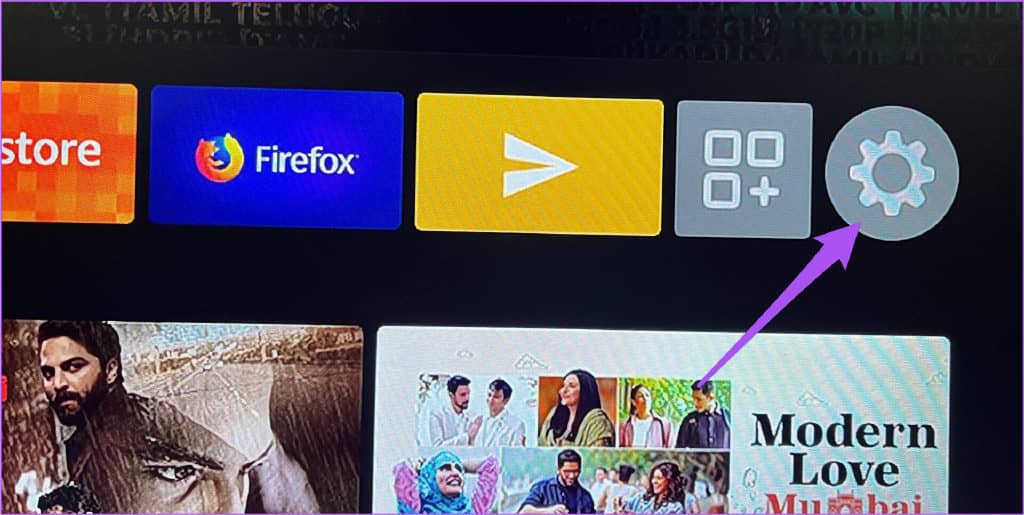
第 2 步: 从选项中选择辅助功能。
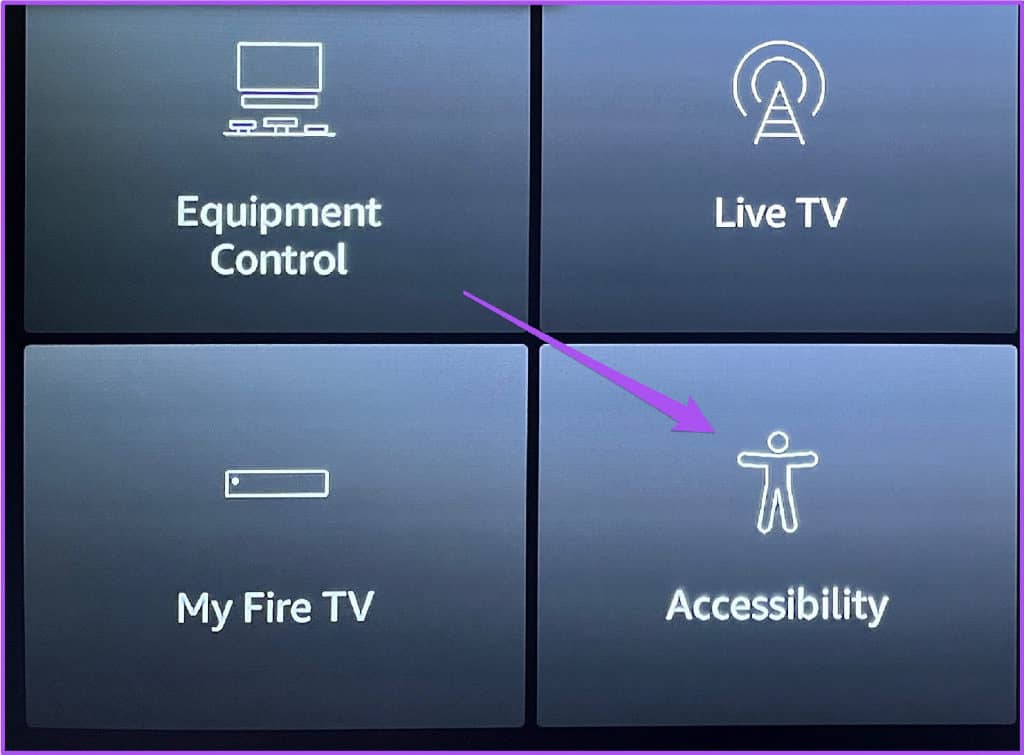
第 3 步: 在辅助功能下,选择字幕。
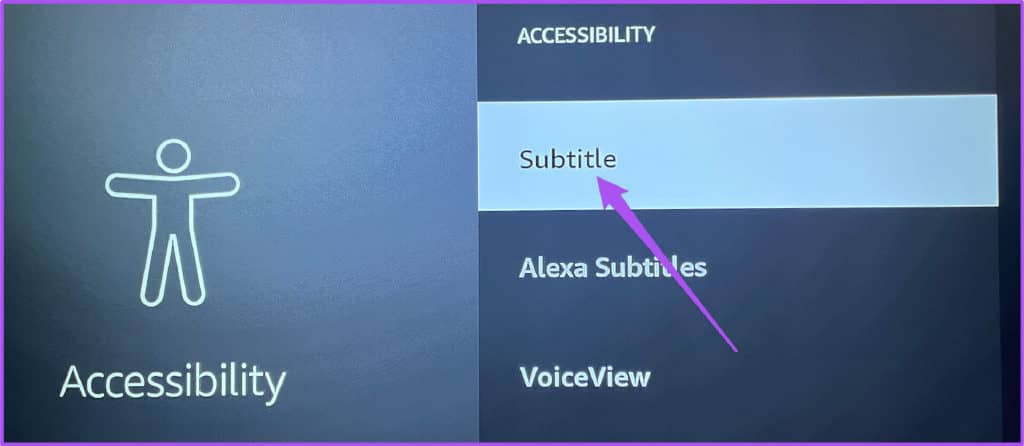
第 4 步: 从选项列表中选择文本背景。
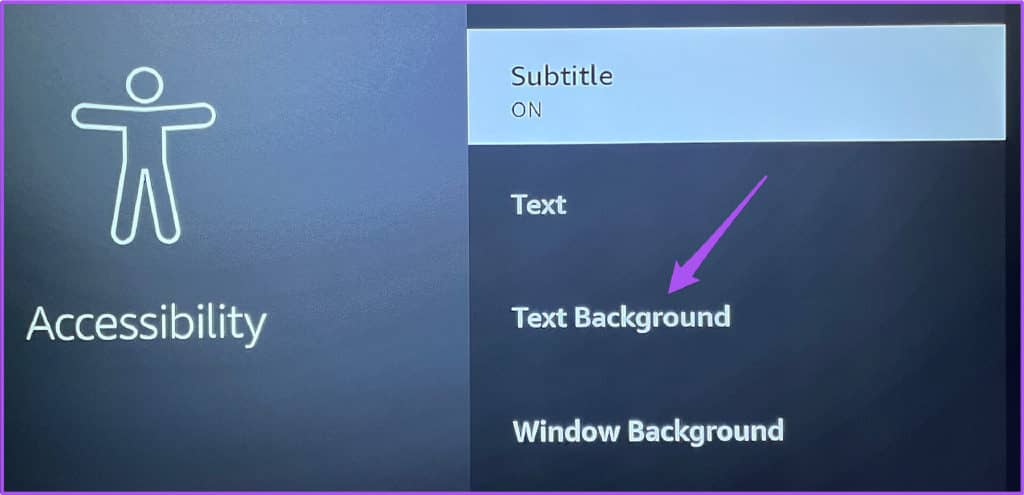
你有两个选择——颜色和不透明度。

您可以更改字幕文本背景的颜色,然后控制其不透明度。
3. 更改字幕窗口背景
在 Fire TV Stick 中管理字幕的第三个选项是选择字幕窗口背景。这意味着您可以扩展字幕窗口的大小并根据您的选择更改其背景颜色。以下是如何使用该功能。
第 1 步: 选择 Fire TV 主屏幕右侧的“设置”图标。
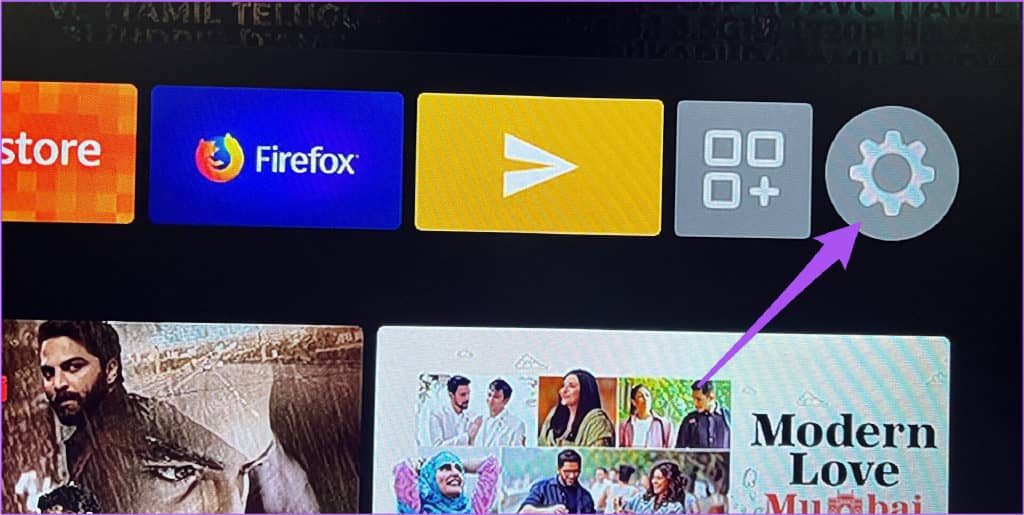
第 2 步: 从选项中选择辅助功能。
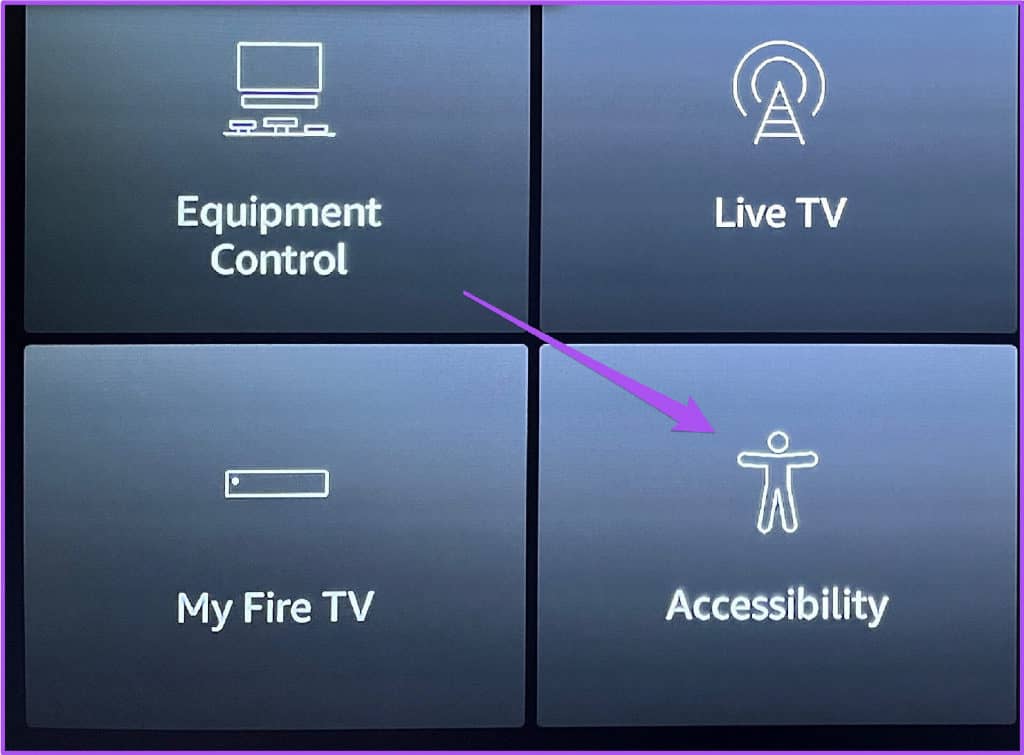
第 3 步: 在辅助功能下,选择字幕。
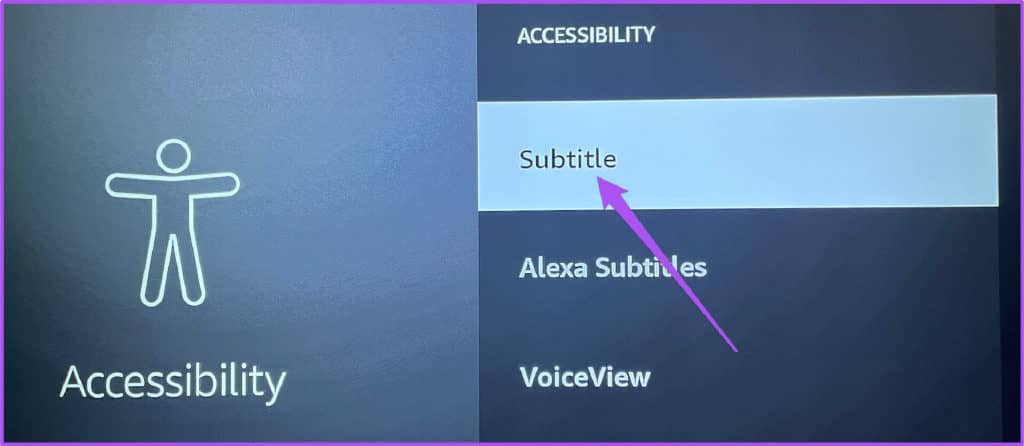
第 4 步: 从选项列表中选择窗口背景。
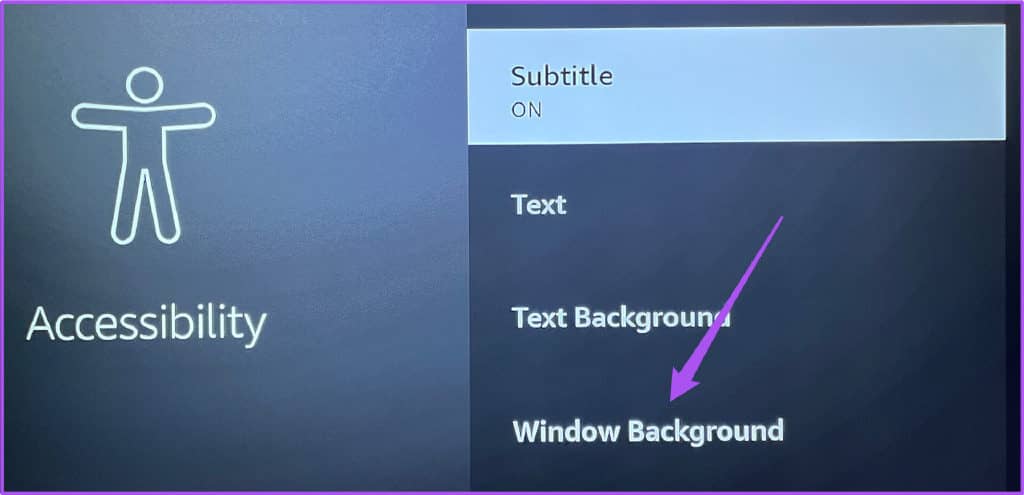
再一次,你有两个选择——颜色和不透明度。
第 5 步: 选择您选择的窗口背景颜色。这将为您启用不透明度选项以针对字幕窗口进行调整。
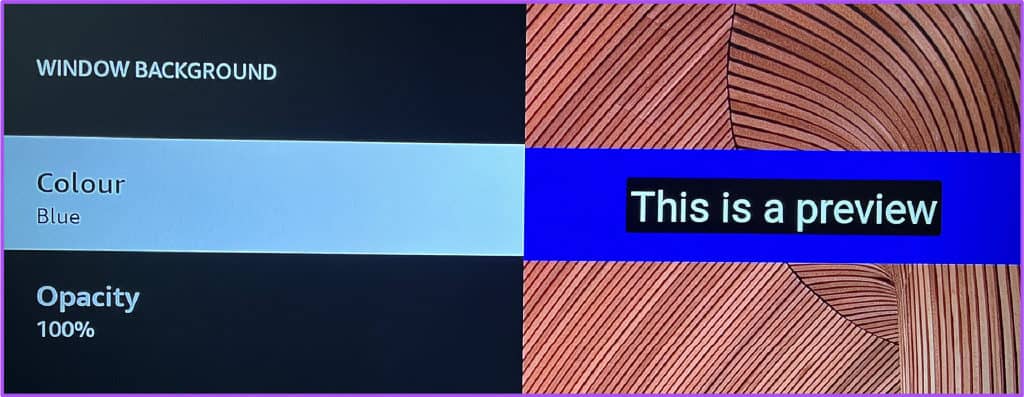
4. 为字幕使用 AMAZON WEB 设置
在桌面上的浏览器中观看 Prime Video 时,自定义字幕是很自然的事情。Fire TV Stick 字幕设置中的最后一个选项可让您传输所有这些设置以在 Fire TV Stick 上使用它们。以下是如何使用该选项。
第 1 步: 选择 Fire TV 主屏幕右侧的“设置”图标。
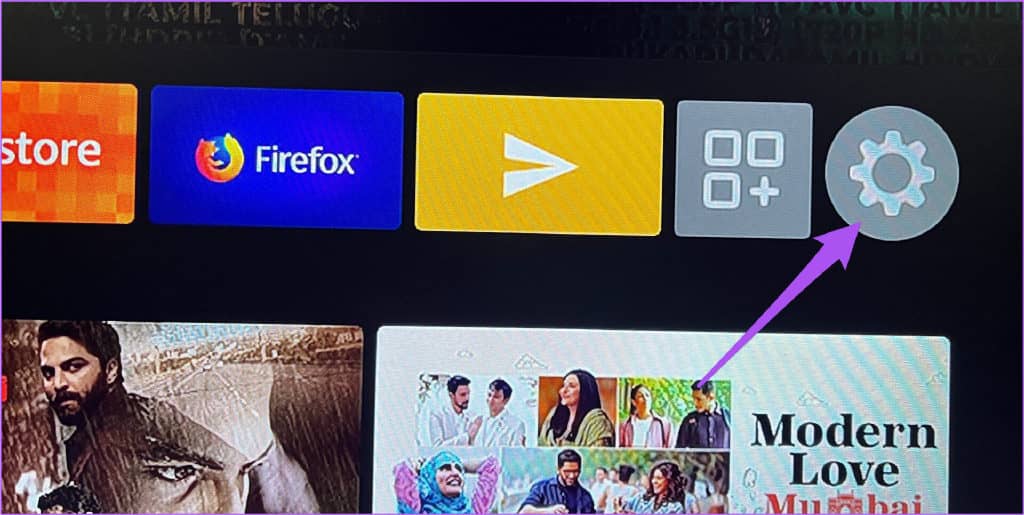
第 2 步: 从选项中选择辅助功能。
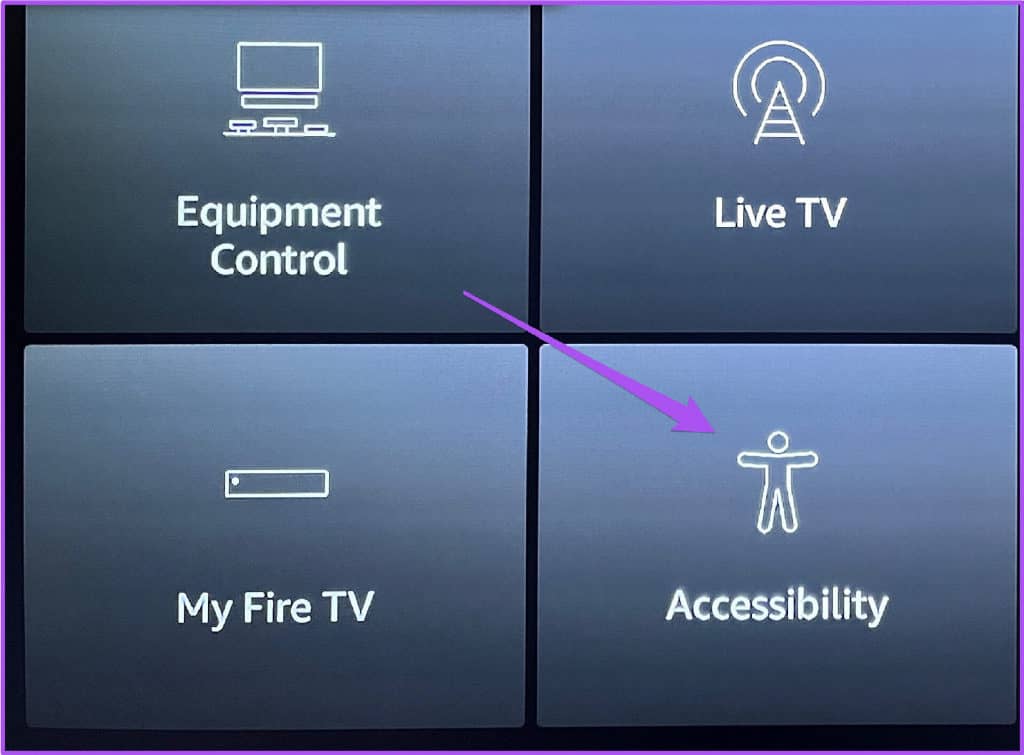
第 3 步: 在辅助功能下,选择字幕。
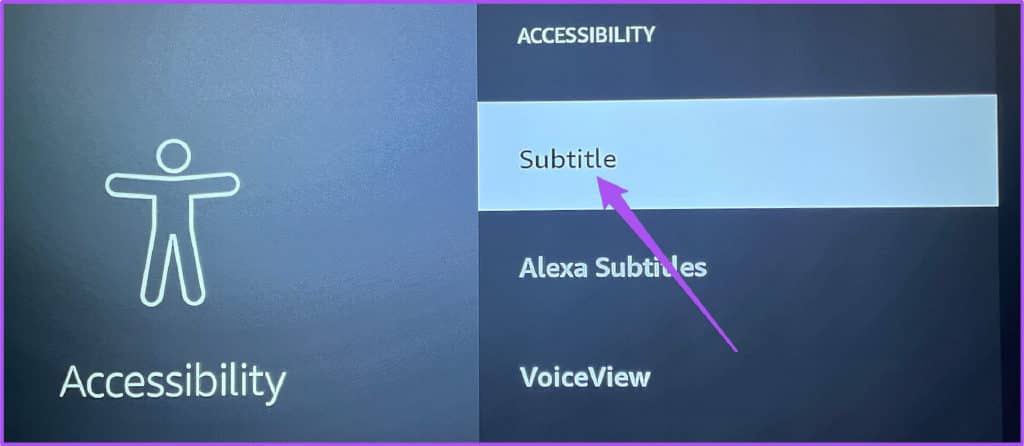
第 4 步: 选择“使用 Amazon Web Settings for Prime Video Subtitles”以启用它。
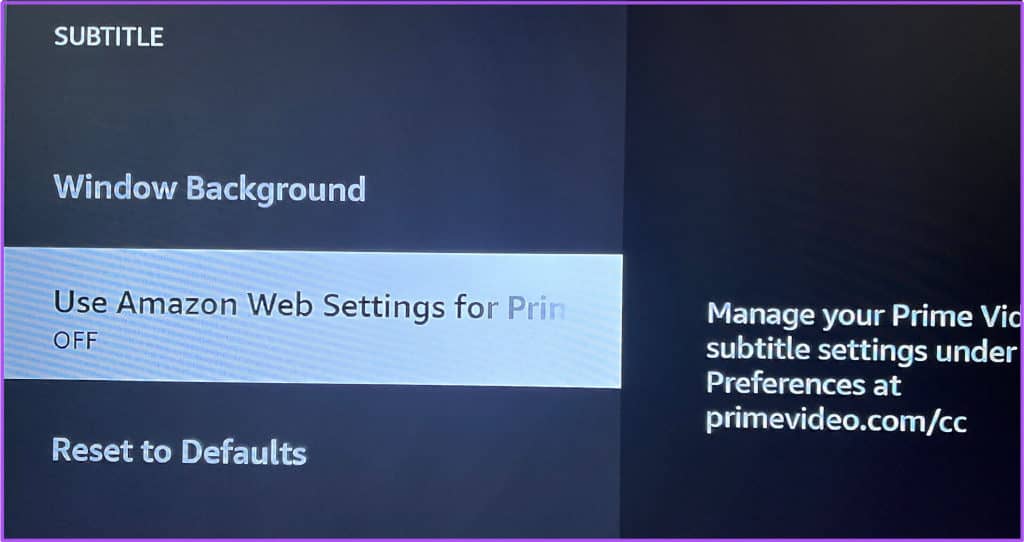
有权获得字幕
Amazon Fire TV Stick 允许您控制观看字幕的方式。但有时,Fire TV Stick 用户在电视上使用它时会遇到不同的问题。我们已经涵盖了一些帖子,说明Fire TV Stick 声音无法正常工作和Fire TV Stick 无法加载应用程序的解决方案。如果您遇到任何此类问题,可以查看它们。






