触摸屏显示器在高端 Windows 笔记本电脑和可转换设备中变得越来越普遍。该功能通常开箱即用。但是,根据您的用例,您可能不会觉得此功能特别有吸引力,并且可能希望禁用它。

在 Windows 11 上禁用触摸屏相对简单,以防您厌倦了从屏幕上清除油腻的指纹,或者觉得该功能没有用。事实上,禁用该功能的方法不止一种。在本文中,我们将带您了解所有这些。那么,让我们开始吧。
1.使用设备管理器禁用触摸屏
Windows 上的设备管理器可让您查看和管理所有已连接的设备,例如键盘、声卡、网络摄像头等。您还可以使用它来快速禁用 Windows 11 笔记本电脑上的触摸功能。这是如何做的。
步骤 1:右键单击“开始”图标或按 Windows 键 + X 打开高级用户菜单。然后,从列表中选择设备管理器。
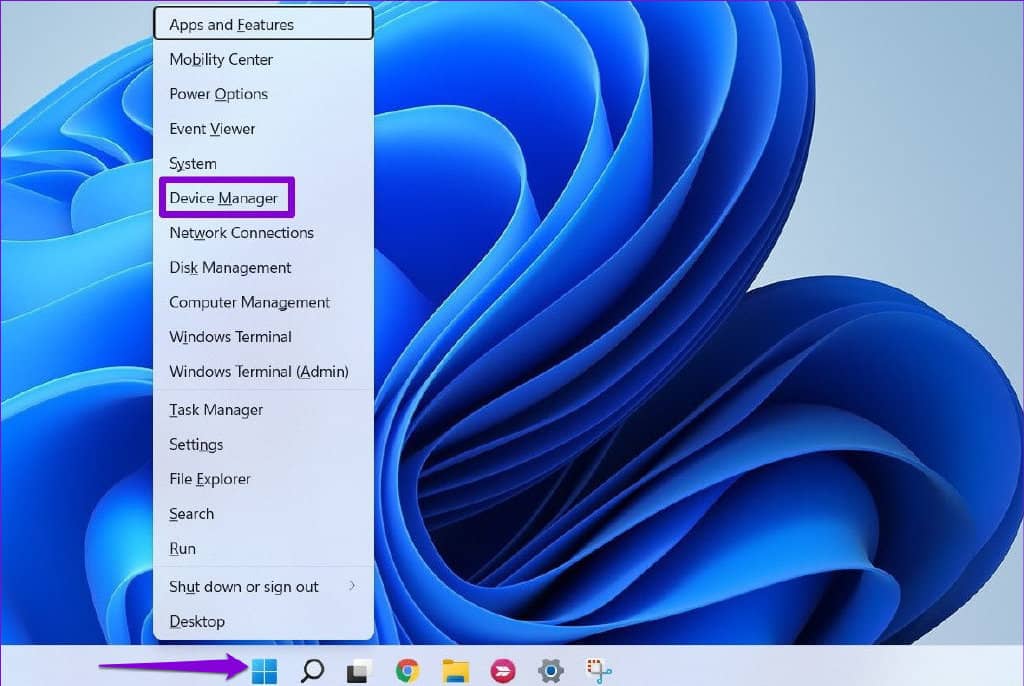
第 2 步:双击 Human Interface Devices 将其展开。
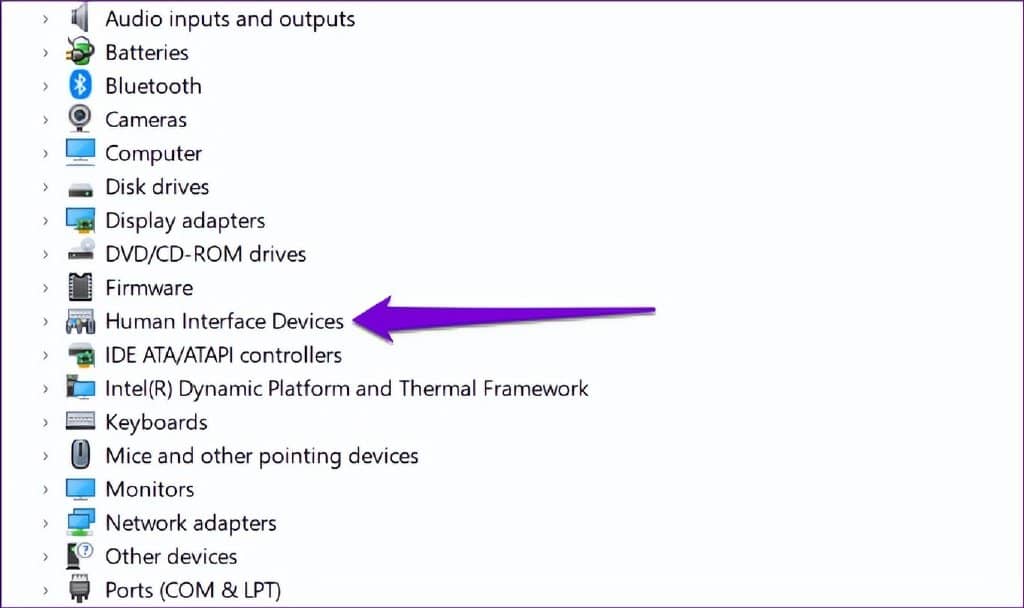
第 3 步:在列表中查找“符合 HID 标准的触摸屏”条目。右键单击它并选择禁用设备。
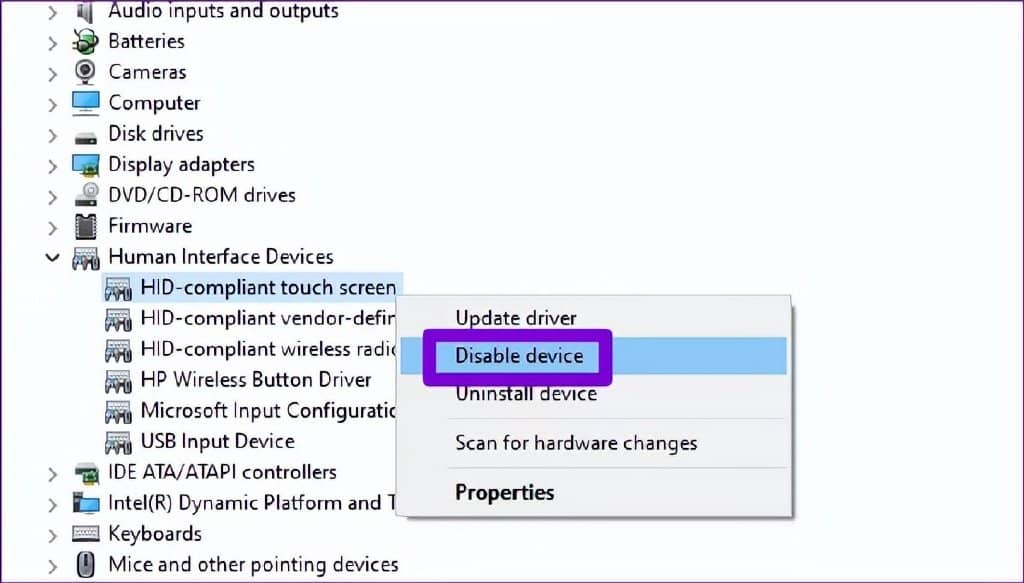
第 4 步:选择是确认。
有时,您可能会看到两个“符合 HID 标准的触摸屏”条目。在这种情况下,您可以使用上述步骤禁用它们。之后,您的笔记本电脑不应响应触摸输入。
如果您稍后改变主意,您可以随时重新启用触摸屏。为此,请再次打开设备管理器,右键单击“HID 兼容触摸屏”条目并选择启用设备。
2. 使用 WINDOWS POWERSHELL 禁用触摸屏
Windows 11 的默认命令行 shell 提供了另一种禁用笔记本电脑触摸屏的方法。尽管听起来令人生畏,但通过Windows PowerShell禁用触摸屏非常简单,只需运行一条命令即可。这是你如何去做的。
步骤 1:单击任务栏上的搜索图标或按 Windows 键 + S 打开搜索菜单。在框中键入Windows PowerShell ,然后选择以管理员身份运行。
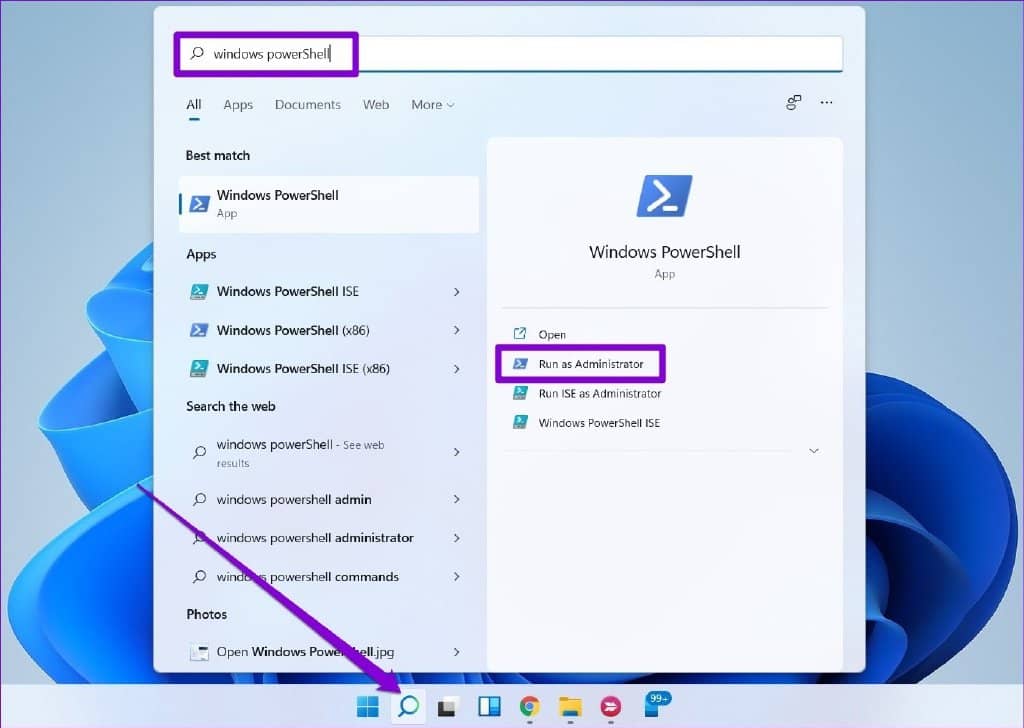
第 2 步:出现用户帐户控制 (UAC) 提示时选择是。

第 3 步:在控制台中,粘贴以下命令并按 Enter:
Get-PnpDevice | Where-Object {$_.FriendlyName -like 'touch screen'} | Disable-PnpDevice -Confirm:$false
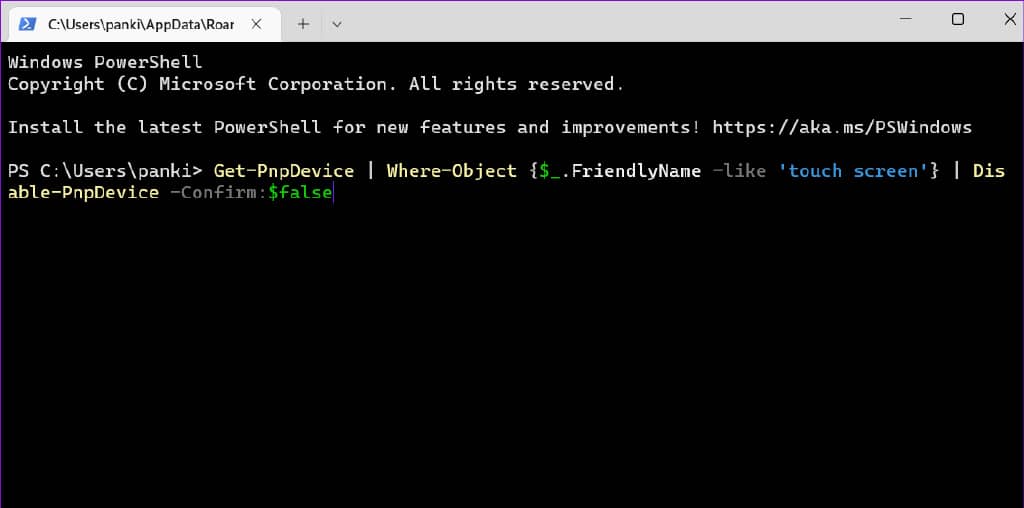
这里的所有都是它的。您的触摸屏现已关闭。如果您想随时重新启用触摸屏,请再次使用管理员权限打开 Windows PowerShell 并运行以下命令:
Get-PnpDevice | Where-Object {$_.FriendlyName -like 'touch screen'} | Enable-PnpDevice -Confirm:$false
3.使用注册表编辑器禁用触摸屏
最后,如果您喜欢冒险,还可以调整注册表文件以禁用触摸屏功能。但是,值得注意的是,在不知情的情况下修改注册表文件可能会导致严重问题,并可能导致您的计算机无法使用。如果前两种方法不起作用,请考虑使用此方法。
即使您熟悉编辑注册表文件,也应该仔细按照这些步骤操作。此外,在继续以下方法之前,备份注册表文件或创建还原点。
步骤 1:按 Windows 键 + R 打开“运行”对话框。在“打开”字段中键入regedit ,然后按 Enter。

第 2 步:出现用户帐户控制 (UAC) 提示时选择是。
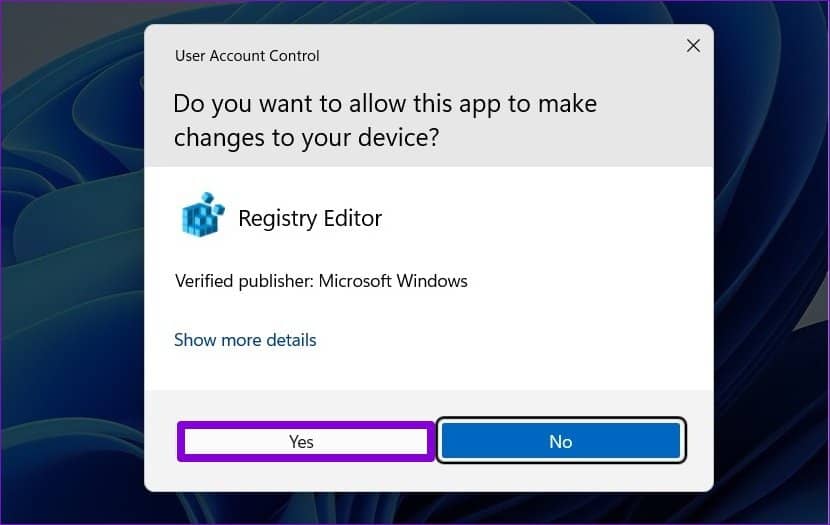
第三步:在注册表编辑器窗口中,将以下路径粘贴到顶部的地址栏中,然后按回车键快速导航到触摸键。
HKEY_CURRENT_USER\Software\Microsoft\Wisp\Touch\
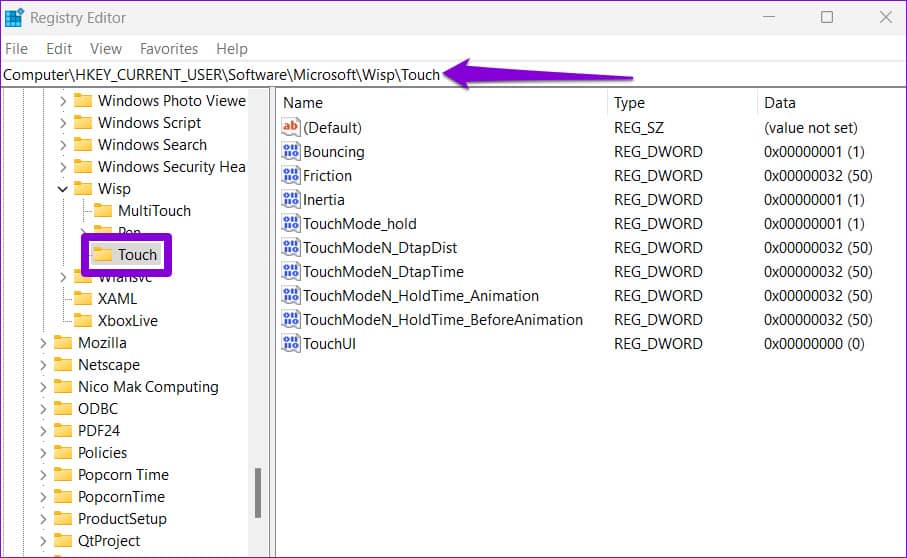
第 4 步:右键单击 Touch 键,转到新建并选择 DWORD(32 位)值。将其命名为“TouchGate”。
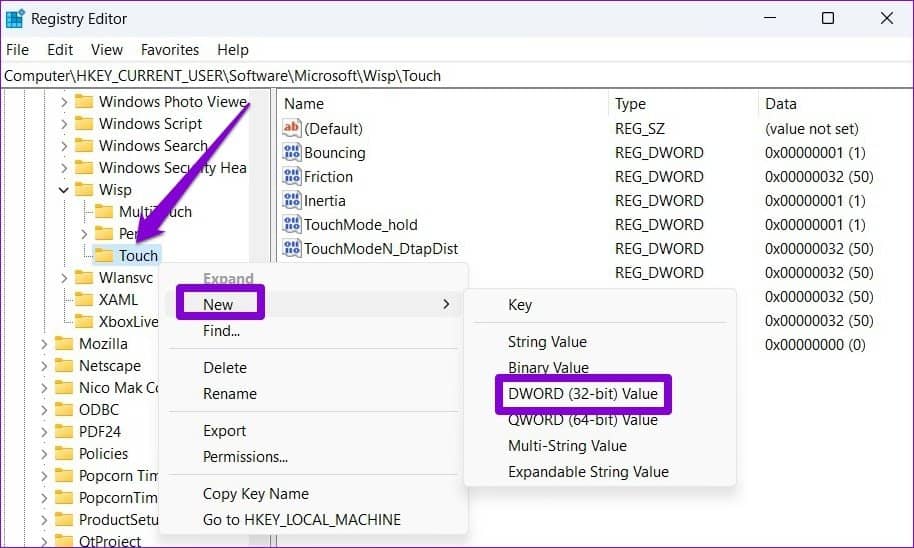
第 5 步:双击新创建的 DWORD 并将其值数据更改为 0(零)。然后,点击确定。
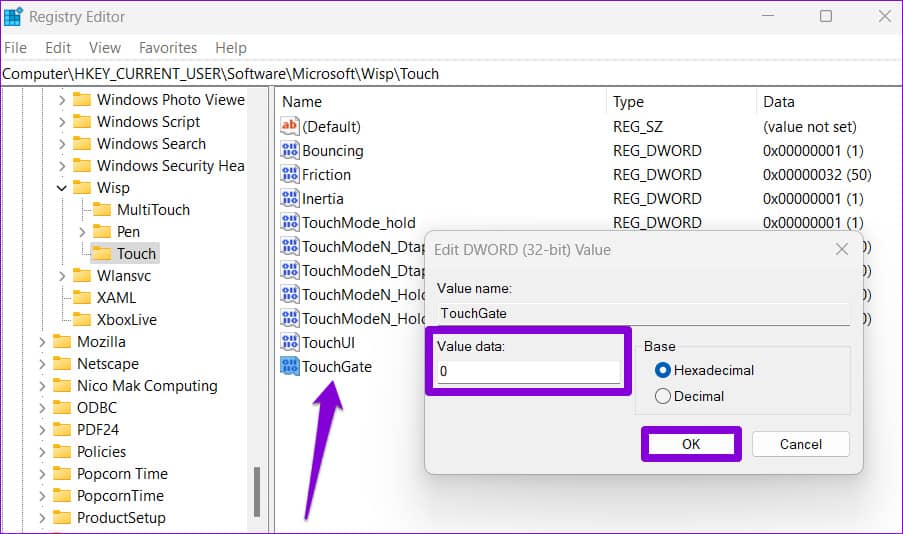
退出注册表编辑器窗口并重新启动您的 PC 以使更改生效。之后,您的笔记本电脑将不再响应触摸手势。
您可以通过执行上述相同步骤并将 TouchGate DWORD 的值从 0 更改为 1 来重新启用触摸屏。或者,您也可以删除 TouchGate DWORD 以启用触摸屏。
不再有意外接触
虽然触摸屏功能让您可以轻松地与 Windows 交互,但您的膝上型电脑的屏幕肯定会因经常使用而变脏。这不是你在工作时想要看到的东西。幸运的是,在 Windows 11 上禁用触摸功能很简单,即使您只是想暂时这样做。







