Epic Games 已成为 Steam 在数字游戏发行方面的有力竞争者。然而,Epic Games 启动器有许多粗糙的补丁,让您可以排除故障以使其正常运行。例如,一些用户遇到AS-3 错误,或者在 Windows 11 上使用 Epic Games Launcher 时出现“无连接”错误。此错误表示 Epic Games Launcher 在使用您计算机的互联网连接时出现问题。

您在使用 Epic Launcher 玩游戏时是否遇到同样的错误?首先,最好检查您的互联网连接速度是否足以运行游戏。如果这不是问题,请不要担心。我们编制了最佳解决方案来修复 Windows 11 上 Epic Games Launcher 中的无连接或 AS-3 错误。
1. 允许 EPIC GAMES LAUNCHER 通过 WINDOWS DEFENDER 防火墙
Windows Defender 防火墙允许或拒绝程序访问网络或其他 Internet 资源,以阻止恶意应用程序和程序从网络外部访问您的计算机或从您的计算机联系其他位置。这就是为什么您需要允许 Epic Games Launcher 在 Windows Defender 防火墙上具有必要的权限。
最好检查并手动允许 Epic Games Launcher 应用程序通过 Windows Defender 防火墙。您可以通过以下方式轻松允许 Epic Games Launcher 通过 Windows 11 PC 上的 Windows Defender 防火墙。当然,您需要管理权限才能进行更改。
步骤 1:单击任务栏上的开始按钮,键入Windows Defender 防火墙,然后单击 Windows Defender 防火墙搜索结果旁边的打开。

第 2 步:当 Windows Defender 防火墙设置在“控制面板”窗口中打开时,单击左侧栏中的“允许应用程序或功能通过 Windows Defender 防火墙”选项。
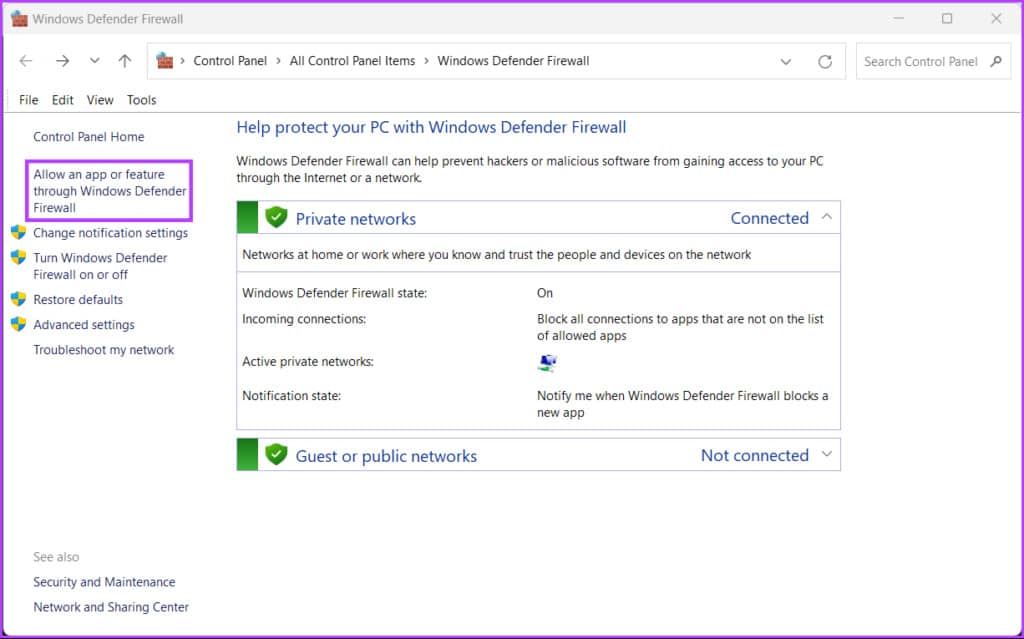
第 3 步:在下一个屏幕中,单击“更改设置”按钮。当出现用户帐户控制提示时,选择是。接下来,单击底部的“允许另一个应用程序”按钮。
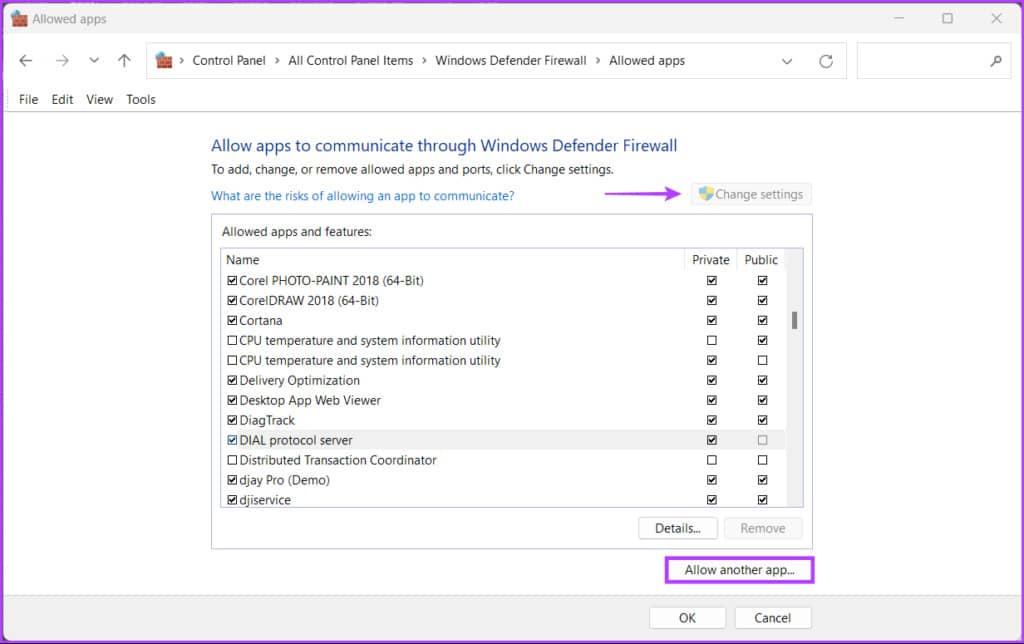
第 4 步:当窗口打开时,单击浏览按钮。
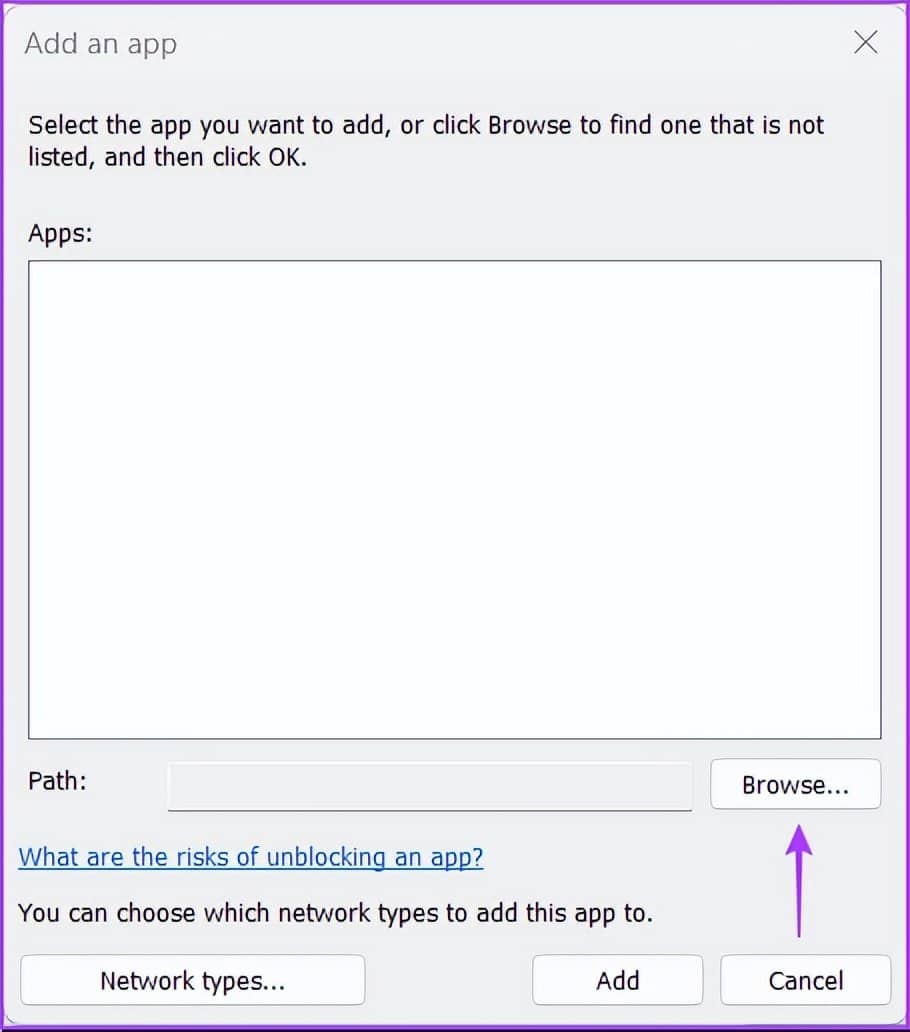
第 5 步:将以下路径复制并粘贴到窗口的地址栏中:
C:\Program Files (x86)\Epic Games\Launcher\Portal\Binaries\Win32
当窗口打开指定文件夹时,选择“EpicGamesLauncher.exe”并单击“打开”。
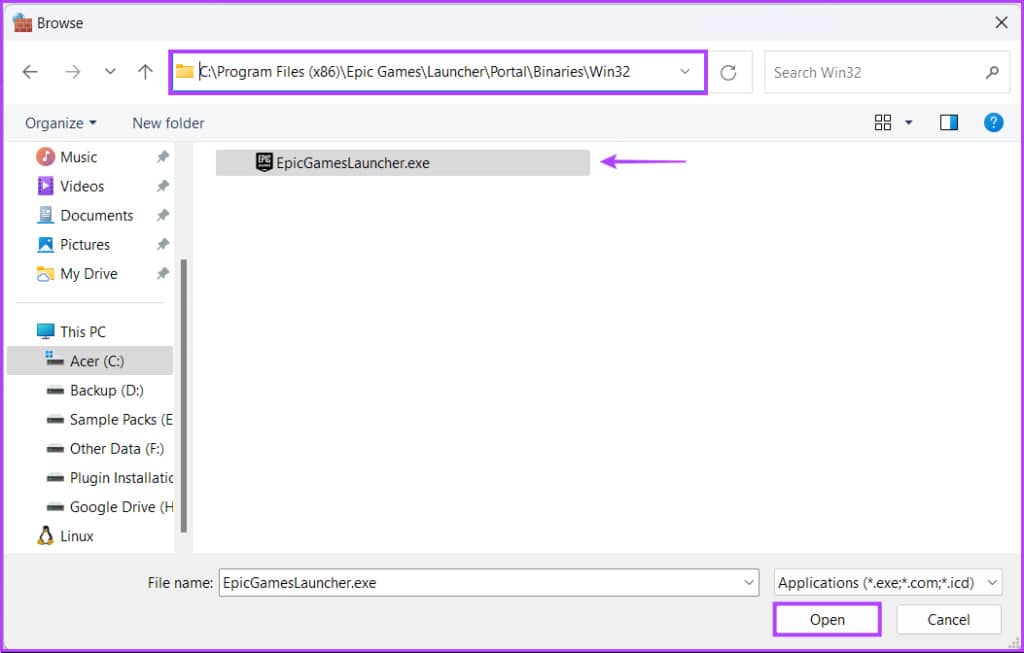
第 6 步:这会将“UnrealEngineLauncherProxy”应用程序添加到列表中。单击底部的添加。
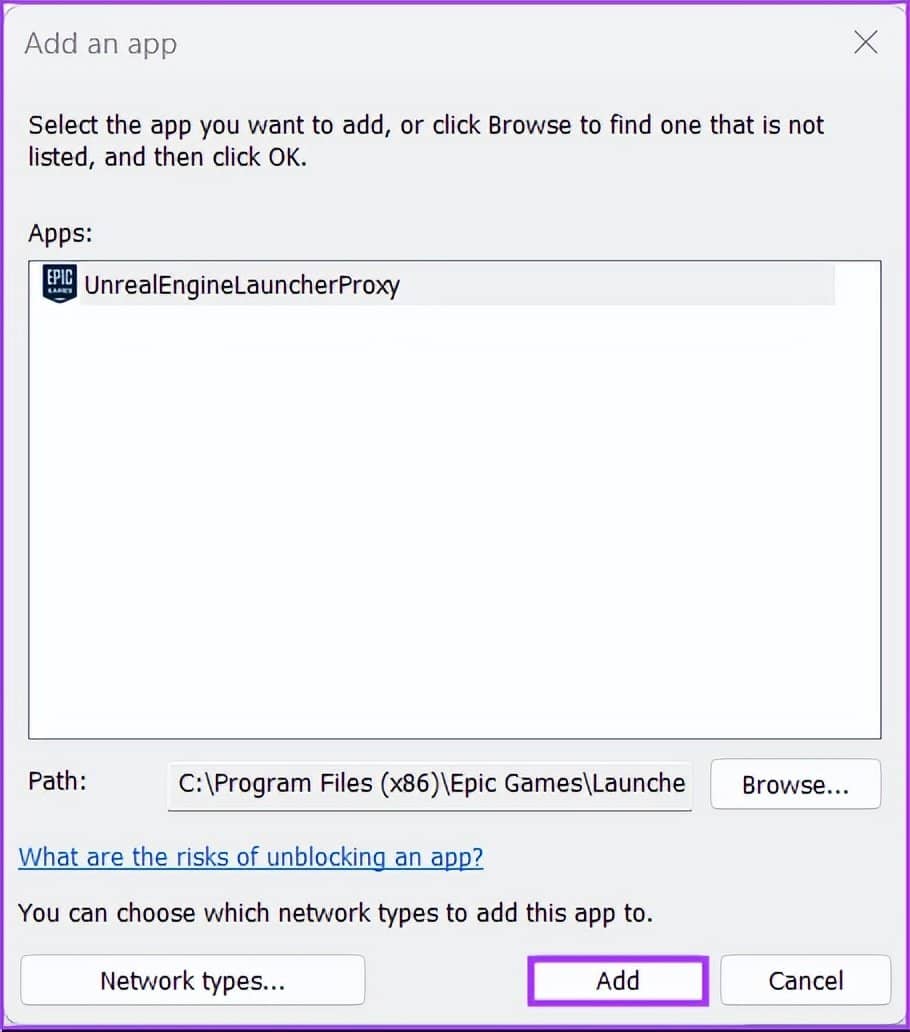
第 7 步:新的“UnrealEngineLauncherProxy”条目将出现在“允许的应用程序和功能”列表中。确保选中旁边的私人和公共复选框。

2. 禁用 VPN 或代理服务器
如果您将 VPN 或代理服务器与 Epic Games Launcher 一起使用,Epic 建议您禁用 VPN 或代理服务器。VPN 或代理服务器可能会降低您网络的速度。因此,最好暂时关闭它们以检查是否有帮助。您需要在 Windows 11 PC 上禁用 VPN 或代理服务器并正常使用互联网连接。
以下是在 Windows 11 PC 上禁用 VPN 和代理服务器的方法。对于本指南,我们将使用 ProtonVPN 并将其禁用。
第 1 步:打开您的 VPN 客户端并单击“断开连接”选项。断开连接按钮应该出现在应用程序的界面上,并且会根据您使用的 VPN 客户端位于不同的位置。
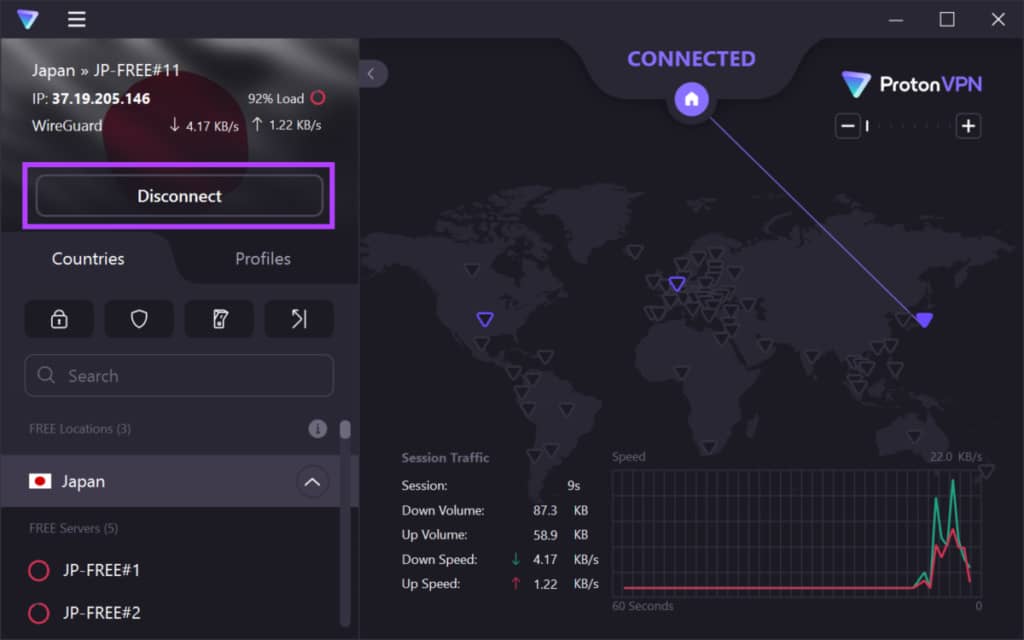
第 2 步:使用 Windows + I 快捷键打开“设置”应用程序。单击左侧栏中的“网络和互联网”,然后从右侧选择代理。
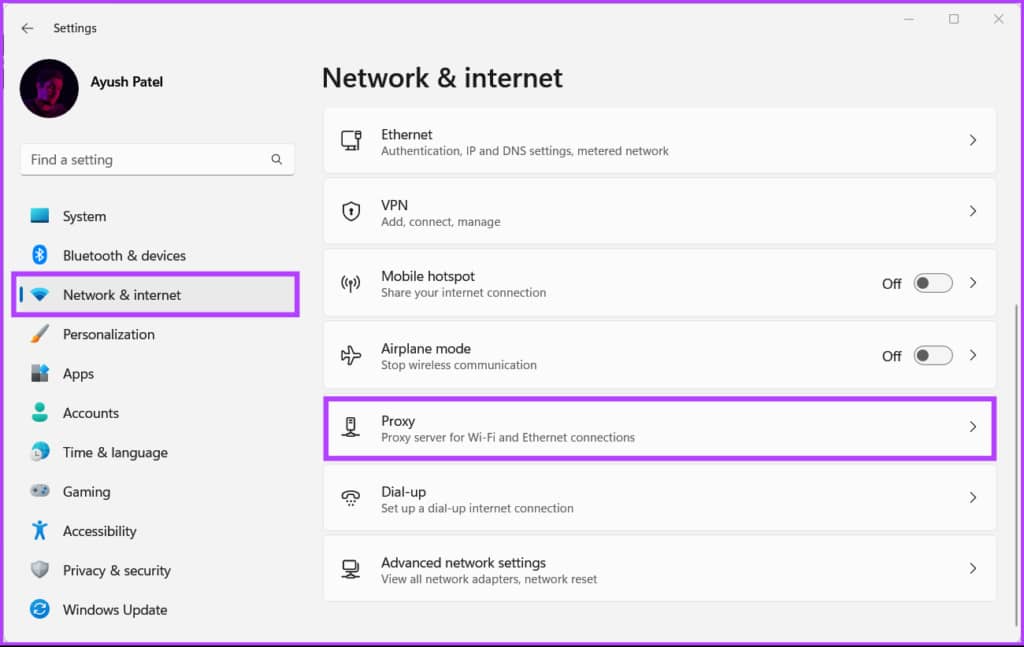
第 3 步:在代理设置下,确保关闭“使用代理服务器”。
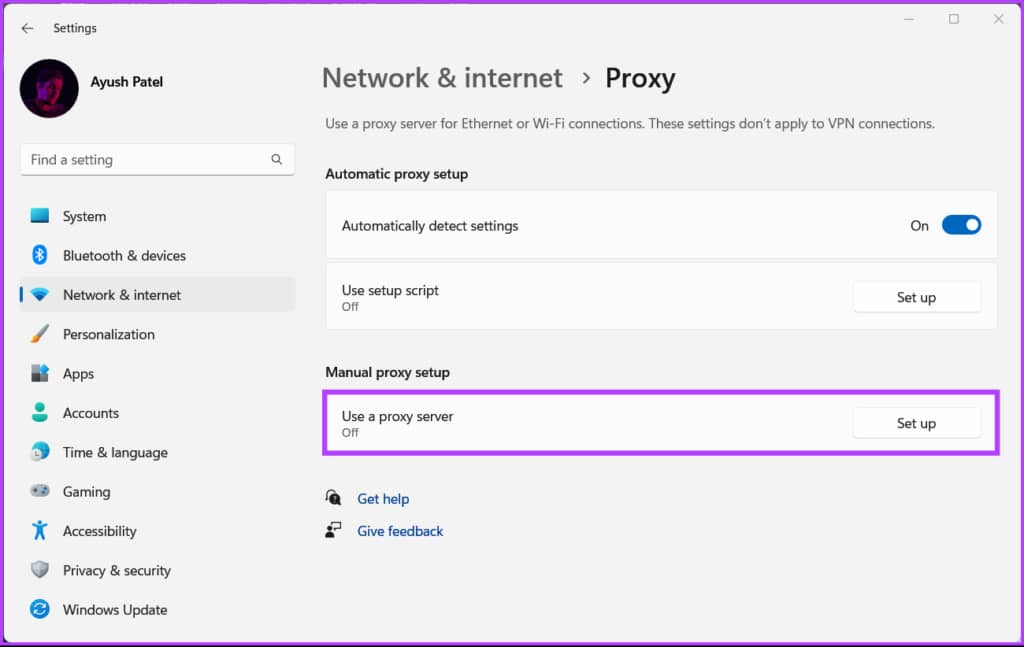
第 4 步:如果代理服务器已打开,您需要单击该选项并将其禁用。然后,单击“使用代理服务器”开关将其关闭,然后单击“保存”按钮。
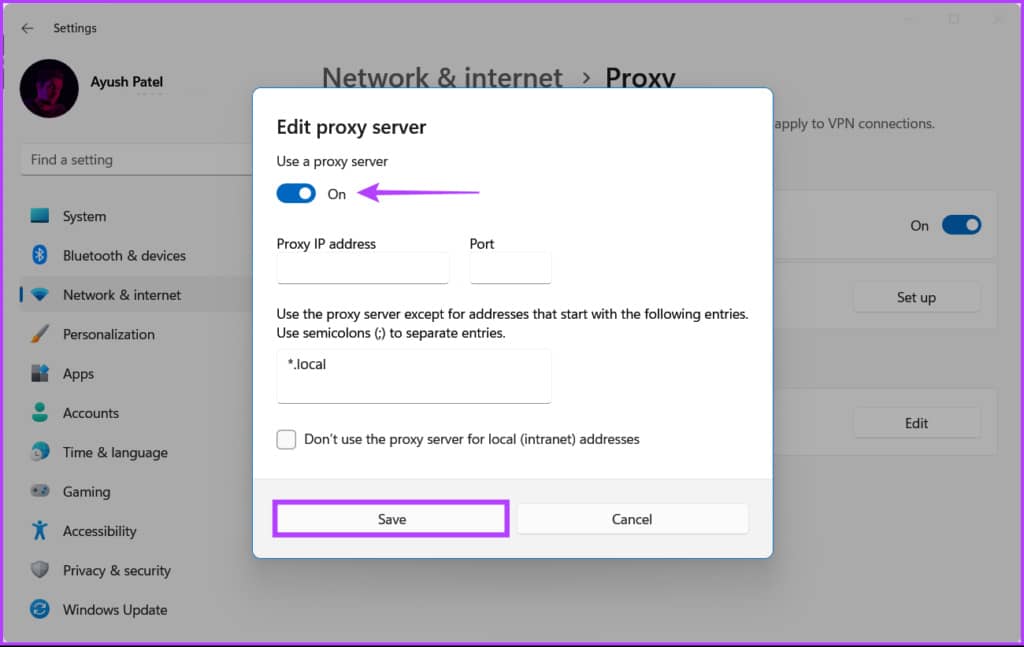
3.刷新DNS缓存并重置网络适配器
另一个可以帮助您修复 Epic Games Launcher 中的 AS-3 错误和Windows 11 上的其他连接问题的潜在解决方案包括刷新或刷新您 PC 的 DNS 缓存。您也可以重置 Windows 计算机上的网络适配器。以下是使用命令提示符在 Windows 11 中执行此操作的方法:
第 1 步:单击任务栏上的开始按钮,键入命令提示符,然后选择“以管理员身份运行”以使用管理权限打开命令提示符。

第 2 步:将以下命令复制并粘贴到命令提示符中,然后按 Enter 刷新 DNS 缓存:
ipconfig /flushdns
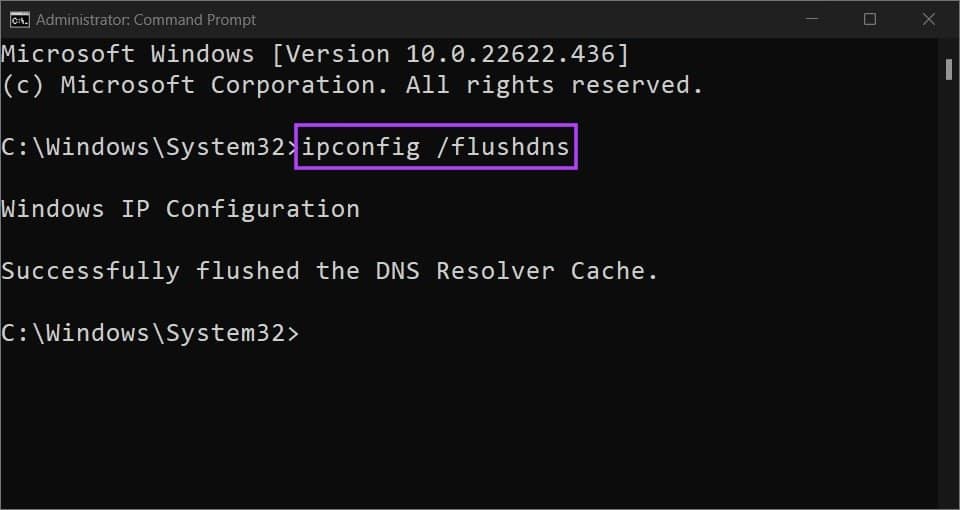
第 3 步:将以下命令复制并粘贴到命令提示符中,然后按 Enter 键重置您的网络适配器:
netsh winsock reset
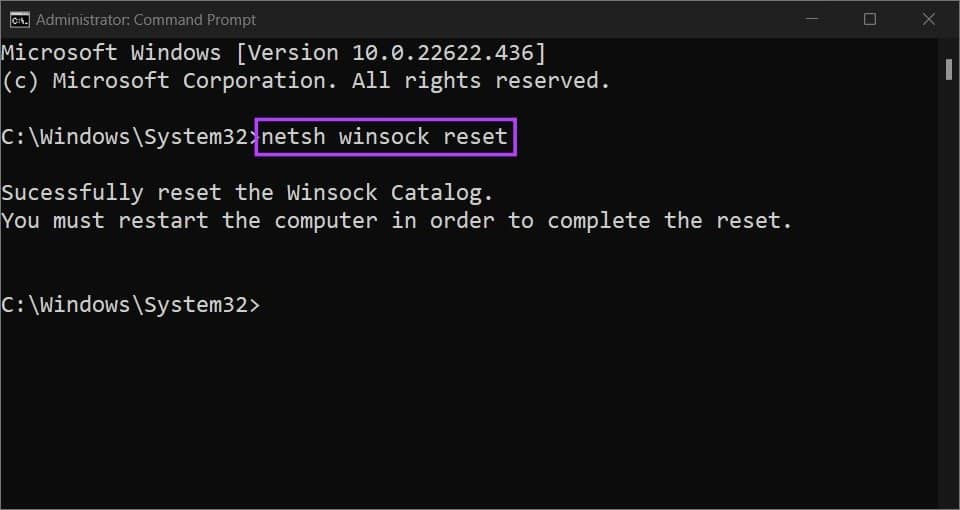
关闭命令提示符窗口并重新启动 PC 以应用更改。计算机重新启动后,打开 Epic Games Launcher 并尝试启动游戏。
4.编辑ENGINE.INI文件
通常,某些程序或应用程序将配置和设置以纯文本格式存储在 .INI 文件中。甚至 Epic Games Launcher 也使用相同的方式在 Windows 上正常运行。当其他解决方案没有帮助时,您可以尝试编辑“Engine.ini”文件以调整使用 Epic Games Launcher 时的连接和下载速度问题。以下是在 Windows 11 PC 上查找和编辑 Engine.ini 文件的方法:
步骤 1:单击任务栏上的“开始”按钮,在 Windows 搜索中键入%localappdata%,然后按 Enter 以在文件资源管理器中打开该文件夹。

第 2 步:在文件资源管理器中,找到 EpicGamesLauncher 文件夹并双击打开它。
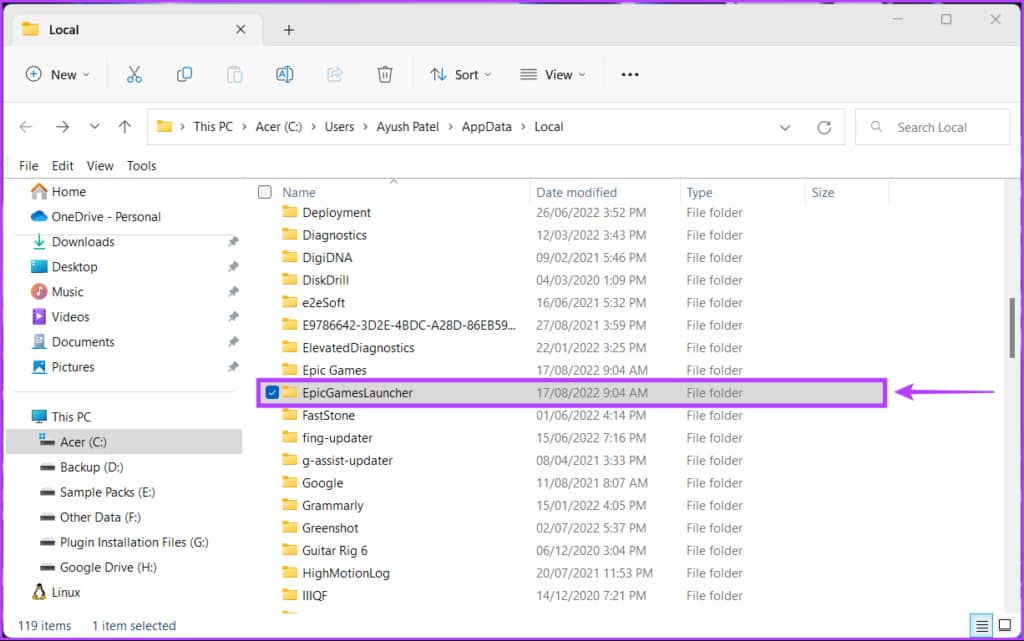
第 3 步:导航到保存文件夹,单击配置文件夹,选择 Windows 文件夹并双击 Engine.ini 文件。您需要管理权限才能打开和更改此文件。
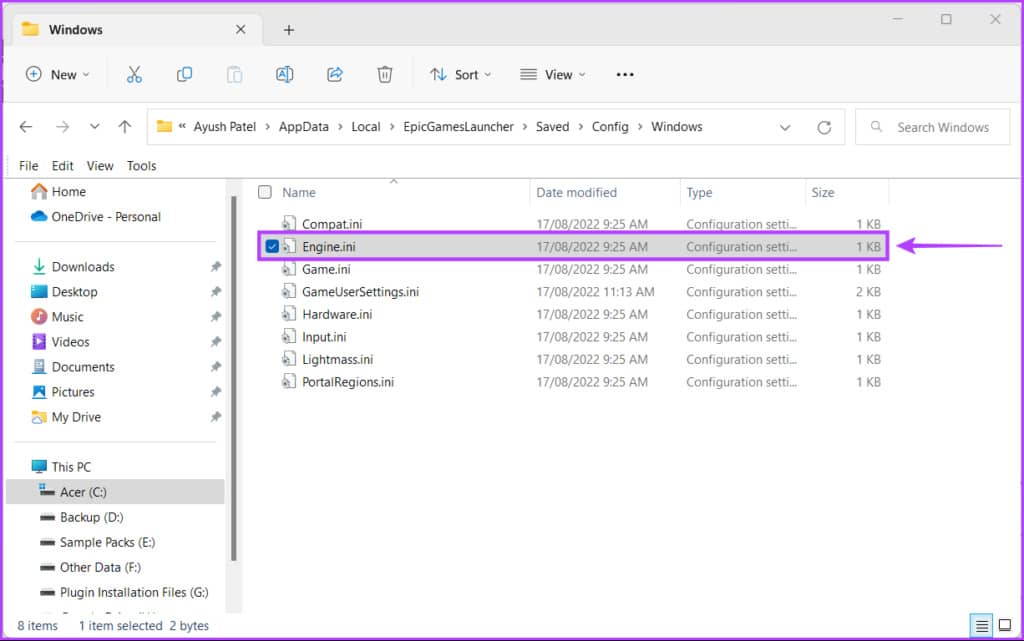
第 4 步:将以下行复制并粘贴到出现的记事本窗口中:
[HTTP]
HttpTimeout=10
HttpConnectionTimeout=10
HttpReceiveTimeout=10
HttpSendTimeout=10
[Portal.BuildPatch]
ChunkDownloads=3
ChunkRetries=20
RetryTime=0.5
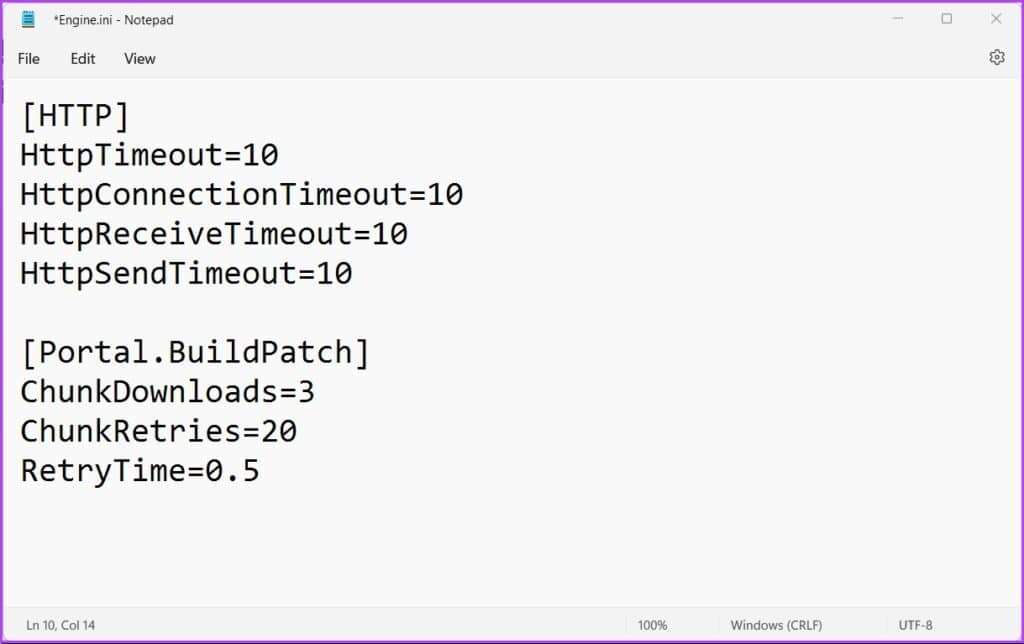
第 5 步:保存文件并打开 Epic Games Launcher 以检查它是否仍然抛出相同的错误。
5. 尝试使用不同的 DNS 服务器
缓慢的 DNS 服务器可能会导致您陷入困境,从而阻止您访问 Epic Games Launcher。如果您使用您的 ISP 提供的服务器,您可能希望使用不同服务提供的公共 DNS 服务器。以下是您可以轻松更改 PC 的 DNS 服务器以解决与速度较慢的 DNS 服务器相关的问题的方法:
第 1 步:单击任务栏上的“开始”按钮,在 Windows 搜索中键入“查看网络连接”,然后单击“打开”以获取“查看网络连接”结果。
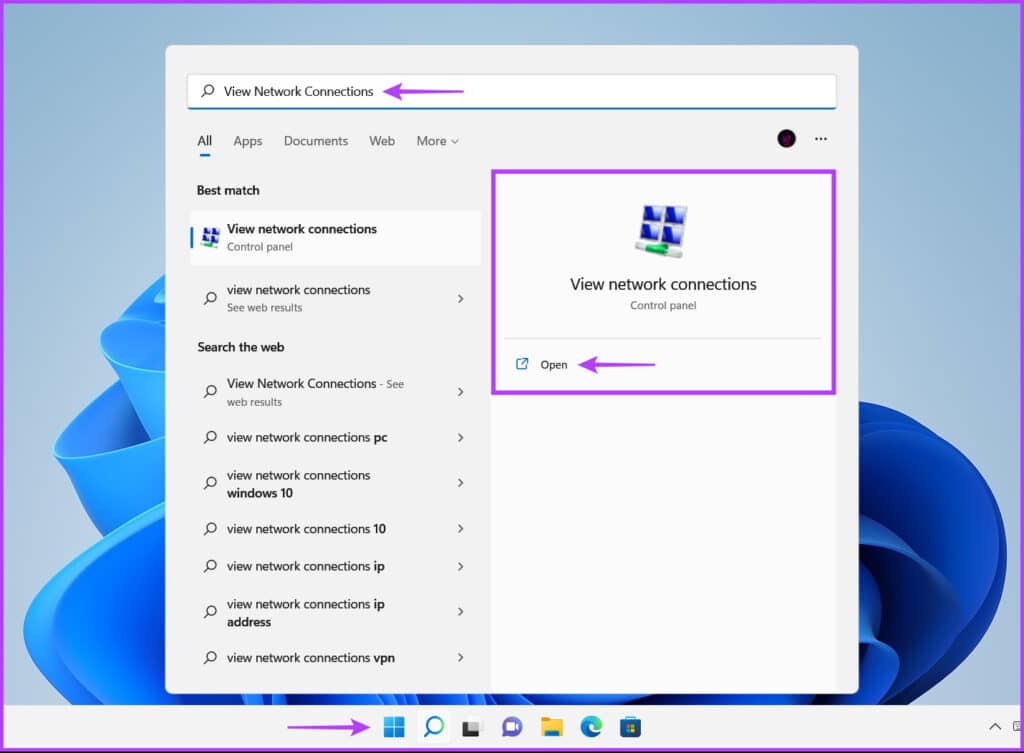
第 2 步:打开“控制面板”窗口后,右键单击“以太网”或“Wi-Fi”(取决于您使用的是哪个),然后选择“属性”。
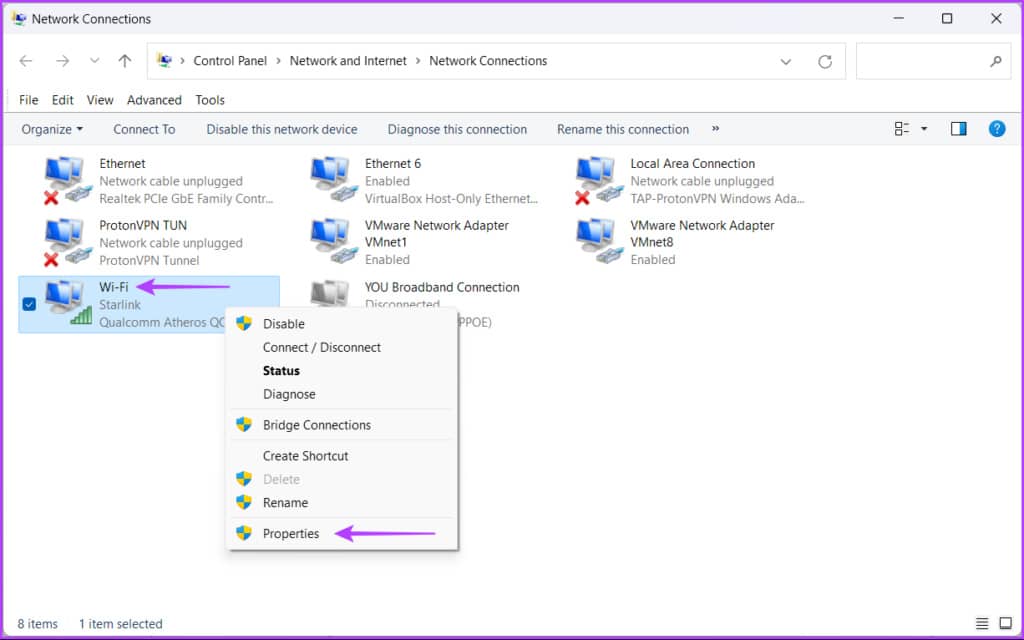
第 3 步:在 Wi-Fi 属性窗口中,从列表中选择“Internet 协议版本 4”选项,然后单击属性按钮。
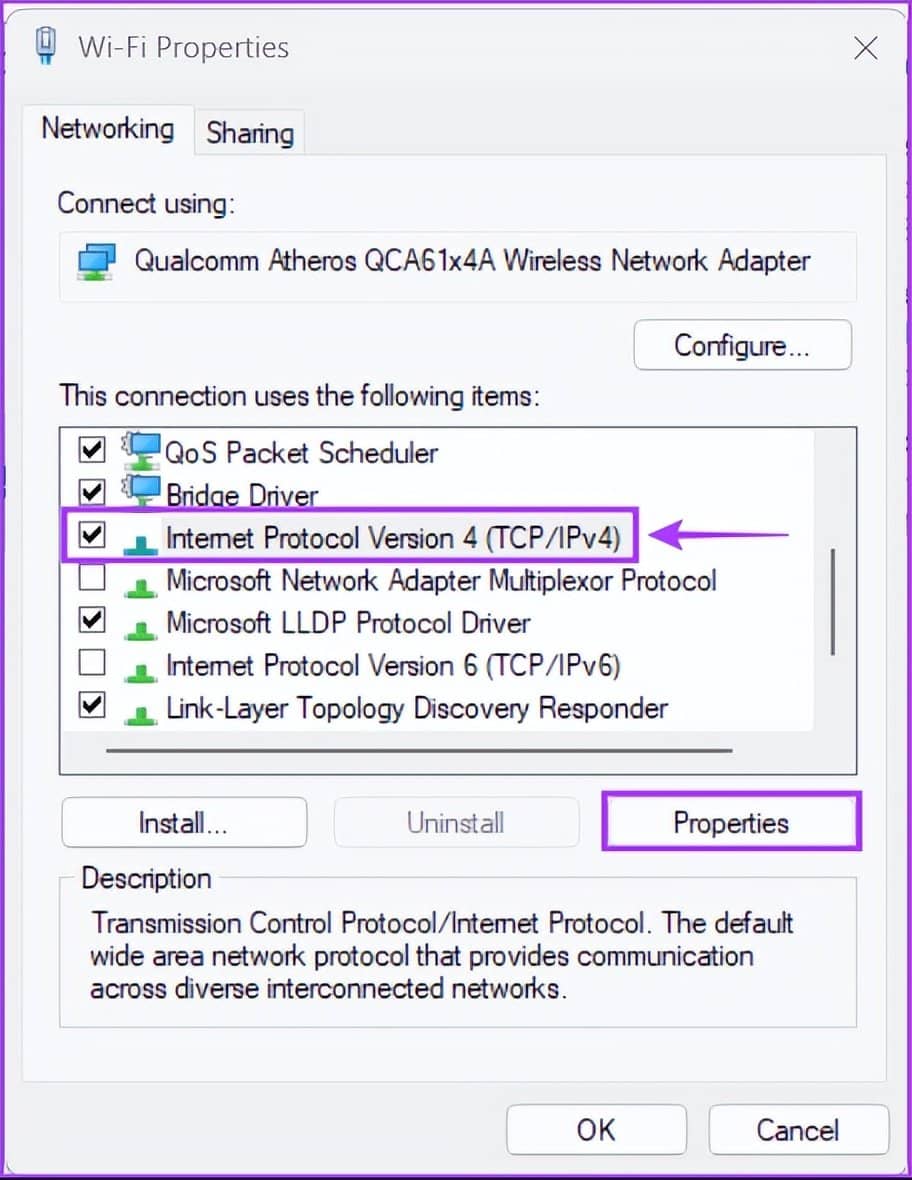
第 4 步:单击“使用以下 DNS 服务器地址”,在“首选 DNS 服务器”和“备用 DNS 服务器”框中键入详细信息。例如,我们使用 Cloudflare DNS。
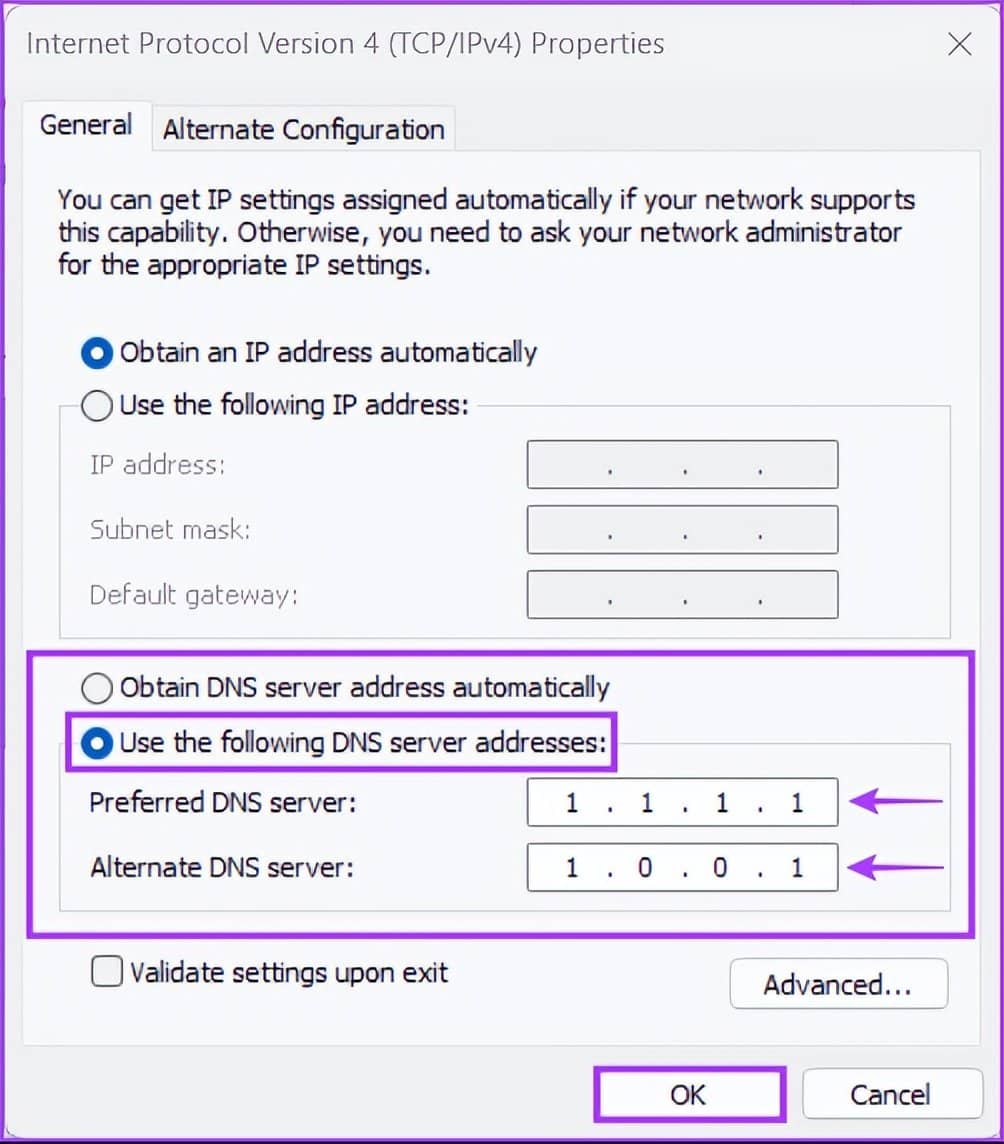
您可以在Google 的公共 DNS 服务器、OpenDNS 服务器甚至Cloudflare 的 DNS 服务器之间进行选择。
享受您的游戏体验
使用上述解决方案,“无连接”或 AS-3 错误不会阻止您使用 Epic Games Launcher 玩游戏。除了应用上述解决方案外,请重新启动路由器和调制解调器,为网络上的所有设备创建新连接。在下面的评论部分让我们知道哪种解决方案对您帮助最大。







