默认文件资源管理器应用程序通过 Windows 11 更新进行了重大改造。此外,很快微软将在 Windows 上为文件资源管理器应用程序提供选项卡。该应用程序具有方便的搜索功能,可快速查找文件和文件夹。但是,搜索功能有时无法正常工作,无法为您提供相关结果。幸运的是,你可以解决这个问题。
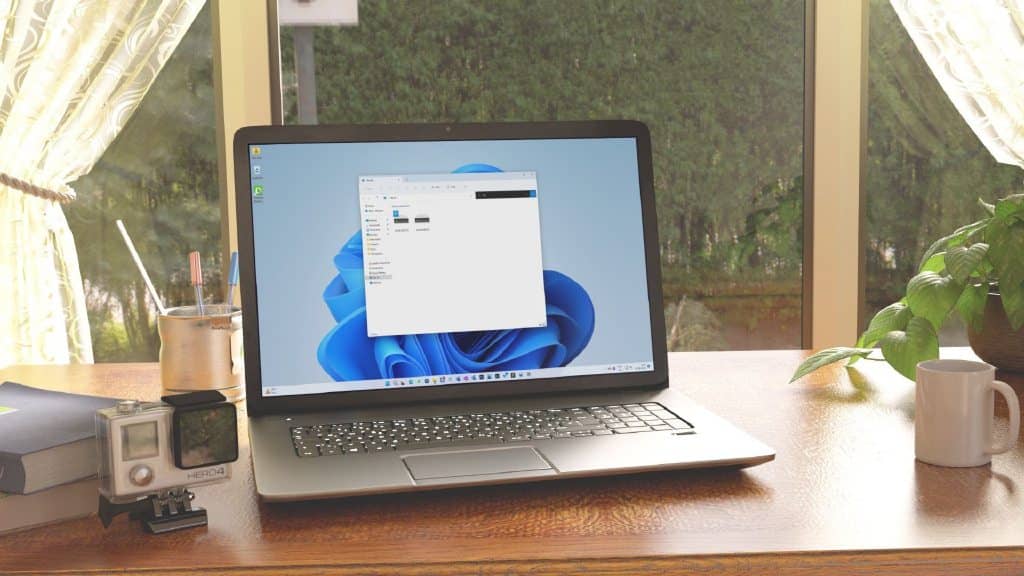
当文件资源管理器搜索失败时,您可能会返回到文件夹中进行挖掘。然而,这既乏味又费时。与Mac 上的 Finder不同,Windows上无法通过标签对重要文件和文件夹进行分类。您需要依靠搜索功能来快速找到该文件。以下是修复文件资源管理器搜索在 Windows 11 上不起作用的主要方法。
1. 重新启动 WINDOWS 搜索服务
文件资源管理器是 Windows 资源管理器服务的一部分。它从系统启动开始。如果该服务未在后台自动启动,则搜索功能可能会中断。
第 1 步:按 Windows + R 键打开“运行”对话框
第 2 步:键入services.msc并按 Enter。
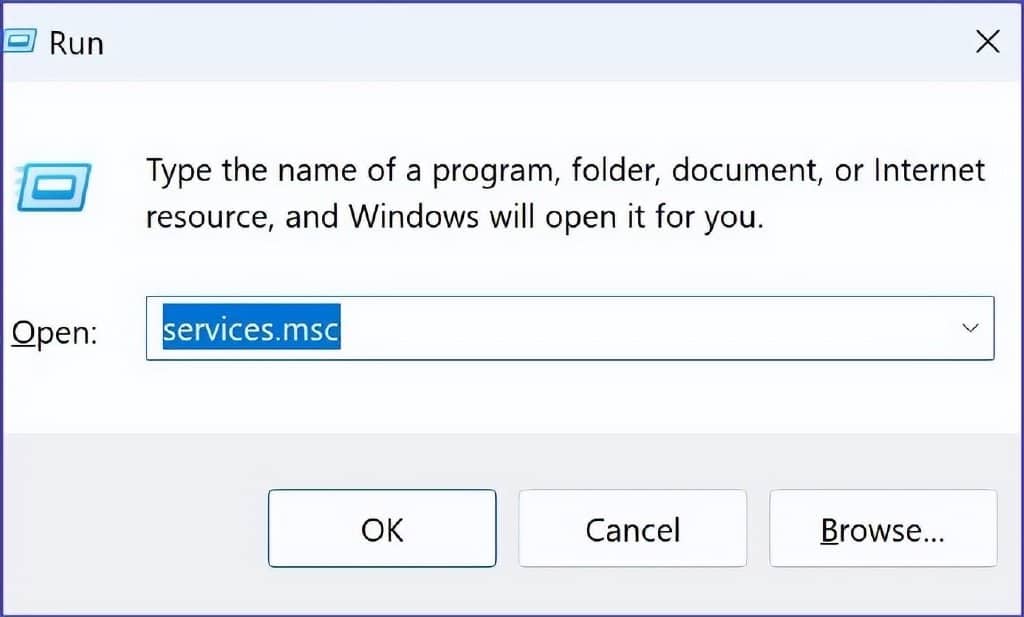
第 3 步:当出现 UAC 提示时,选择是。然后在“服务”窗口中滚动到 Windows Search,然后右键单击它。从上下文菜单中打开属性。
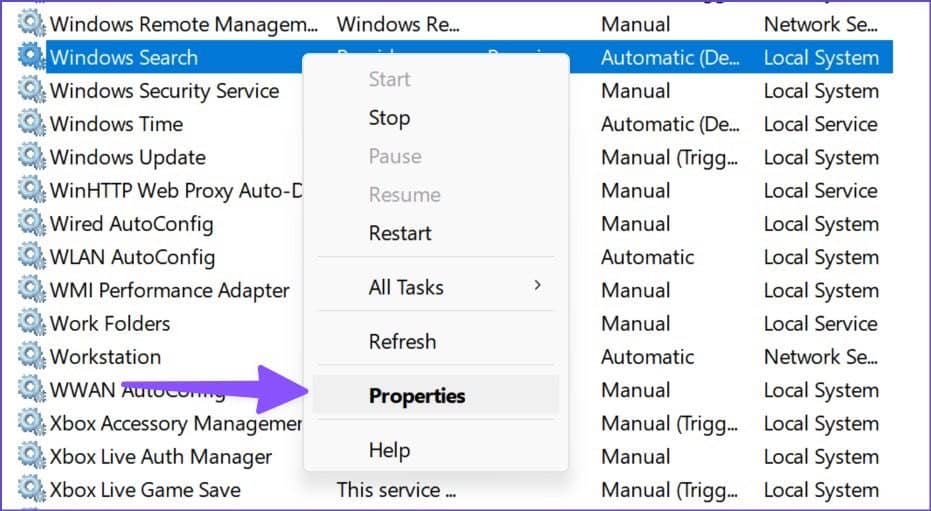
第 4 步:从“启动类型”菜单中选择“自动”,选择“停止”,然后点击“开始”按钮。
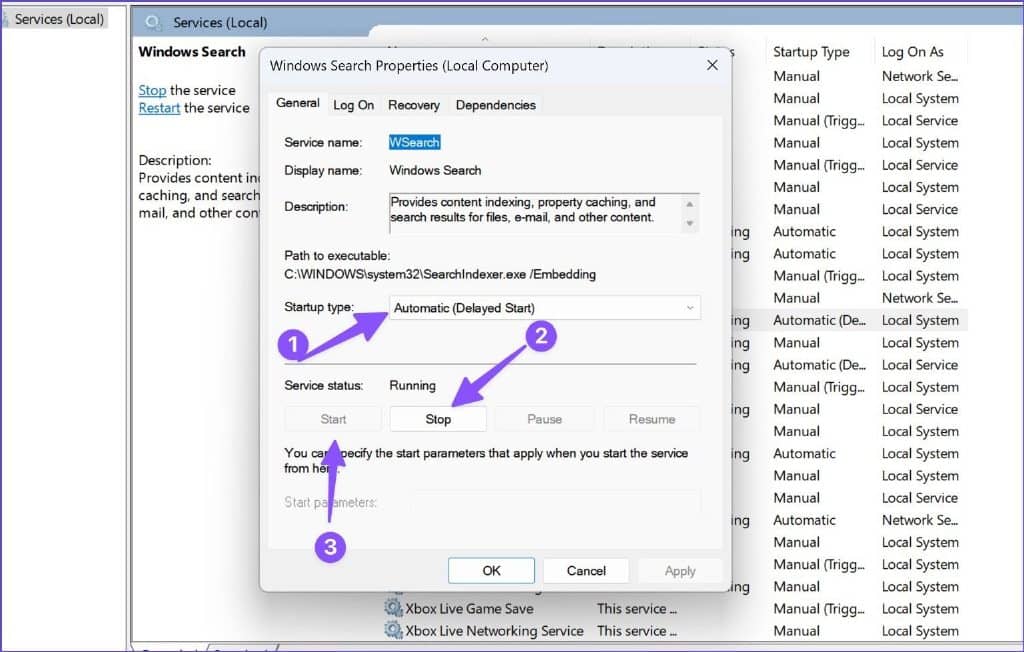
打开文件管理器并再次尝试搜索功能。
2.运行搜索和索引疑难解答
Windows 11 附带了一个方便的故障排除程序来修复此类系统级故障。Windows 中有一个专门用于搜索和索引文件的疑难解答程序。请按照以下步骤运行它。
步骤 1:按 Windows + I 键打开 Windows 设置。
第 2 步:从左侧栏中选择“系统”,然后单击右侧的“疑难解答”。
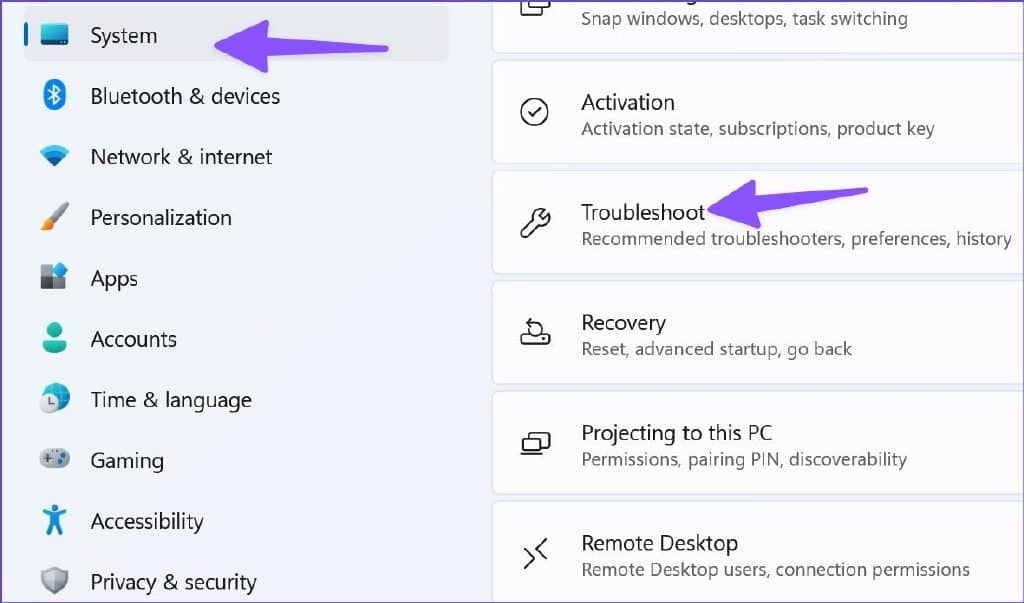
第 3 步:单击其他疑难解答。
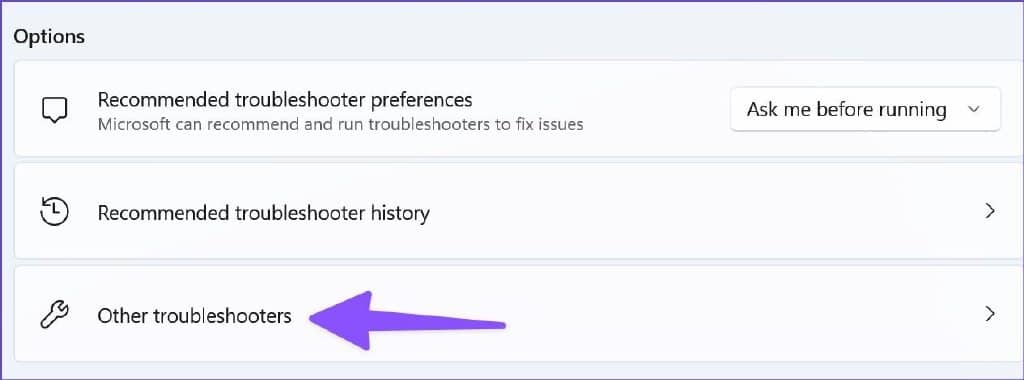
第 4 步:单击“搜索和索引”疑难解答旁边的运行按钮。
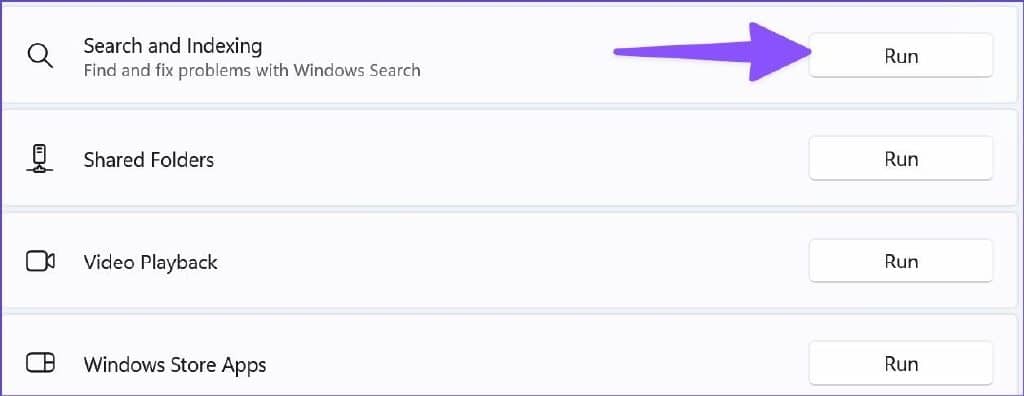
3. 检查搜索选项
您可以在文件资源管理器属性中启用“始终搜索文件名和内容”选项。请按照以下步骤操作。
步骤 1:按 Windows + E 键打开文件资源管理器菜单。
第 2 步:选择顶部的三点菜单以打开选项。
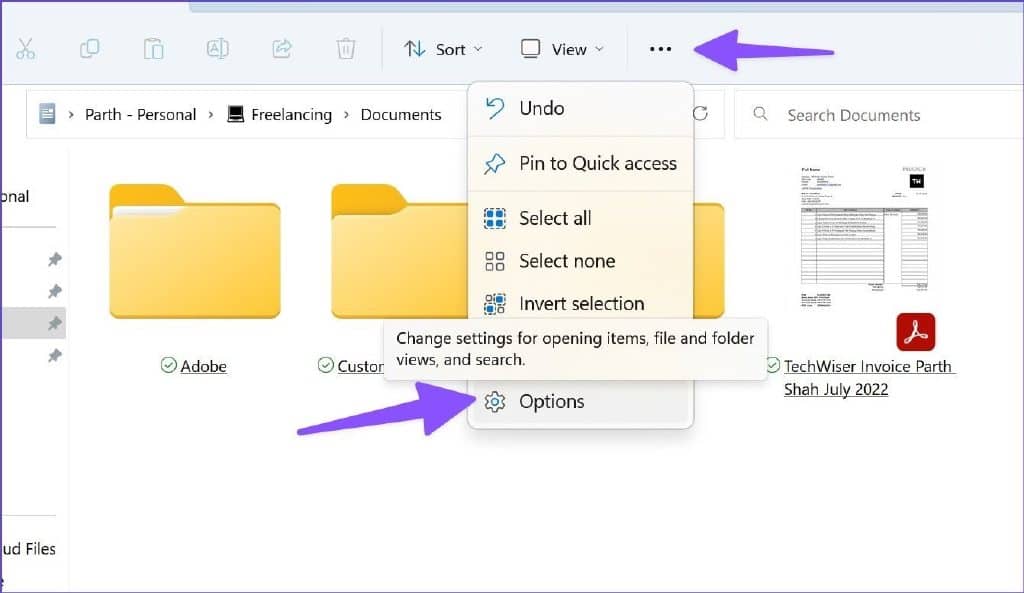
第 3 步:转到“搜索”菜单。
第 4 步:启用“始终搜索文件名和内容”选项并点击确定按钮。
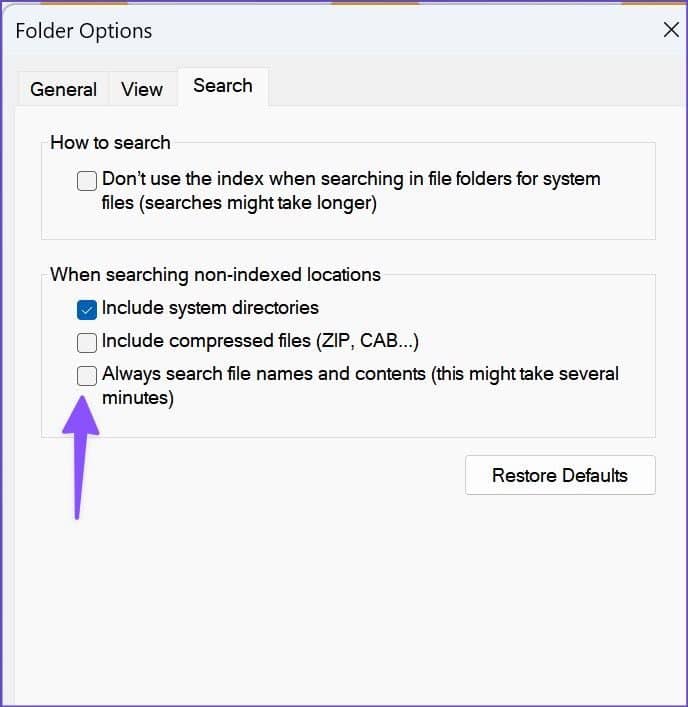
搜索功能在搜索应用程序中的文件名和内容时可能会运行缓慢。
4.允许文件索引
有时,当文件未在驱动器中编制索引时,搜索结果为空。以下是在文件资源管理器中索引文件的方法。
步骤 1:按 Windows + E 键打开 Windows 上的文件资源管理器。
第 2 步:选择顶部功能区上的三个水平点菜单,然后打开“属性”。
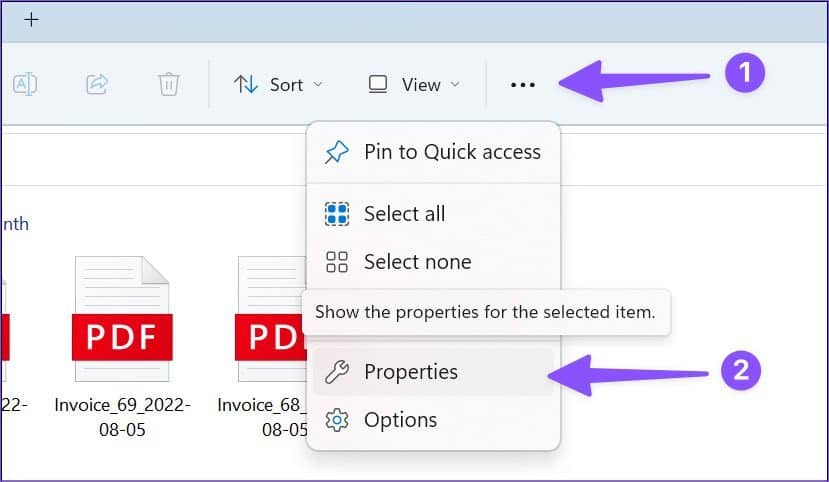
第 3 步:在“常规”选项卡下选择“高级”。
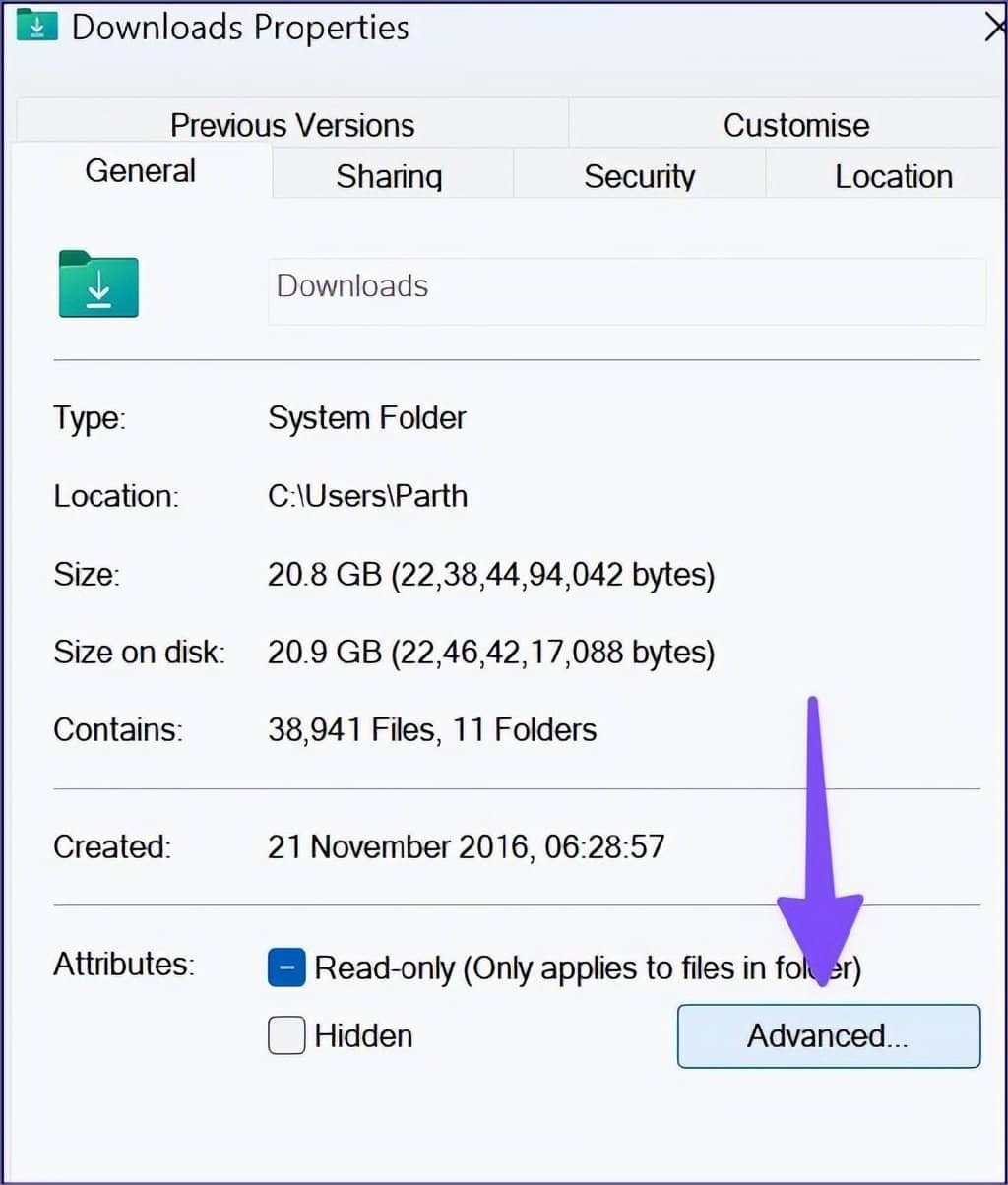
第 4 步:选中“允许此驱动器上的文件除文件属性外还索引内容”选项旁边的复选框。单击确定按钮。
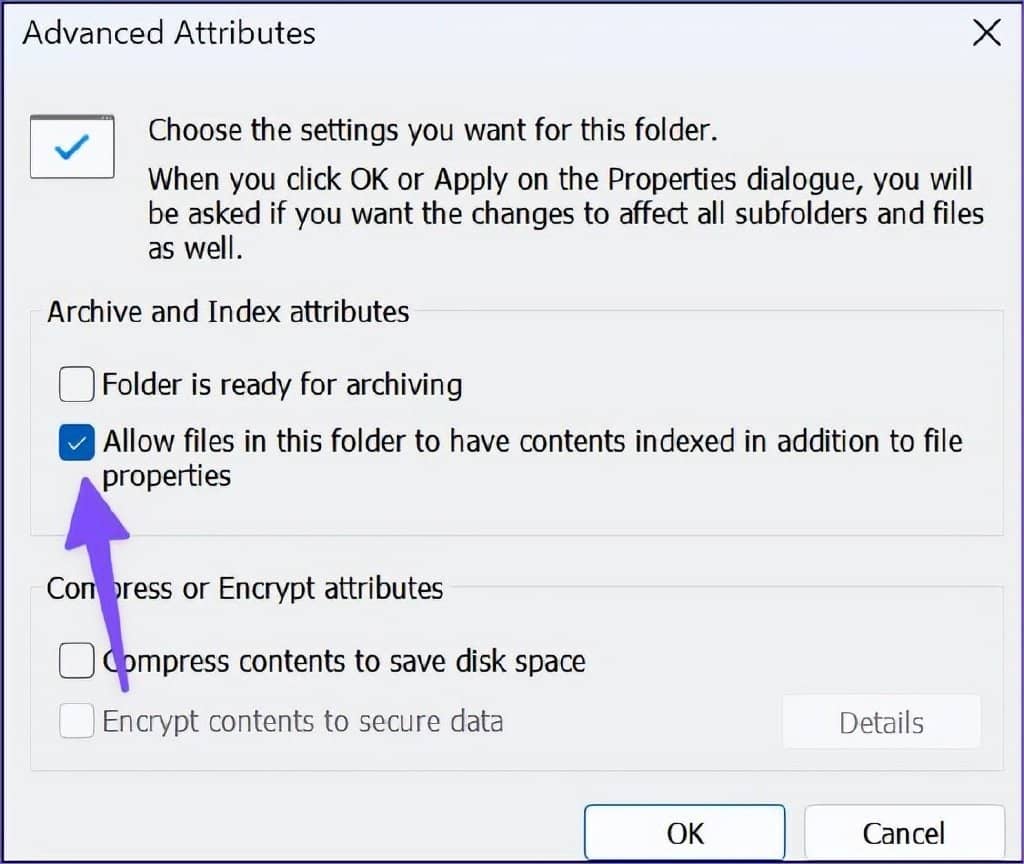
5.重建搜索索引
如果您的计算机有一个非常旧的搜索索引,即您计算机上的文件列表,它可能不会为您提供准确和更新的搜索结果。如果搜索索引被停止或停用,您可以让它恢复运行。您可以重建搜索索引以修复搜索在文件资源管理器中不起作用的问题。
步骤 1:按 Windows 键并搜索控制面板。点击 Enter 并打开它。
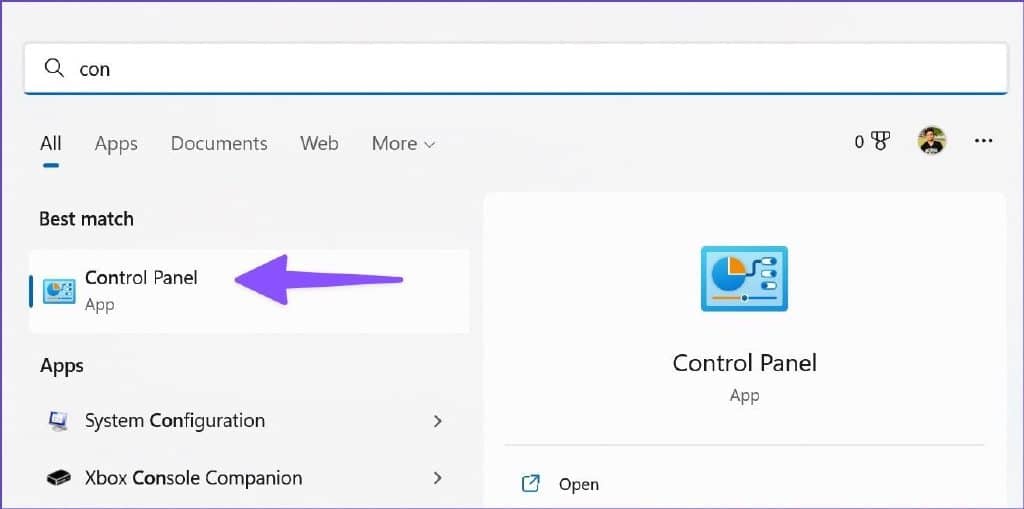
第 2 步:选择索引选项。

第 3 步:选择“高级”按钮。
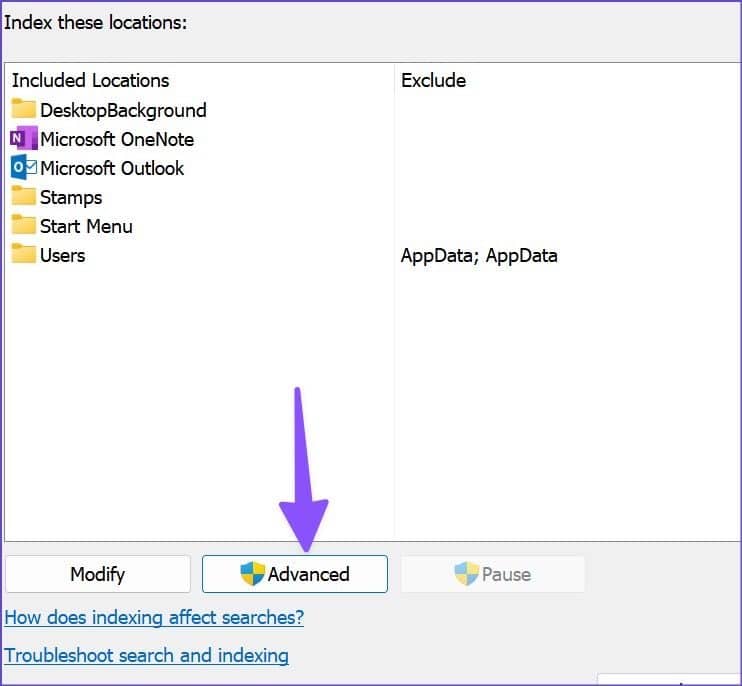
第 4 步:单击“重建”并单击“确定”。
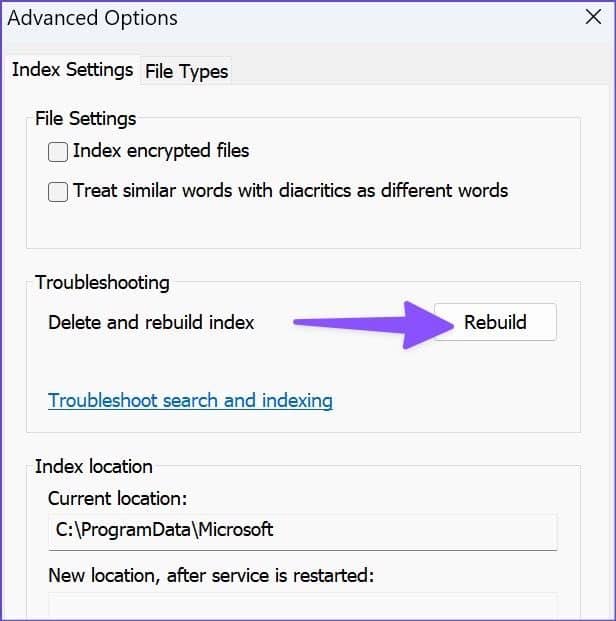
6.为文件夹分配系统权限
如果文件资源管理器搜索不适用于特定文件夹,您需要为其分配系统权限。
第 1 步:打开文件管理器(Windows + E 键)并右键单击一个文件夹。
第 2 步:从上下文菜单中打开属性。
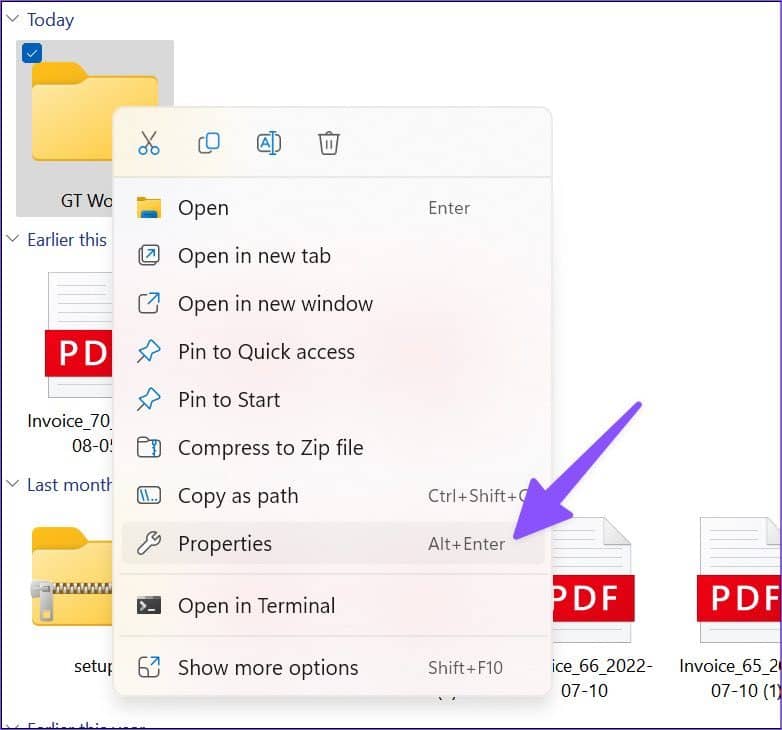
第 3 步:滑动到安全菜单。
第 4 步:确保默认选择“系统”。
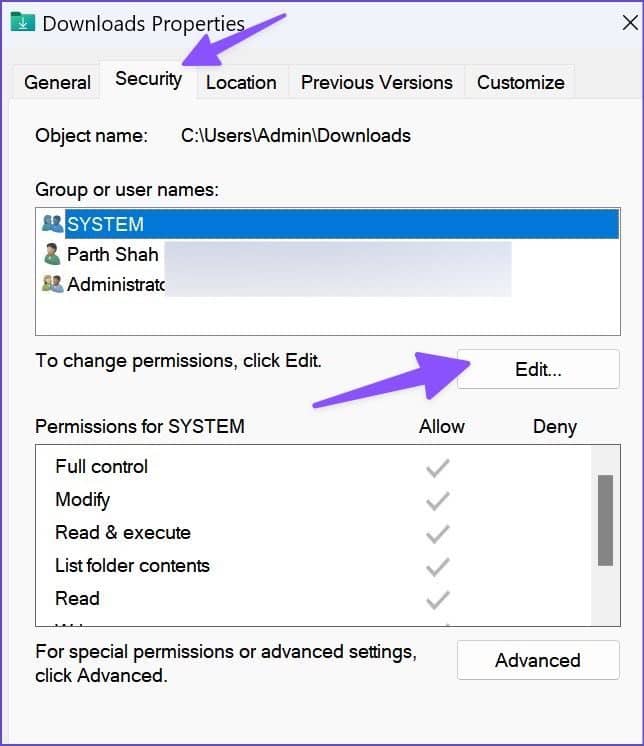
第 5 步:如果不是,请单击“编辑”按钮,按“添加”,然后键入“SYSTEM”。
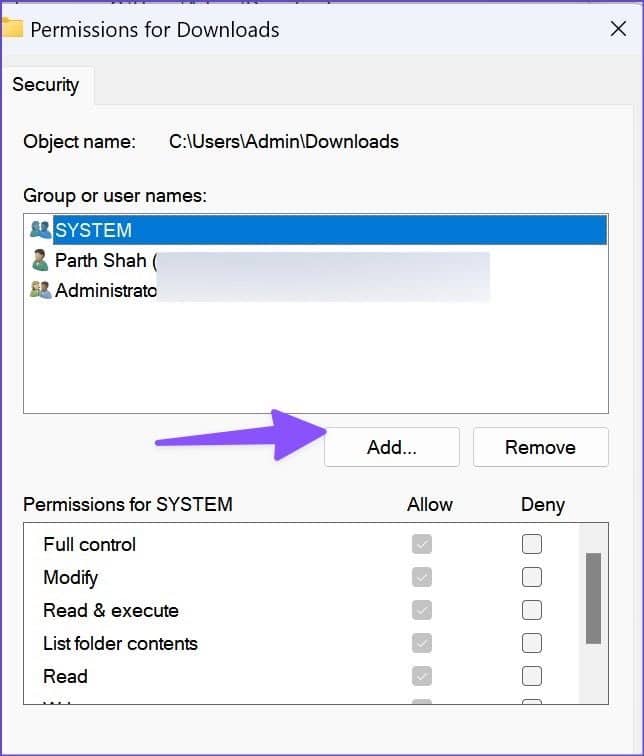
第 6 步:单击“检查名称”并单击“确定”按钮。
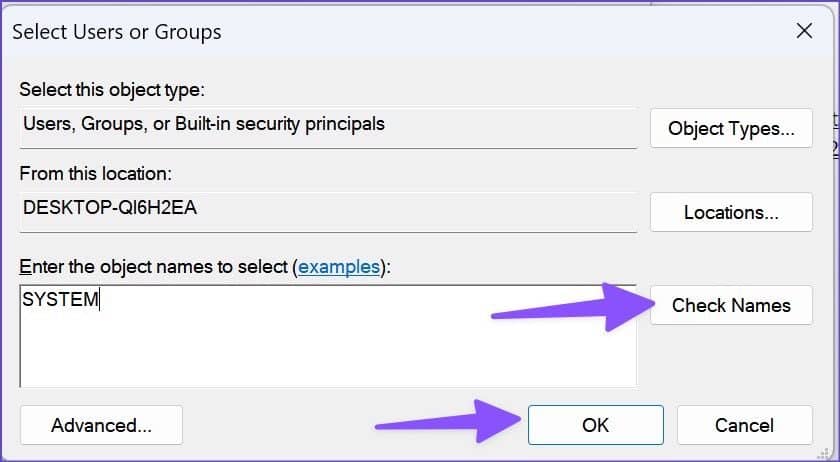
再次打开文件资源管理器,搜索功能应该可以正常使用。
7. 更新 WINDOWS
文件资源管理器搜索在 Windows 11 上不起作用可能是由于操作系统构建有问题。Microsoft 可能已经解决了该问题并向您的计算机推送了更新。您必须使用下面的链接将其安装在您的 PC 上。
第 1 步:启动 Windows 11 设置菜单(使用 Windows + I 键)。
第 2 步:从左侧边栏中选择 Windows 更新。
第 3 步:下载并安装待定的 Windows 11 版本。

8. 加入 WINDOWS INSIDER
虽然我们不建议在您的主 PC 上加入Windows 预览体验计划,但微软多年来已经提高了 Beta 版本的质量。您可以加入 Release Preview 版本并享受新功能和错误修复。
第 1 步:在“设置”中打开“Windows 更新”菜单(参考上述步骤)。
第 2 步:选择 Windows 预览体验计划。
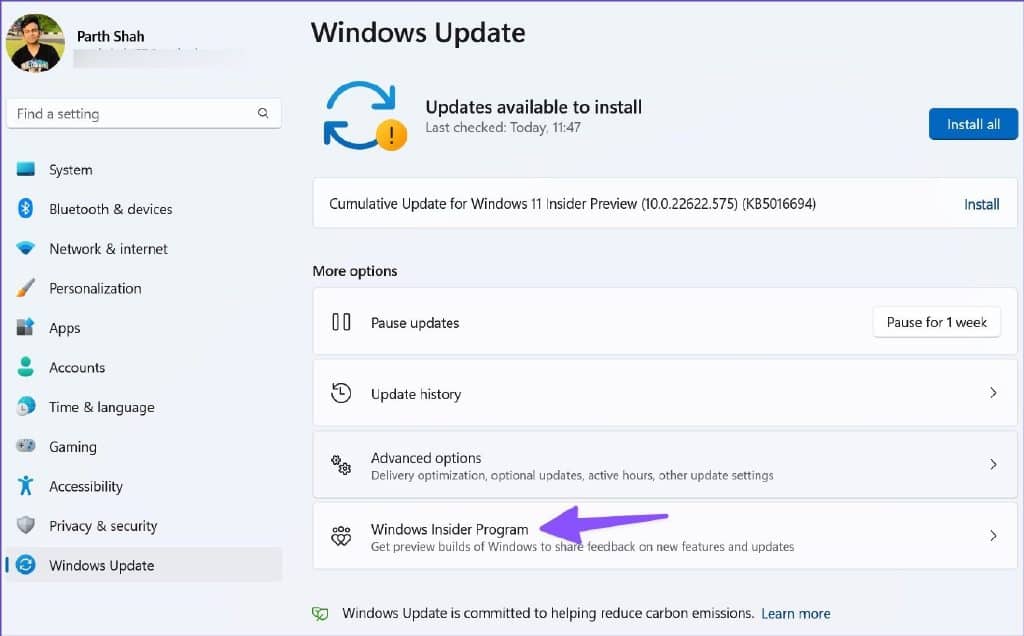
第 3 步:展开“选择您的 Insider 设置”并单击 Release Preview 旁边的单选按钮。
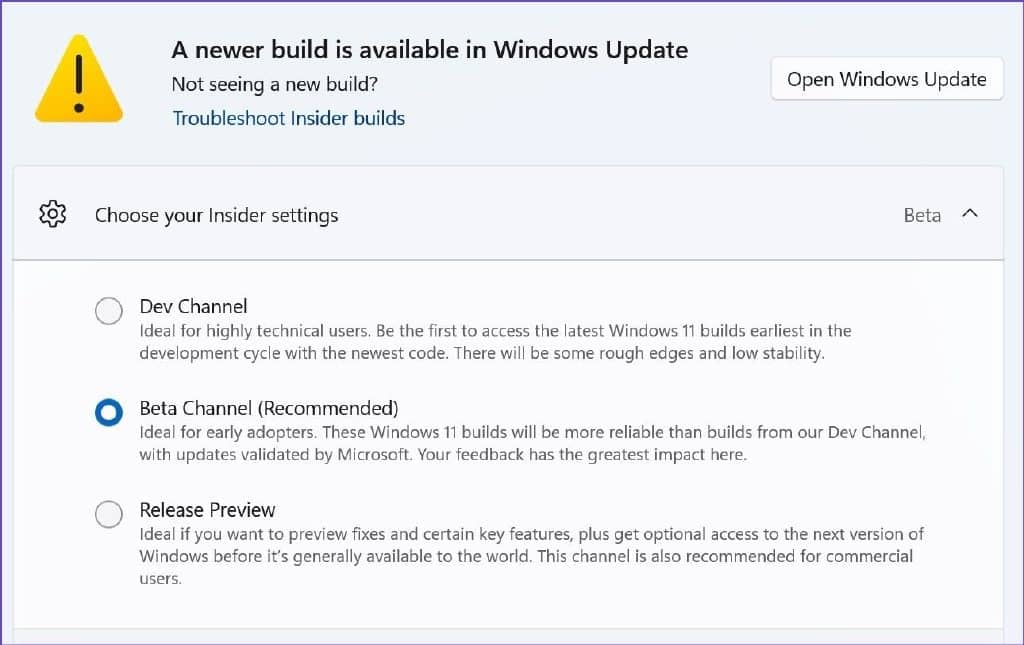
重新启动计算机,新的 Windows Update Release Preview 将可以在“设置”菜单中下载。
在文件资源管理器中享受完美搜索
您可能会花费大部分时间在文件资源管理器中查找文件,而不是处理文件。使用上面的技巧来修复文件资源管理器中的搜索不起作用,并避免将来出现这种情况。







