与 iCloud 和 Google Drive 一样,Microsoft 的 OneDrive 是一个出色的云存储平台,可用于存储您的数据。可以从不同的设备(如 Android、iPhone、Mac 或 Windows PC)使用和管理 OneDrive。如果您有三星 Galaxy 手机,您可以使用预装的 OneDrive 和 Dropbox。

如果您计划使用 OneDrive 的云存储服务来存储您的数据,最好了解如何管理您的所有数据访问。在本文中,我们将介绍在 OneDrive 上管理和共享文件和文件夹访问权限的步骤。
什么是 ONEDRIVE 云存储?
OneDrive 是 Windows 默认集成的 Microsoft 云存储平台,您可以在 Mac 上轻松安装该应用程序。默认情况下,您可以在 OneDrive 上免费获得 5GB 的云存储空间。您可以通过升级到Microsoft 365 订阅来选择更多存储空间,您可以选择将存储空间升级到 1TB 或更多。您可以在 OneDrive 上备份照片、视频、文档等文件。
如何在 ONEDRIVE 上共享文件和文件夹访问
与其他云存储平台一样,您可以直接上传文件或创建单独的文件夹来存储数据。您还可以将机密文档和其他重要数据存储在 OneDrive 上的个人保管库中。存储数据后,您可以与联系人共享文件和文件夹访问权限。让我们向您展示执行相同操作的过程。
第 1 步: 在 Windows PC 或 Mac 上打开浏览器,然后转到onedrive.com。
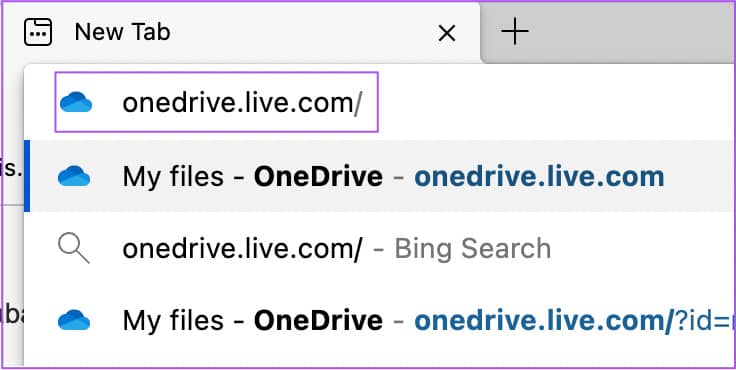
第 2 步: 使用您的 Microsoft 帐户登录以访问 OneDrive。
第 3 步:在屏幕上加载 OneDrive 帐户后,将鼠标指针悬停在文件或文件夹上,然后单击白色圆圈图标将其选中。
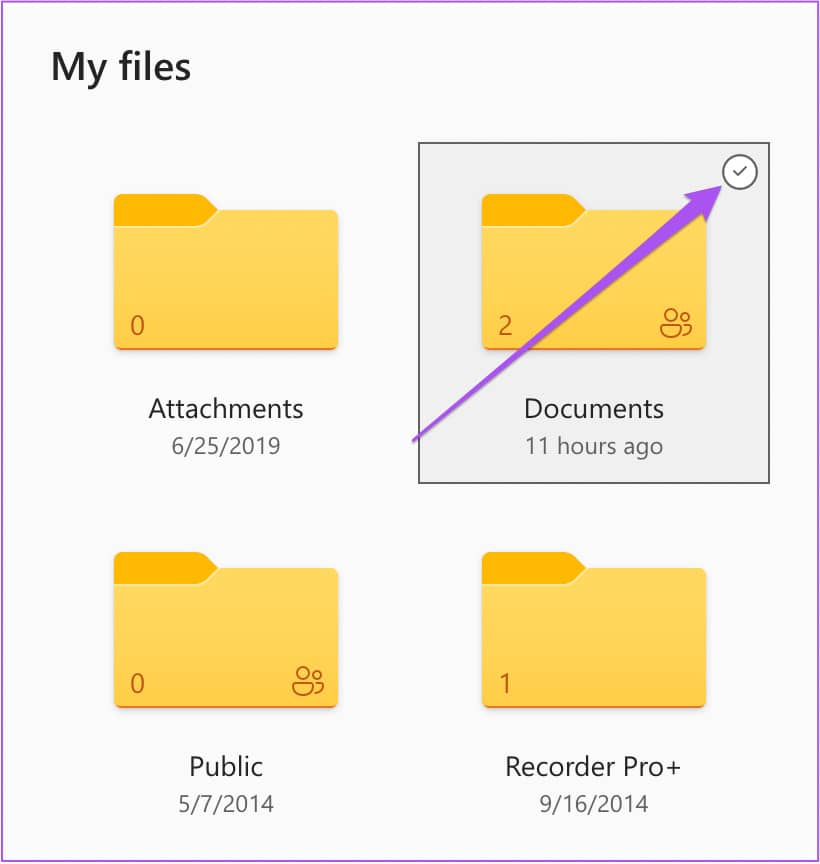
第 4 步: 选择文件或文件夹后,单击 OneDrive 顶部菜单栏右侧的“共享”。

您将获得两个选项来共享您的文件或文件夹。
第一个选项是输入联系人的电子邮件,如果需要,可以输入消息,然后单击发送。
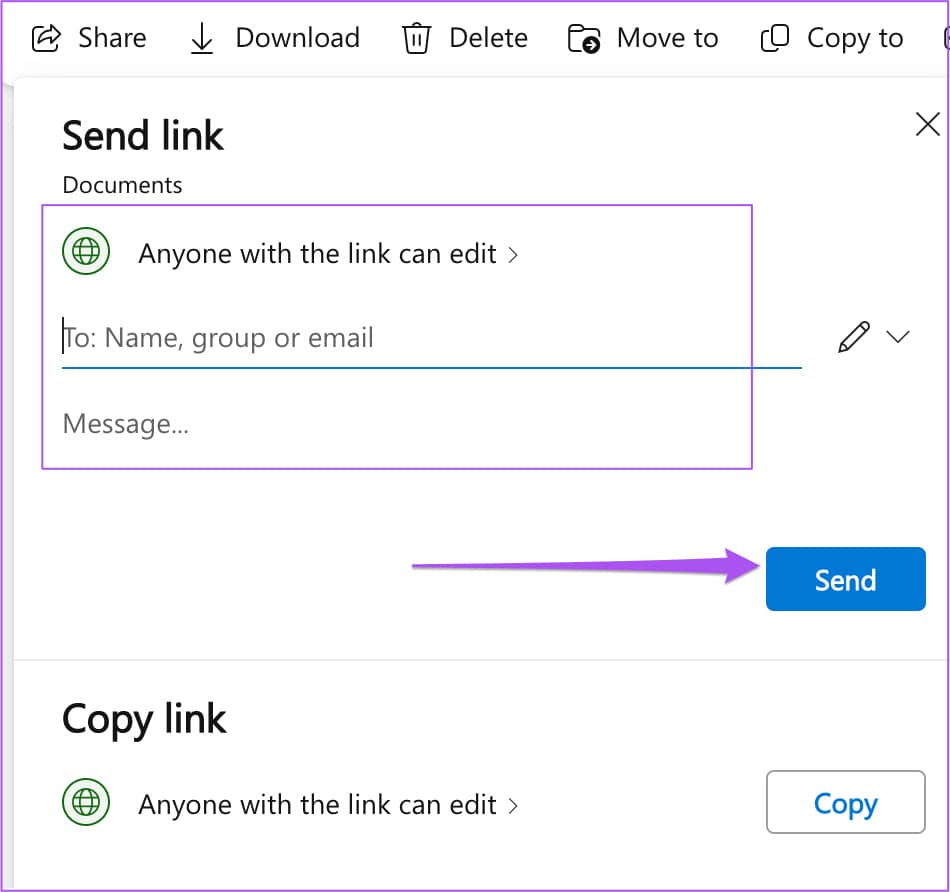
第二个选项是复制 OneDrive 文件或文件夹的单独链接并与您的联系人共享。
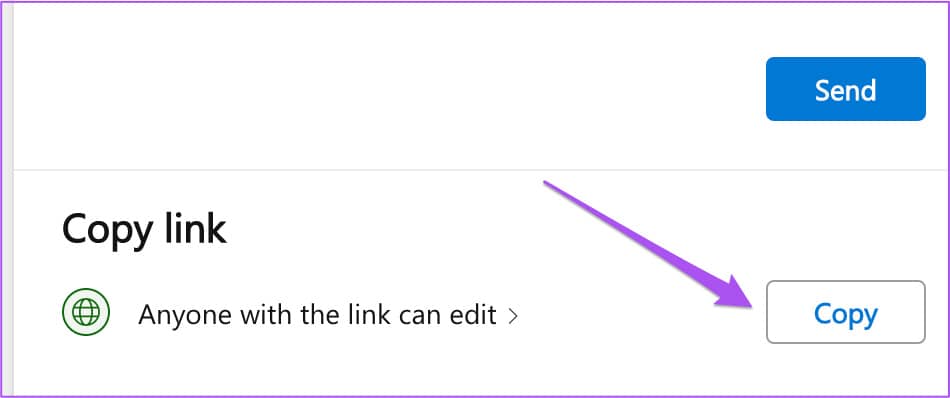
如何使用密码保护 ONEDRIVE 上的文件和文件夹
在 OneDrive 上共享文件或文件夹访问权限时,您还可以选择为其创建密码。这将防止不必要的访问和共享您的内容。您可以设置密码并与您的联系人共享。这是如何做。
第 1 步: 选择要使用密码保护和共享的文件或文件夹。
第 2 步: 单击顶部菜单栏右侧的“共享”选项。
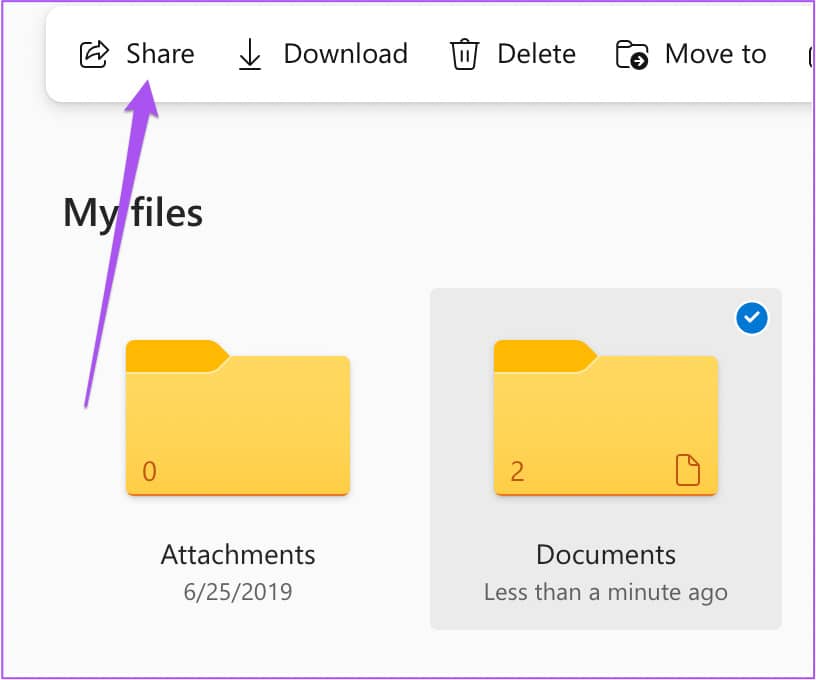
第 3 步: 单击右侧的铅笔图标以访问编辑选项。
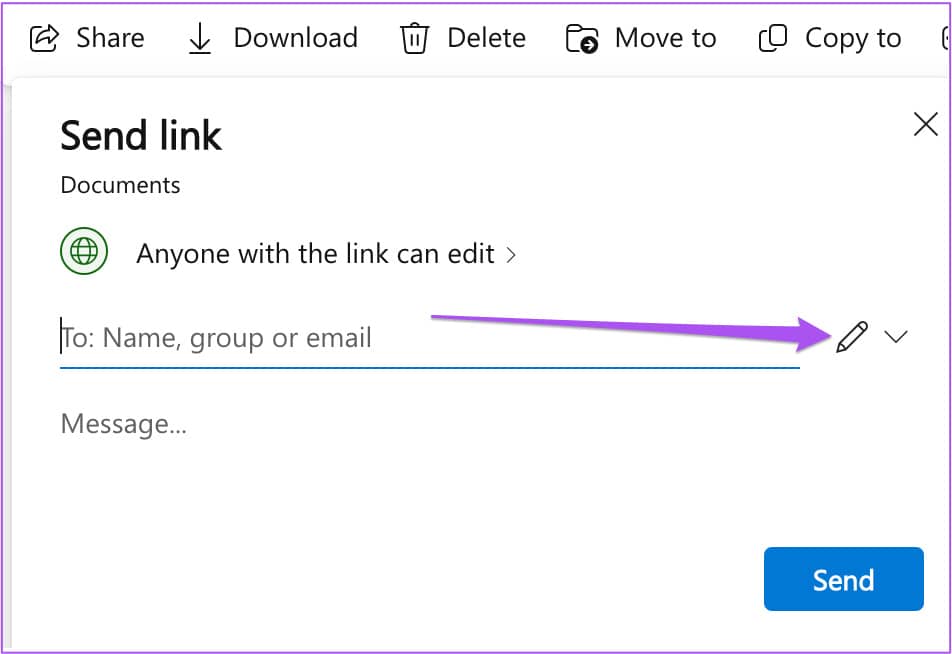
第 4 步: 从选项列表中选择链接设置。
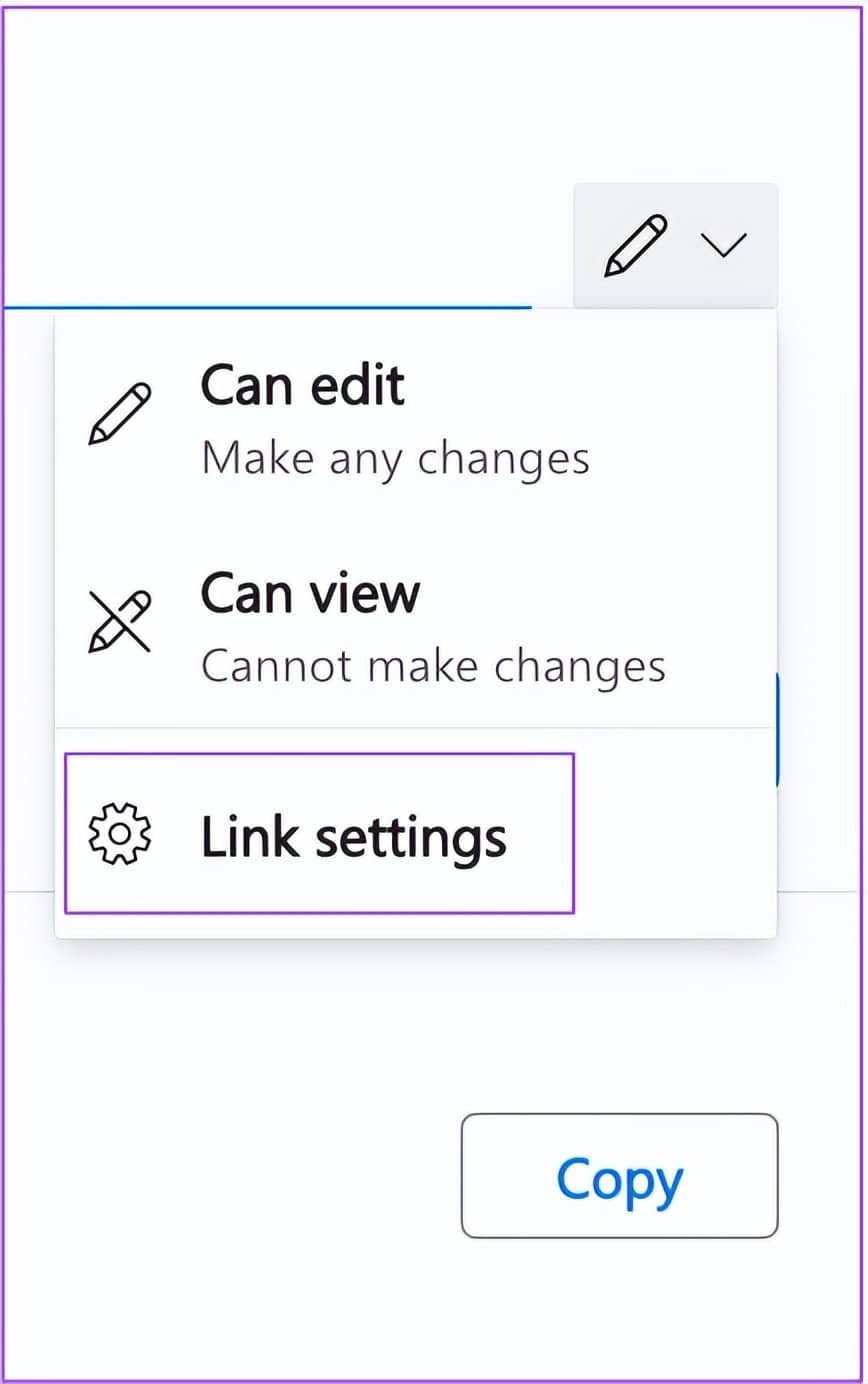
您还可以选择是否可以查看或下载文件。
第 5 步: 在底部的“设置密码”选项中,键入您的密码以保护文件或文件夹。
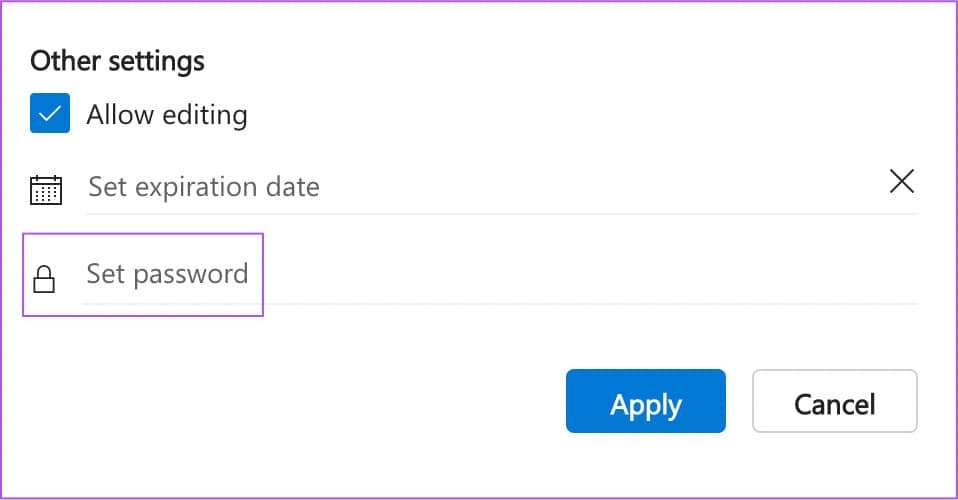
您还将了解密码强度。
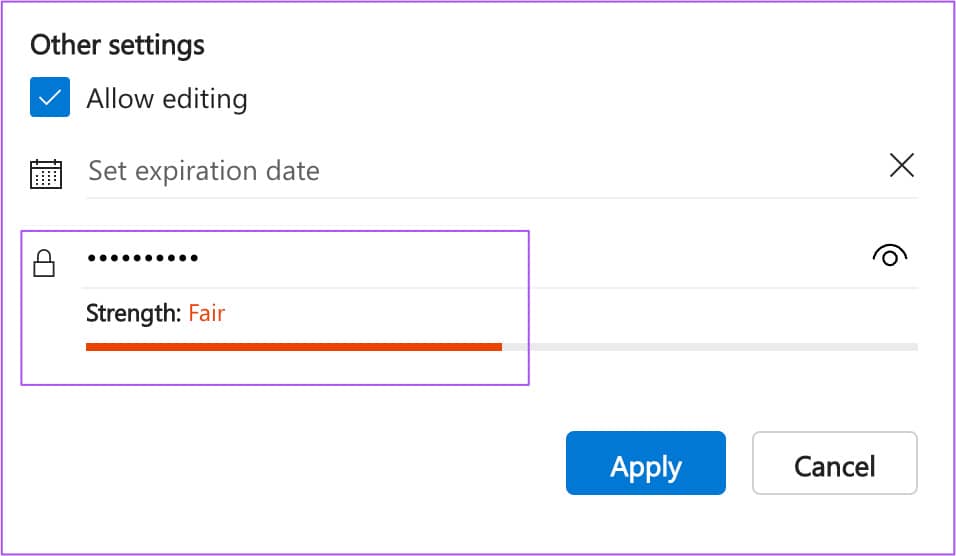
第 6 步: 单击“应用”。
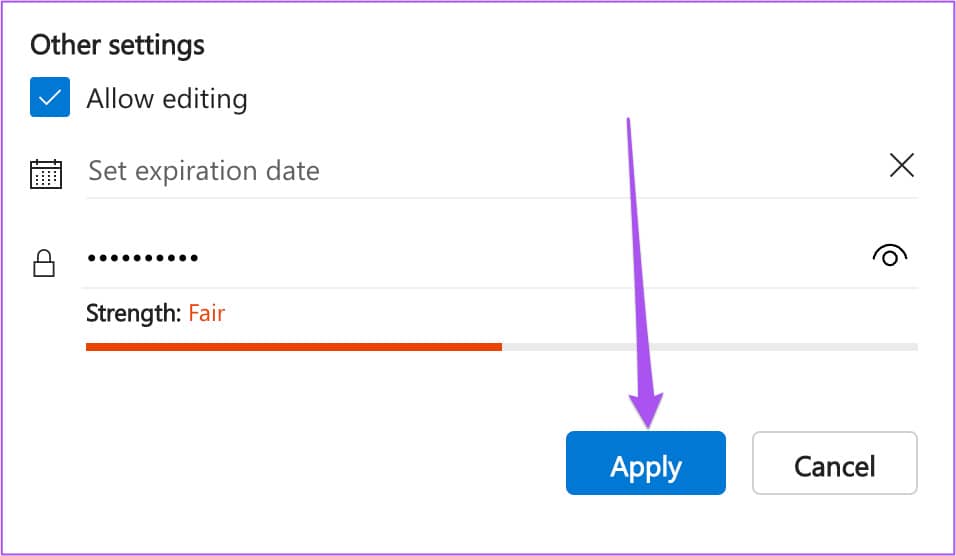
如何管理 ONEDRIVE 上的文件和文件夹访问
与联系人共享文件或文件夹后,您始终可以随时在 OneDrive 上管理对数据的访问。以下是如何在 Mac 或 Windows PC 上执行此操作。
第 1 步: 在 Mac 或 Windows 上打开您的 OneDrive 帐户主页。
第 2 步: 单击左侧菜单中的共享。

第 3 步: 单击菜单栏下方的“由您共享”选项。
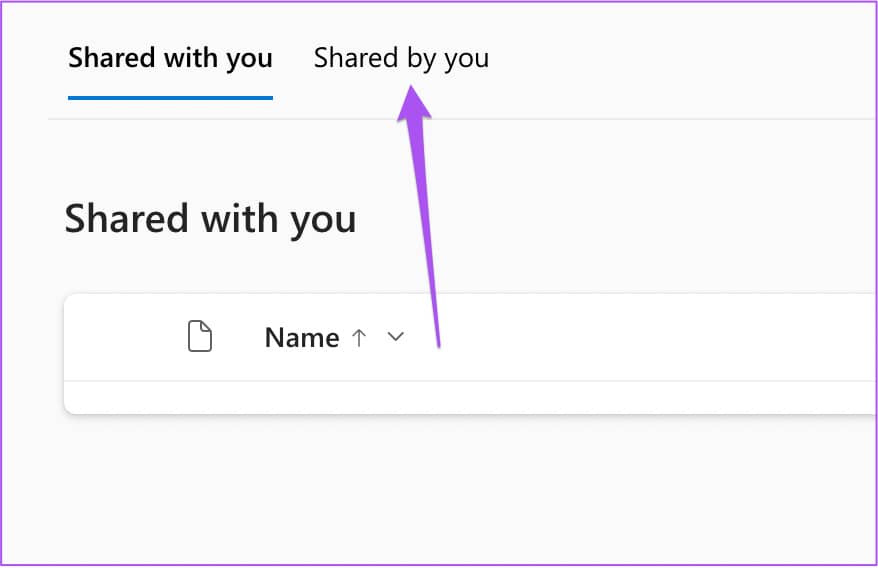
第 4 步: 单击以选择您共享的文件夹。
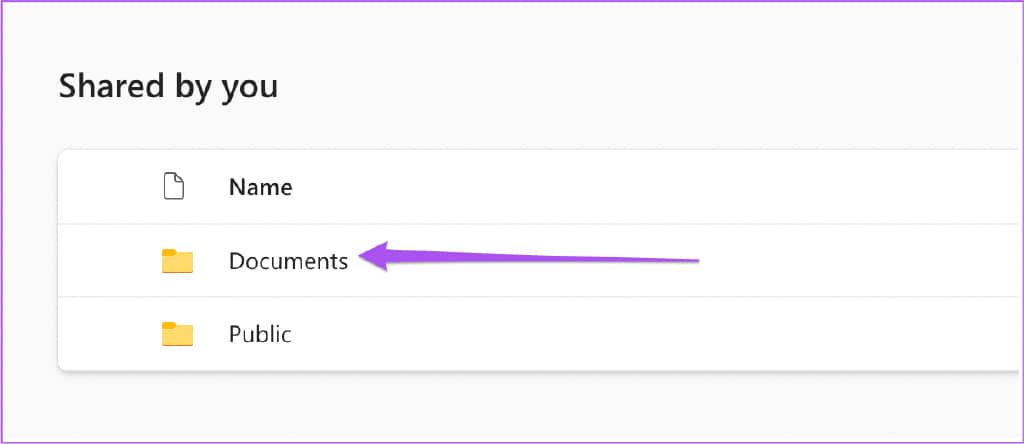
第五步: 选择文件夹后,点击右上角的信息。

第 6 步: 单击“管理访问权限”。
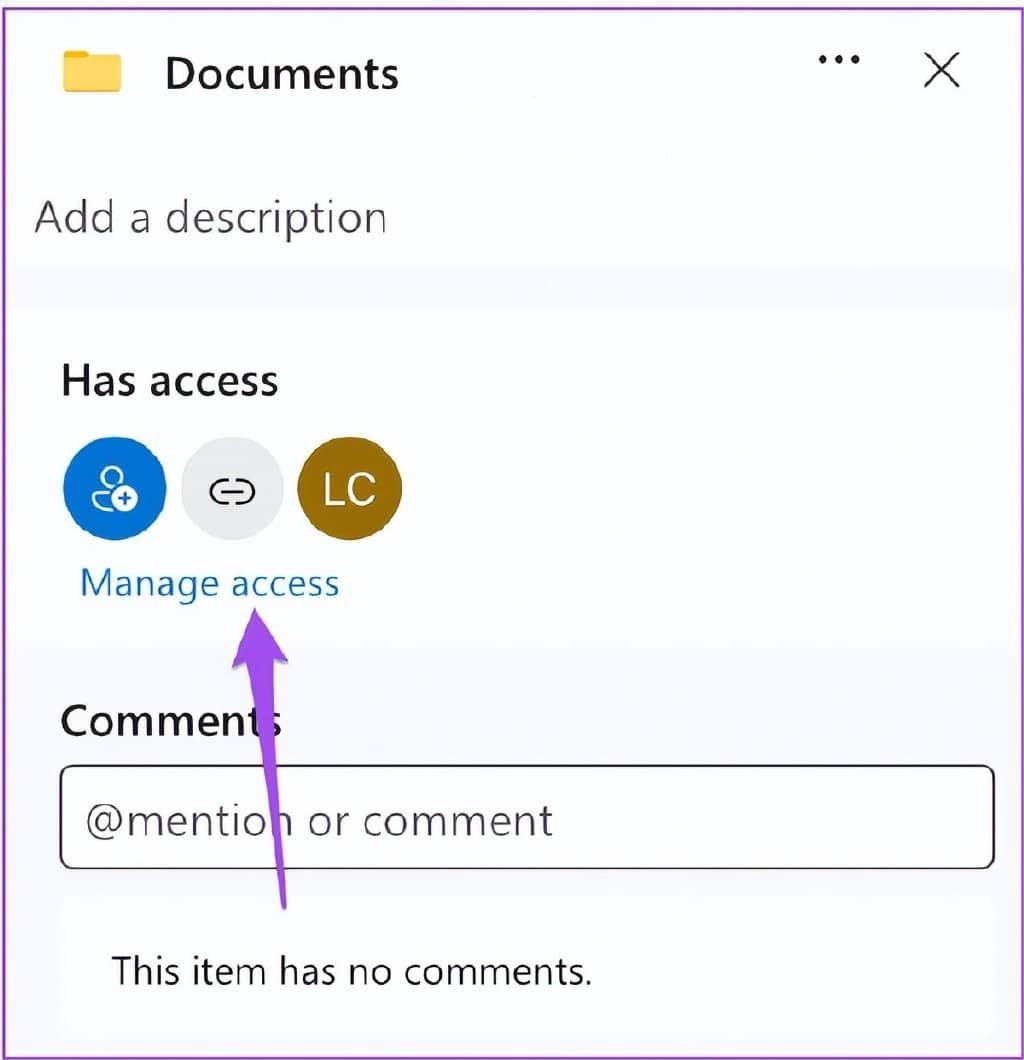
您现在可以管理您的联系人对该文件夹的访问。
如果您已复制并共享链接,则可以单击下面的下拉菜单以显示更多选项。
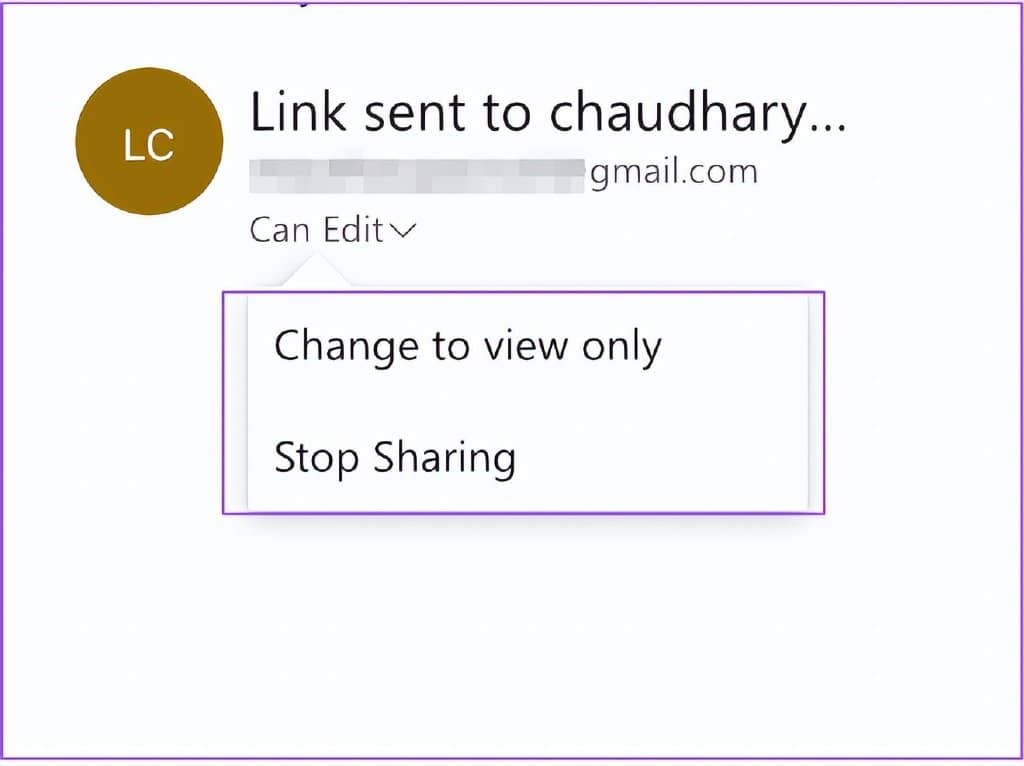
如果您通过输入电子邮件地址共享文件夹,请单击联系电子邮件地址下方的下拉菜单并根据您的选择更改访问设置。
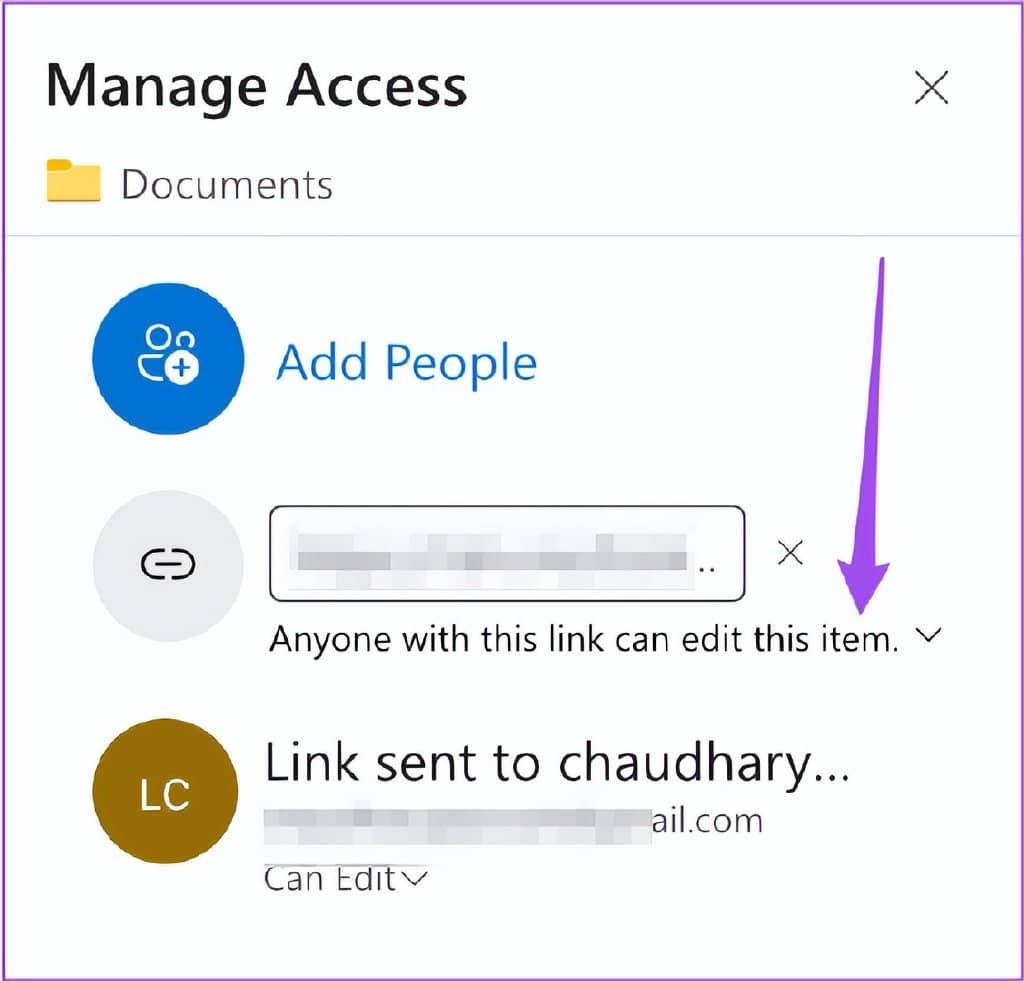
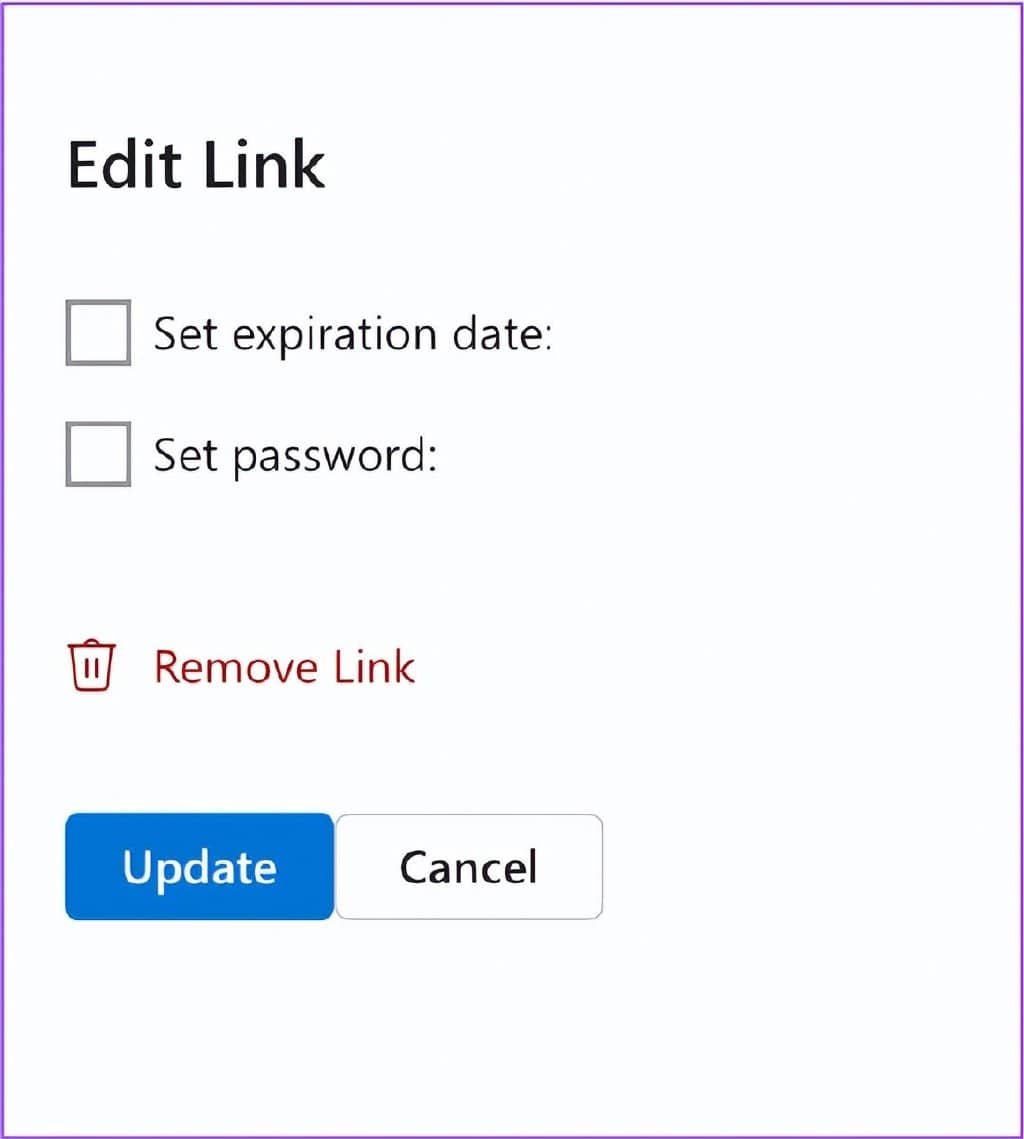
一机共享
如果您能花时间多了解一下谁可以访问您的文件和文件夹,Microsoft 的 OneDrive 可以让您的生活更轻松。此外,从手机、计算机或 Web 共享文件、照片和视频也变得很方便。但是,如果您的联系人无法下载任何共享文件,请阅读我们的修复指南,了解您无法从 OneDrive 下载文件的情况。







