Superfetch(也称为 SysMain)是一项 Windows 服务,可将您最常用的应用程序预加载到 PC 的 RAM 中,使您能够快速访问这些应用程序。有时,Superfetch 可能最终会占用系统资源。发生这种情况时,您可能会在玩游戏或执行 RAM 密集型任务时感到迟钝。
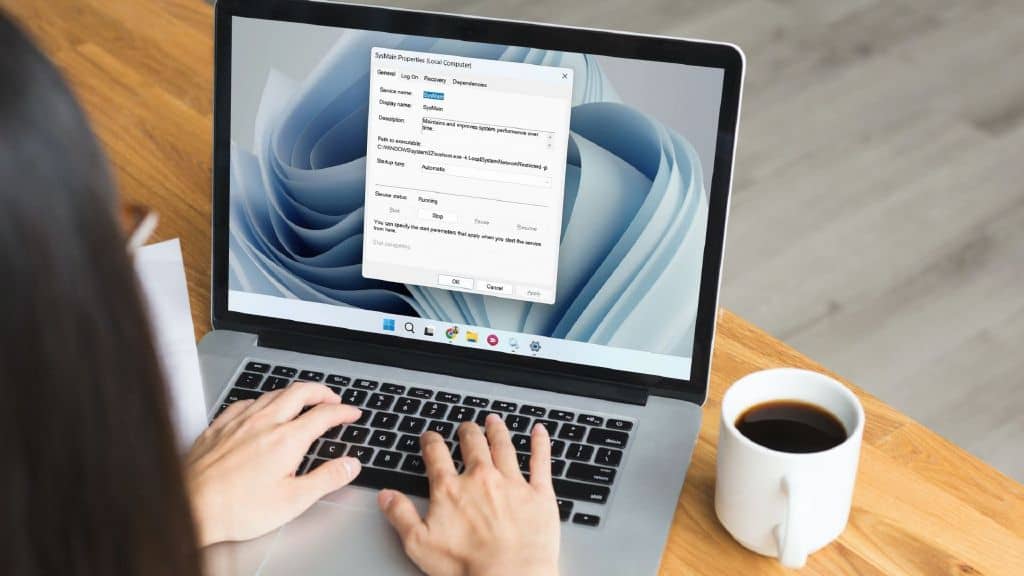
默认情况下,Superfetch 设置为在启动时自动运行。但是,您可以通过几种不同的方式禁用该服务。在这篇文章中,我们将带您了解所有这些方法。
在我们开始之前,让我们先了解一下何时适合在 Windows 上禁用 Superfetch。
什么时候应该禁用 SUPERFETCH (SYSMAIN)
在理想情况下,您不需要在 Windows 上禁用 Superfetch。但是,如果您的 PC 经常过热或感觉速度比应有的速度慢,则禁用 Superfetch 服务可能会有所帮助。
由于 Superfetch 不断消耗 CPU 和 RAM,您的系统可能会遇到性能问题。此类问题在规格较低的 PC 中更为常见。禁用 Superfetch 服务可以帮助您解决过热、CPU 使用率高和启动时间变慢等问题。它还可以帮助您释放 RAM、CPU 和其他系统资源。

如果您想知道,禁用 Superfetch 是安全的并且没有不利影响。在以下部分中,将介绍在 Windows 11 上禁用 Superfetch (SysMain) 的三种不同方法。
1. 从服务面板禁用 SUPERFETCH (SYSMAIN)
Windows 服务应用程序可让您查看、管理和配置 PC 上的所有服务。您可以使用它轻松禁用 Windows 11 上的 Superfetch (SysMain) 服务。以下是操作方法。
步骤 1:按 Windows 键 + R 打开“运行”对话框。在“打开”字段中键入services.msc ,然后按 Enter。
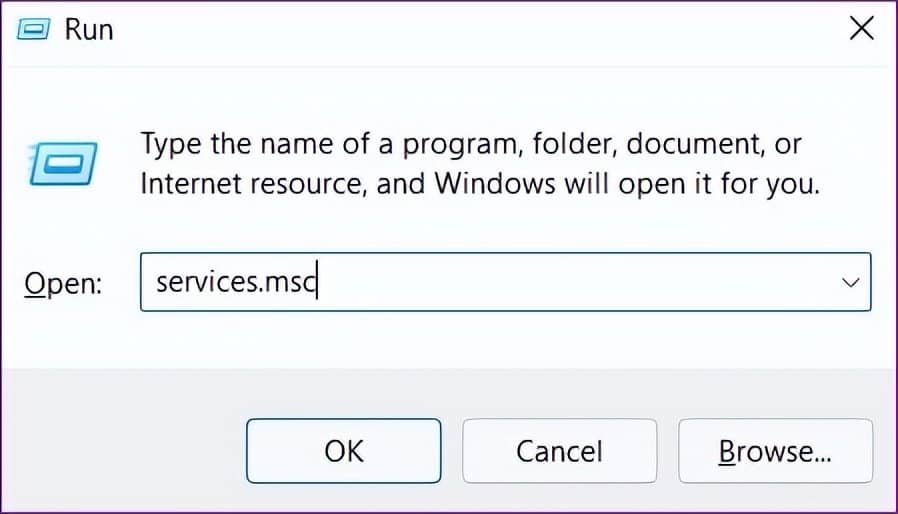
第 2 步:在“服务”窗口中,您将找到按字母顺序排列的所有服务。向下滚动以找到 SysMain 服务。

第 3 步:右键单击 SysMain 服务并选择停止。这将立即终止服务。

第 4 步:接下来,双击 SysMain 服务以打开其属性。
第 5 步:使用下拉菜单将启动类型更改为禁用,然后点击应用,然后点击确定。这将防止 SysMain 服务在您的 PC 启动时自动启动。
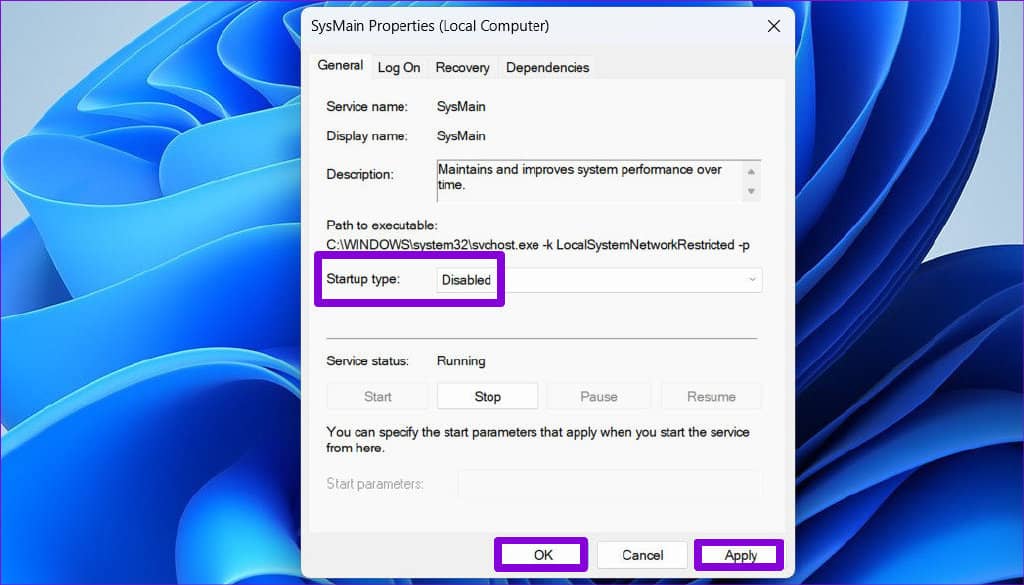
2. 使用命令提示符禁用 SUPERFETCH (SYSMAIN)
命令提示符是一个功能强大的 Windows 实用程序,可让您解决错误、处理批处理文件和执行高级管理任务。此外,您还可以使用它在 Windows 11 上快速禁用 Superfetch。这是您需要做的。
第 1 步:右键单击“开始”图标,然后从列表中选择“终端(管理员)”。
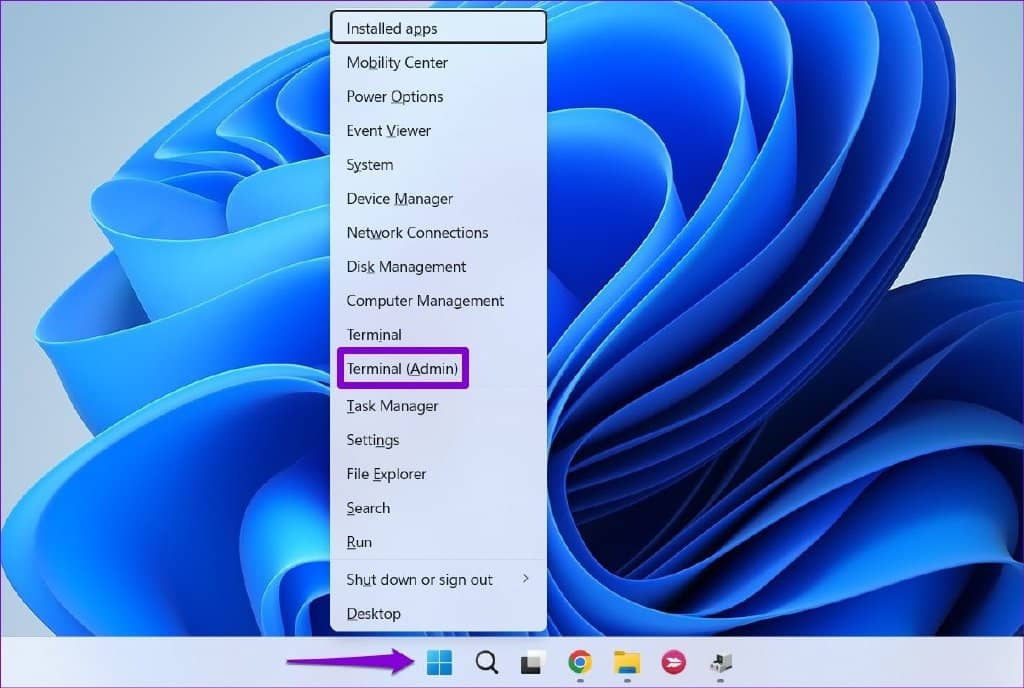
第 2 步:出现用户帐户控制 (UAC) 提示时选择是。
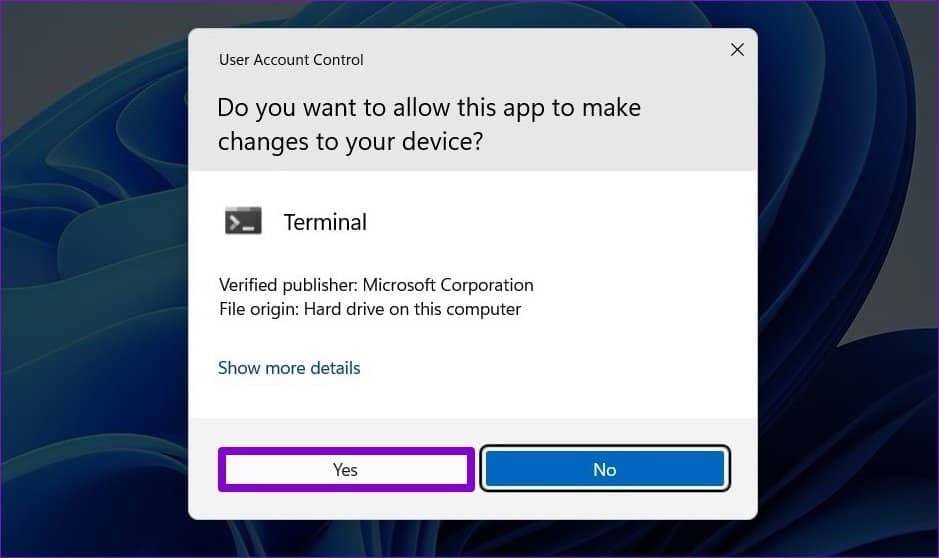
第 3 步:在控制台中,粘贴以下命令并按 Enter:
sc stop "SysMain" & sc config "SysMain" start=disabled
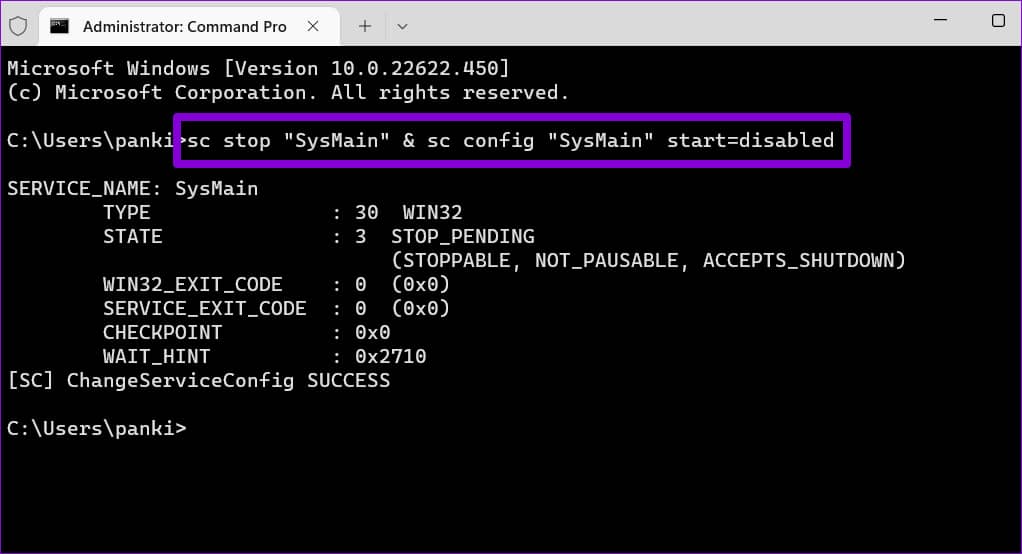
仅此而已。Windows 将在您的 PC 上禁用 Superfetch (SysMain)。
3. 从 WINDOWS 注册表中禁用 SUPERFETCH (SYSMAIN)
另一种禁用 Superfetch 的方法是通过 Windows 注册表调整。但是,它不像上述两种方法那么简单。
请注意。不小心编辑注册表文件可能会对您的 PC 造成不可逆转的损坏,包括数据丢失。因此,只有在您熟悉编辑注册表文件时才应使用此方法。此外,请确保在继续进行以下更改之前备份所有注册表文件或创建还原点。
按照以下步骤通过 Windows 注册表禁用 Superfetch。
步骤 1:单击任务栏上的搜索图标或按 Windows 键 + S 打开搜索菜单。在框中键入注册表编辑器,然后选择以管理员身份运行。
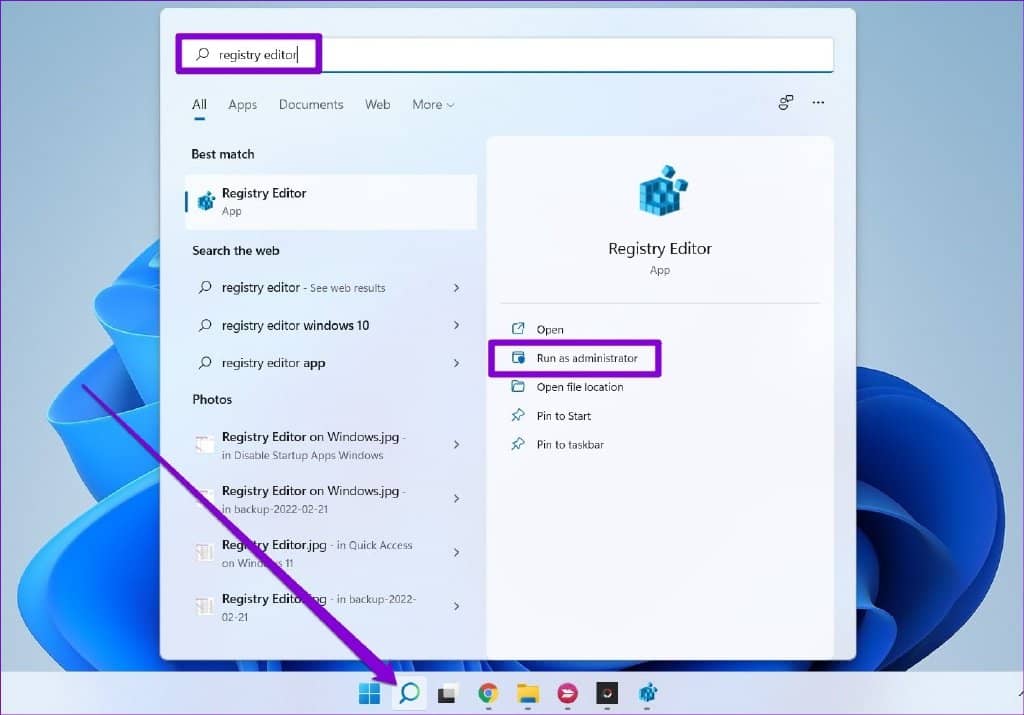
第 2 步:当出现用户帐户控制 (UAC) 提示时,单击是。
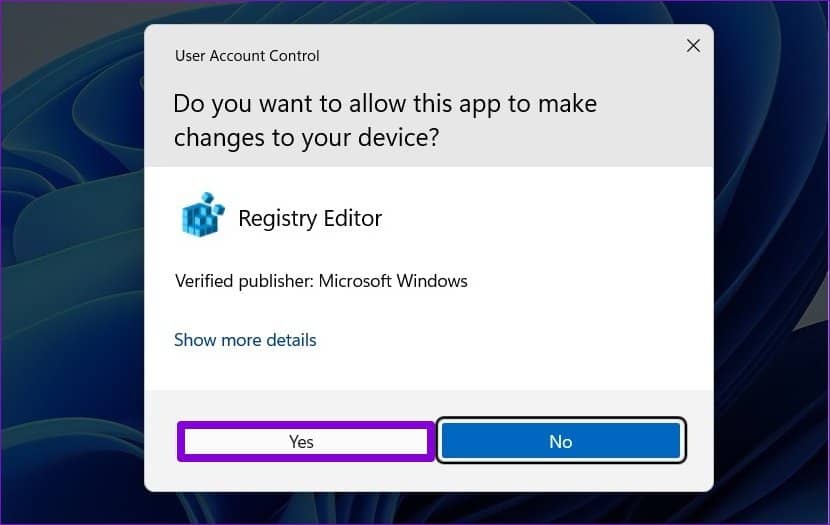
第 3 步:将以下路径粘贴到顶部的地址栏中,然后按 Enter 快速导航到 PrefetchParameters 键:
Computer\HKEY_LOCAL_MACHINE\SYSTEM\CurrentControlSet\Control\Session Manager\Memory Management\PrefetchParameters
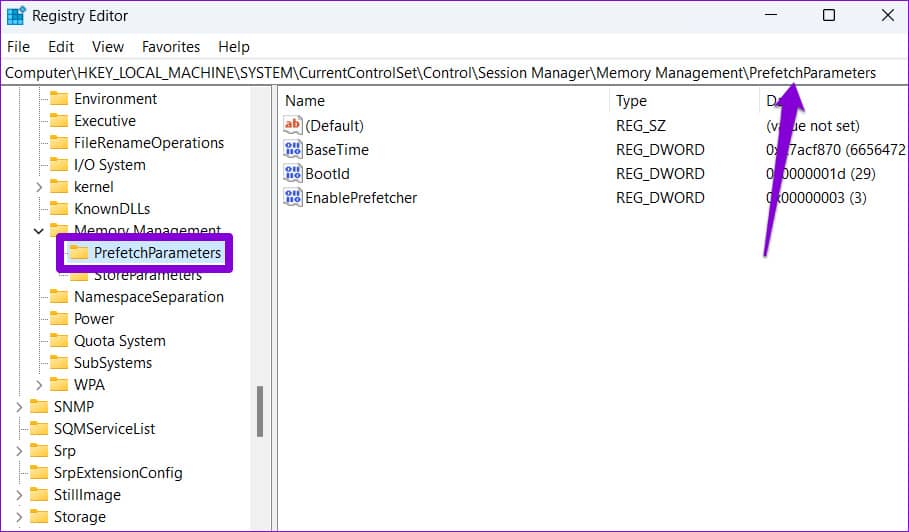
第 4 步:在右窗格中,找到名为 EnableSuperfetch 的注册表值。如果不存在这样的密钥,您可以自己创建一个。右键单击 PrefetchParameters,转到新建,然后选择 DWORD(32 位)值。将其命名为 EnableSuperfetch。
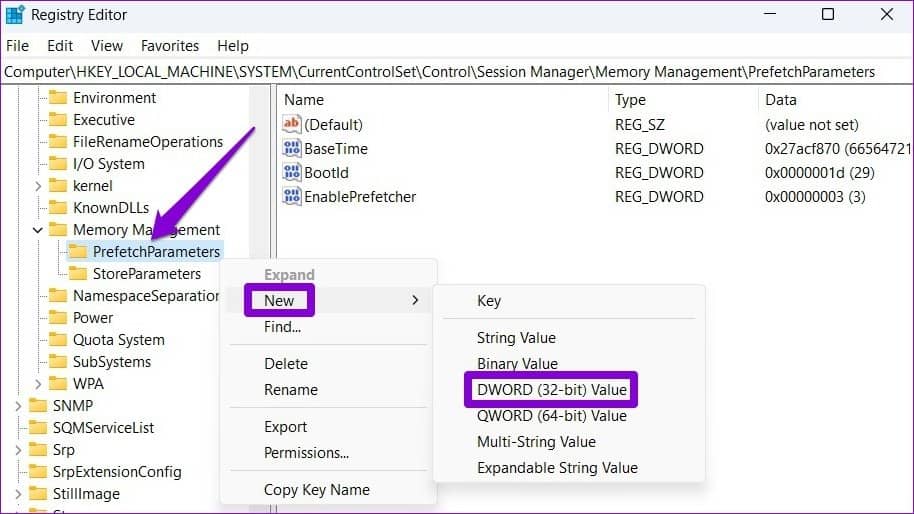
第五步:双击新建的DWORD,将其Value Data改为0,然后点击OK。

退出注册表编辑器窗口并重新启动您的 PC 以使更改生效。之后,Superfetch 服务将不再运行。
不再处理预加载应用程序
尽管 Superfetch 承诺会随着时间的推移提高您的 PC 性能,但它有时最终会导致比它解决的问题更多的问题。值得庆幸的是,如果需要,可以很容易地在 Windows 11 上禁用 Superfetch (SysMain) 服务。







