Apple 的 macOS 包含 VoiceOver 屏幕阅读器,可以大声朗读屏幕上的内容,帮助视障人士浏览网页和使用 Mac。它是一个本地屏幕阅读器,可以大声朗读屏幕上发生的一切的描述。这就像您可以使用 Google 智能助理让您的 Android 手机大声朗读文本一样。
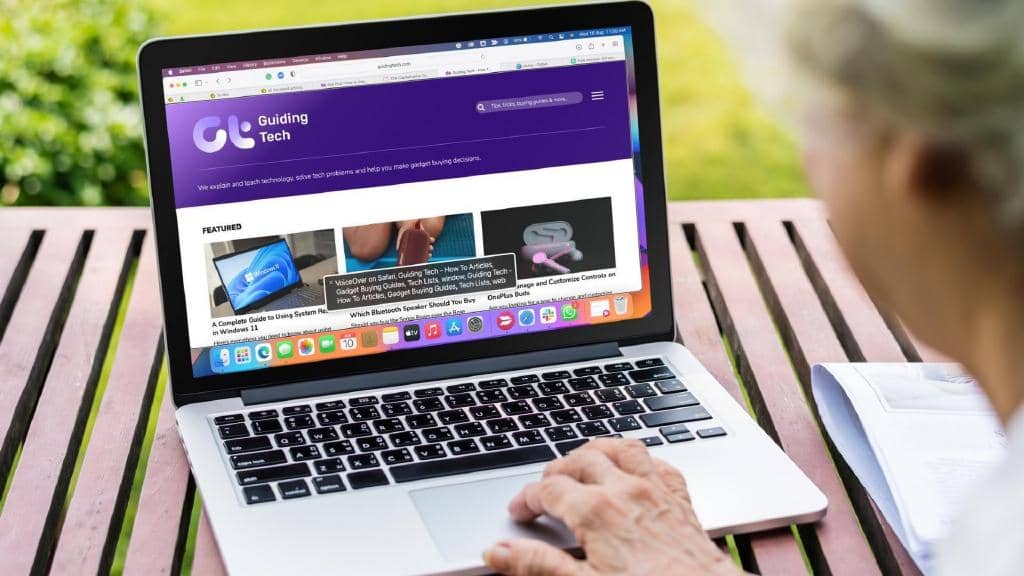
VoiceOver 可作为 Mac 上的原生应用程序使用。这篇文章将展示如何在 Mac 上打开 VoiceOver 屏幕阅读器来帮助视障人士。
如何在 MAC 上启用旁白
如果您的家人或朋友有视力障碍或更喜欢听而不是阅读来学习新知识,启用VoiceOver屏幕阅读器将使他们能够控制他们的 Mac。以下是在 Mac 上启用此功能的方法。
第 1 步: 在 Mac 上按 Command + F5。
VoiceOver 实用程序窗口将在您的屏幕上打开,其中包含有关其工作原理的音频描述。
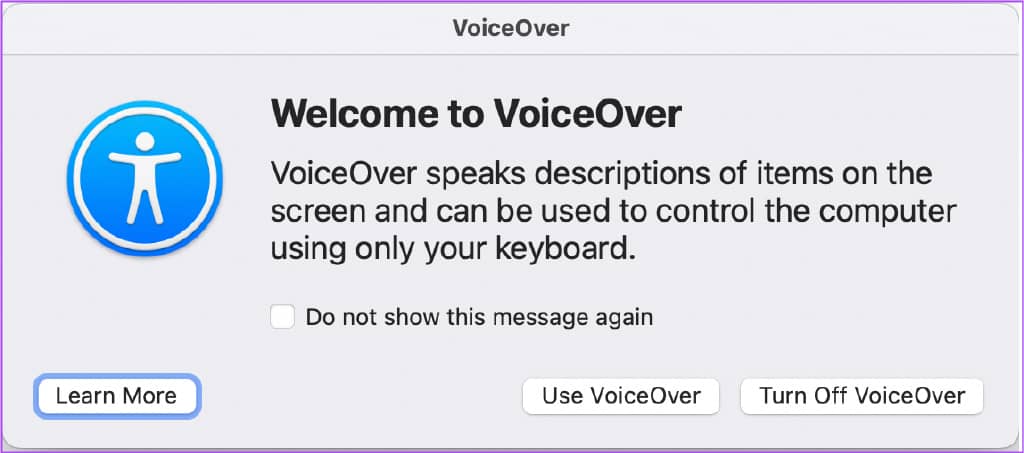
第 2 步: 单击“使用 VoiceOver”或按键盘上的 V 键开始使用它。
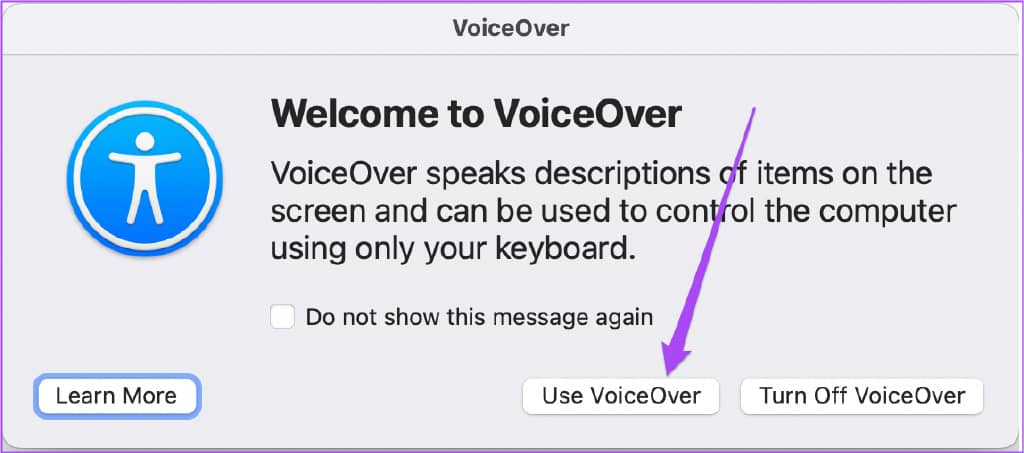
屏幕上会出现一个 VoiceOver 窗口,其中包含当前屏幕上的文本并由 Siri 朗读。
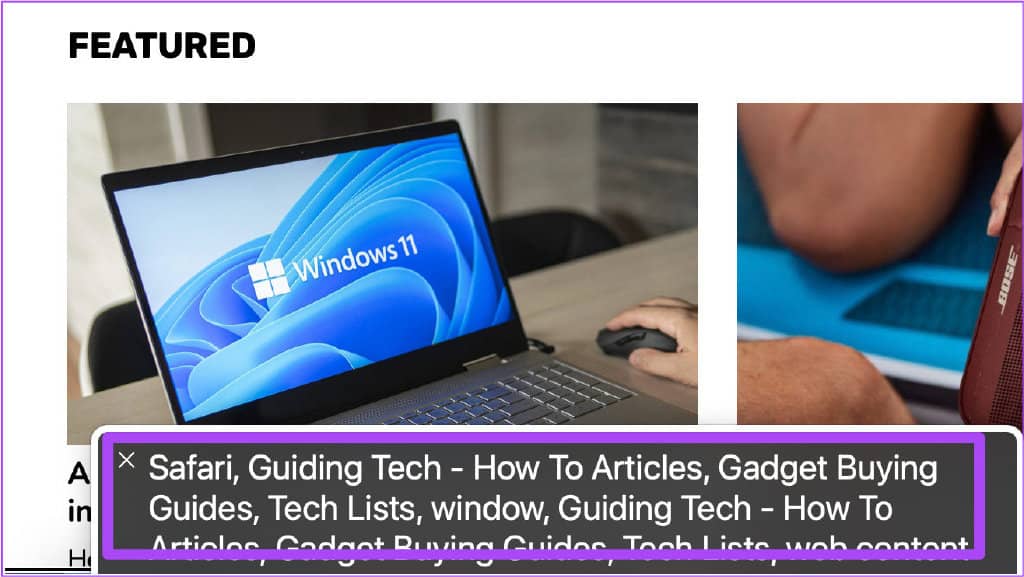
VoiceOver 会立即朗读光标用矩形框选择的任何文本。
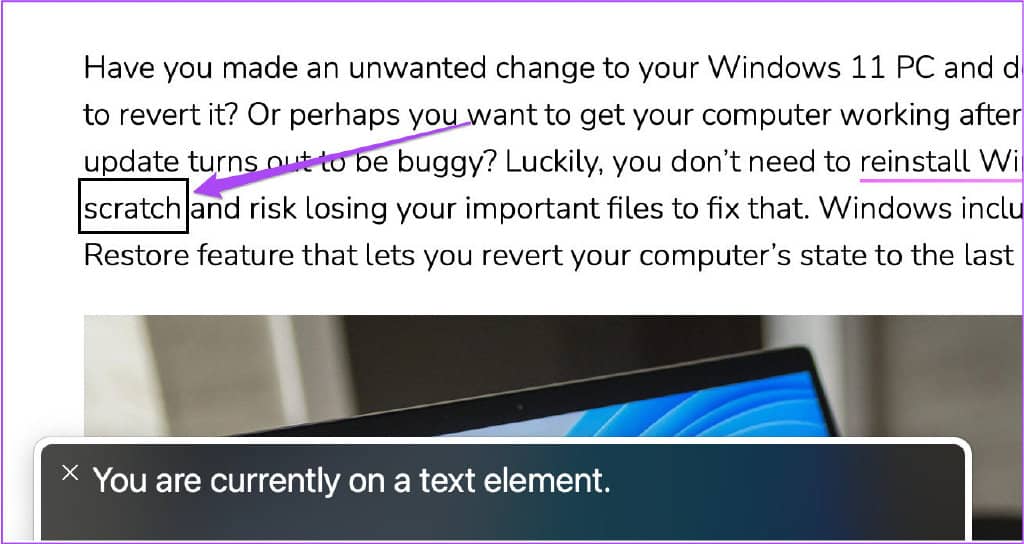
要禁用 VoiceOver,只需单击 VoiceOver 窗口中的 X 图标。
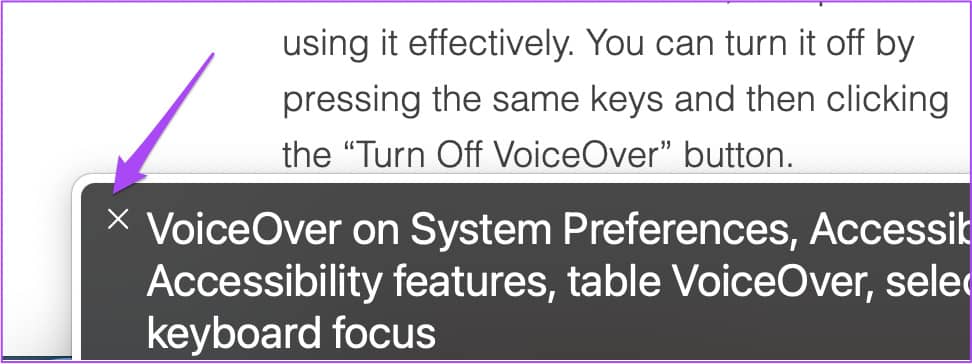
或者,您可以通过以下方式在 Mac 上打开 VoiceOver。
第 1 步: 按 Command + 空格键打开 Spotlight 搜索,键入 系统偏好设置, 然后按回车键。

第 2 步: 在“系统偏好设置”中,单击“辅助功能”。
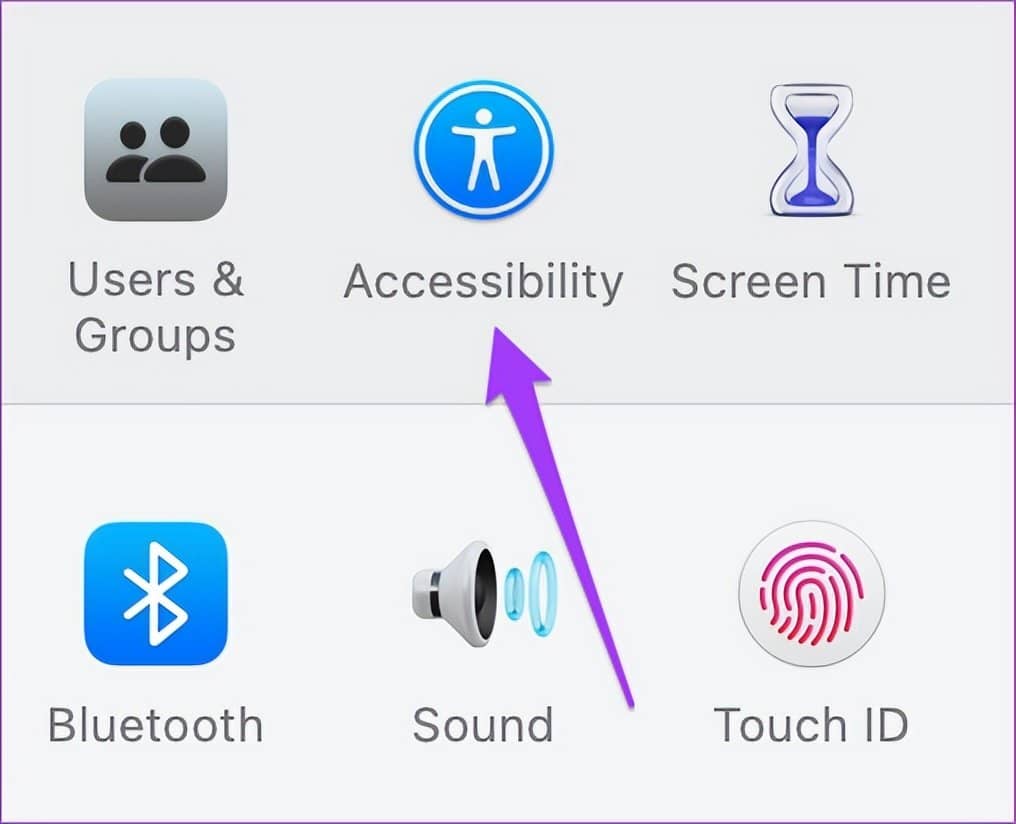
第 3 步: 单击左侧菜单中的 VoiceOver。
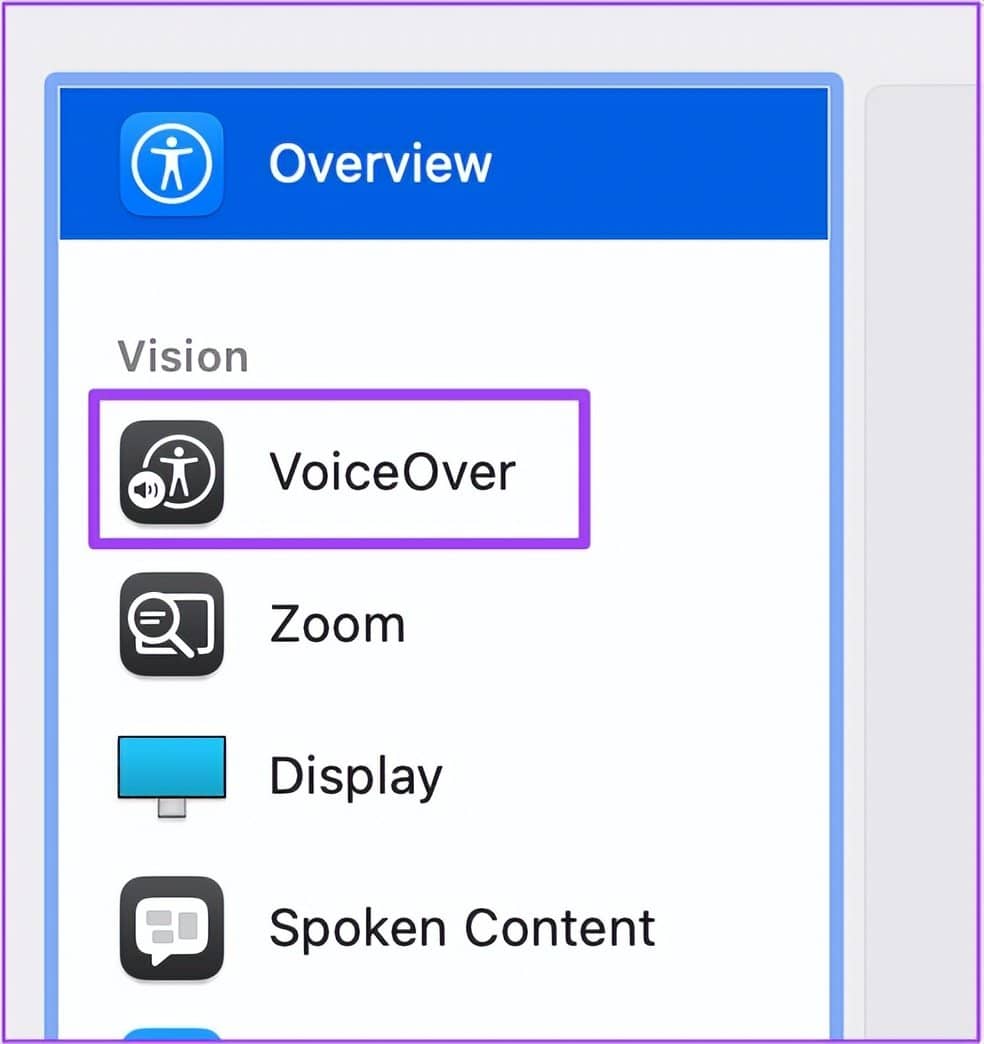
第 4 步: 在右侧,单击启用 VoiceOver 旁边的复选框以激活该功能。
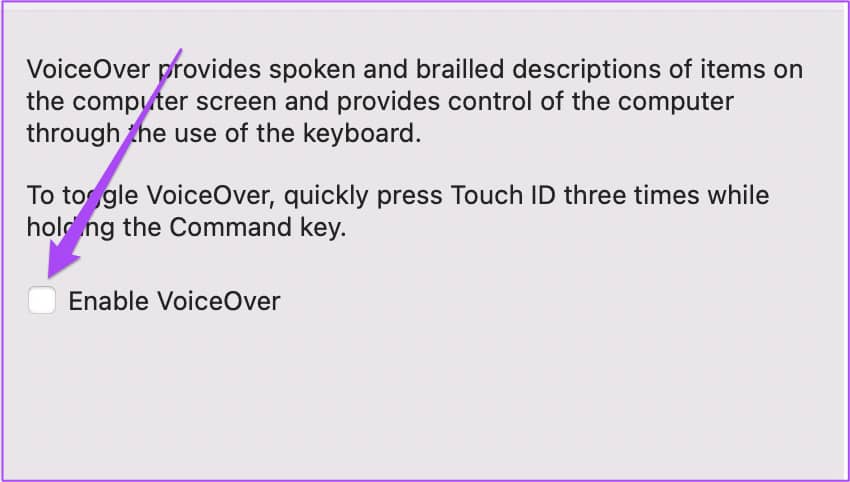
VoiceOver 实用程序窗口将出现在您的屏幕上,并带有有关其工作原理的音频解说。
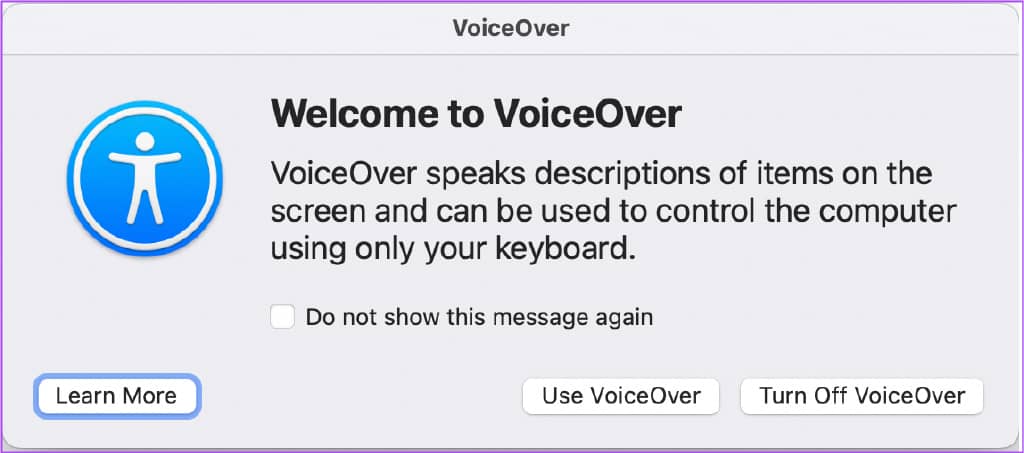
第 5 步: 单击使用 VoiceOver 或按 V 开始使用它。
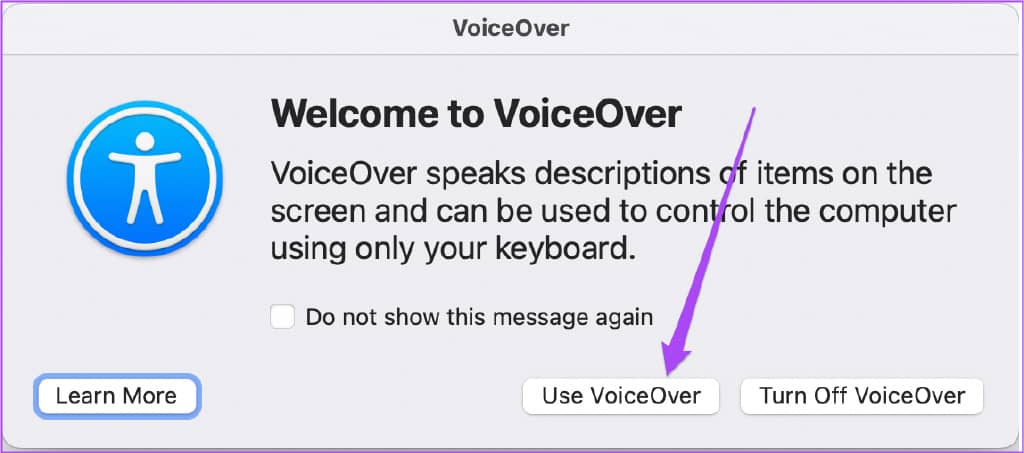
您还可以单击“了解更多”以获取有关使用 VoiceOver 的完整音频指南。
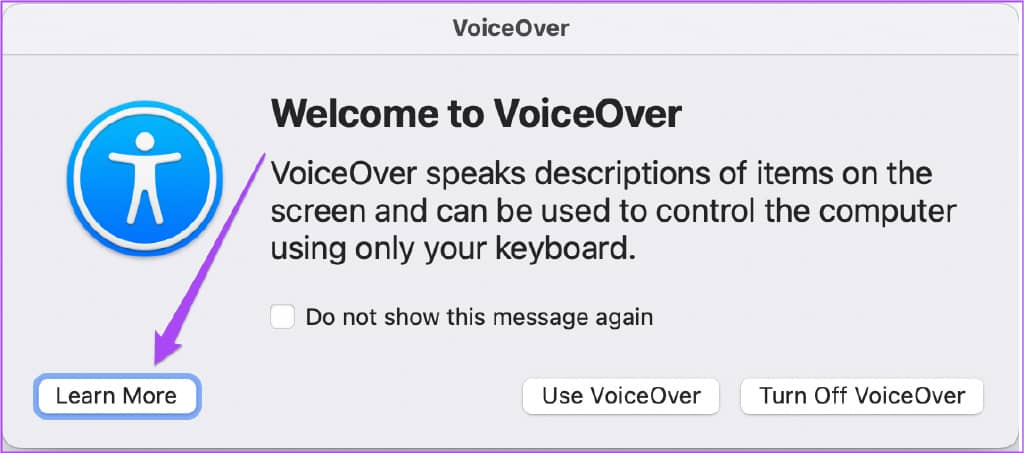
如何更改 VOICEOVER 语音的冗长程度
启用 VoiceOver 后,可以通过多种方式根据用户偏好自定义 VoiceOver 语音。首先,让我们展示如何更改 VoiceOver 语音的速度或冗长程度。
第 1 步: 单击菜单栏左上角的 Apple 标志。
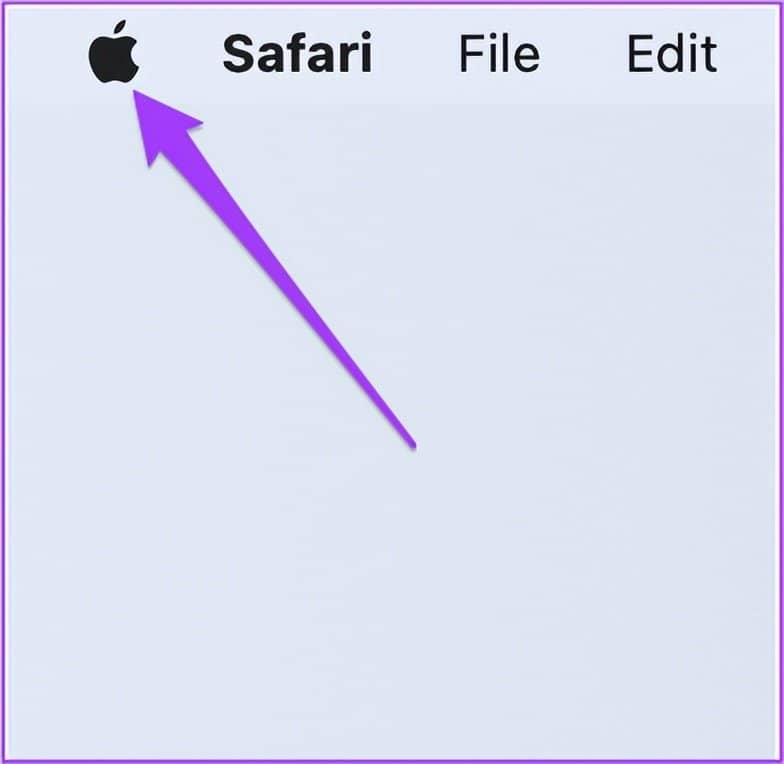
第 2 步: 选择系统偏好设置。
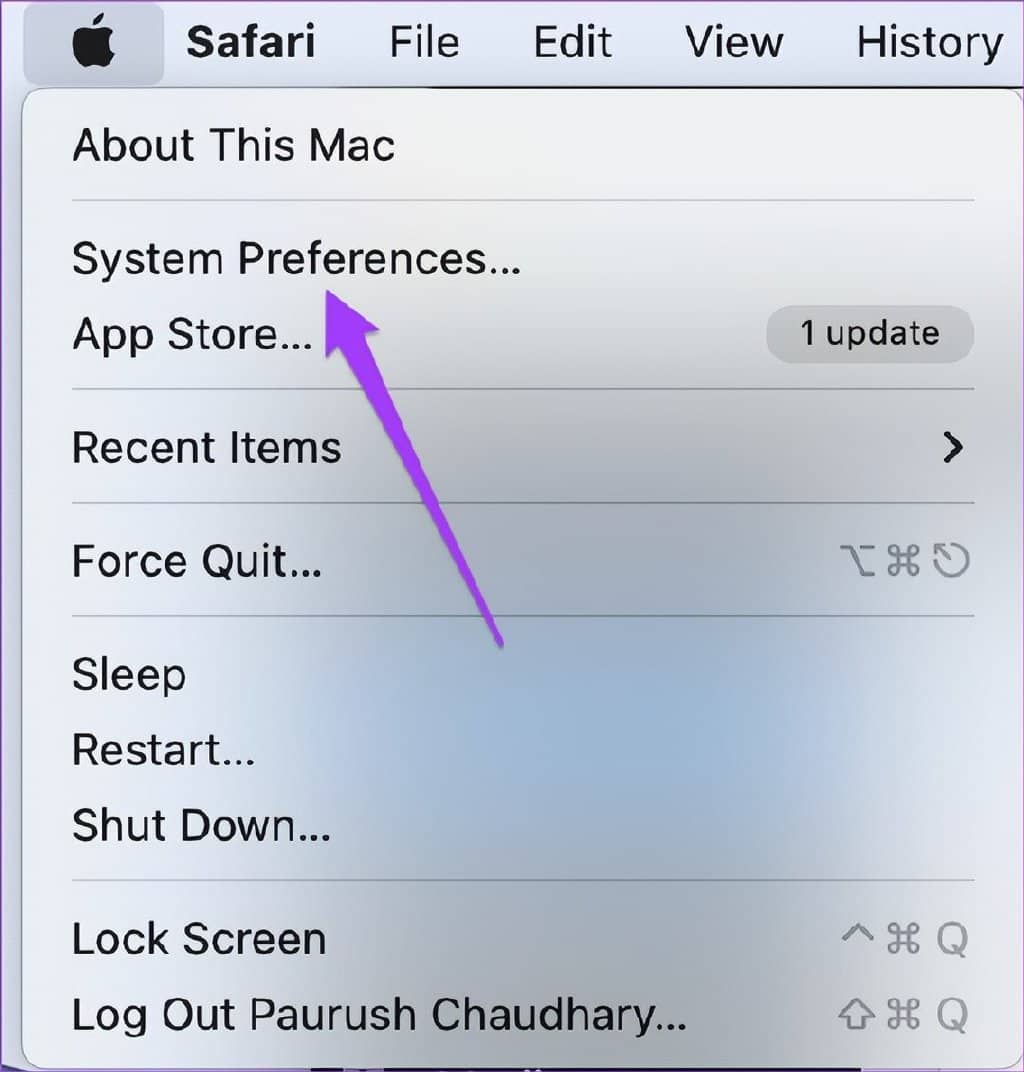
第 3 步:出现“系统属性”窗口时,单击“辅助功能”。
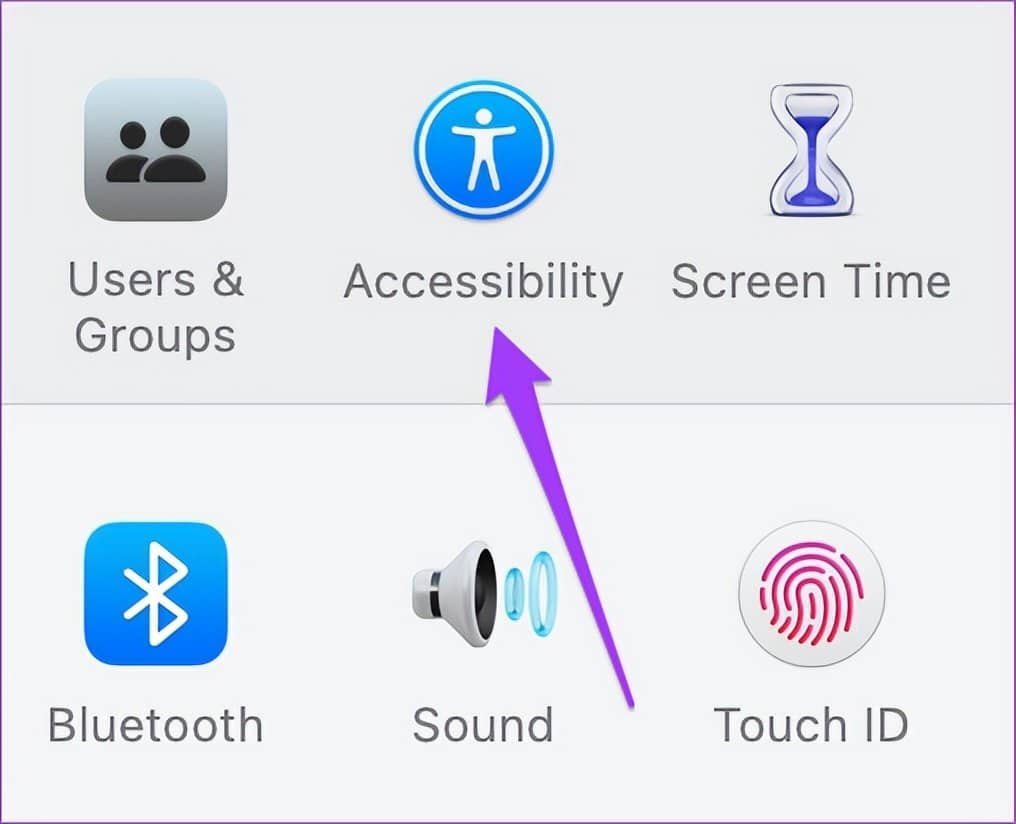
第 4 步: 从左侧菜单中选择 VoiceOver。
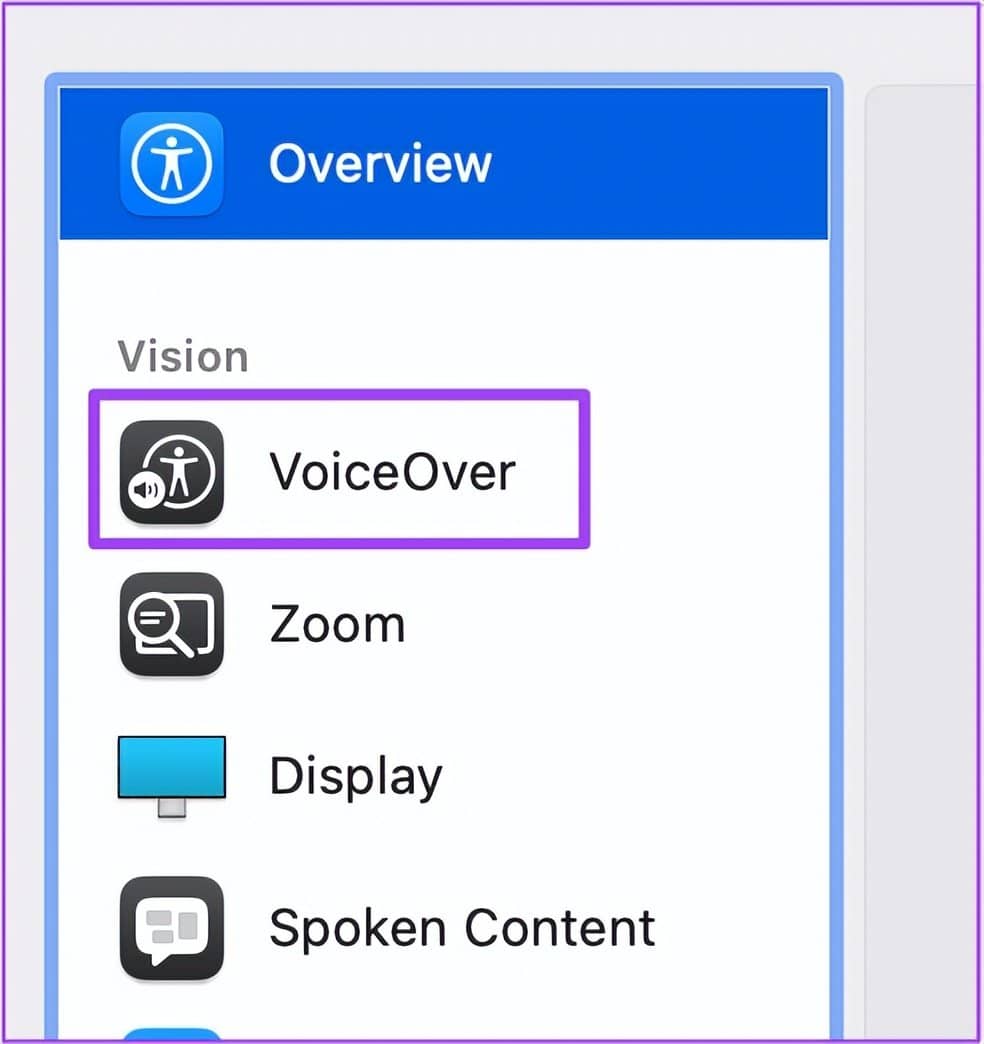
第 5 步: 单击右下角的打开 VoiceOver 实用程序选项。
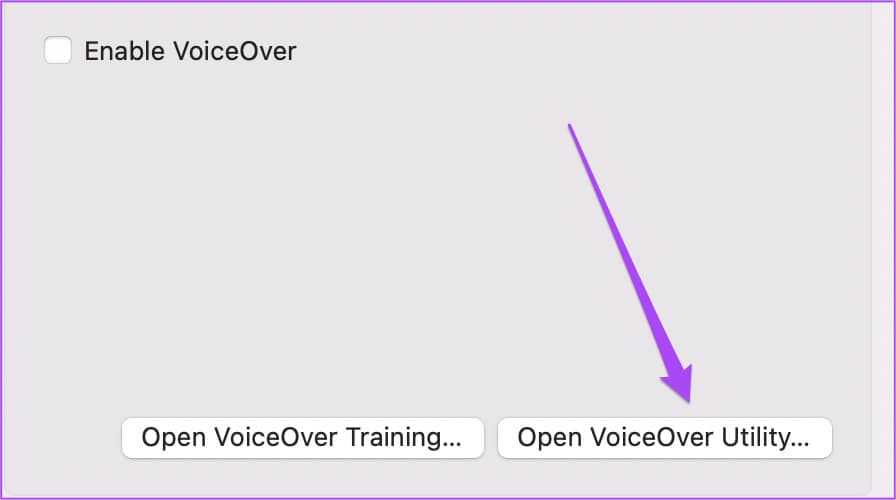
第 6 步: 在屏幕上打开 VoiceOver Utility 窗口后,单击左侧菜单中的 Verbosity。
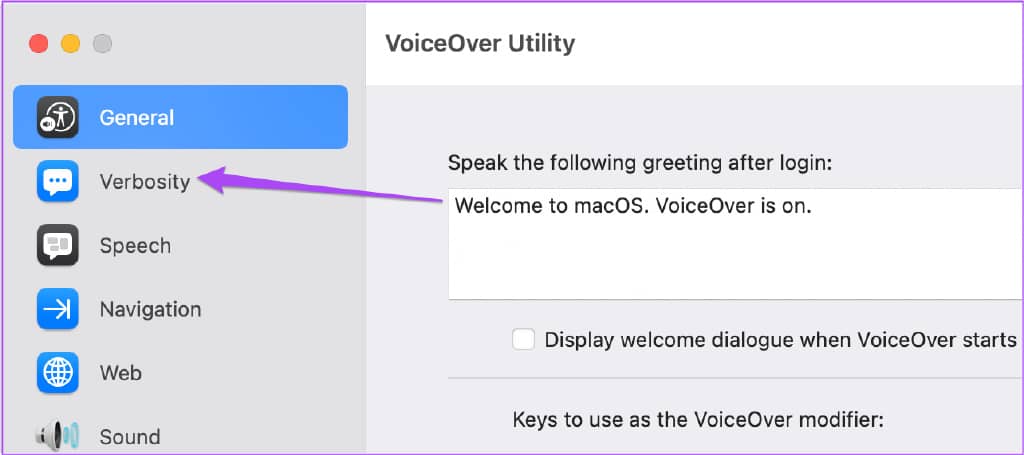
第 7 步: 在“语音”选项卡下,单击“默认语音详细程度”旁边的下拉菜单。
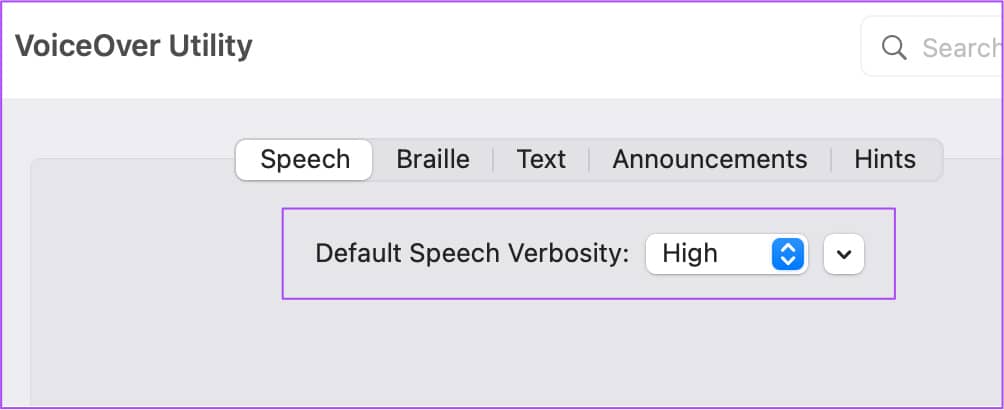
第 8 步: 根据用户的选择选择 Speech Verbosity。
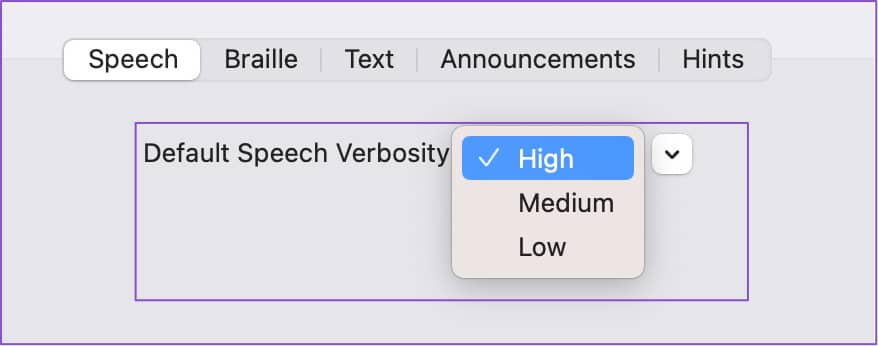
第 9 步: 关闭窗口并按 Command + F5 开始使用 VoiceOver。
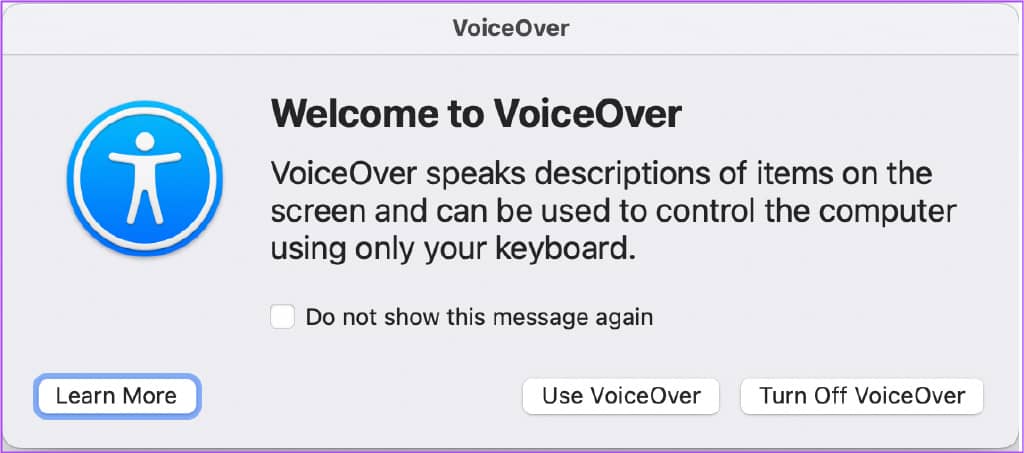
如何更改 VOICEOVER 语音
另一个有用的自定义是更改 Mac 上 VoiceOver 语音的声音。这是如何做的。
第 1 步:单击右上角的 Apple 菜单。

第 2 步:选择系统偏好设置。

第 3 步:单击辅助功能。
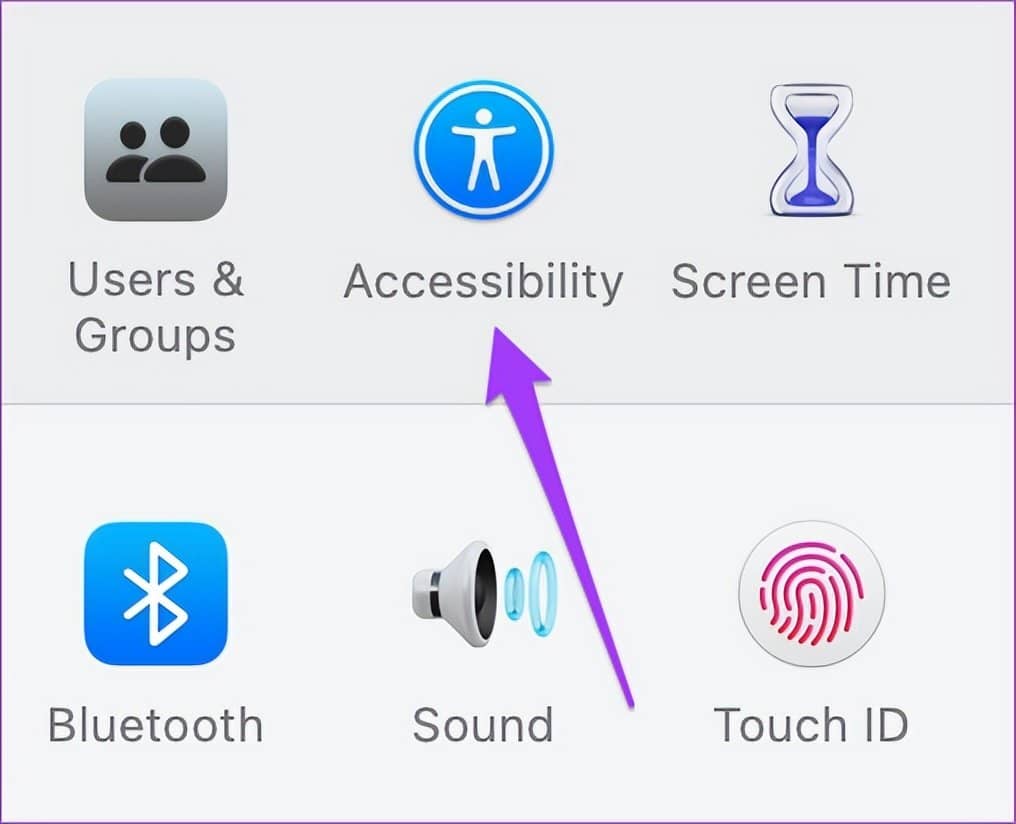
第 4 步:单击左侧菜单中的 VoiceOver。
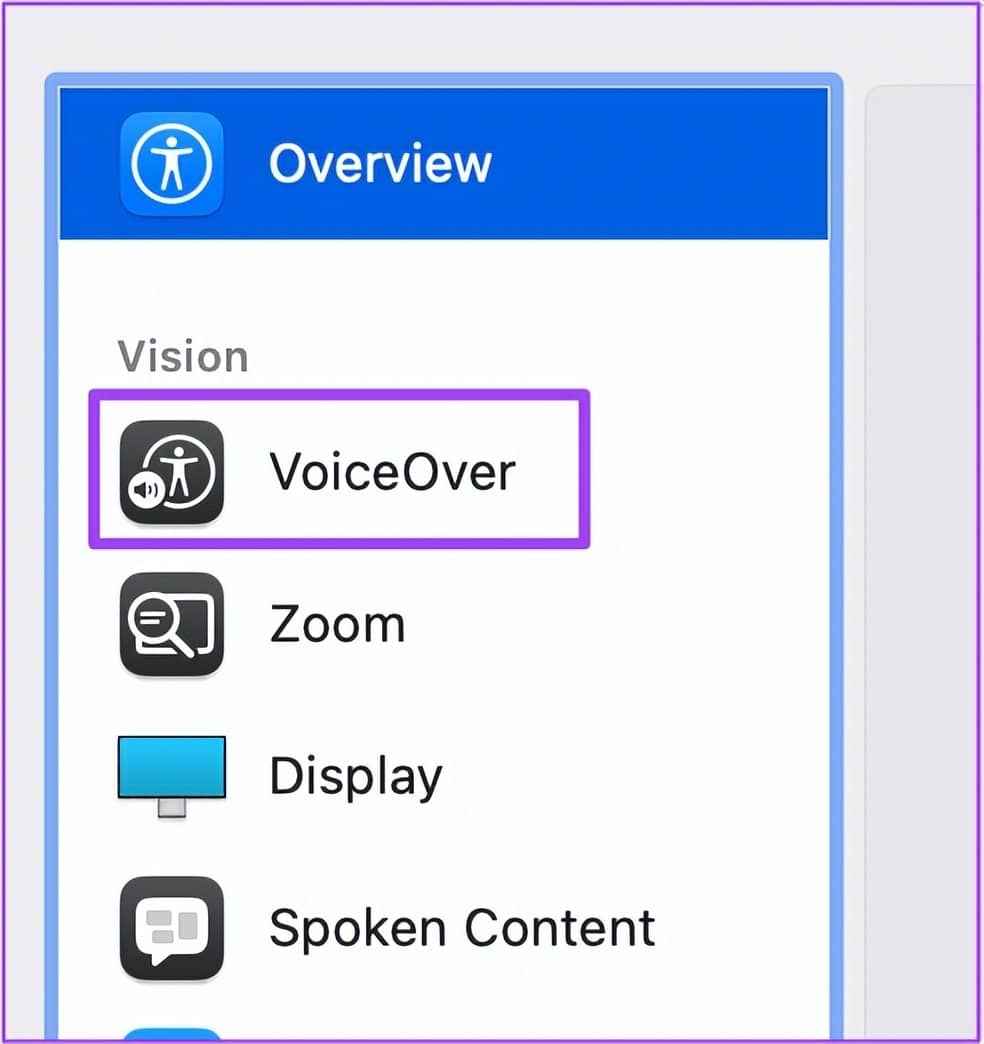
第 5 步:单击右下角的打开 VoiceOver 实用程序。
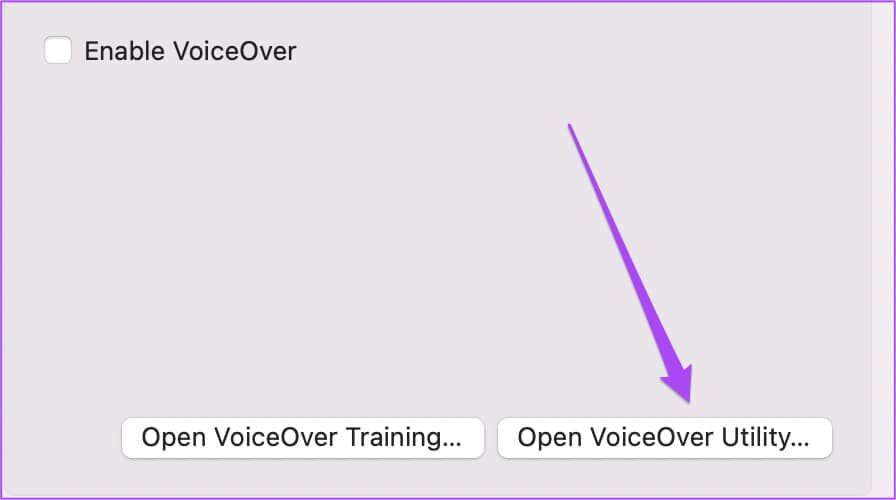
第 6 步:从左侧菜单中选择语音。
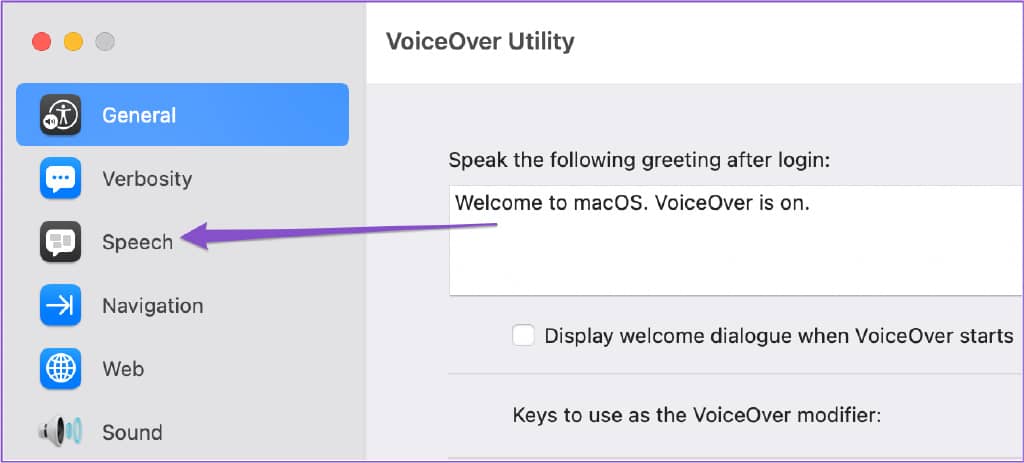
第 7 步:在语音下,选择语音下拉菜单。
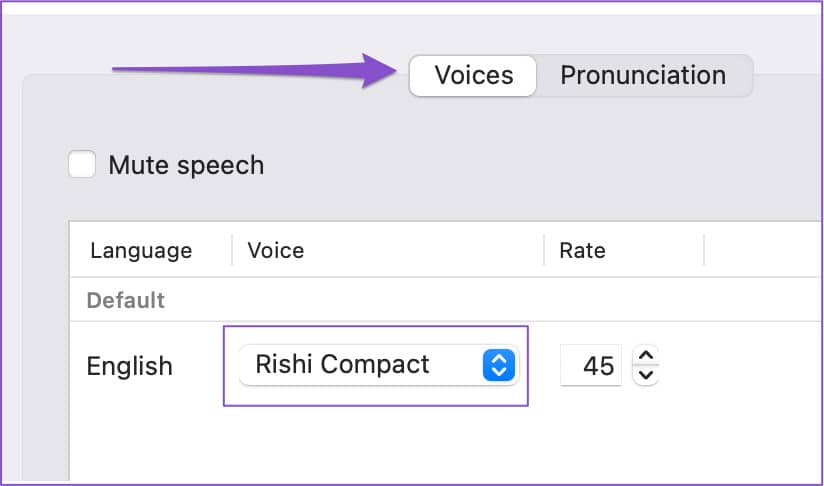
第 8 步:根据用户的喜好选择语音。
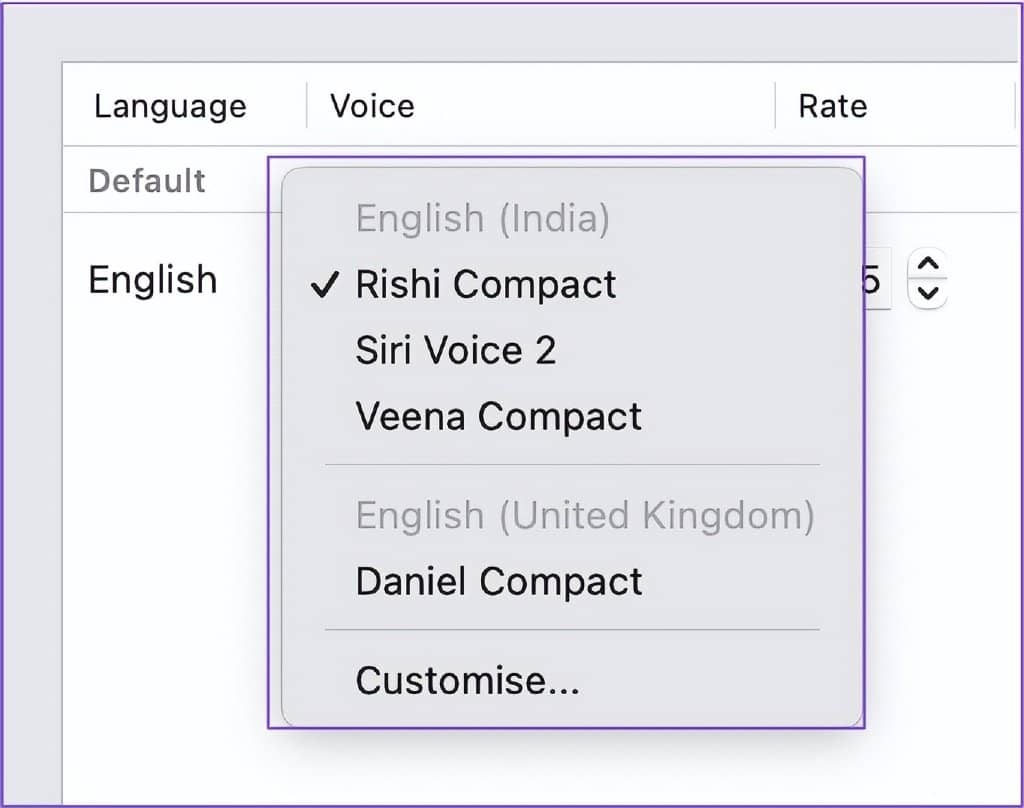
您可以单击自定义以选择更多语音。
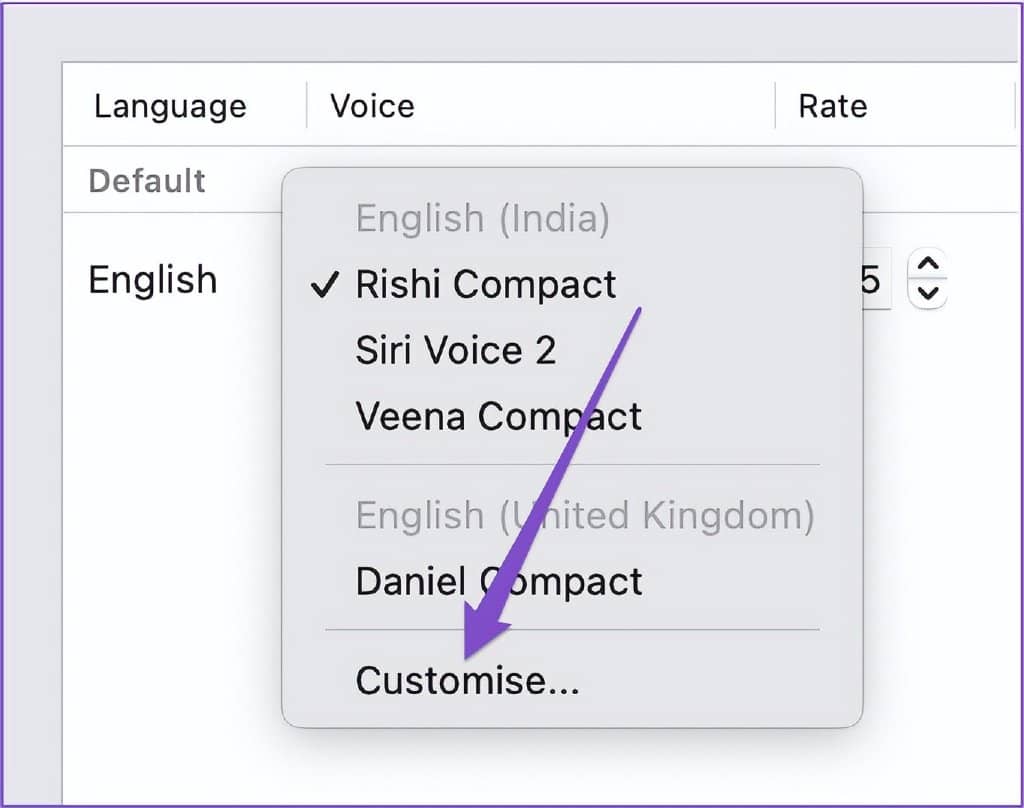
为了使选择更容易,您也可以播放语音。请注意,您必须等到新选择的语音下载到您的 Mac 上。
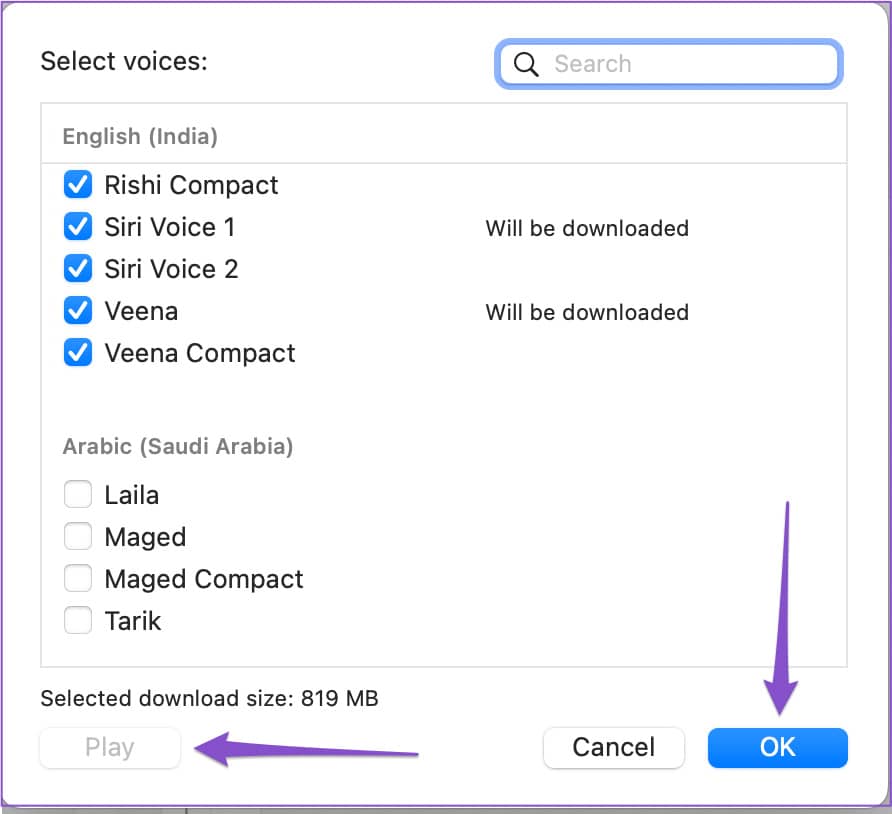
第 7 步: 选择您喜欢的语音后,关闭窗口并按 Command + F5 启动 VoiceOver。
额外提示 - 自定义所选语音
为 VoiceOver 选择新的语音后,您可以根据用户的喜好进一步自定义它。这是如何做。
第 1 步: 按 Command + 空格键打开 Spotlight Search,键入 VoiceOver Utility, 然后按 Return。

第 2 步: 从左侧菜单中选择语音。
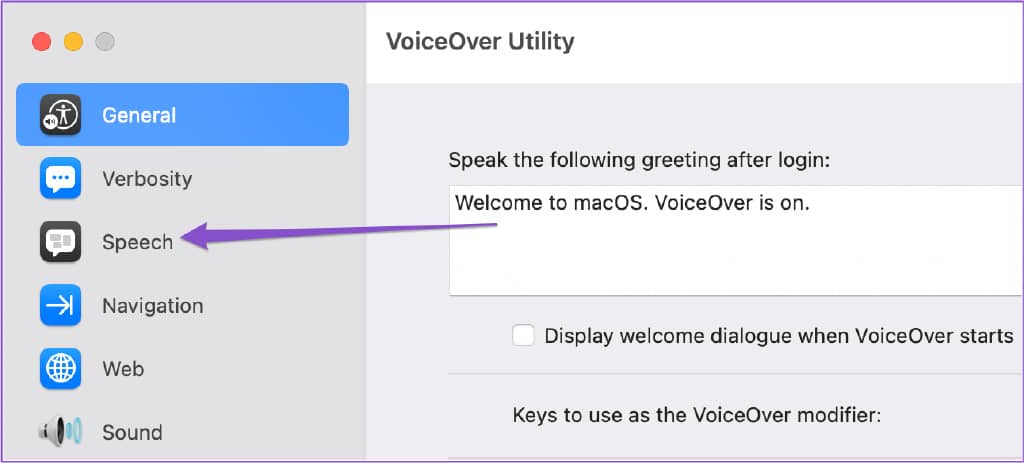
第 3 步:在语音选项卡下根据用户的偏好选择语音语音。
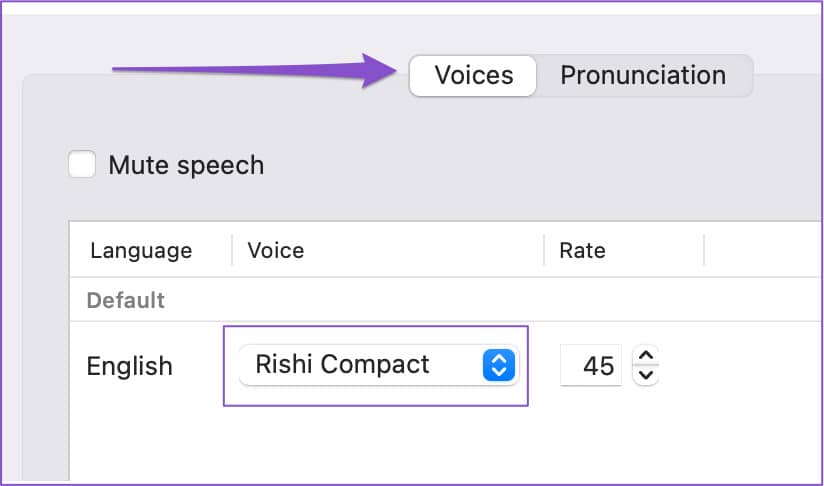
第 3 步: 做出选择后,单击右侧的“编辑”。

第 4 步: 自定义语音设置,如速率、音调、音量和语调。
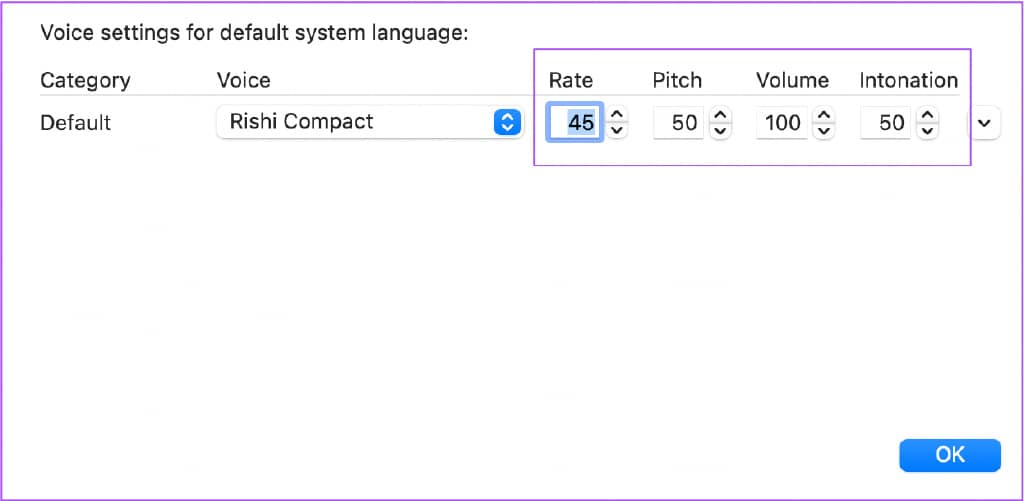
第 5 步: 单击确定以保存更改。
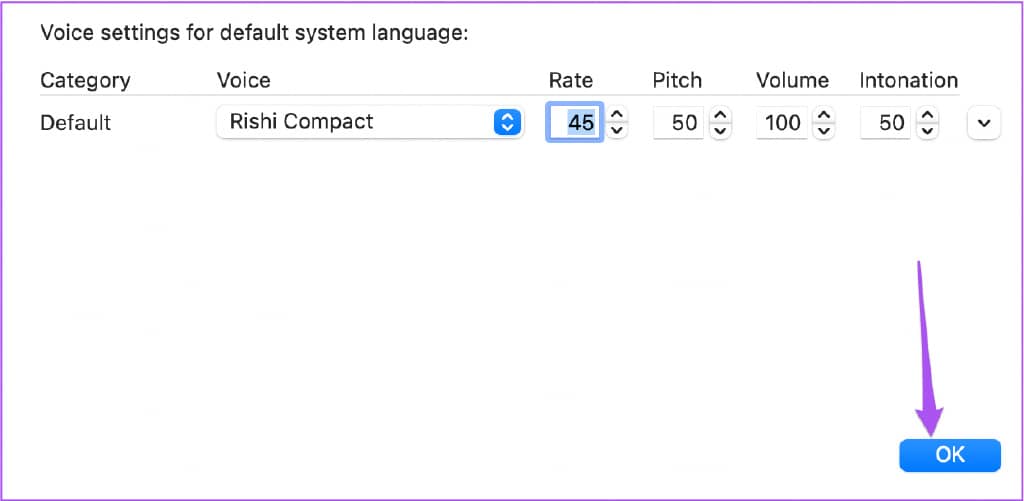
赋予残障人士权力
VoiceOver 屏幕阅读器可以打破视觉障碍或纯音频学习者浏览互联网和轻松使用 Mac 的所有障碍。我们还列出了一些最适合需要辅助功能的人的 iPhone 应用程序。我们还为老年人提供了一些辅助功能提示,让他们更轻松地使用 iPhone。






