在从 Windows 11 计算机上拔下 USB 驱动器之前,最好安全地弹出它。这样,您可以确保后台不会发生任何缓存写入操作,并降低丢失数据的风险。

这篇文章将展示在 Windows 11 上安全弹出 USB 驱动器的不同方法,从最简单的方法到稍微复杂的方法。另外,如果您对奖金小费感兴趣,请坚持到最后。
1. 从系统托盘中弹出 USB 驱动器
在 Windows 11 上弹出 USB 驱动器的最快方法是通过任务栏右下角的系统托盘。如果您赶时间,可以使用以下方法。
第 1 步:单击任务栏上的显示隐藏图标按钮(向上箭头)。

第 2 步:在系统托盘中找到 USB 图标。右键单击它并选择“弹出 [Drive Name]”选项。
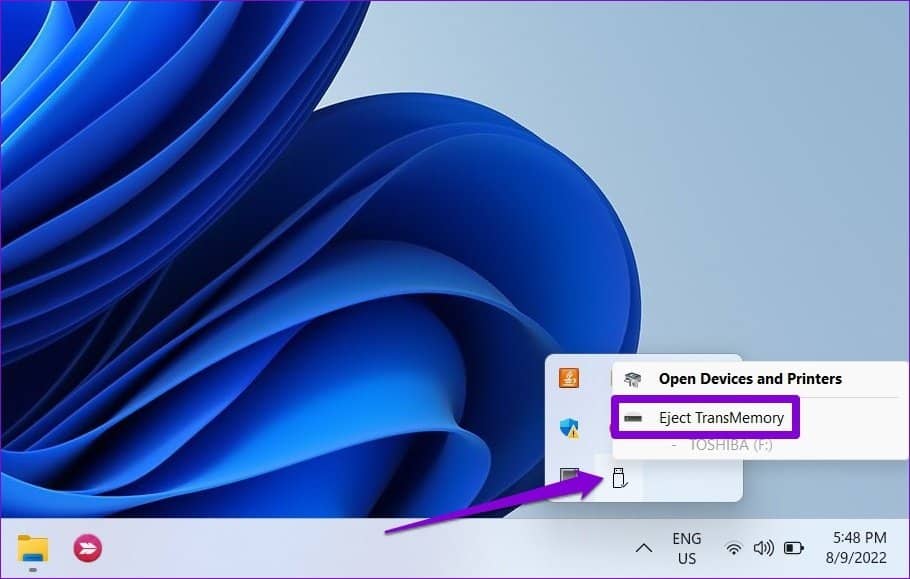
将出现一条通知,说明可以安全移除硬件。之后,您可以断开 USB 驱动器与 PC 的连接。
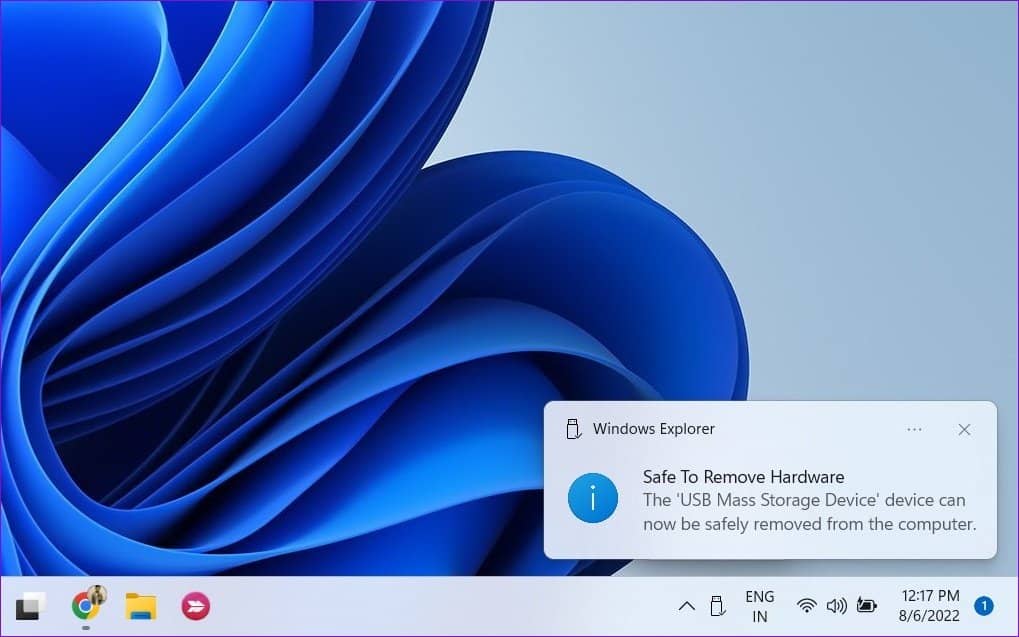
2. 从文件资源管理器中弹出 USB 驱动器
Windows 11 文件资源管理器在“设备和驱动器”部分显示所有连接到系统的 USB 驱动器。如果愿意,您也可以从那里弹出 USB 驱动器。
步骤 1:右键单击“开始”图标,然后从列表中选择“文件资源管理器”。
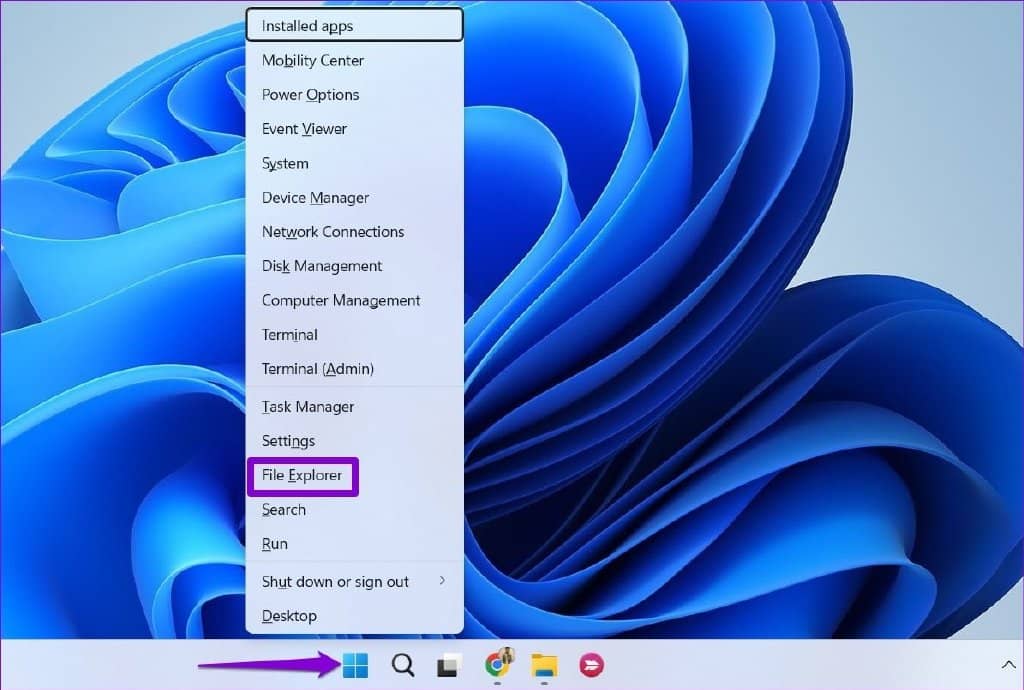
第 2 步:使用左窗格导航到“这台电脑”,然后在“设备和驱动器”下找到要删除的驱动器。然后,右键单击您的驱动器并选择弹出。
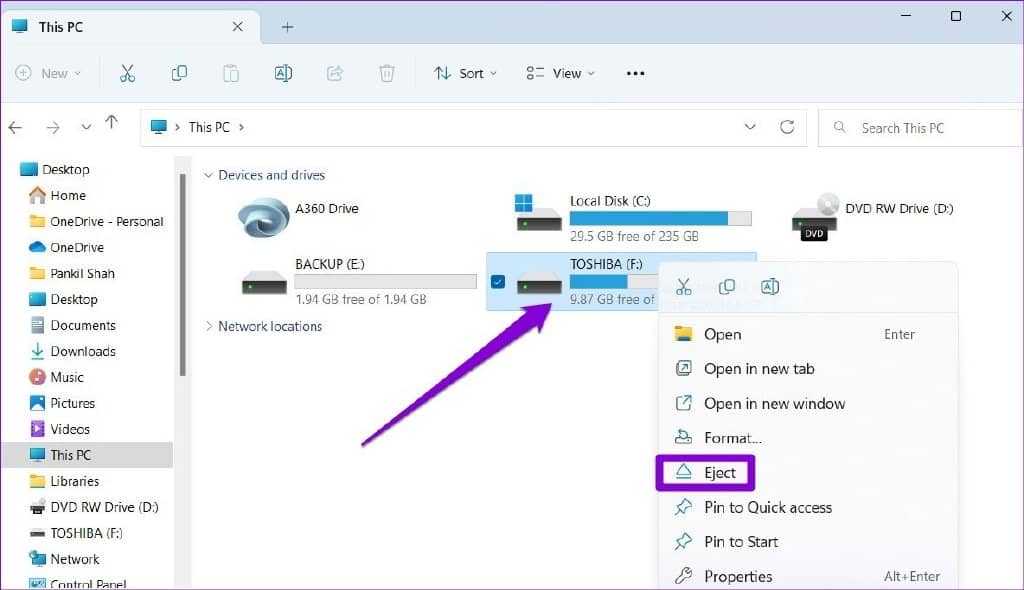
看到“安全删除硬件”通知后,拔下 USB 驱动器。
3.使用设置应用程序弹出USB驱动器
您可以通过访问“设置”应用程序中的“设备”部分来查看和管理连接到系统的所有硬件设备。它还允许您安全地从 PC 中弹出 USB 驱动器。
第 1 步:打开“开始”菜单并单击齿轮形图标以启动“设置”应用程序。
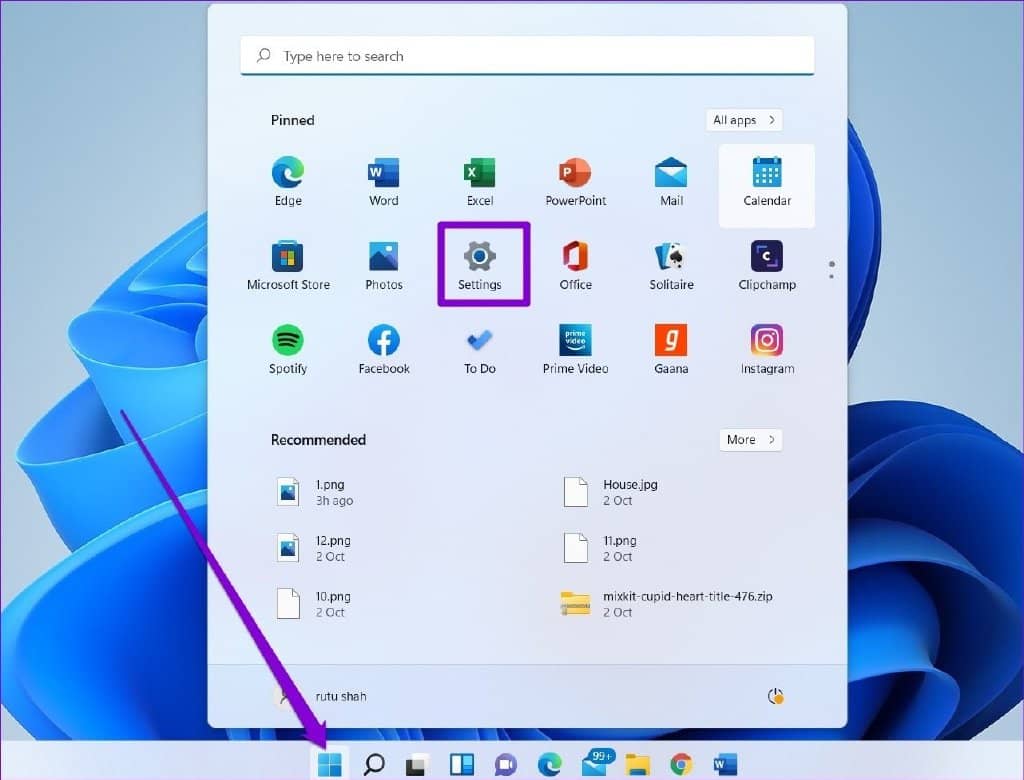
第 2 步:在蓝牙和设备选项卡中,单击设备。
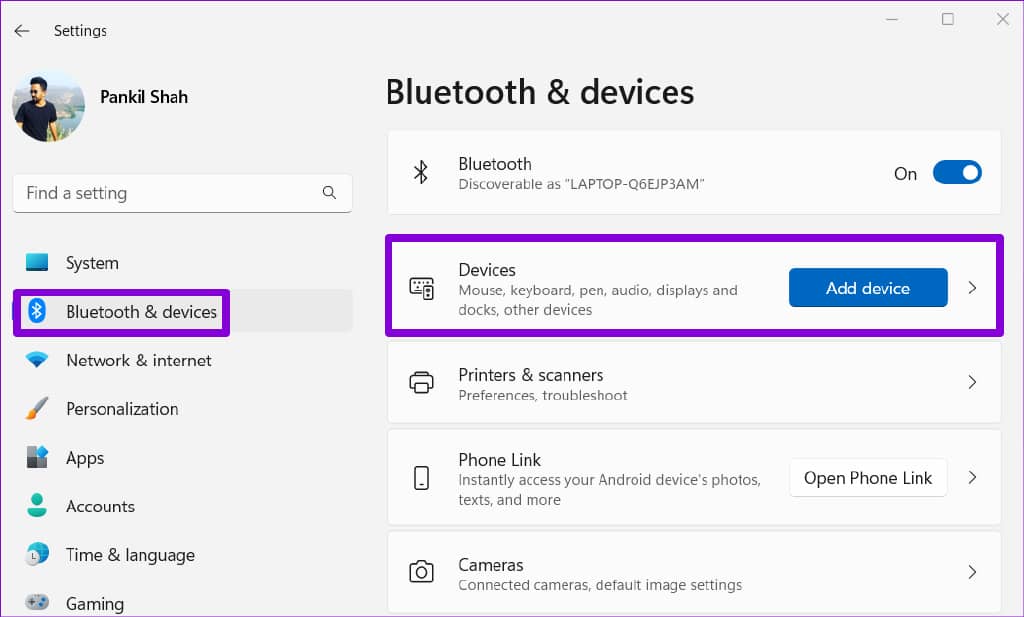
第 3 步:在列表中找到您的 USB 驱动器。单击它旁边的三点菜单图标,然后选择删除设备。
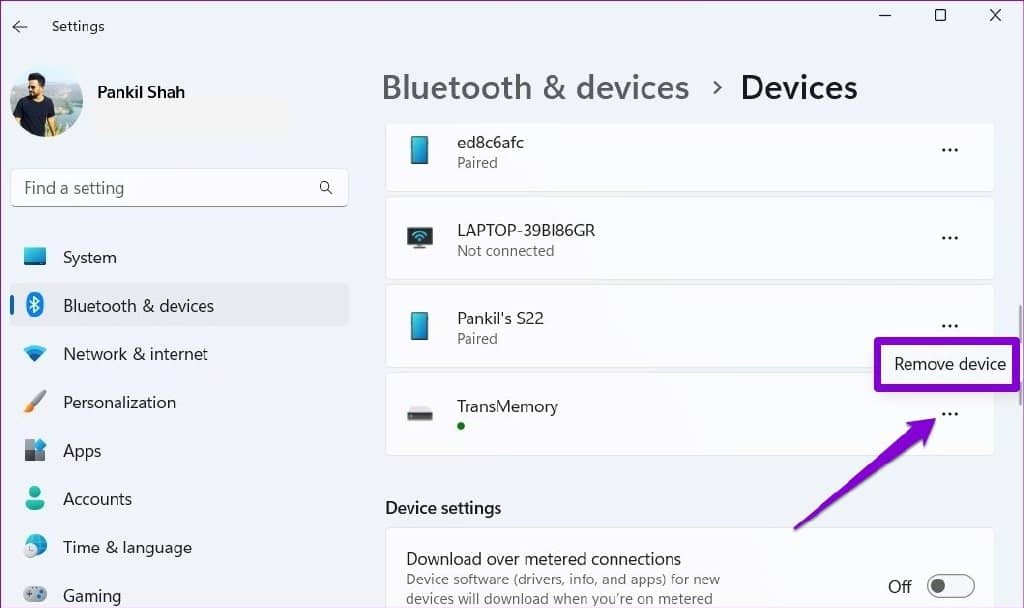
第 4 步:选择是确认。
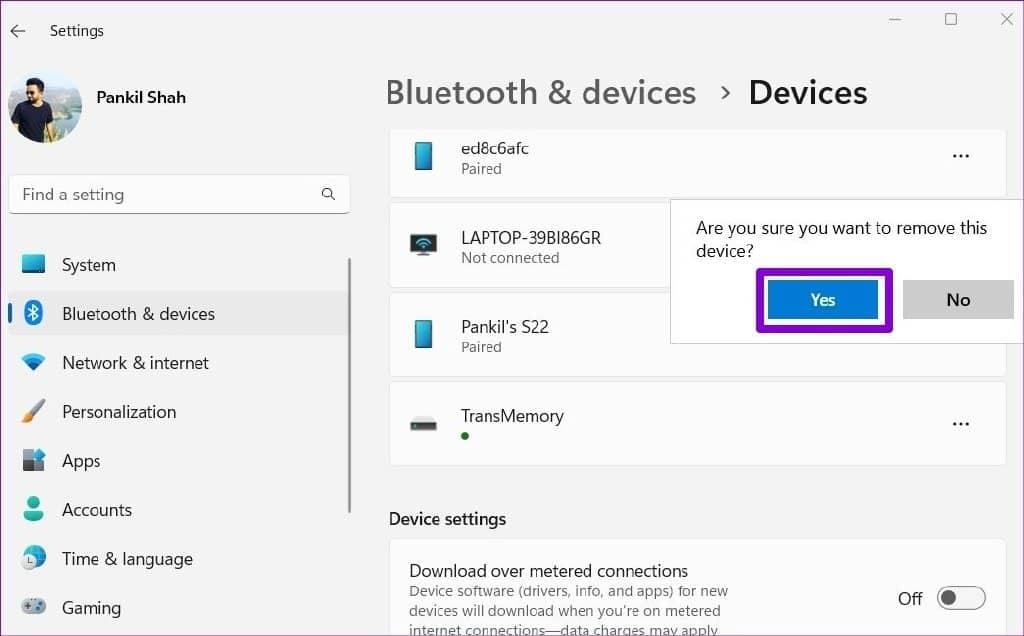
完成上述步骤后,您的驱动器应该会从列表中消失。之后,您可以将其从 PC 上拔下。
4. 使用磁盘管理弹出 USB 驱动器
在 Windows 11 上,您可以使用磁盘管理工具来管理分区、格式化驱动器、分配驱动器号等。此外,它还可以让您安全地从 PC 中弹出 USB 驱动器。
步骤 1:按 Windows 键 + R 打开“运行”对话框。在“打开”字段中键入diskmgmt.msc ,然后按 Enter。
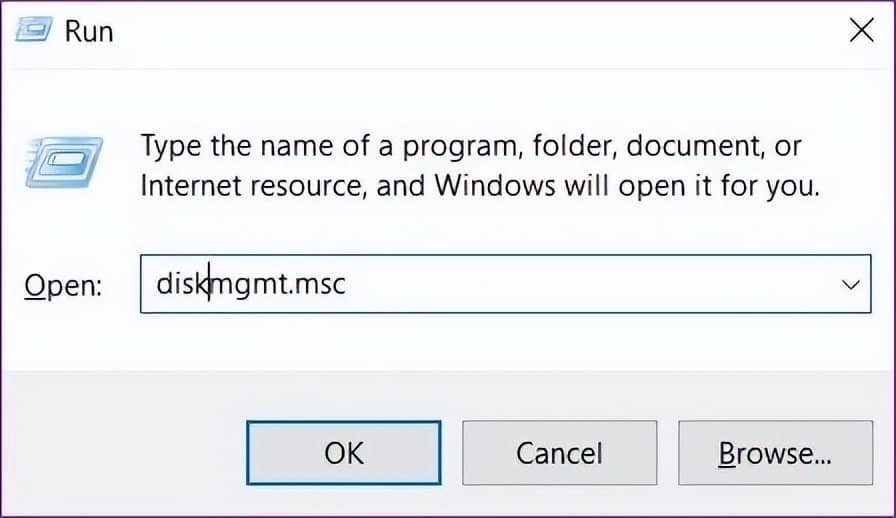
第 2 步:您会在窗口的下半部分看到所有驱动器。右键单击要删除的驱动器,然后选择弹出。
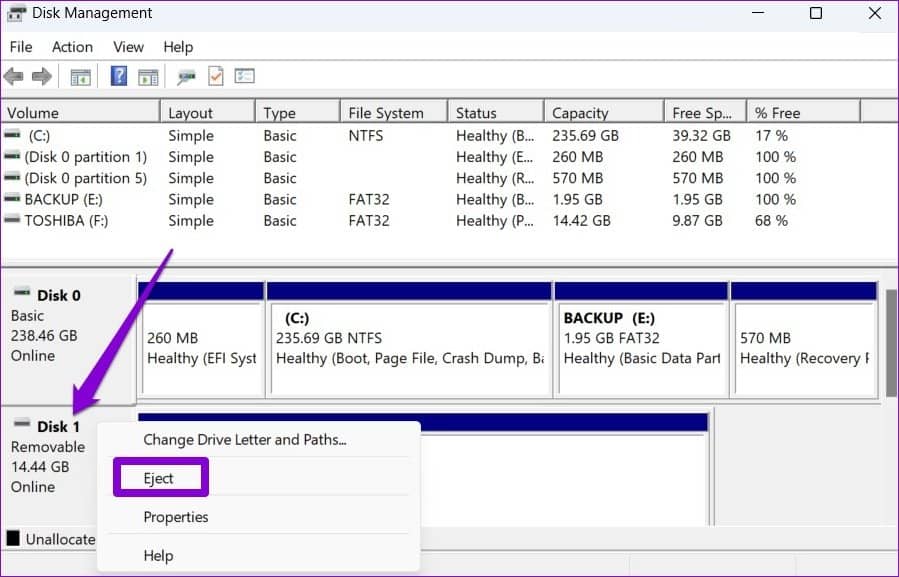
5. 使用 WINDOWS POWERSHELL 弹出 USB 驱动器
Windows PowerShell 是一个允许您通过命令行界面与操作系统交互的程序。它旨在让高级用户在 Windows 中自动执行任务,您可以使用它安全地弹出 USB 驱动器。这是如何做。
第 1 步:打开 Windows 搜索菜单,键入 Windows PowerShell,然后单击以管理员身份运行。
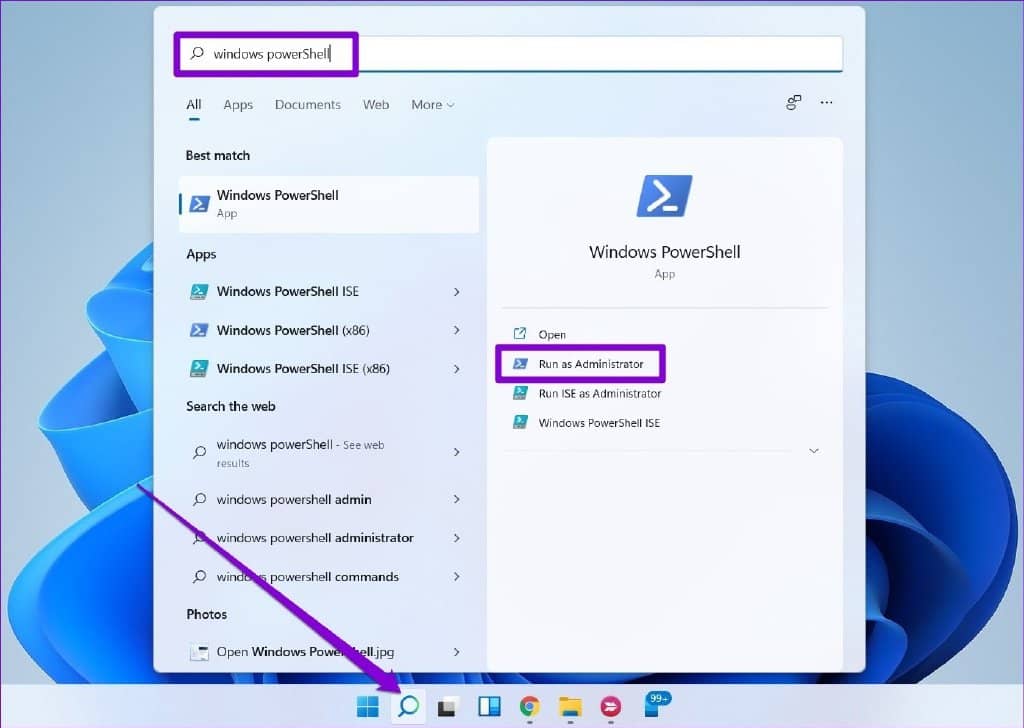
第 2 步:运行以下命令以查看连接到您的 PC 的驱动器列表:
磁盘部分
列表量
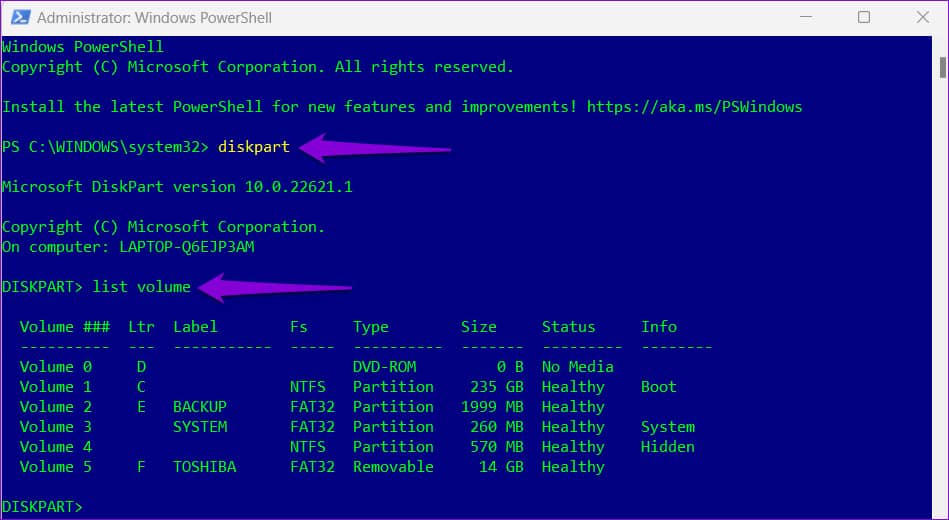
记下第一列中的驱动器编号。
第 3 步:输入以下命令以选择您的 USB 驱动器:
选择音量 N
将上述命令中的 N 替换为上一步中记下的卷号。
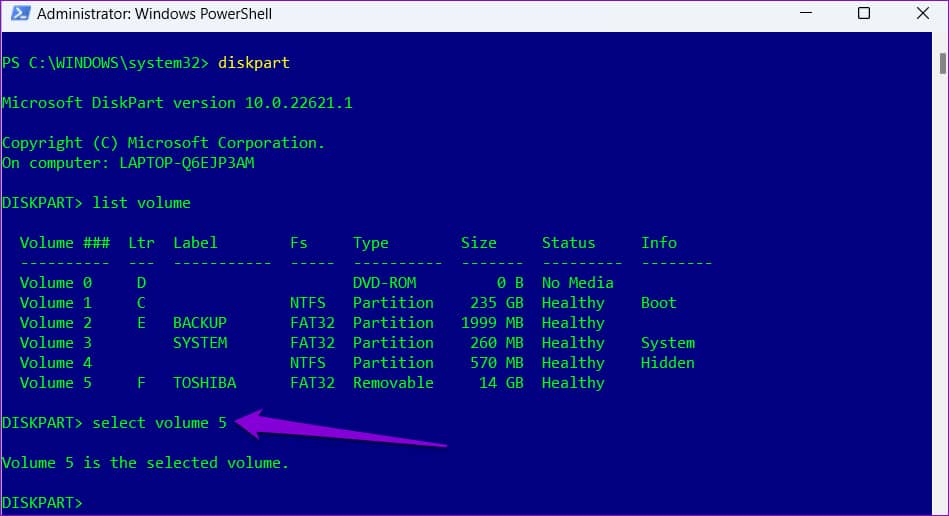
第 4 步:在窗口中输入以下命令,然后按 Enter 键弹出您的 USB 驱动器:
删除所有卸载
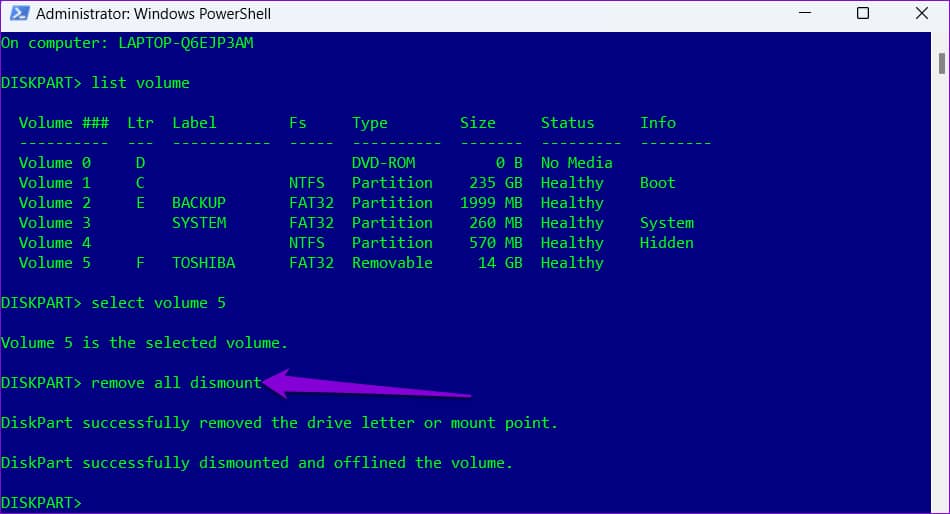
6.使用安全删除硬件实用程序
除了上述方法外,Windows 11 还包含一个专用工具,用于从计算机中安全弹出硬件。以下是您如何访问它。
步骤 1:按 Windows 键 + R 打开“运行”对话框。在“打开”字段中键入以下命令,然后按 Enter。
RunDll32.exe shell32.dll,Control_RunDLL hotplug.dll

第 2 步:选择要拔出的 USB 驱动器,然后单击停止按钮。
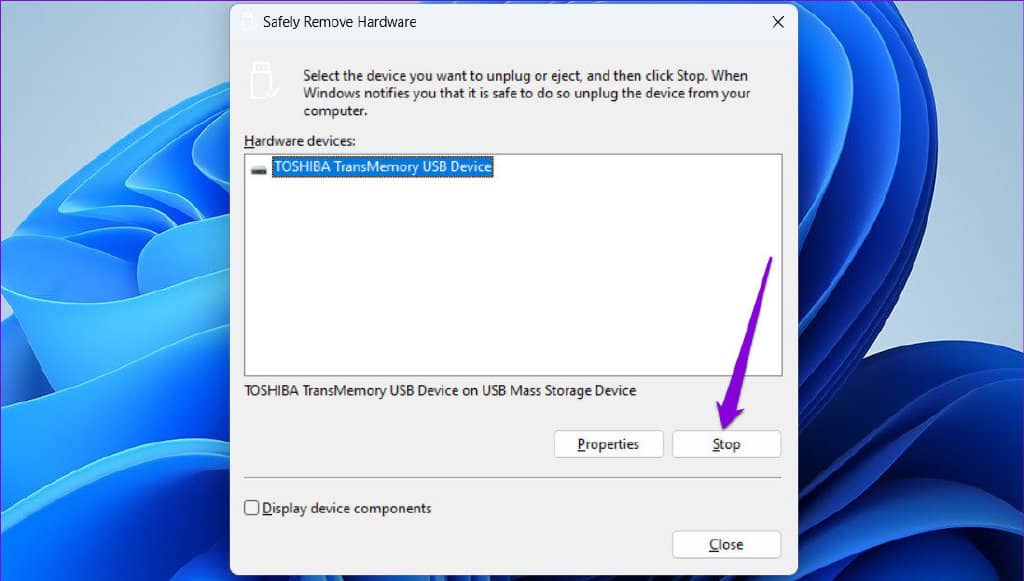
第 3 步:点击确定进行确认。
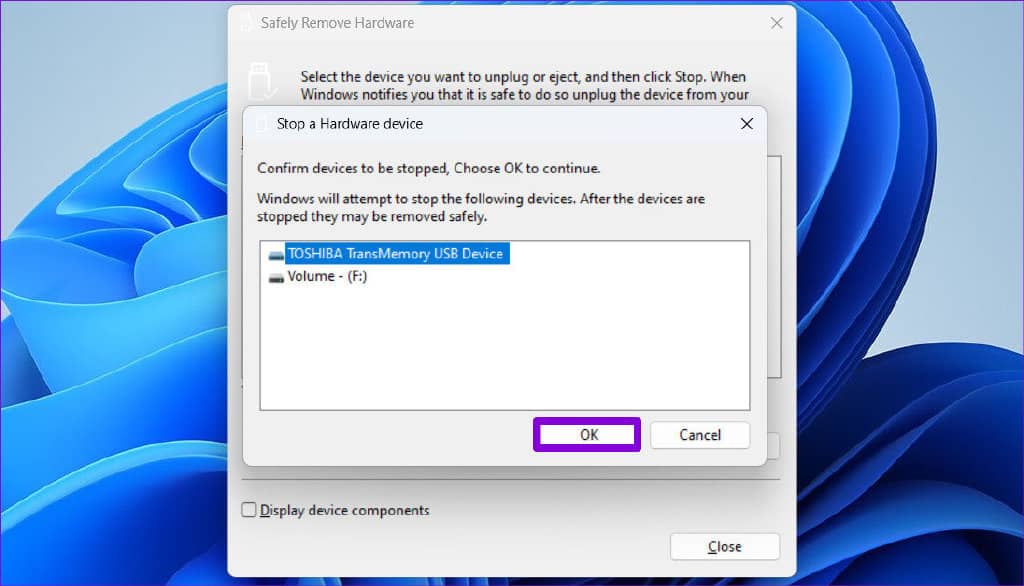
之后,您可以安全地从系统中拔出 USB 驱动器。
额外提示:配置设备删除策略以在不弹出的情况下安全地断开驱动器
当您经常在 PC 上使用 USB 驱动器时,弹出驱动器会变得很乏味。值得庆幸的是,Windows 允许您为闪存驱动器配置设备移除策略,这样您就可以安全地拔出驱动器而无需先弹出它。设置方法如下。
第 1 步:单击任务栏上的搜索图标,输入设备管理器,然后按 Enter。
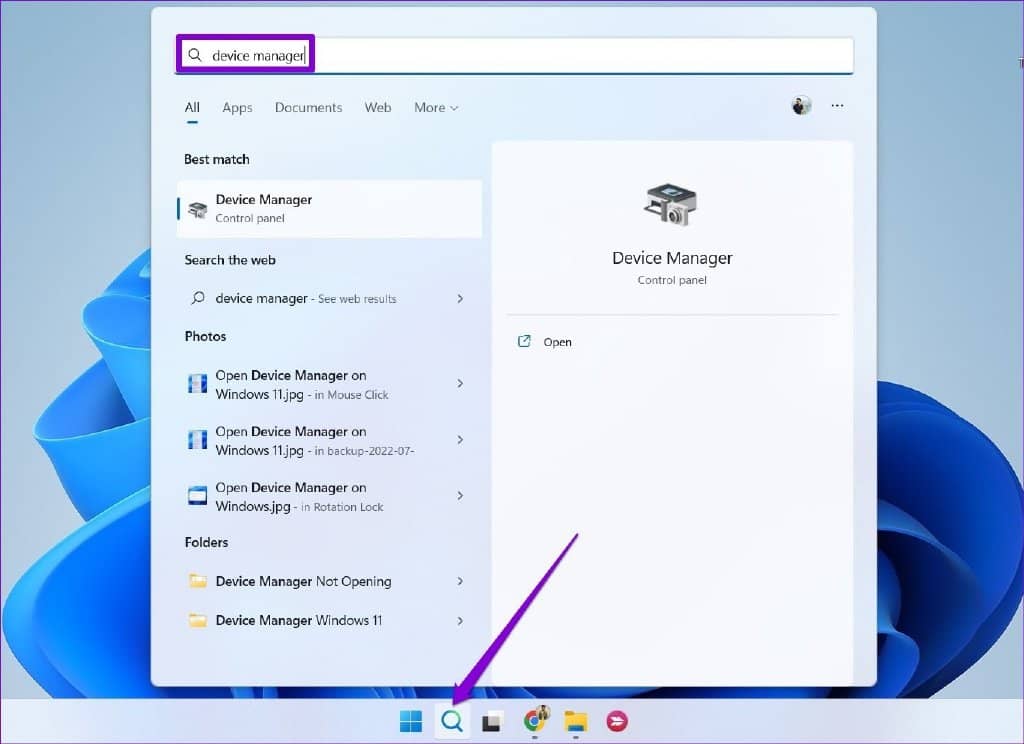
第 2 步:展开磁盘驱动器,右键单击您的 USB 驱动器,然后选择属性。
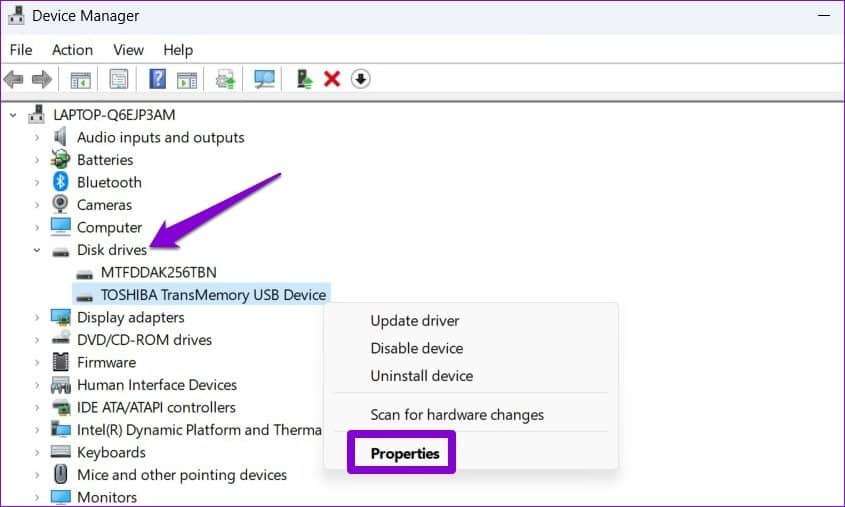
第 3 步:在“设备属性”窗口中,导航至“策略”选项卡并选择“快速删除”。然后,点击确定。
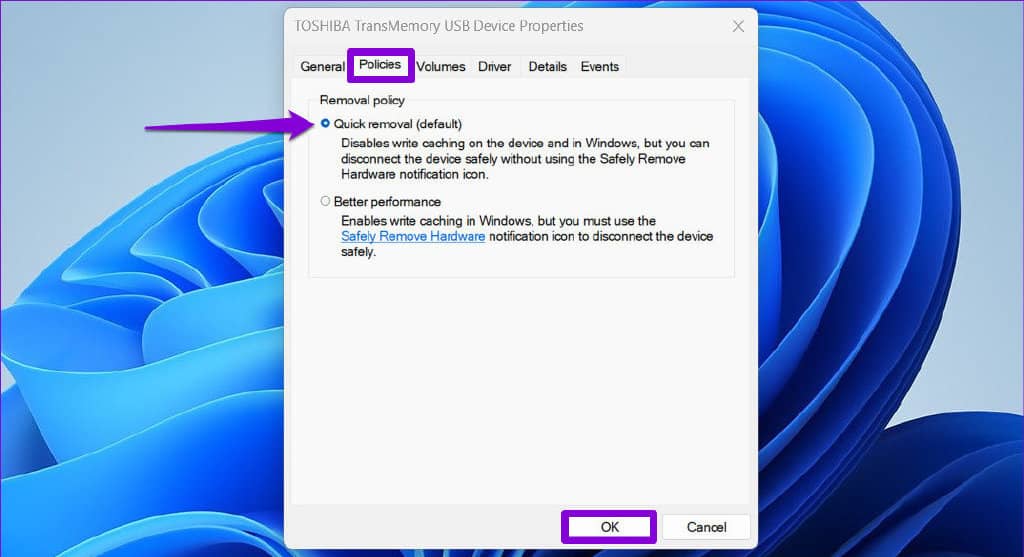
您需要重新启动计算机才能应用策略中的更改。之后,只要没有进行写入操作,您就可以直接拔下闪存驱动器。请注意,您需要分别为每个 USB 驱动器配置设备删除策略。
保持安全和健全
在 Windows 11 上,有很多方法可以安全地弹出 USB 驱动器。无需拔出 USB 驱动器,安全地移除它可确保数据安全。或者,如果您希望直接拔出驱动器,您可以为驱动器配置设备移除策略。







