无论您是将 PDF 保存到您的 PC、将它们上传到驱动器,还是通过电子邮件共享它们,它们都可能包含敏感信息。如果您担心 PDF 落入坏人之手,您可以为文件添加额外的保护层。您可以考虑使用密码或证书加密 PDF 的内容。

加密 PDF 可确保只有拥有相关密码的用户才能访问其内容。Adobe Acrobat DC 提供密码加密和证书加密。密码加密和证书加密都不同,如下所述:
在 ADOBE ACROBAT 中使用密码加密是什么意思
密码加密是保护 PDF 最常用的方法之一。此方法要求 PDF 所有者锁定 PDF 并创建唯一密码。PDF 到达其他用户后,他们将需要使用密码来解锁文件。
虽然这种方法看似安全,但也有其缺点。当您不设置强密码时,人们很容易猜到或破解弱密码。黑客还可能利用免费的密码恢复程序来访问 PDF。如果必须使用密码加密,请确保设置强密码并通过安全服务器发送 PDF。
在 Adobe Acrobat 中启用密码加密
以下是在 Adobe Acrobat 上启用密码加密的方法:
第 1 步:在您的 PC 上,单击开始菜单并搜索 Adobe Acrobat。

第 2 步:单击“打开”以从结果中启动 Adobe Acrobat 应用程序。
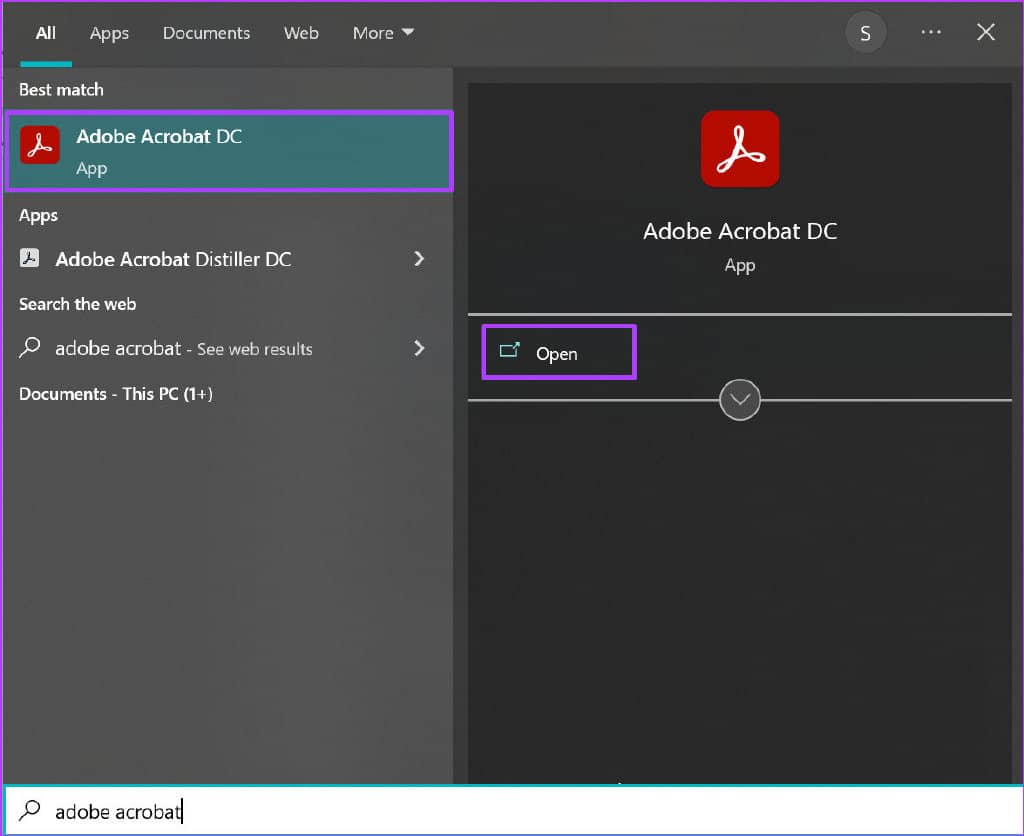
第 3 步:应用程序启动后,单击“工具”选项卡。
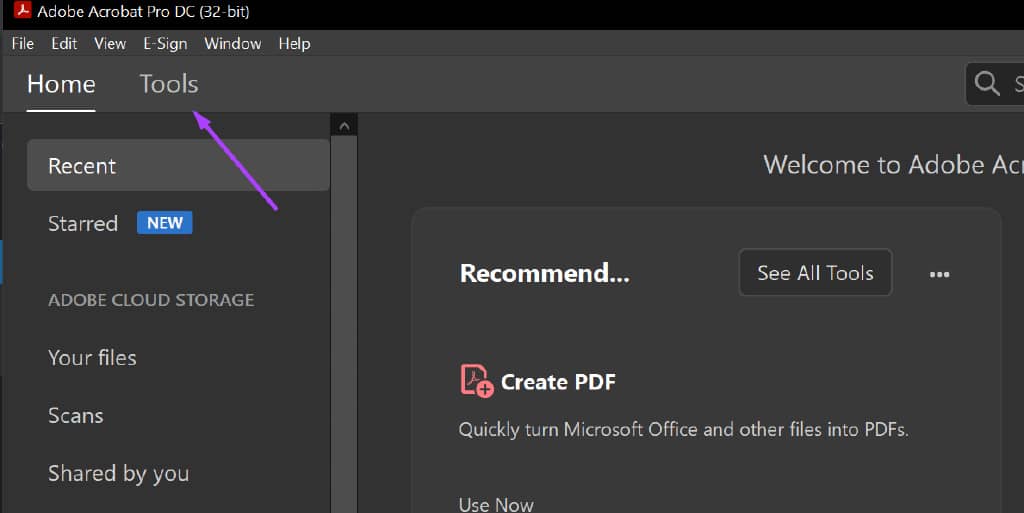
第 4 步:向下滚动工具页面到保护和标准化组。
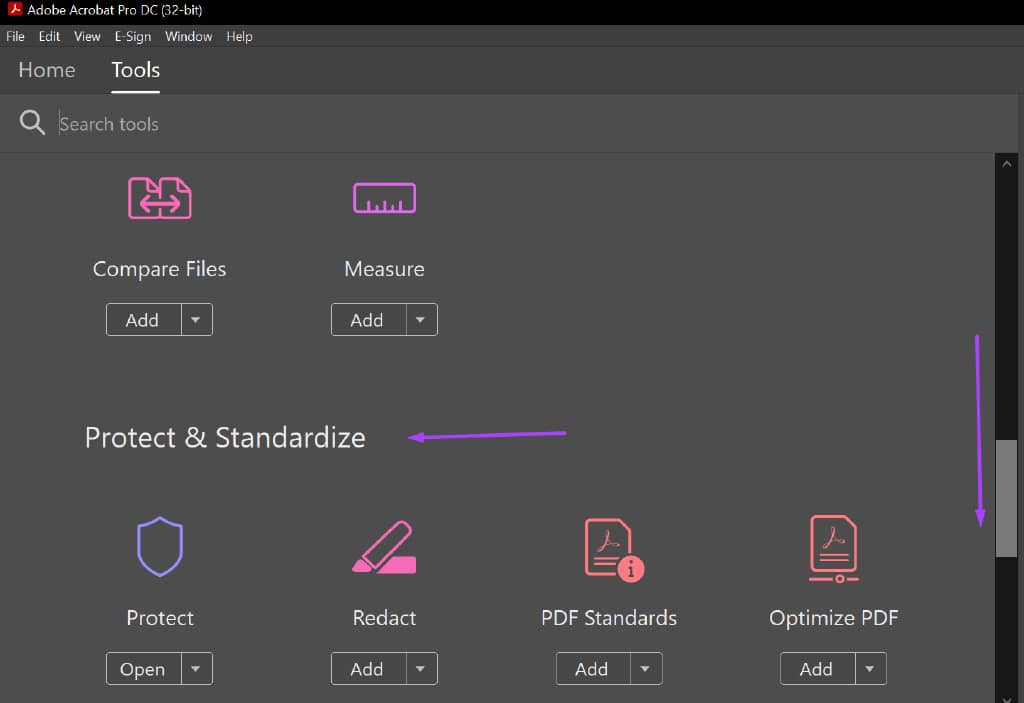
第 5 步:单击“保护”下方的“打开”按钮。

第 6 步: 单击选择文件按钮。
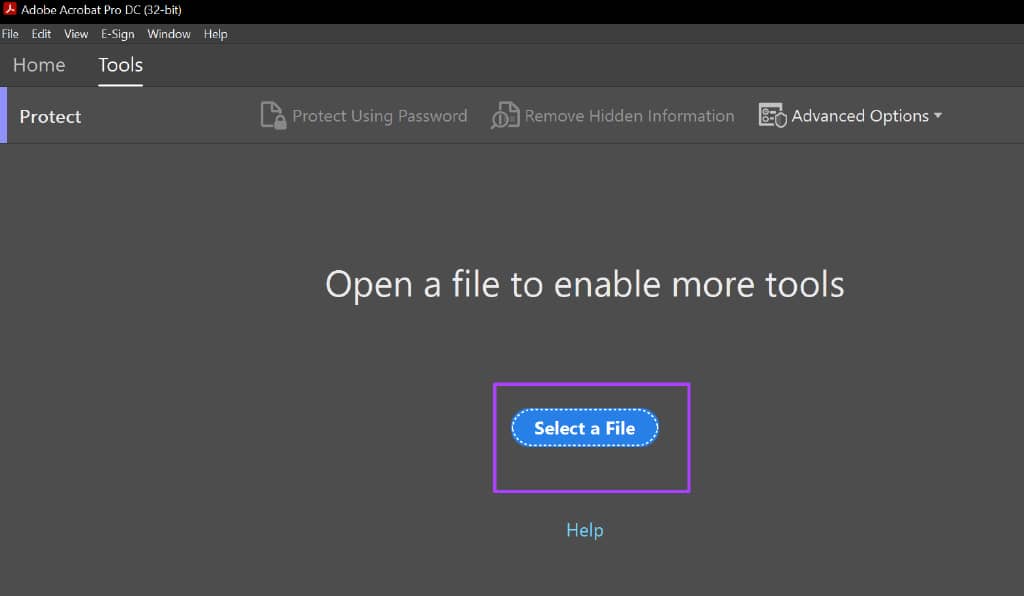
第 7 步:浏览到要启用密码加密的 PDF 文件,然后单击“打开”。
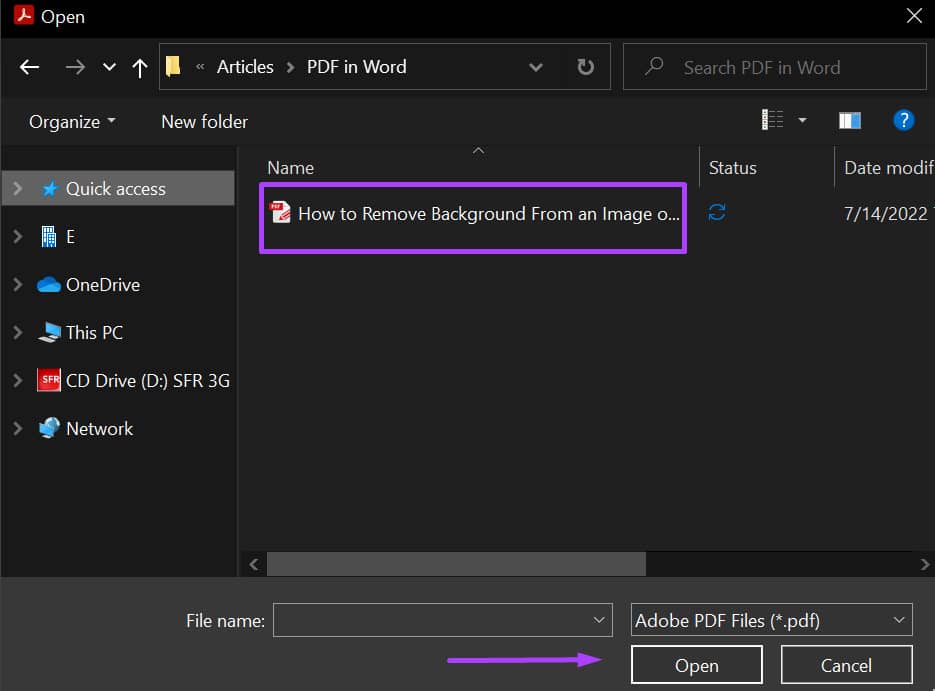
第 8 步: 在 Adobe Acrobat 功能区上,单击“高级选项”旁边的下拉菜单。
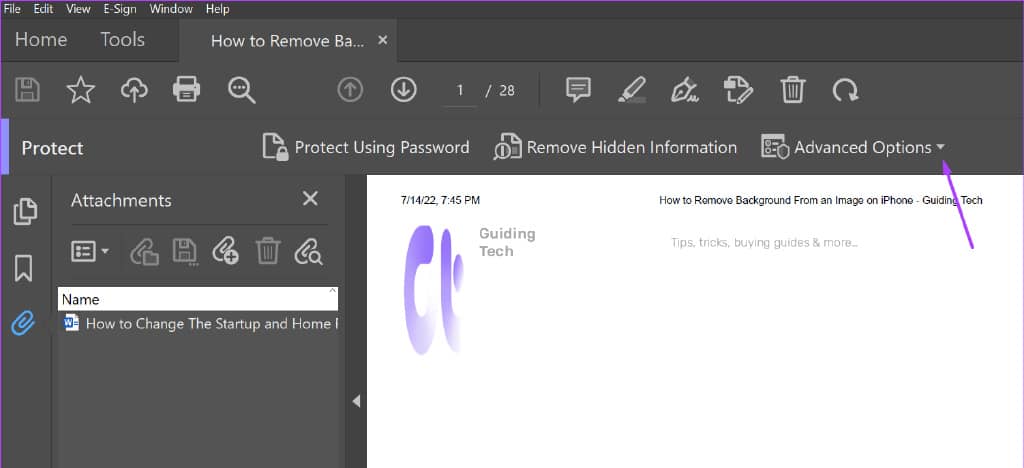
第 9 步: 从菜单中,单击使用密码加密。
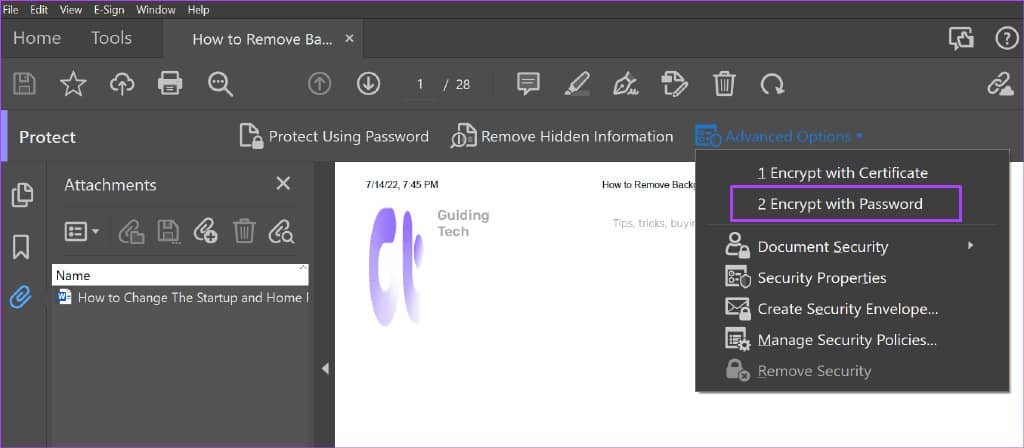
第 10 步: 在“应用新的安全设置”对话框中单击是以启动密码安全设置。
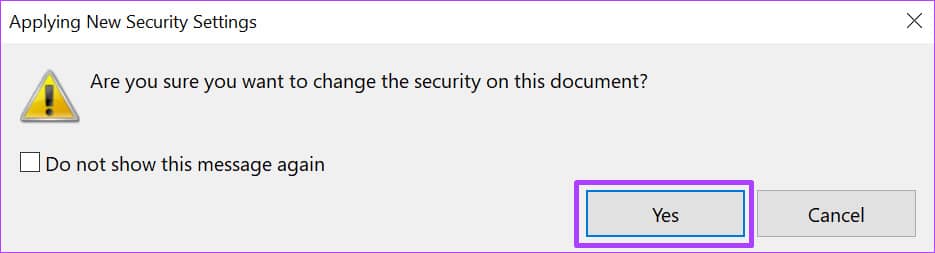
第 11 步:在“文档打开”组下,勾选“需要密码才能打开文档”旁边的框。
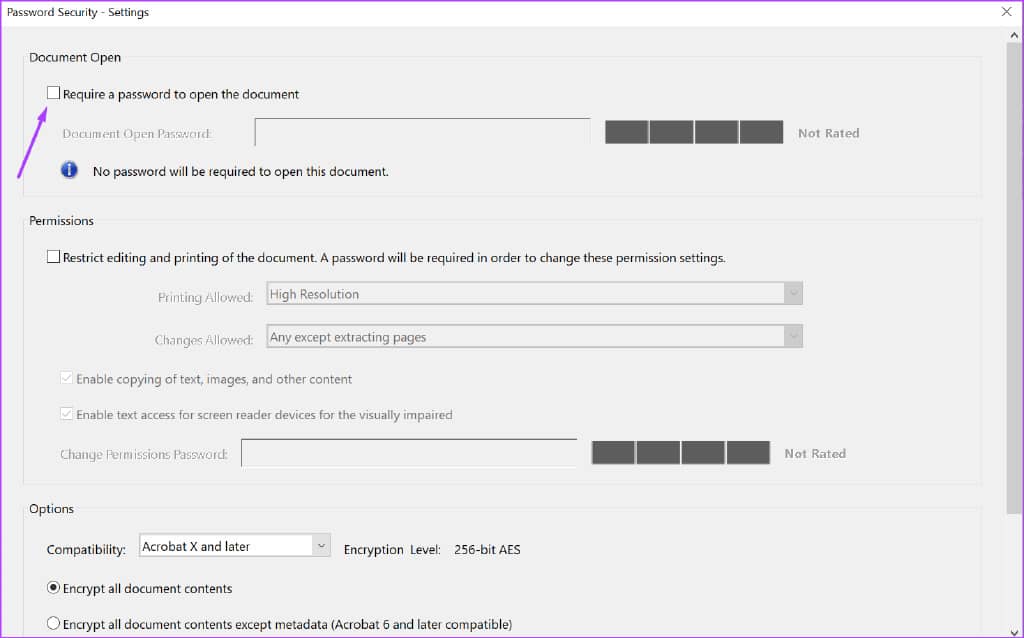
第 12 步: 在文档打开密码字段中,提供您的密码。确保您注意密码强度栏。

第 13 步:向下滚动到“密码安全设置”页面的末尾,然后单击“确定”以保存您的更改。
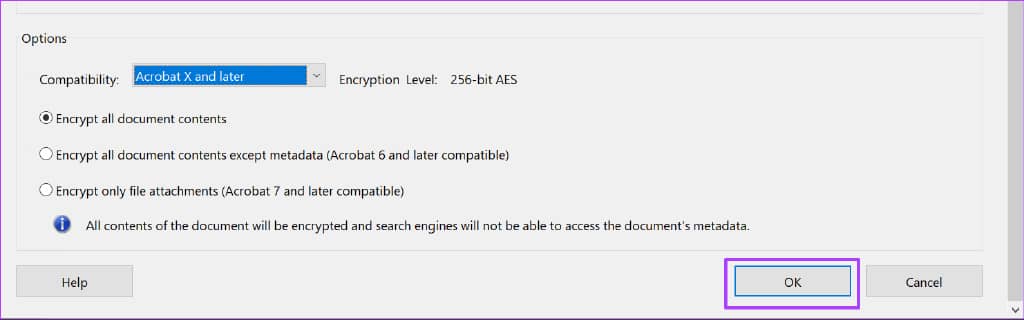
步骤14: 在对话框中输入您的新密码,然后单击“确定”进行确认。
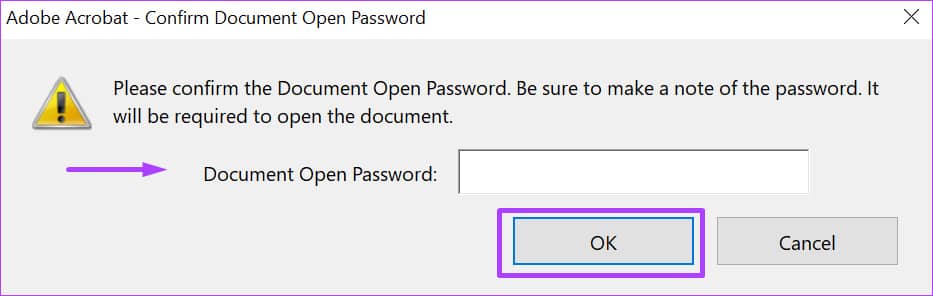
在 ADOBE ACROBAT 中使用证书加密是什么意思
证书加密是 Adobe Acrobat 上的第二个保护选项。通过证书加密,在 PDF 上生成证书并创建公钥和私钥。您可以将公钥透露给其他用户以加密您的信息。您不应该泄露私钥,因为它是用来解密信息的。只有拥有公钥的预期收件人才能访问文件的内容。
虽然证书加密比密码加密更安全,但它使用公钥基础设施 (PKI) 系统。这个系统需要证书管理目录和数字ID,一般用户可能没有。
在 Adobe Acrobat 中启用证书加密
以下是在 Adobe Acrobat 中启用密码加密的方法:
第 1 步:在您的 PC 上,单击开始菜单并搜索 Adobe Acrobat。
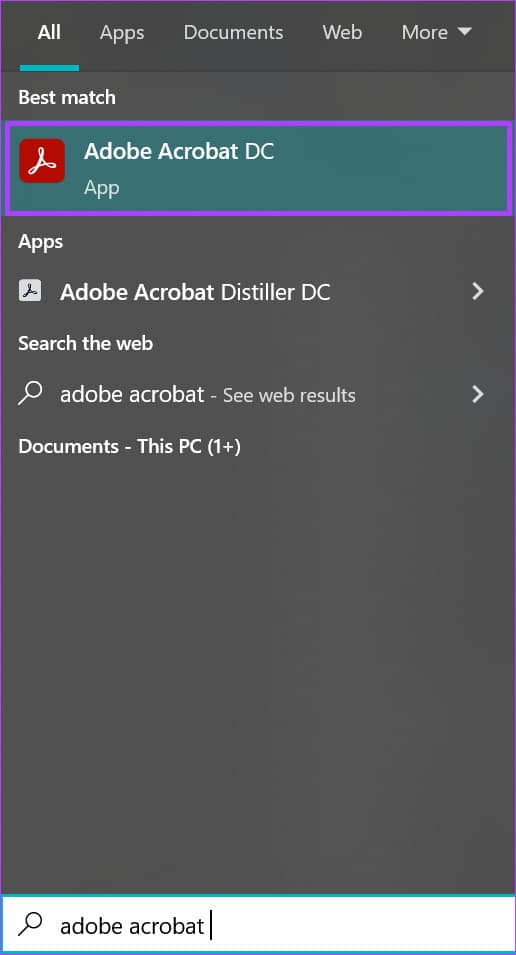
第 2 步:单击“打开”以从结果中启动 Adobe Acrobat 应用程序。

第 3 步:应用程序启动后,单击“工具”选项卡。
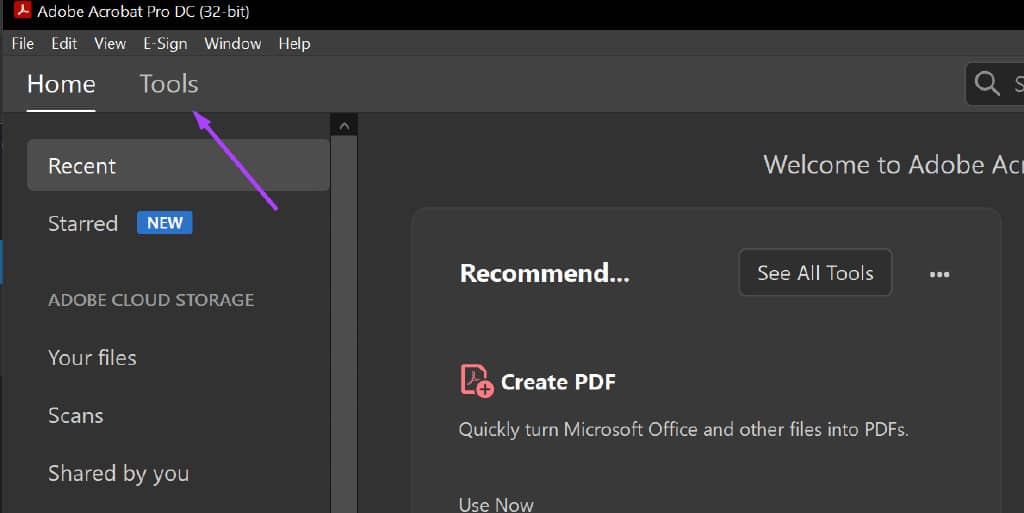
第 4 步:向下滚动工具页面到保护和标准化组。
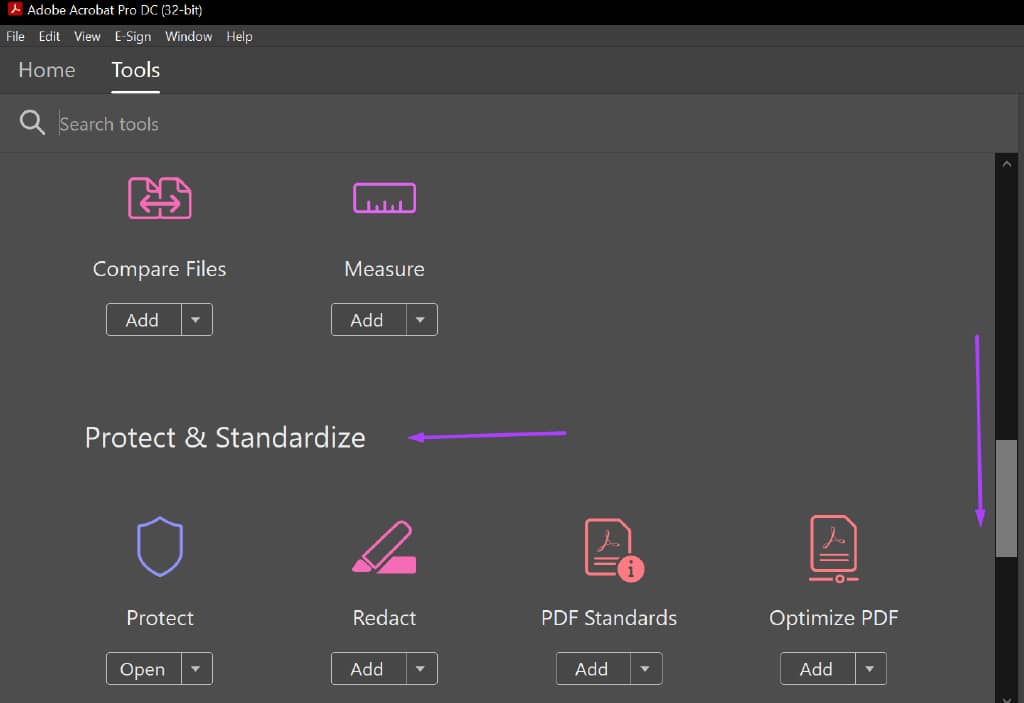
第 5 步:单击“保护”下方的“打开”按钮。
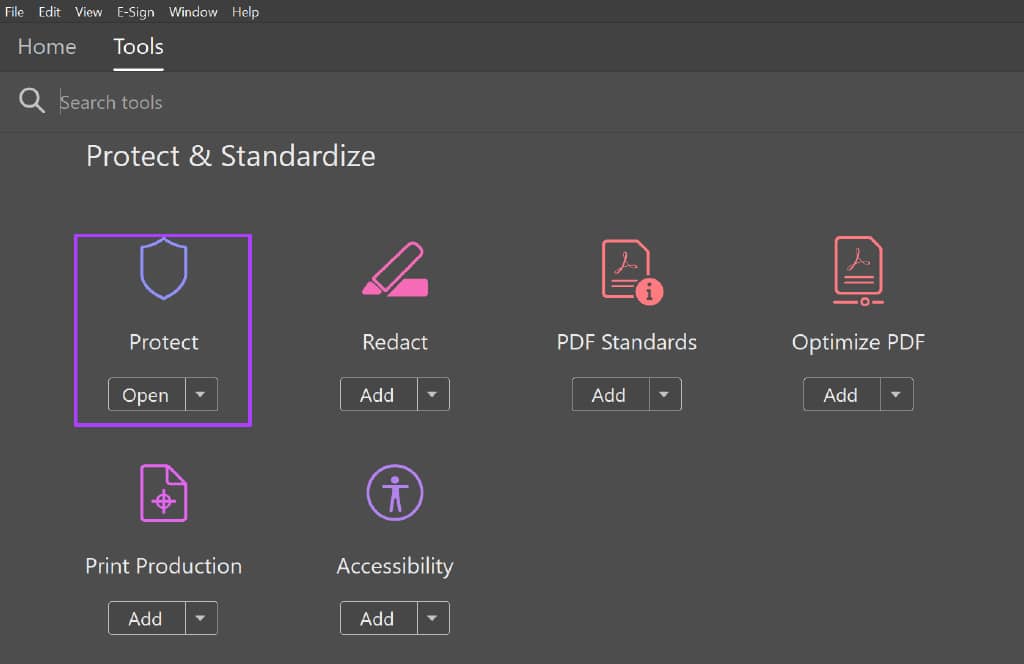
第 6 步: 单击选择文件按钮。
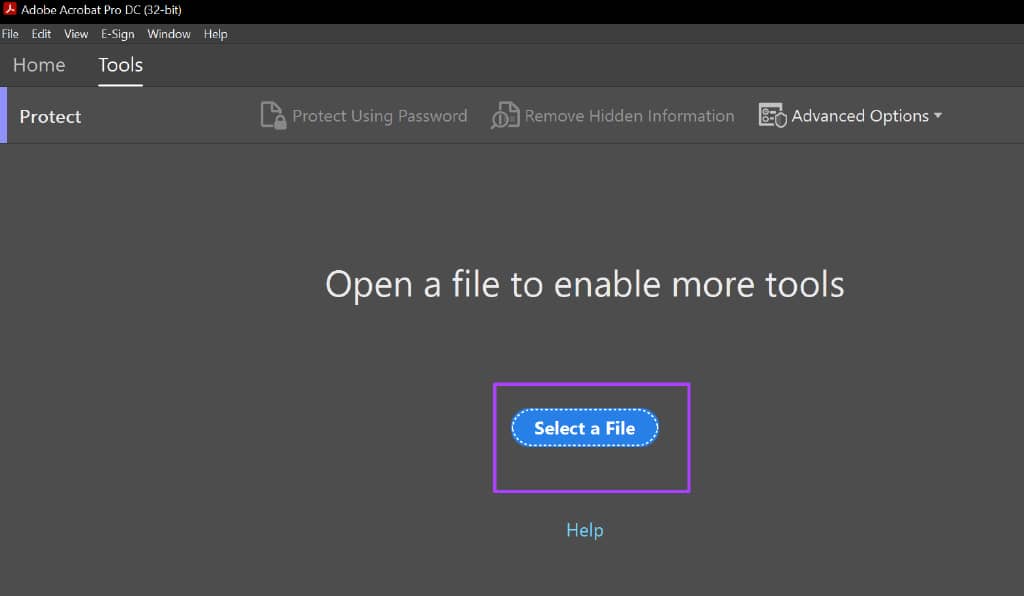
第 7 步:浏览到要启用密码加密的 PDF 文件,然后单击“打开”。
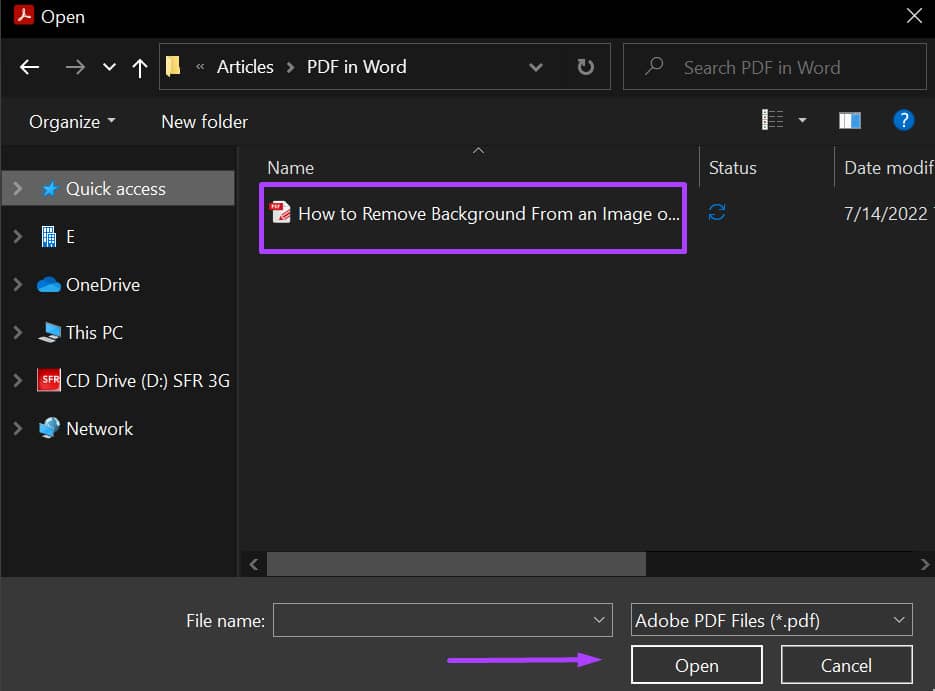
第 8 步: 在 Adobe Acrobat 功能区上,单击“高级选项”旁边的下拉菜单。
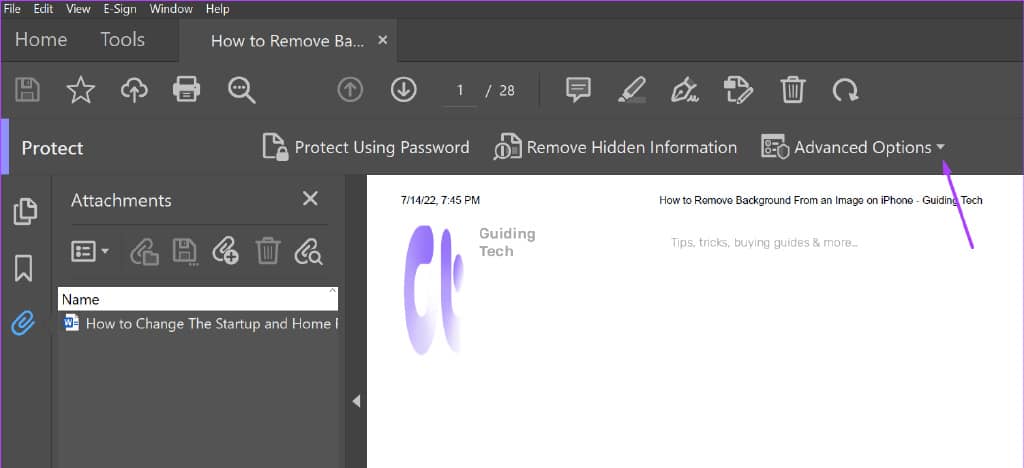
第 9 步: 从菜单中,单击使用证书加密。
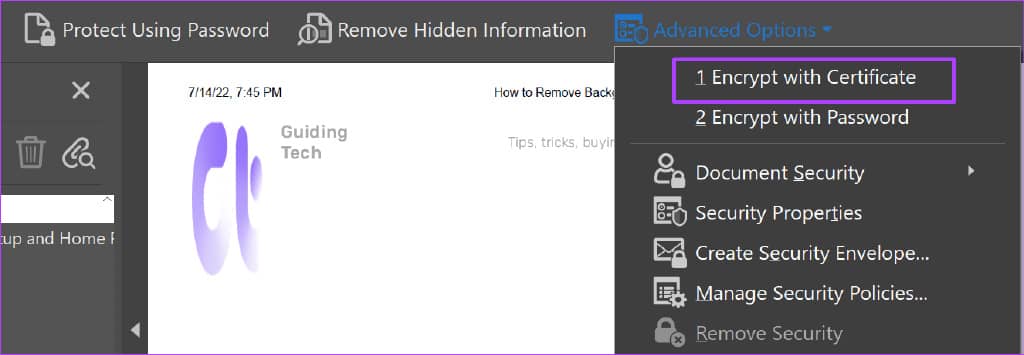
第 10 步: 在“证书安全设置”页面上,选择将您的设置保存为策略还是在应用后丢弃它们。
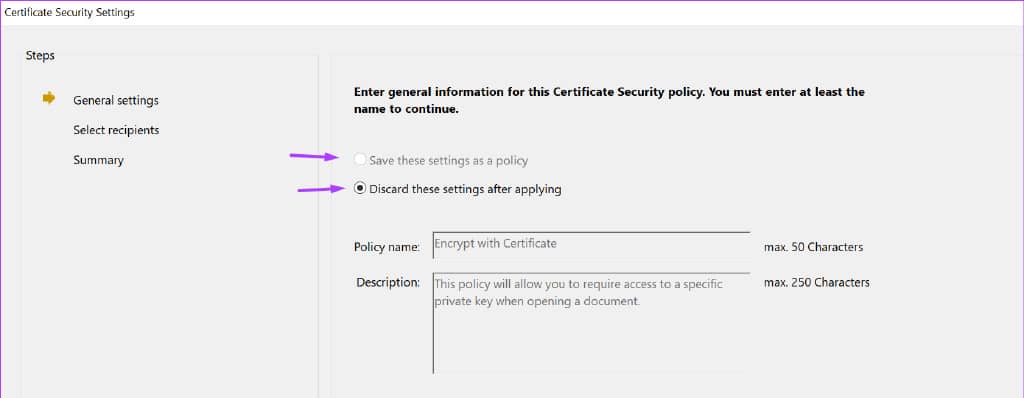
第 11 步: 向下滚动页面并单击“下一步”按钮。

第 12 步: 单击要用于加密 PDF 的数字 ID,然后单击“确定”。
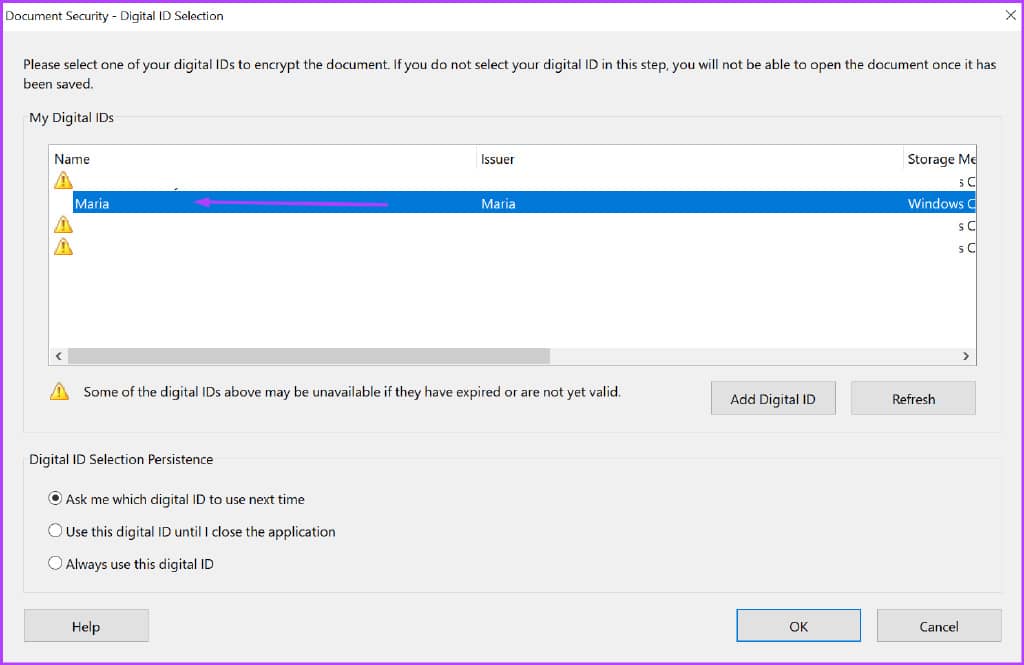
第 13 步: 要选择文件的预期收件人,请单击“搜索”。
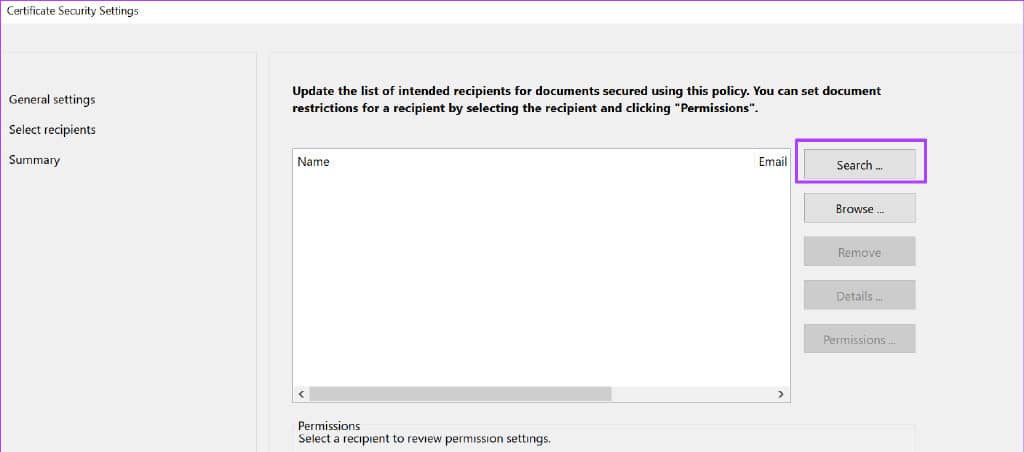
第 14 步: 提供收件人的姓名和电子邮件地址,然后单击“搜索”。
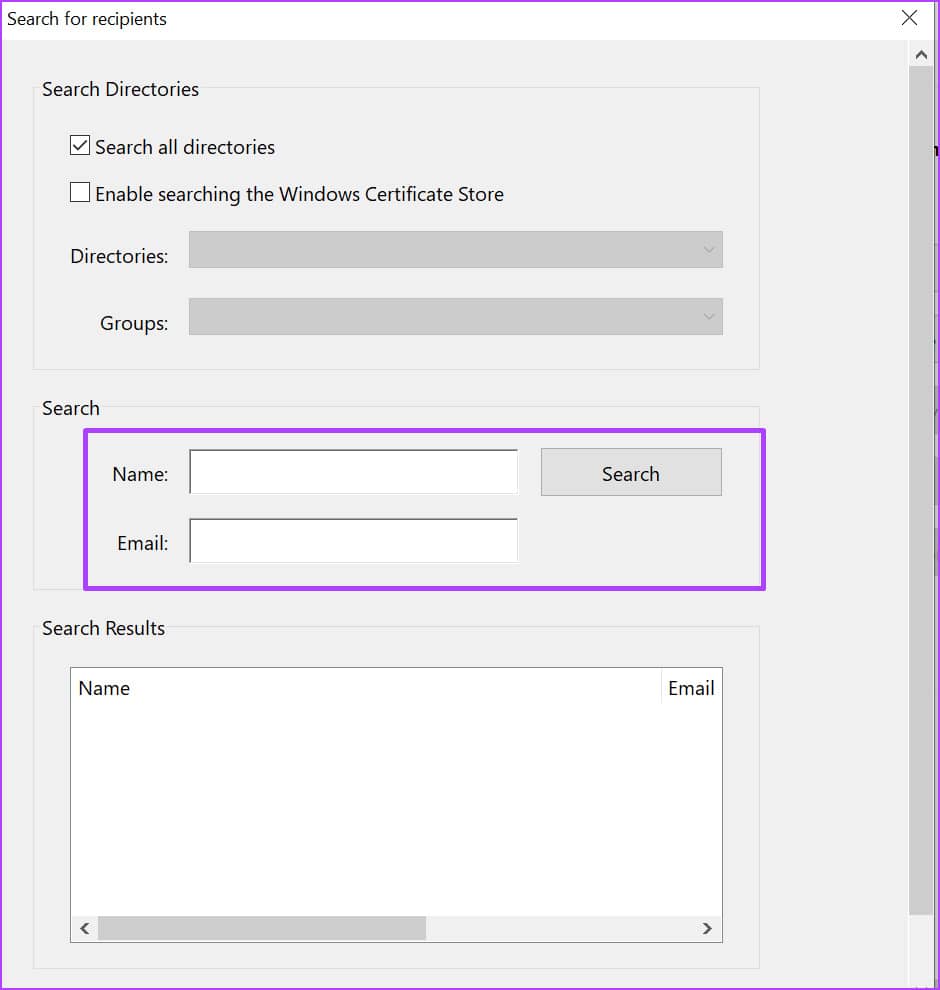
确保在预期收件人中包含您的姓名和电子邮件地址,以便您将来也可以访问。
第 15 步: 单击“下一步”查看您的所有选择。
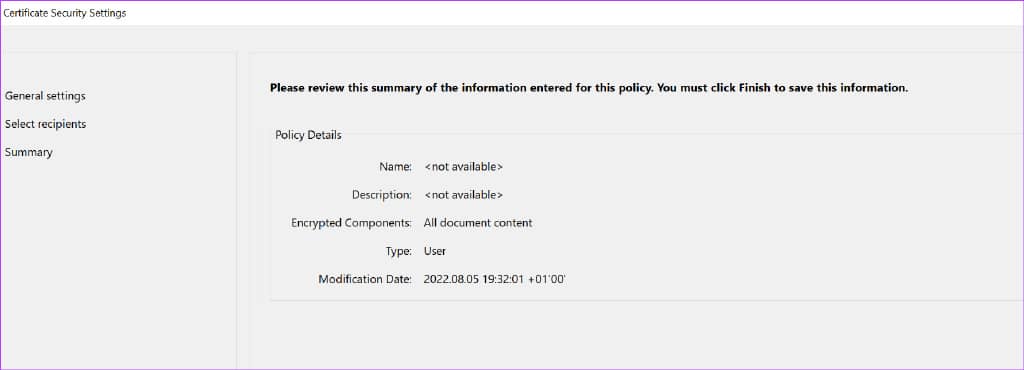
第 16 步: 单击完成以保存您的更改。
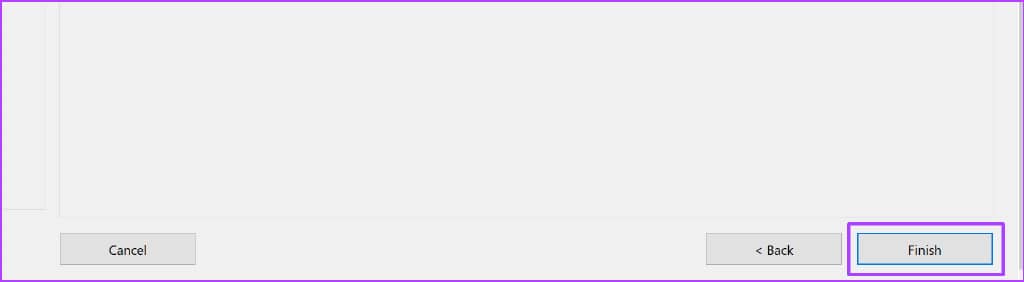
使用 ADOBE ACROBAT 验证数字签名
通过使用证书加密,目标 PDF 收件人的数字身份必须在他们打开文件之前得到验证。您可以对 Adobe Acrobat 上的数字签名执行相同的操作。通过验证数字签名,您可以确认文档的真实性。







