使用iPhone 的你们是不是也常运用iPhone 小白点功能呢?iPhone 小白点是内建辅助触控功能的按钮,可以将小白点设定各种快捷功能,让iPhone 使用起来更符合自身的操作需求;这篇文章就要教大家如何设定苹果小白点,以及小白点不见、卡住等问题的解决方法。
小白点不见!iphone 小白点怎么开?
如果你是第一次使用iPhone,从未设定过小白点,或是更新 iPhone 后发现小白点不见,那么可以试试以下方法开启iPhone 小白点。
呼唤siri 帮你开启iphone 小白点
如果你觉得自己操作开关iPhone 辅助触控实在太麻烦,最方便快速的方法就是请siri 帮你开!
可以呼唤「嘿Siri 」或是长按电源键唤醒Siri,并对Siri 说:「帮我打开iPhone 辅助触控」,如此一来不用自己操作就能简单开启 iphone 辅助小白点的功能啰。
使用设定功能开启iphone 小白点
想要开启iPhone 小白点,从设定中的辅助触控就能轻松开启。
- 打开「设定」,点选「辅助使用」→「触控」
- 将「辅助触控」功能开启
iphone 小白点怎么开就是这么简单!如果想将小白点关闭也能使用相同步骤来关掉辅助触控功能。
iphone 小白点设定教学
使用苹果小白点除了能够「自订最上层选单」,还能设定动作直接与apple 小白点互动,让你不用打开选单就能使用快捷动作。
自订最上层选单设定苹果小白点
小编建议自订最上层选单可以设定你时常操作的动作,或是经常使用的APP,以下是操作的步骤:
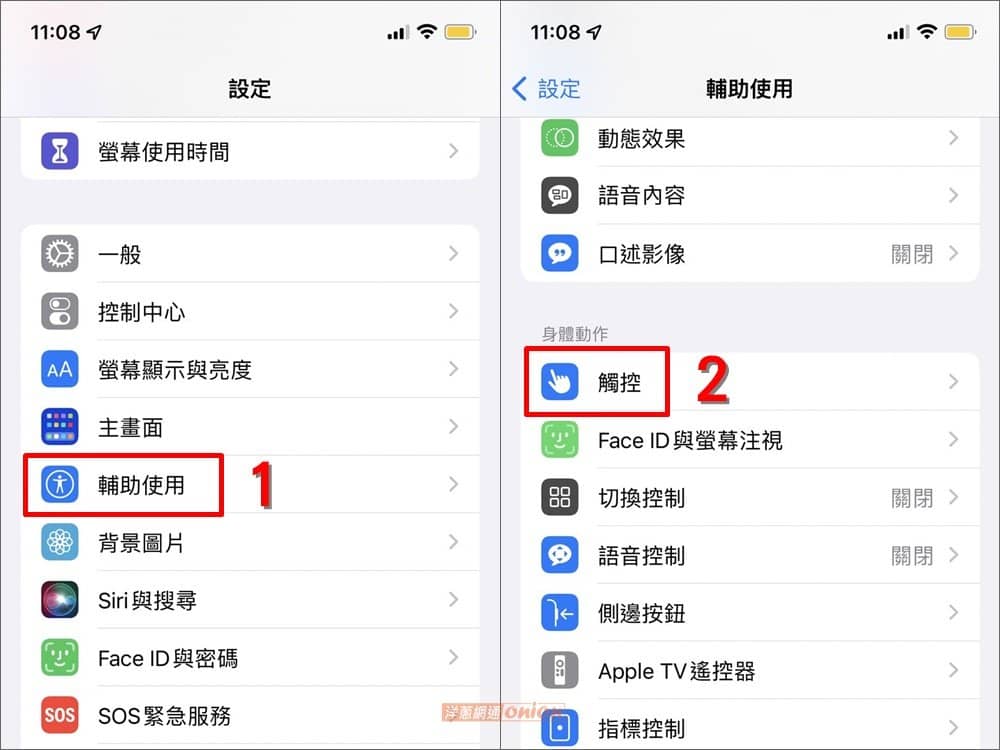
首先打开「设定」,点选「辅助使用」→「触控」。
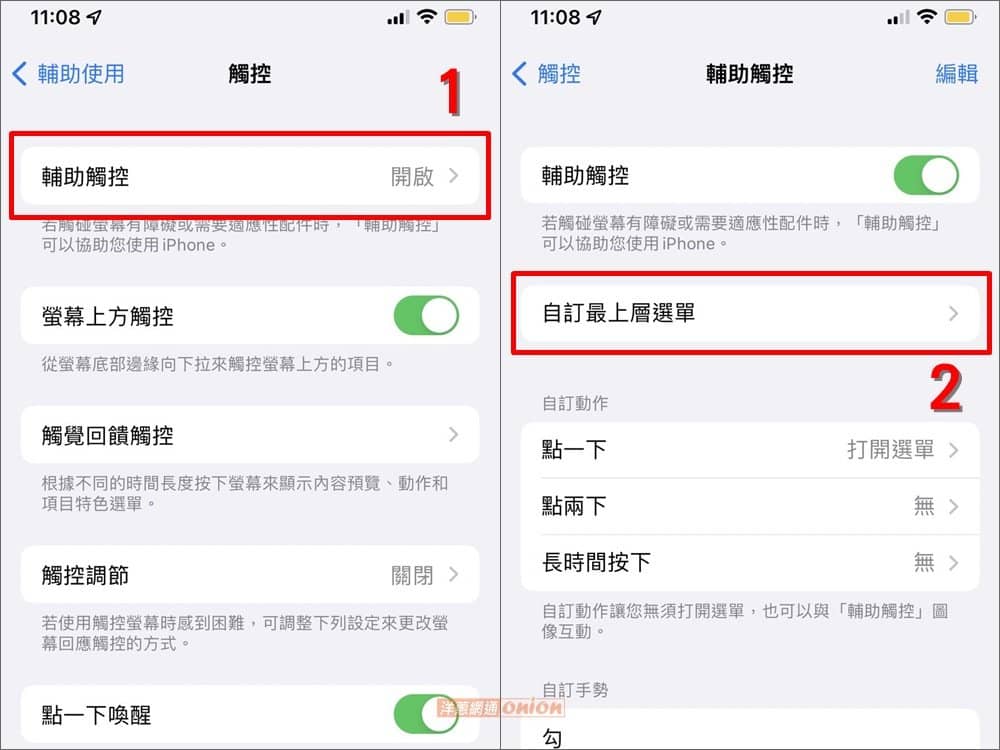
点选「辅助触控」→「自订最上层选单」。
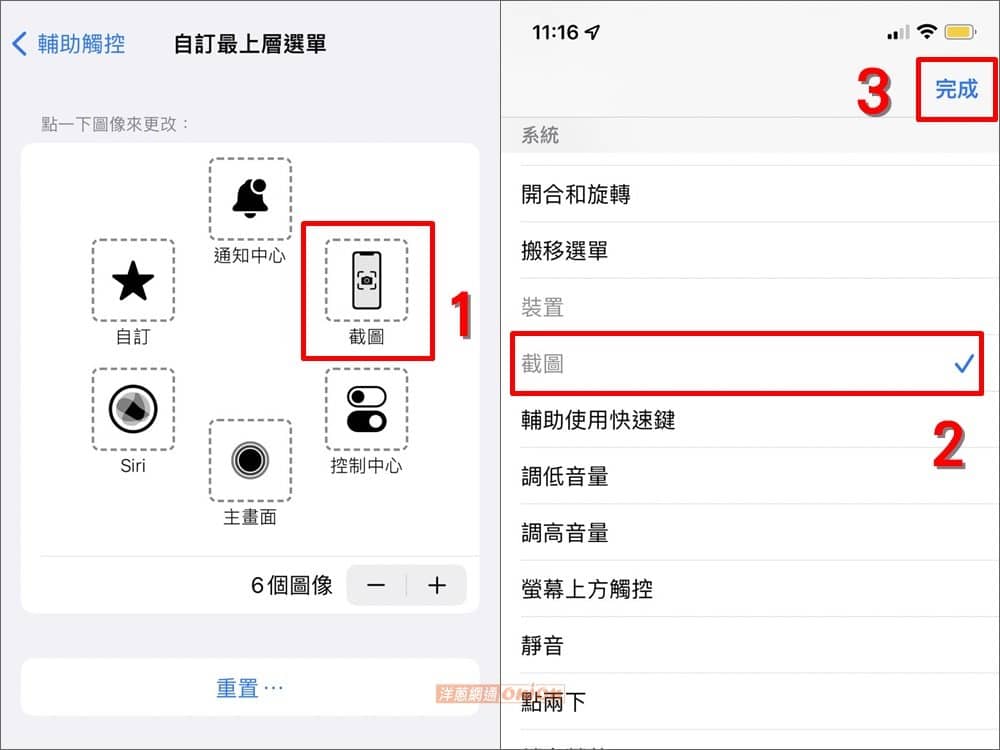
接下来就可以自订选单内容啰! 点选图像,选择你想要设定的动作或是APP,按下完成就可以了。
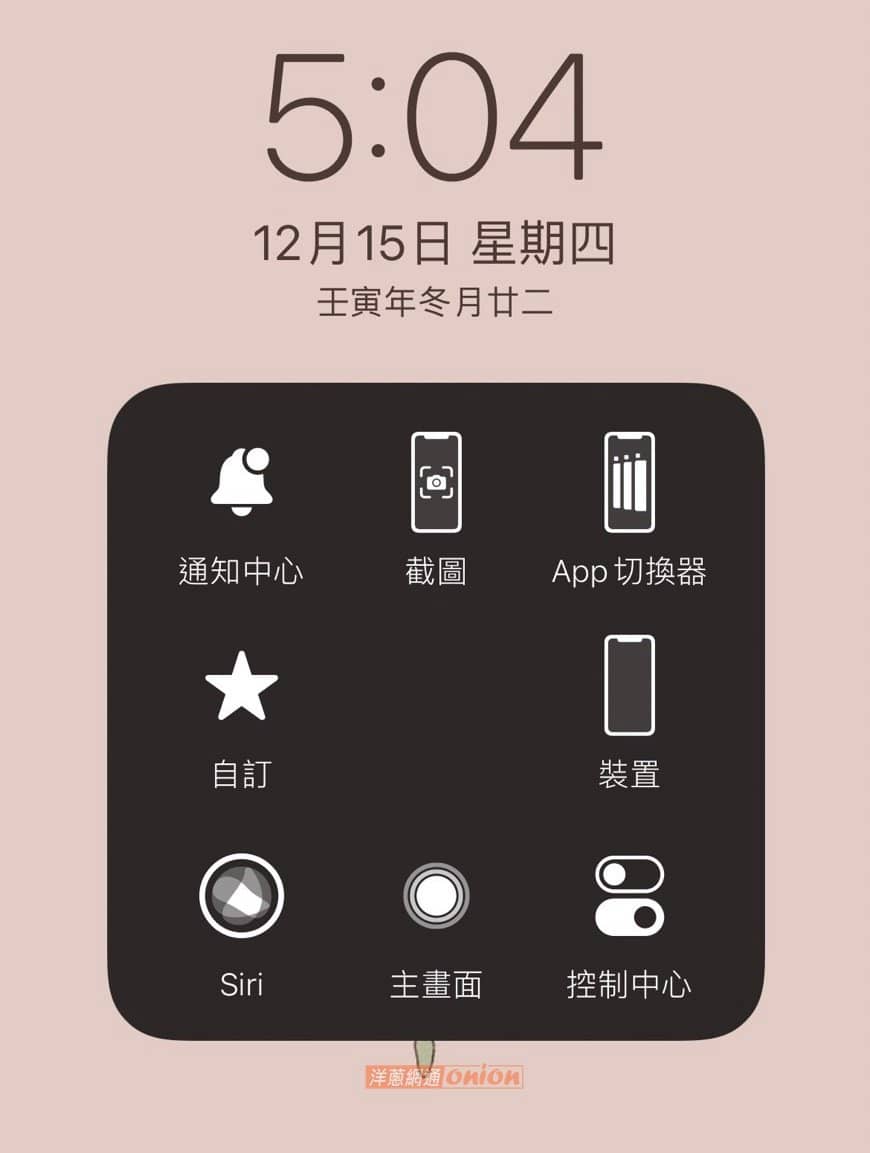
▲小白点设定图像选单最少可以设定1 个,最多可设定8 个。
自订动作设定Apple 小白点
除了可以设定选单之外,也能直接设定「点击Apple小白点」的快捷动作。

▲点击一下苹果小白点通常是预设打开选单,我们可以依照自身使用需求设定「点击两下」以及「长按Apple 小白点」的快捷动作。
像小编是设定点击两下 iphone 小白点,预设开启LINE APP,设定后操作起来非常方便快速!
iphone小白点卡住该怎么办
遇到iPhone 小白点卡住的情况真的很困扰,原因或许是系统突然的故障,也有可能是系统更新后的小BUG;如果你iPhone小白点不能动,不妨试试以下三个方法来排解问题。
试着将iPhone重新开机
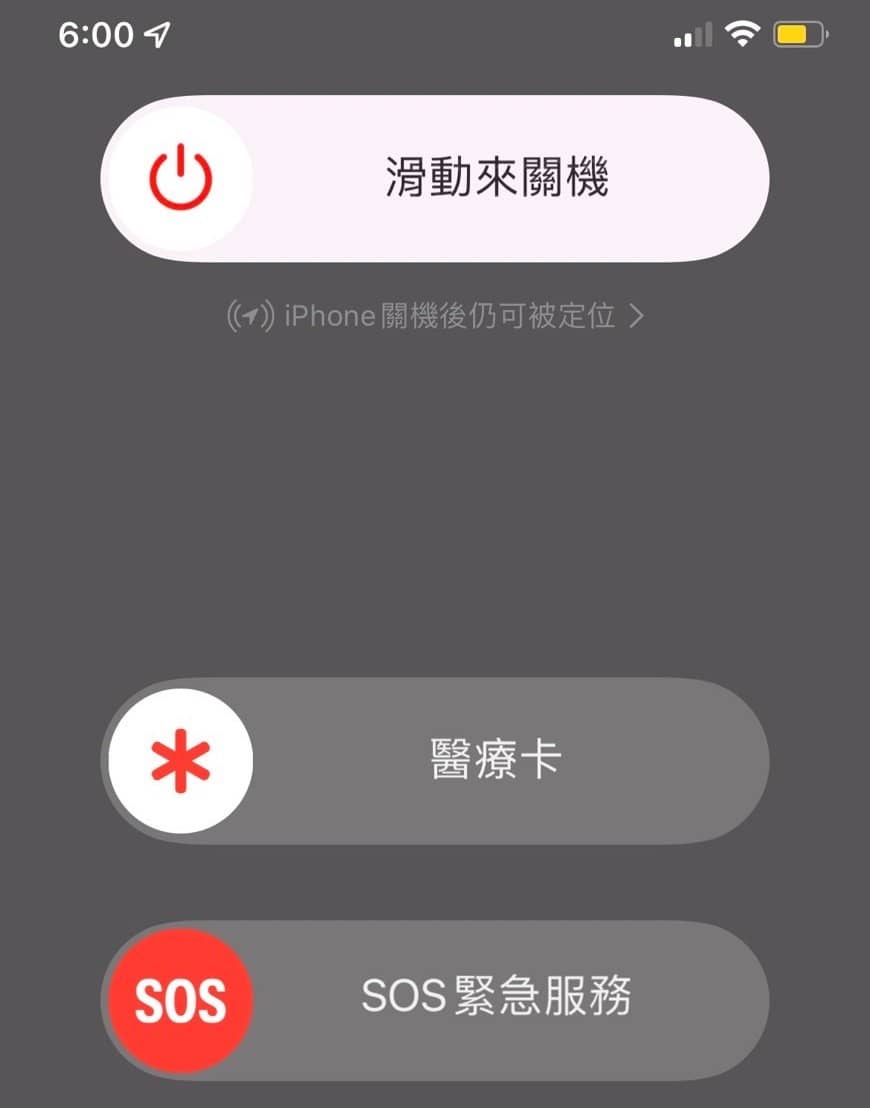
如果你的 iphone小白点在使用时突然卡住不能动了,重新开机是最简单也是最快速有效的方法。
手机重启能让系统自动清理掉垃圾、关闭后台程序,恢复顺畅的运行,许多系统突发的故障情形通常都能在iPhone 重启后恢复正常。
重置 iphone 小白点设定
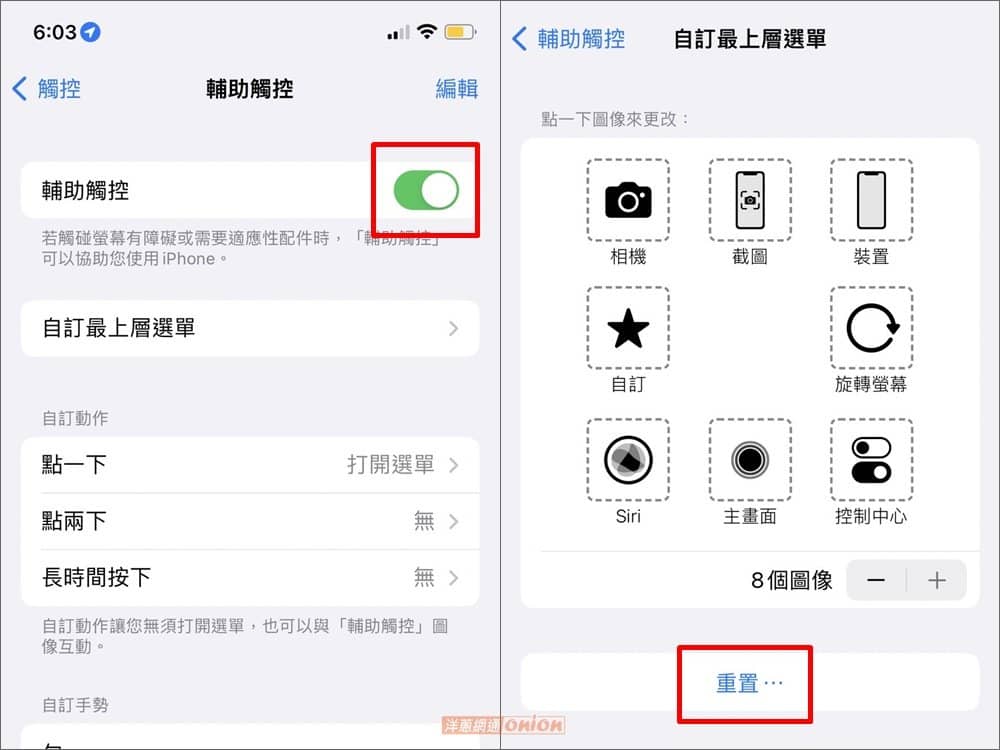
若你是在系统更新后发生 iphone小白点卡住的问题,很有可能是系统无法侦测到这个辅助小工具,此时你可以将iphone 辅助触控功能「关闭并重新开启」来解决这个情况。
如果重启功能还是无法恢复正常,建议可以「重置 iphone小白点设定」,也就是将原本设定的小白点最上层选单、自订动作全部清除设置。
以上就是iPhone 小白点的设定教学,以及常见的苹果小白点问题修复方法,如你还没设定iphone 辅助小白点的话,赶紧跟着洋葱网通试试看吧!







