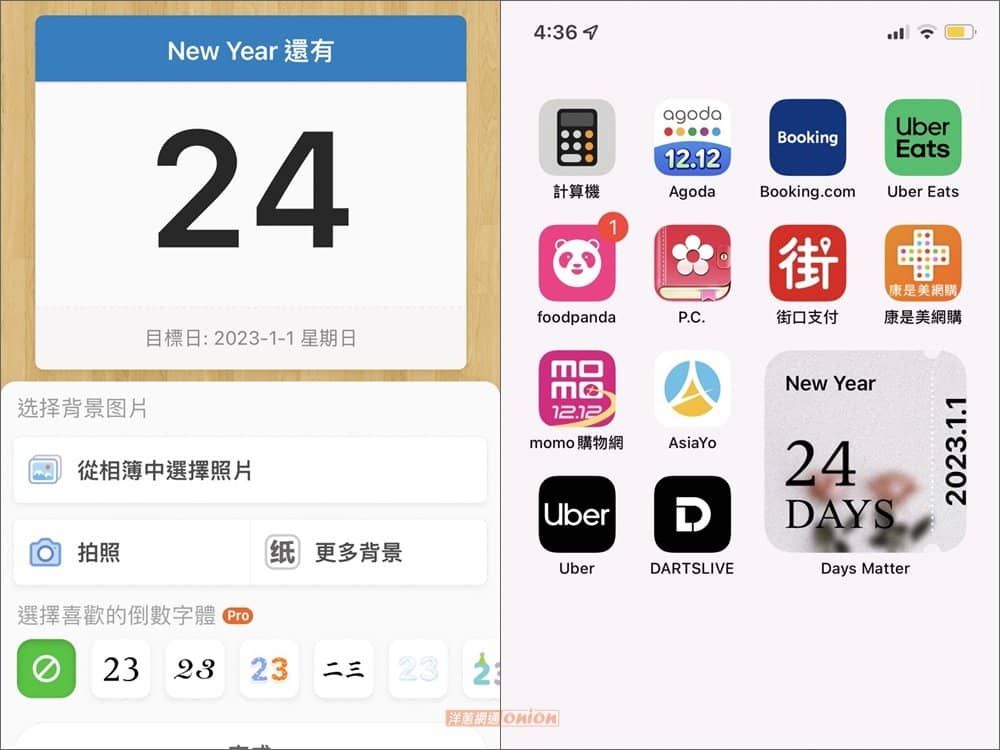大家手上的iPhone 都一样,但是你的桌布可以完全不一样!洋葱网通今天要教大家如何设定iPhone 桌面排版,也会推荐给大家实用的iPhone 桌面小工具,赶快来试试看让你的iPhone 主画面排版与众不同吧。
iPhone桌面排版教学
想要制作iphone 个人化桌面,首先要先设定好自己喜欢的风格,小编建议各位可以从喜欢的色系、元素来帮iphone桌面美化。一开始就先设定好风格,在桌面排版时比较不容易发生元素不统一造成的凌乱感。
接下来我们将iphone 桌面排版分成两大部分来做教学,不过要特别注意的是以下这两种方式都需要ios 14 更新的功能,所以在这之前要先把你的iPhone 升级到ios14 以上的等级喔。
自订风格统一的APP icon
在统一更换桌面的APP icon 之前,你得先准备好所有需要更换的icon 图,如果你脑中有APP icon 的制图想法,不妨可以尝试自己选择底图来一一制作,但如果你对于要更换的icon 还很烦恼,小编建议你可以使用「Canva」这个软体,里面有提供各式App icon,也能够针对图片进行编辑。

- Canva iOS 载点
- Canva PC版网页
使用canva 的方法也很简单,只需要打开「搜寻icon」,就会出现各种范本供挑选、编辑啰。如果还没有想法可以下载Canva 找找灵感,手机、电脑都能使用喔。
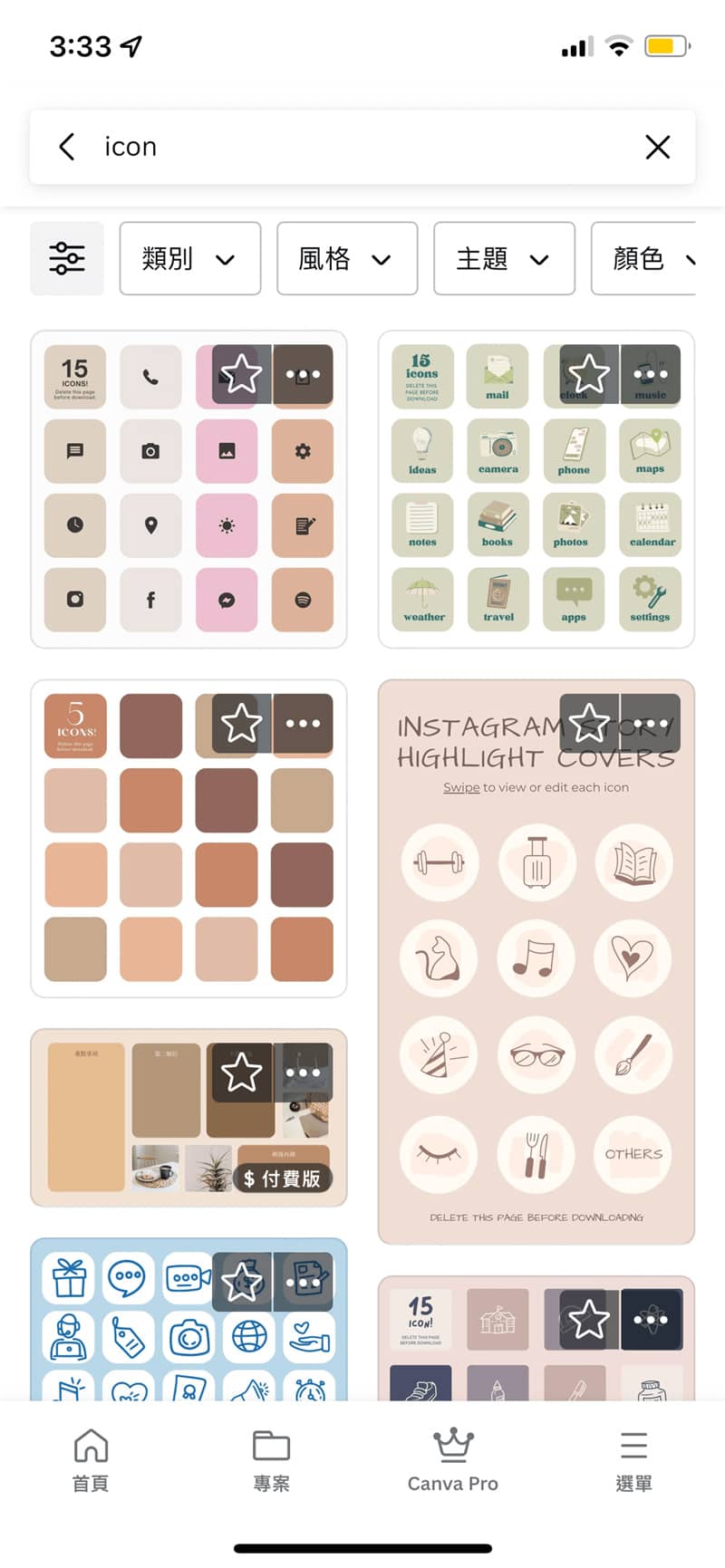
制作好自订义的App icon 后,就能将桌面APP 换上图片了。
- 首先打开手机里的「捷径」。
- 点选右上角的「+」来新增捷径内容。
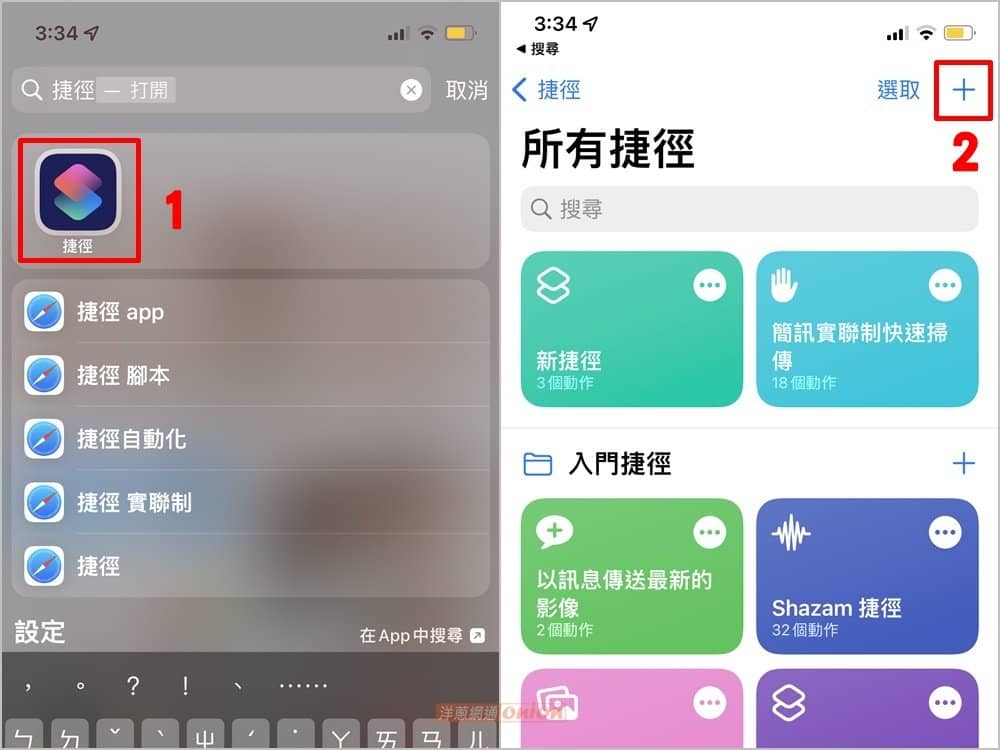
- 点选「打开App」。
- 点击「App」来挑选你想更换icon 的APP。

- 点选图示「 」。
- 将捷径「加入主画面」。
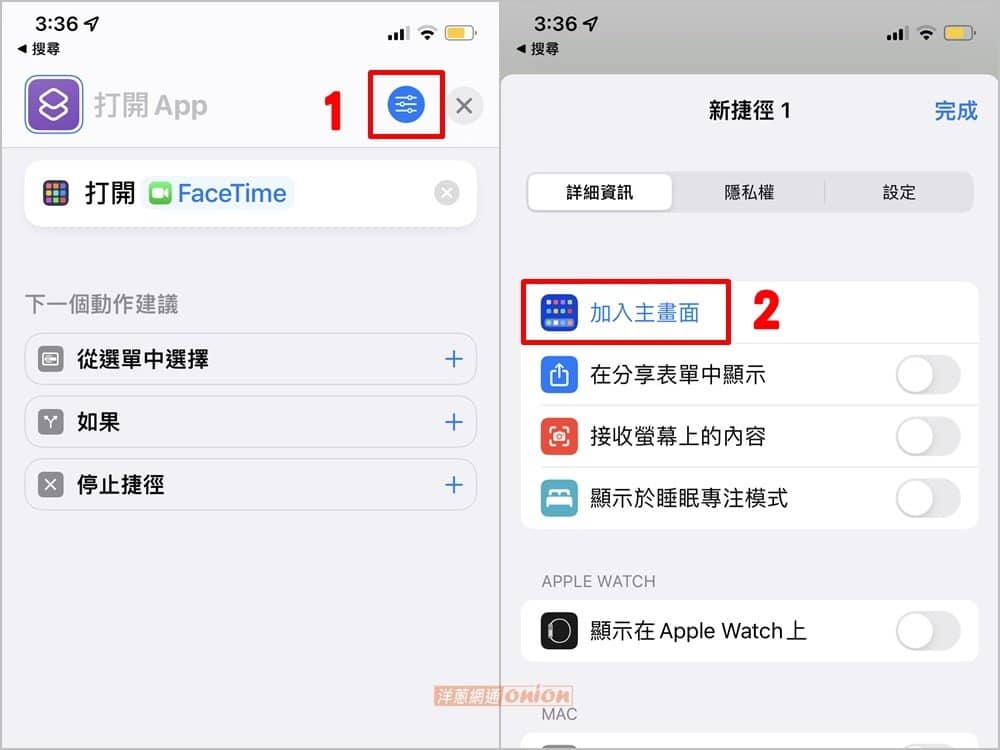
接下来长按桌面中的原APP,点击「从主画面移除」,如此一来更换APP icon 就大功告成啰。
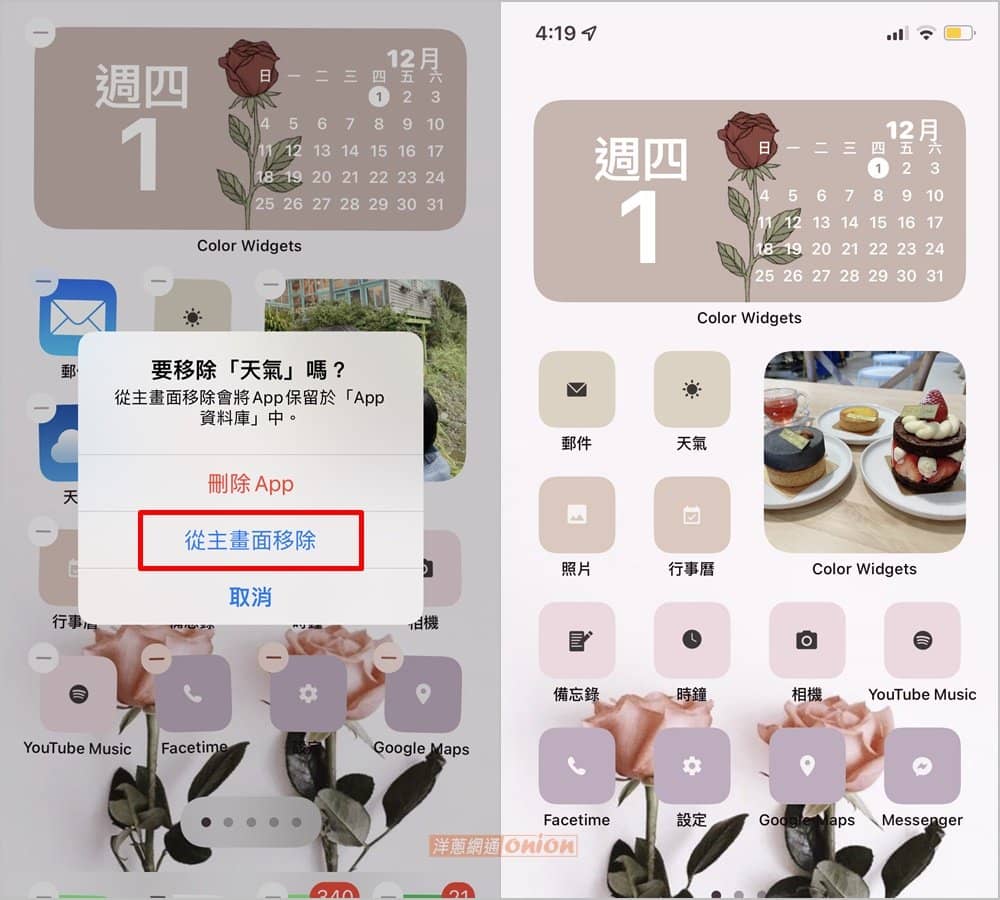
使用iphone桌面小工具来增加桌面元素
iPhone 本身就有内建桌面小工具的功能,只需要「长按萤幕」,按下左上方的「+」,选择你想放在桌面的捷径小工具,如天气、行事历、时钟等等。
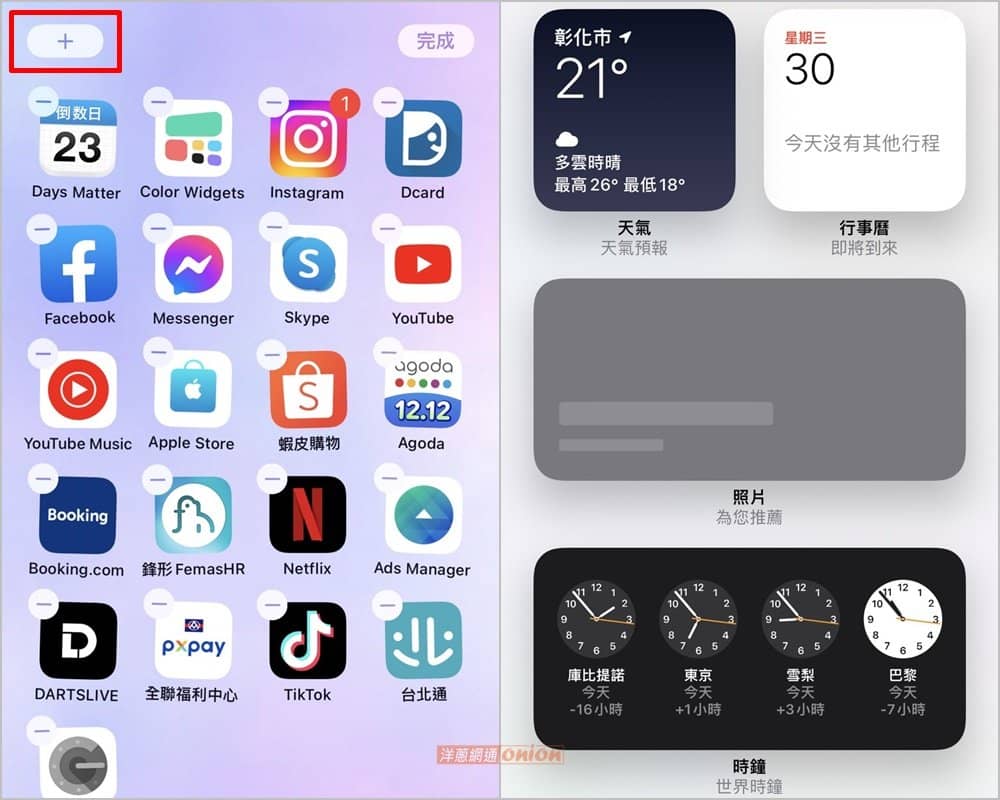
不过这个内建小工具不能自订义风格、颜色,及显示的画面细节,如果想要制作个人化风格的iphone桌面小工具,可以建议大家使用「Color Widgets」这个桌面排版app,里面提供的素材就能帮助各位制作出个人化桌面喔。

「Color Widgets」 是一款操作介面很直观的小工具编辑APP,从天气、照片、时钟、日历都可以设定使用,也可以针对字体的颜色、字型来调整细节,接下来我们会进行 Color Widgets 教学,帮助大家使用这款好用又方便的APP。
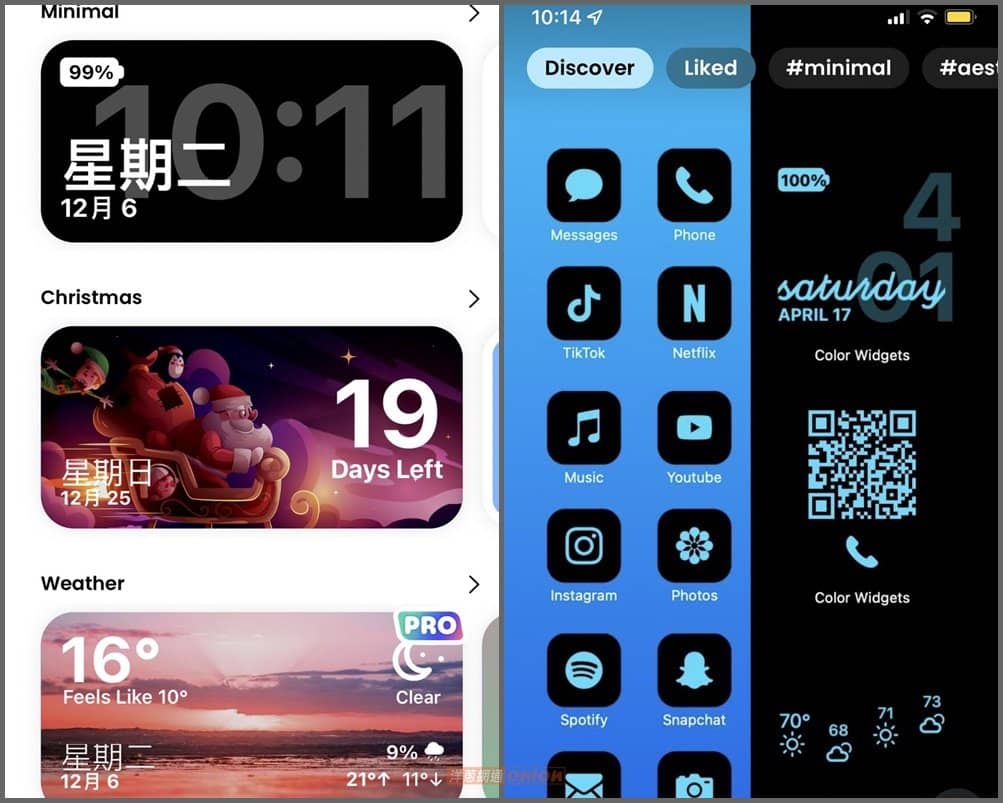
▲首先打开APP 后就能看到许多桌面小工具范例,如天气、时钟、照片等,都可以挑选客制化调整。
Colorwidgets 也有提供桌面风格范例可以直接套用,APP icon 也能够直接下载,非常方便。
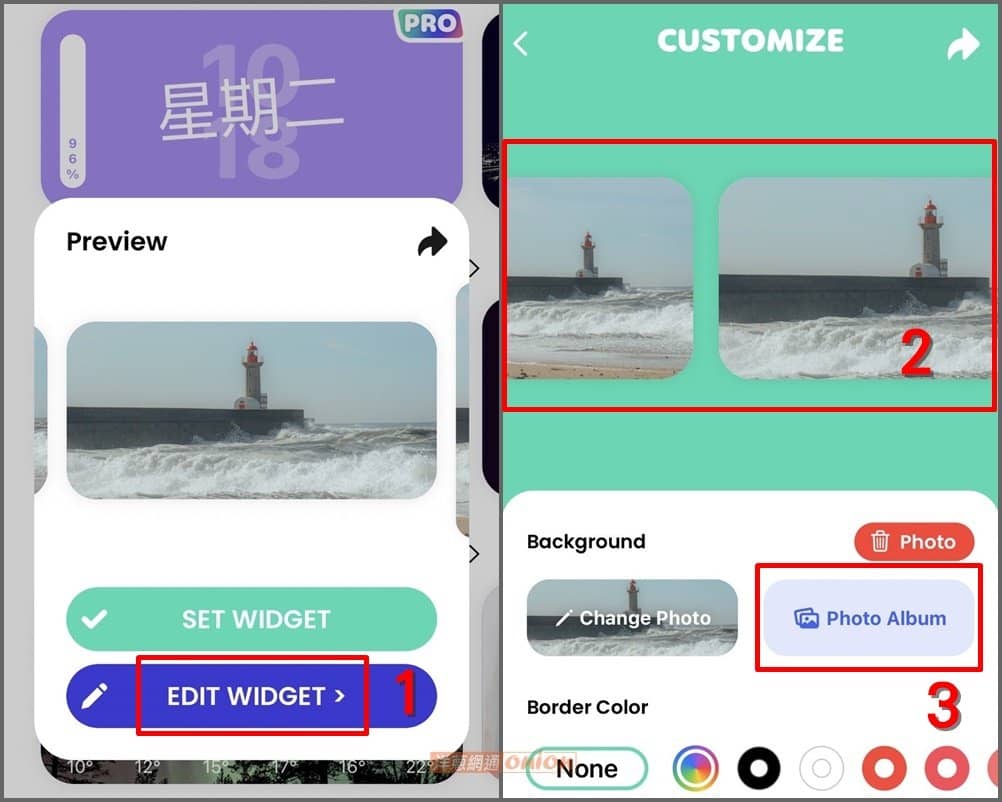
▲接下来选择你想添加的小工具,小编这边示范的是「照片」小工具。
点选「EDIT WIDGET」→「Photo Album」来添加相簿照片。

▲点选「+」来选择手机相簿中的照片,添加完毕后按下「SET WIDGET」。

▲按下「SET AS NEW WIDGET」完成小工具设定。
之后长按手机桌面,点击左上角的「+」来添加iphone桌面小工具。

▲搜寻Colorwidgets,并选择你要加入的组件尺寸。把加入的小工具组件摆放在你想设置的桌面位置。
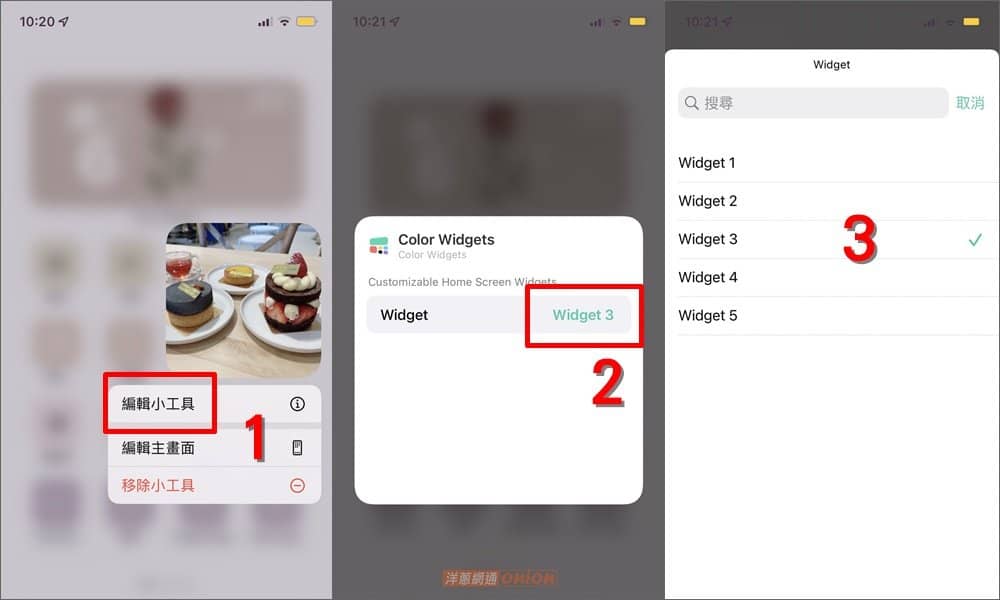
▲接下来长按桌面加入的小工具,点选「编辑小工具」,选择你刚刚设定好的照片小工具,如此一来就完成设定啰。
如果你有添加多张照片至Colorwidgets 小工具的相簿中,小工具显示的照片就会轮播你相簿中的照片喔,iphone 桌布照片设定就是这么简单。
其他类别的小工具也是相同的设置步骤,赶紧将你的 iphone 桌面排版起来!
<回到目次>
iPhone桌面小工具推荐
介绍完以上 iphone主画面排版的秘诀后,小编要再推荐你们几个很不错的 iphone桌面小工具,能够依照自己的喜好添加到桌面,自定义个人化桌面。
这几款iphone 桌布排版app,都是可以直接串接iPhone 内建的「小工具」,所以只需要在 app 中设计好内容,放上桌面非常简单。
多功能小工具-「Widgetsmith」
Widgetsmith 是一款全面型的 iphone桌面小工具,从天气、行事历、备忘录、健康到潮汐时间,你想到的它都能帮你放在桌面。
除此之外也能针对字型、颜色作调整,不过因为是全英文介面,可能需要花较多时间研究使用。
- Widgetsmith iOS下载点
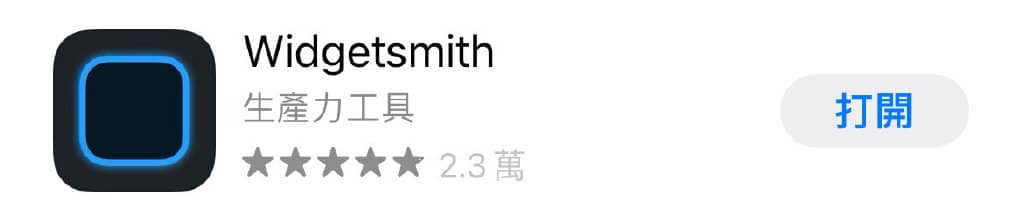
桌面主题小工具-「Colorful Widget」
Colorful Widget 这款小工具有非常多内建的桌面主题,也有许多特色组件可以使用,是能够协助iphone 桌布排版非常好用的app。
- Colorful Widget iOS下载点

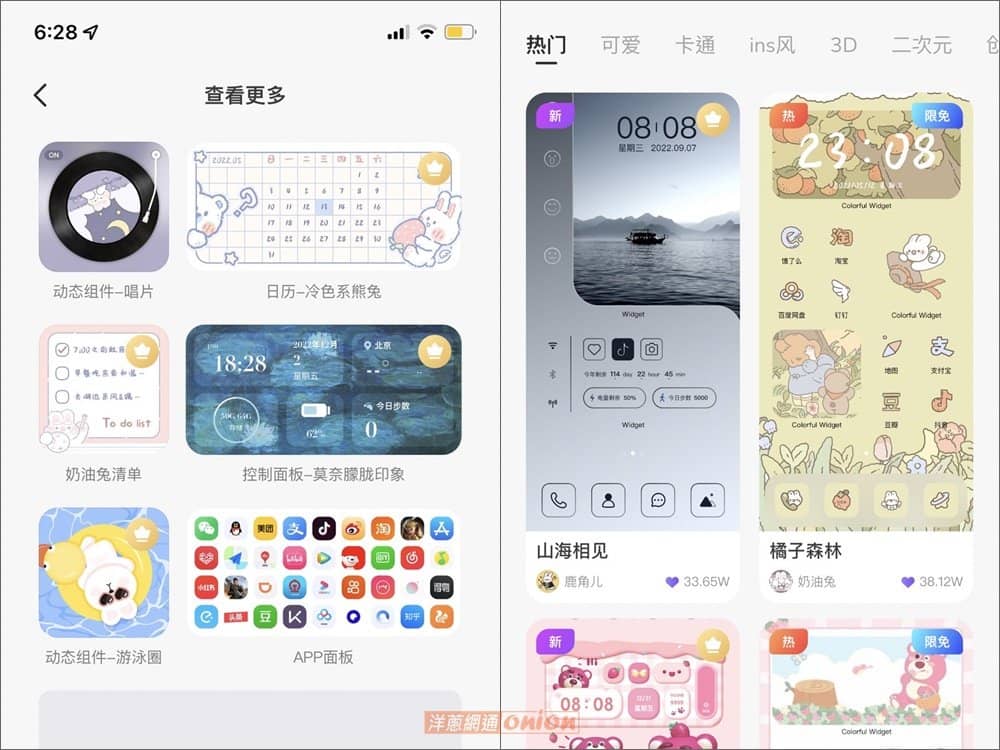
天气小工具
如果你想要能够精准预测天气的小工具,那么小编推荐你这款「天气小工具」,能够自订天气的iphone 桌面设计,不过大部分的组件都需要付费使用,如果免费的小工具组件实在挑不到喜欢的,可以再评估是否要付费。
- 天气小工具iOS下载点

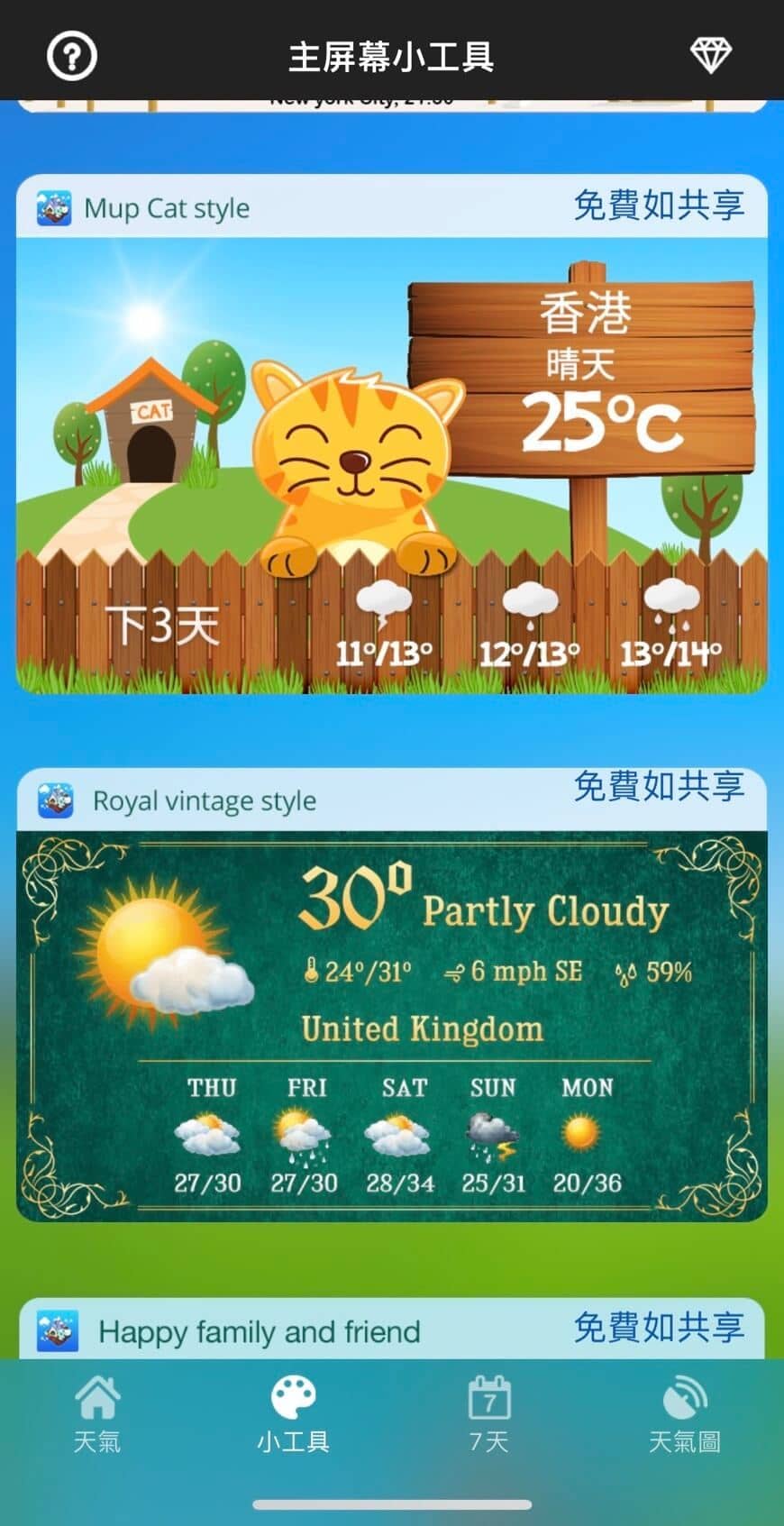
时间倒数小工具-「Days Matter」
最后一款要推荐的iphone 桌布排版app 就是「倒数日Days Matter」。
如果你是大考即将到来的考生、有特殊节日要倒数,或是恋爱ing 想记录与另一半在一起的天数,这款「倒数日Days Matter」都能满足你的需求,也能自订倒数日小工具的背景照片、字体、颜色。
- 倒数日Days Matter iOS下载点