想要电脑萤幕录影,但老是要另外下载应用程式好麻烦,不是限制录影时长就是不支援声音录制,其实现在只要是windows 10 就能使用内建程式萤幕录影啰!赶紧跟着洋葱网通的教学试试看吧。
Windows 电脑萤幕录影
怎么开始Windows 电脑萤幕录影
这个内建的电脑萤幕录制小工具,其实是Windows 10 的XBOX 应用程式的一部分,让使用者用来录制游戏画面。
当然,我们不一定要玩游戏时才能使用这个萤幕录影小工具,只需要按下快捷键「Win+G」,就能快速叫出小工具开始电脑萤幕录影,不限制在任何使用情境喔。
Windows 电脑萤幕录影步骤
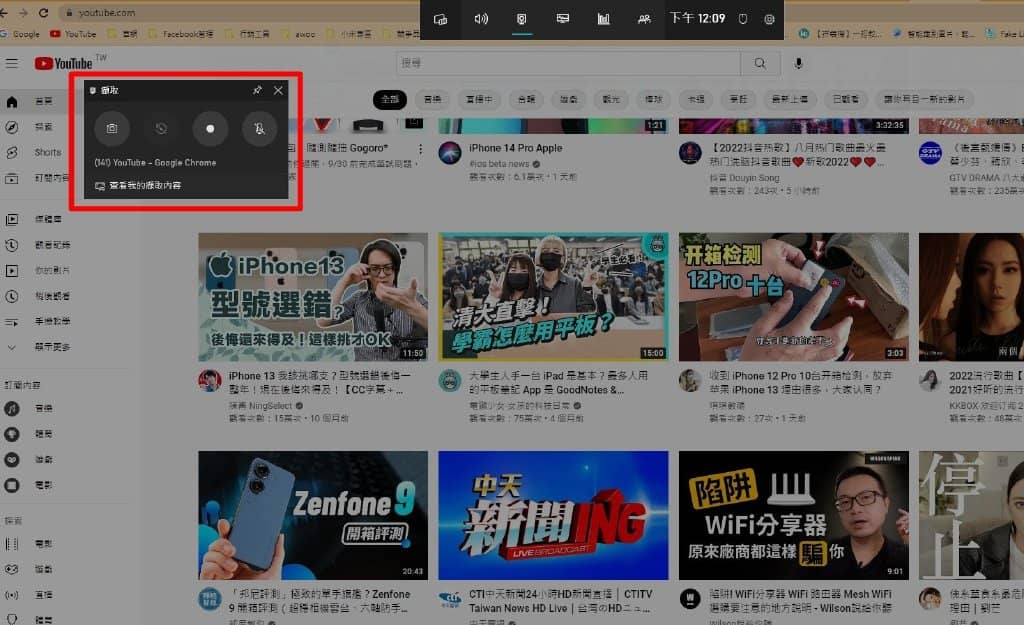
▲按下快捷键「Win+G」后,小工具就会显示在萤幕画面上。

▲按下按键便会开始萤幕录制。
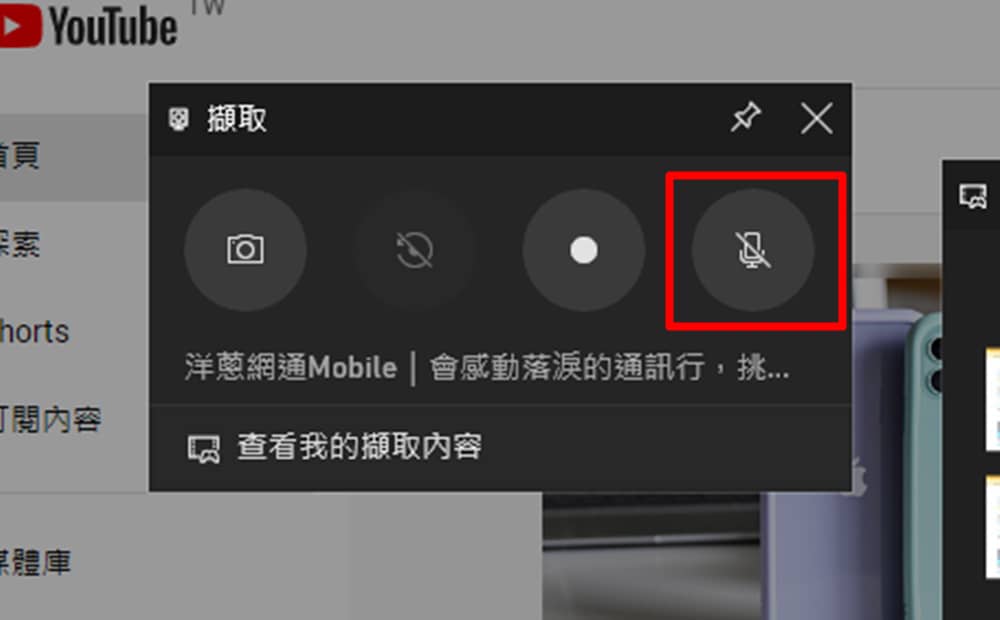
▲如要录制说话声音的话,记得开启麦克风。
无法开启麦克风按键的话,需要去电脑控制台的「隐私权」,开启麦克风授权。
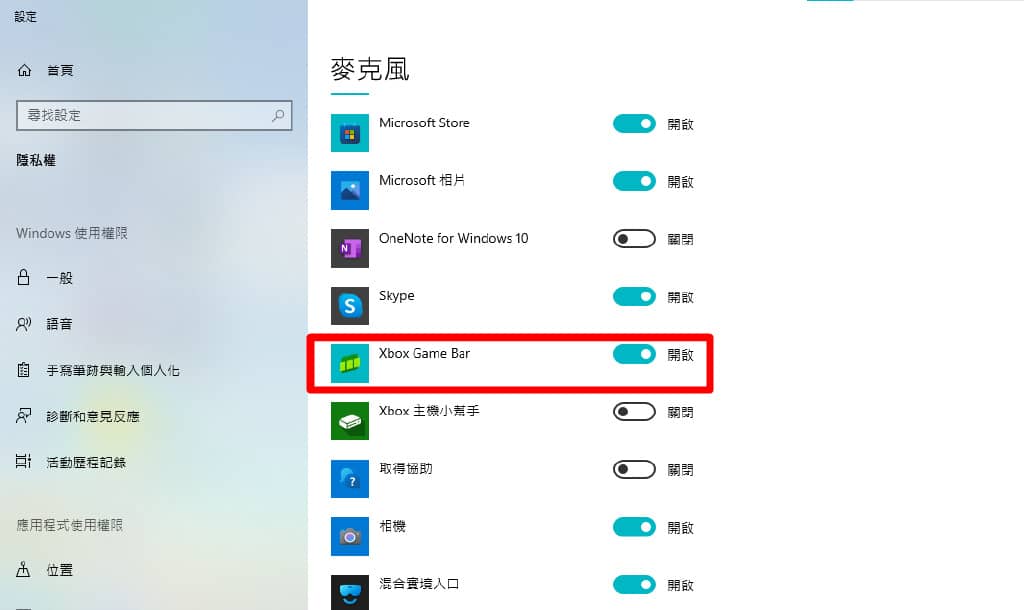
▲在控制台的「隐私权」中,开启「Xbox Game Bar」的麦克风授权。
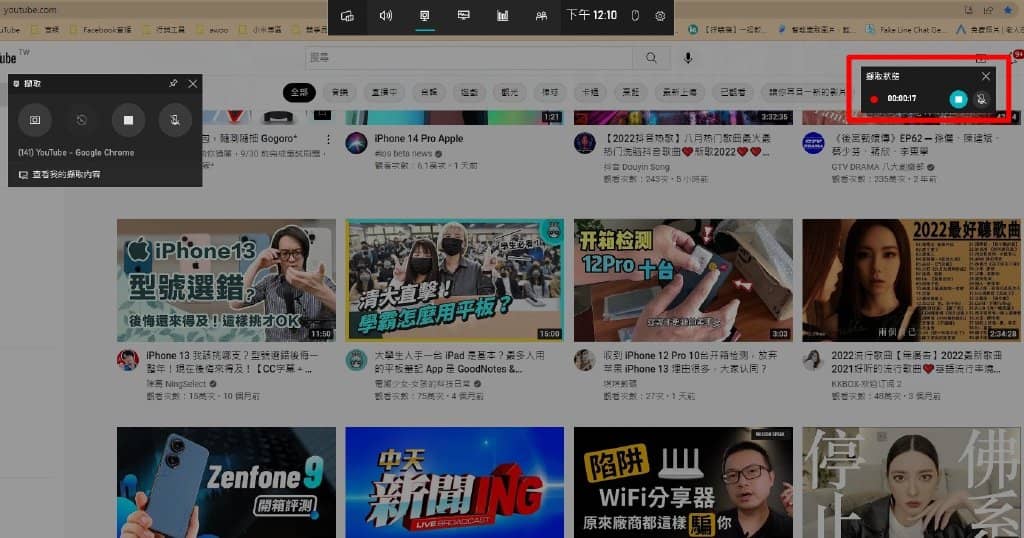
▲开始录影后,右方会出现录制时长的视框。
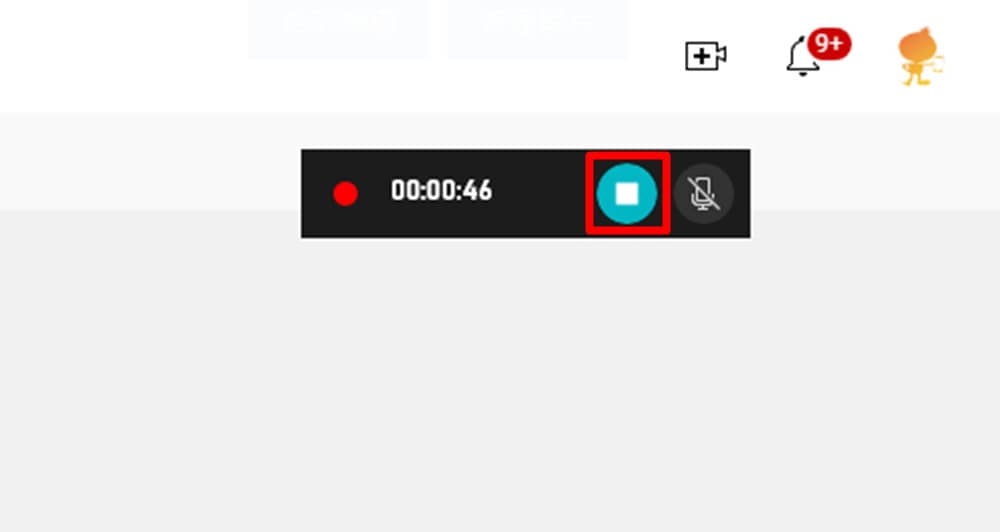
▲结束录制只需按下蓝色按键即可储存营幕录影。
Windows 电脑萤幕录影完,影片放哪边?
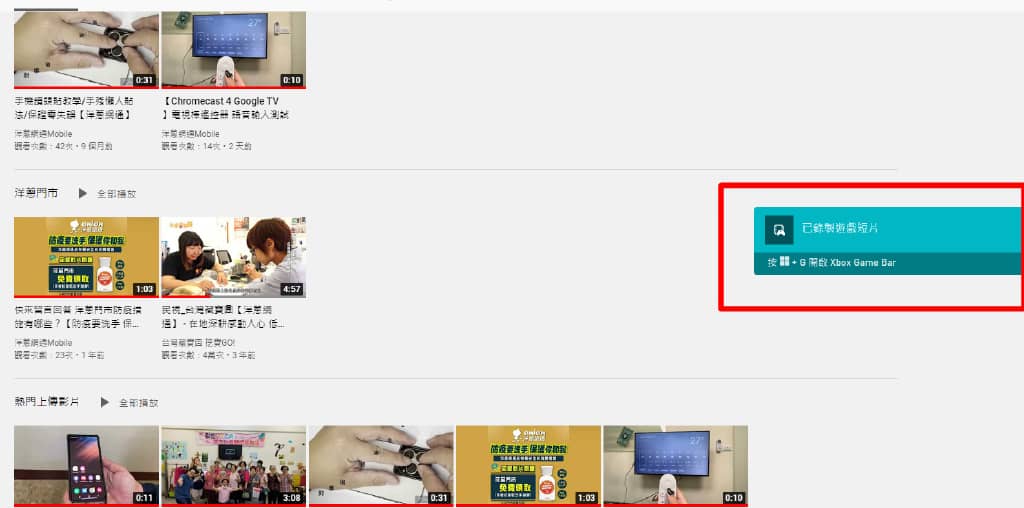
▲结束萤幕录制后,会跑出「已录制游戏短片」的讯息。
按下快捷键「Win+G」再次叫出Xbox Game Bar,就能看到录制的影片。
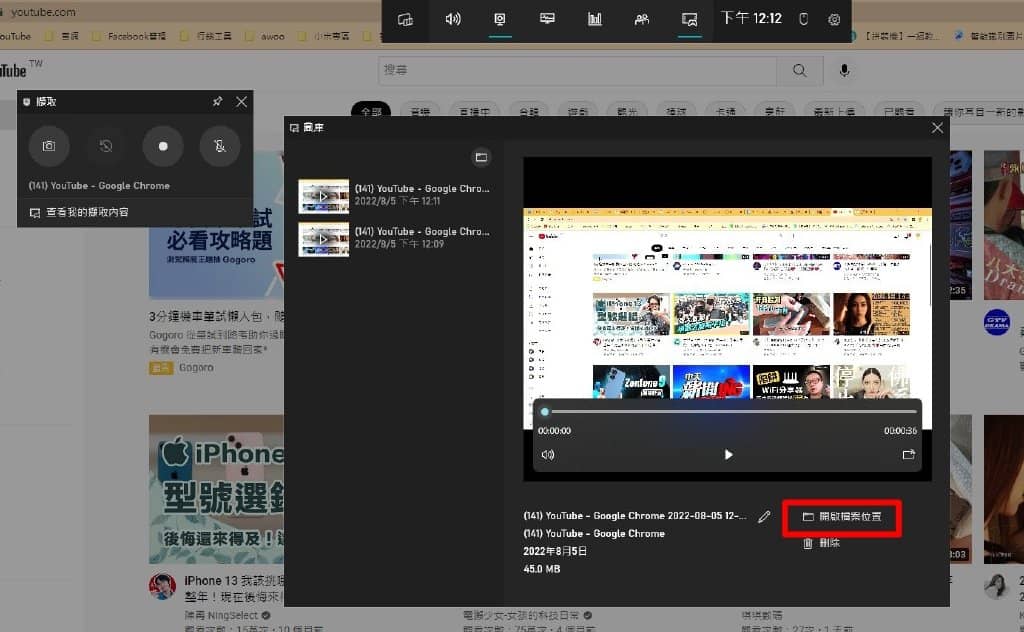
▲按下「开启档案位置」,就能看到档案存取的地方了。
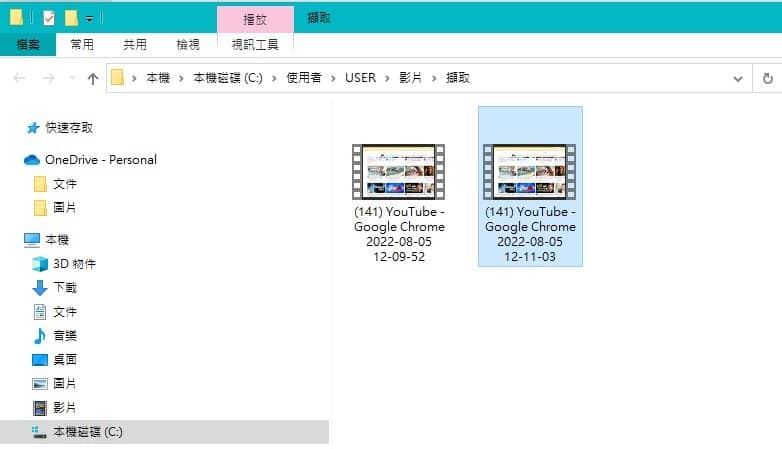
▲档案预设放置的路径。
Mac 萤幕录影步骤
怎么开始Mac 萤幕录影
如果你的电脑是使用Mac 的话,也可以使用内建软体「QuickTime Player App」来录制电脑画面。
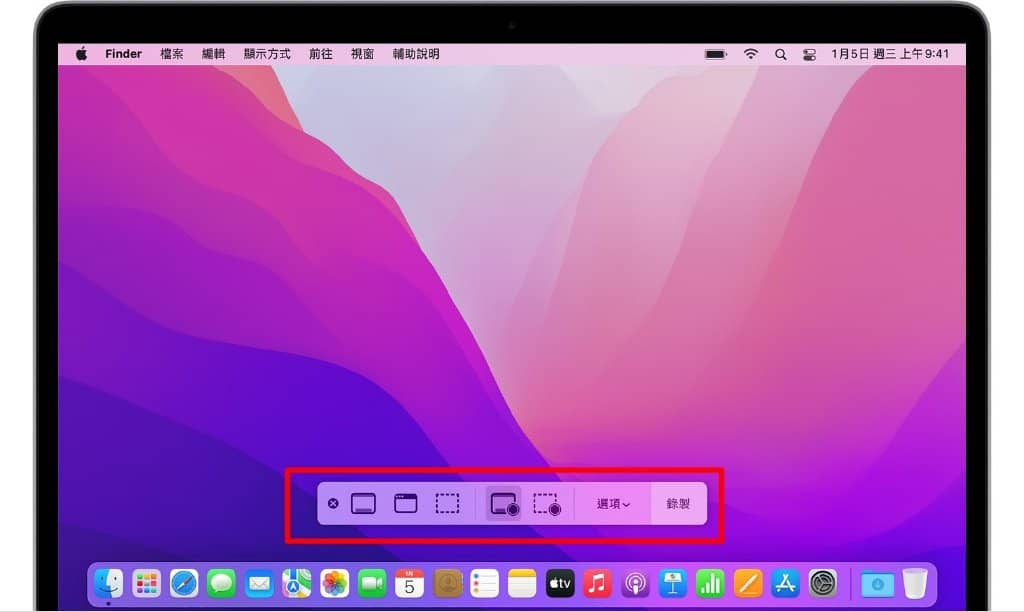
首先在QuickTime Player App

中,选择「档案」→「新增萤幕录制」来打开「截图」并显示工具。
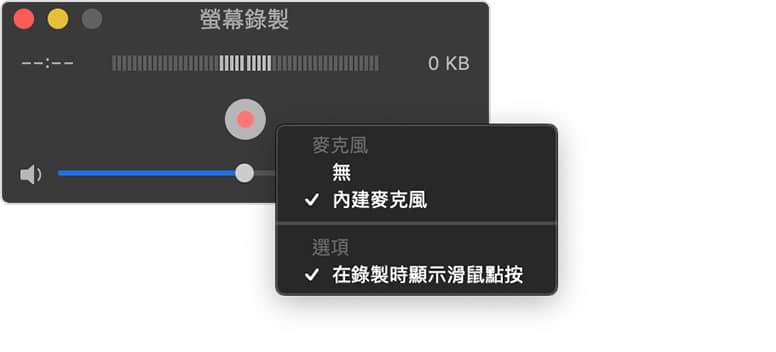
或是直接按快捷键「Shift + Command + 5」 来打开「截图」和显示工具。

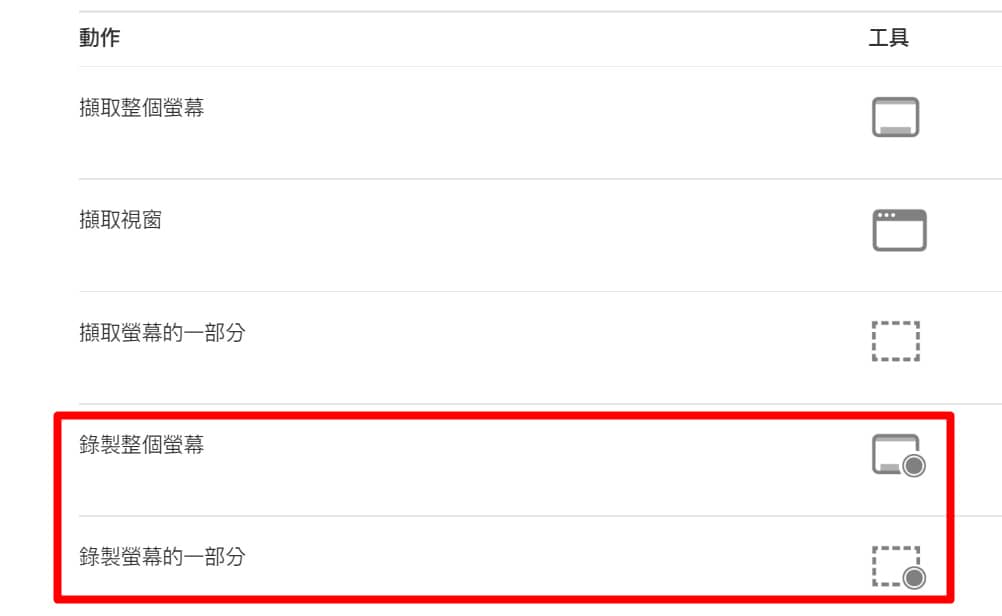
▲可以选择录制整个电脑萤幕,或是拖移图框来调整想萤幕录制的范围。
若要开始录制,请按一下「录制」按钮

。
欲停止录制,按一下选单列中的「停止录制」按钮

,或是使用快捷键「Command + Control + Esc」就可以停止录影了。
停止录制后,QuickTime Player 会自动开启录制项目。就可以选择播放、编辑或分享影片给他人啰。







