换了一台新iPhone,当然也要换上自己喜欢的背景图片桌布啰!不过新的界面总是让人有些陌生,究竟该怎么更换自己的iPhone主画面图片呢?这篇文章整理了两种快速设定手机背景图片的方法,教你用简单3步骤快速完成设定!
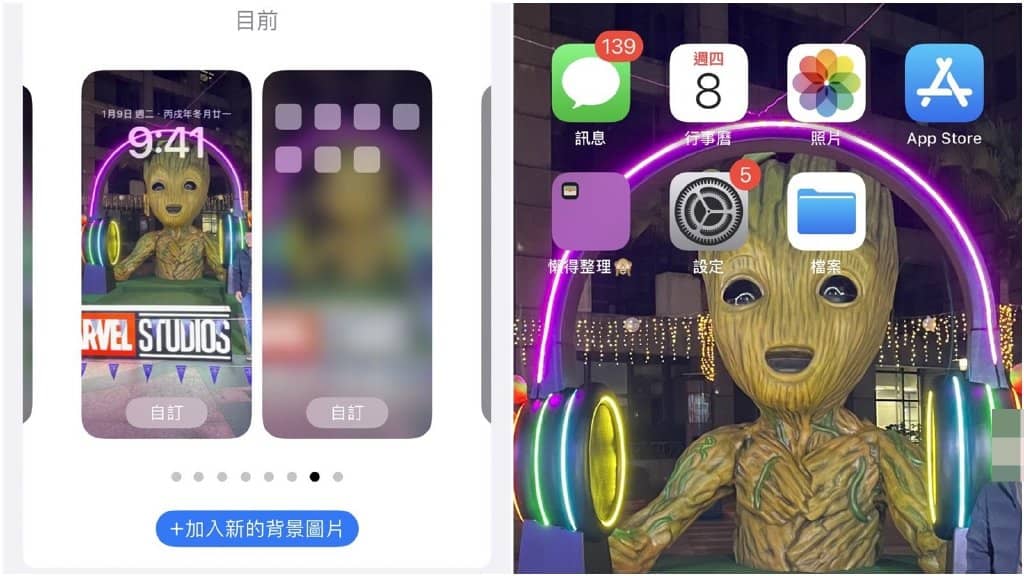
iPhone怎么更换主画面背景图片?
- 方法1:在相簿照片设定
步骤一
第一种方式,是直接在相簿图片中进行设定。前往iPhone手机相簿,打开你要设定的图片,点选左下角的「分享」按钮,选择「作为背景图片」。

步骤三
最后按下「完成」>「设为背景图片组合」,就能更换成新的桌布啰!
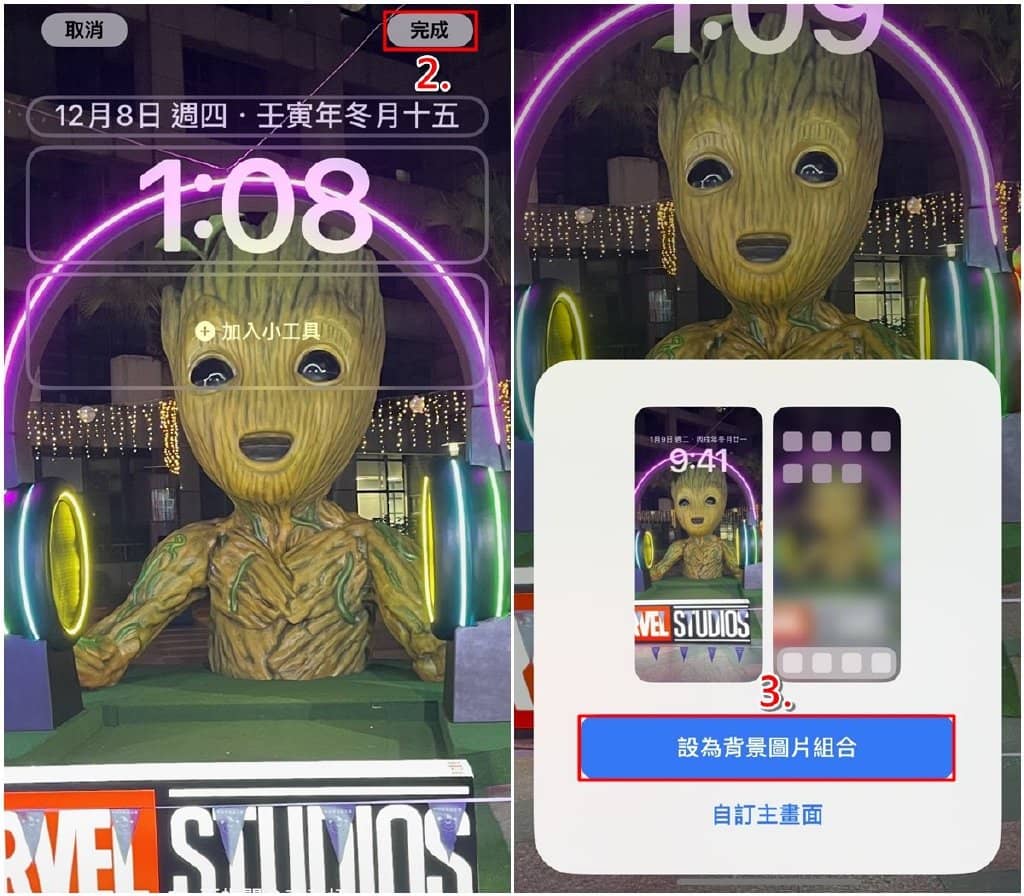
- 方法2:在背景图片设定
步骤一
第二个方法,则是在设定APP里调整;前往iPhone「设定」>「背景图片」。步骤二 点击「+加入新的背景图片」,即可选择喜欢的图片设为桌布。
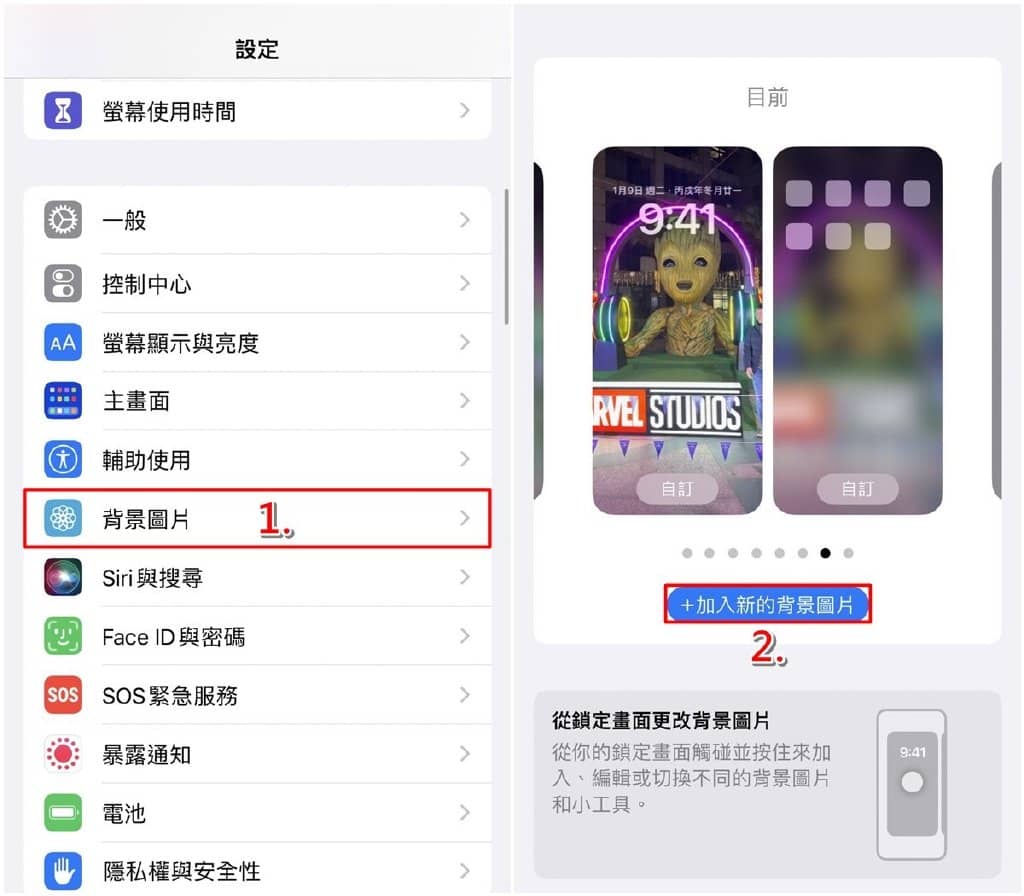
iPhone主画面背景模糊怎么办?
而有些人换完背景图片后发现,怎么图片是模糊的、只有锁定画面是清晰的?如果你不喜欢这种感觉,可以跟着以下步骤进行调整:
步骤一
首先打开手机的「设定」>「主画面」,点选右边模糊图片的「自订」。
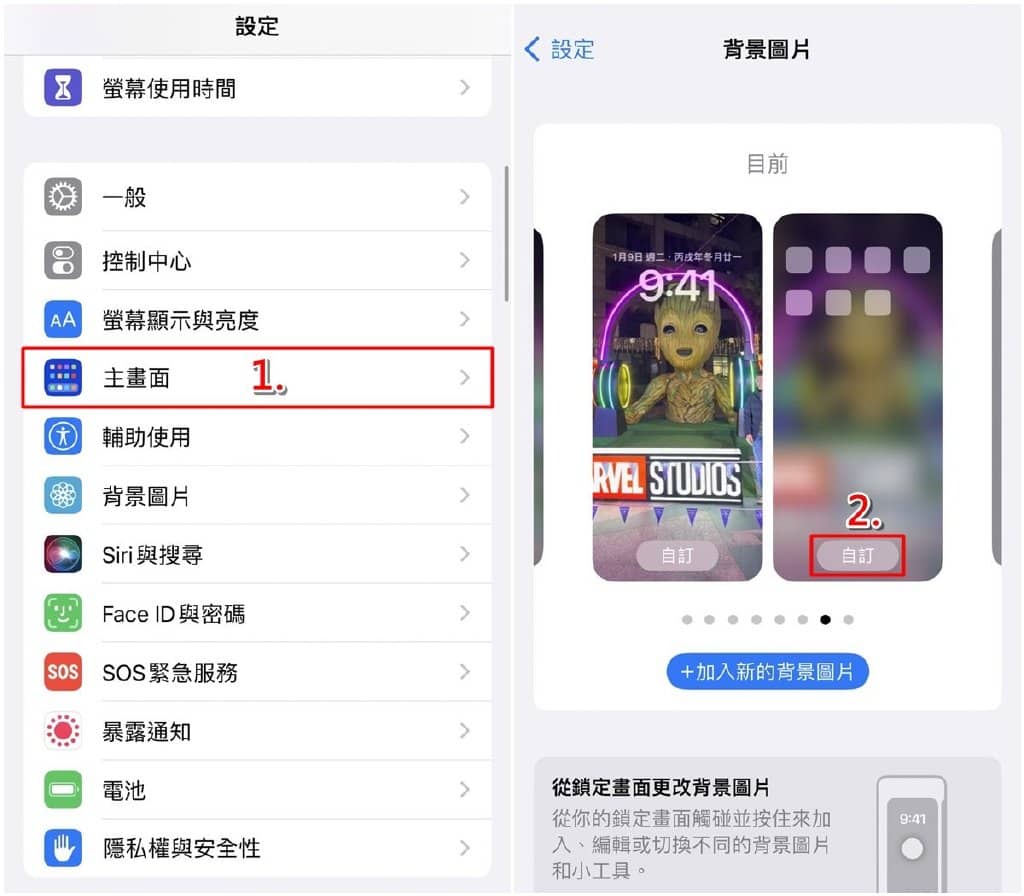
步骤二
点击底下的「照片」选项,并选择一张图片按下「完成」,这样背景图片就会变成清晰的样子啦!
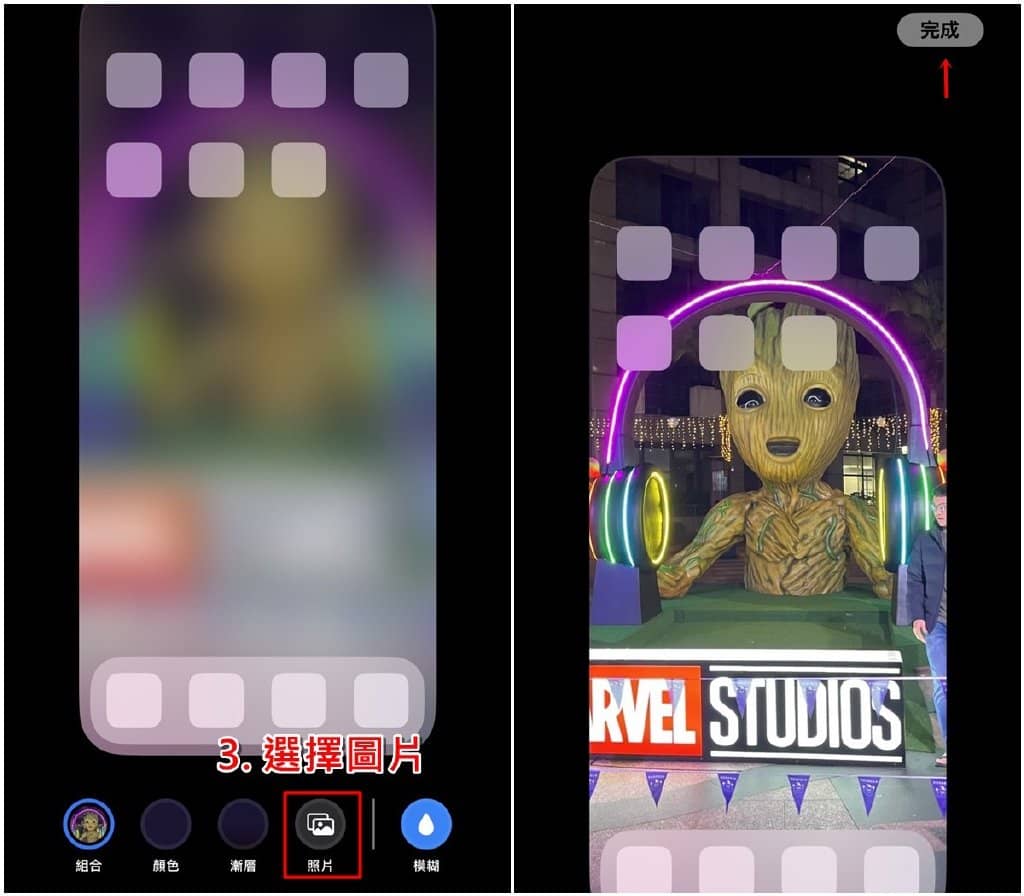

以上就是「iPhone背景图片如何更换?3步骤快速设定教学」的图文解说,赶快照着文内的步骤设定,换上你喜爱的手机桌布图片吧~







