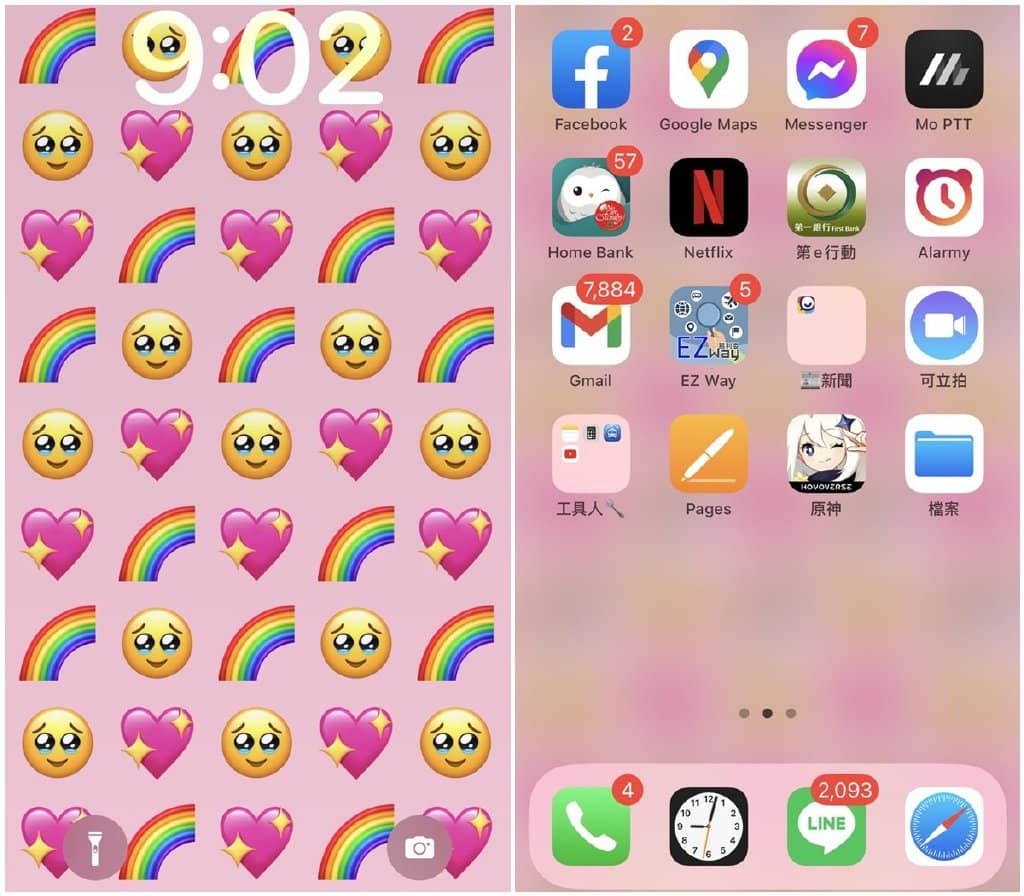「为什么你的iPhone桌布可以弄成Emoji表情符号的!也太可爱了吧!」,最近iOS 16版本又释出了新功能,其中让小编觉得超萌的,就是可以将EMOJI表情符号设为iPhone桌布/锁定画面,而且还可以选择多个表情符号、自订排列样式及背景颜色,打造自己专属的特色iPhone桌布/锁定画面样式!假如你也想在iPhone自制Emoji表情符号桌布,赶快一起跟着这篇文章的教学玩玩看吧~
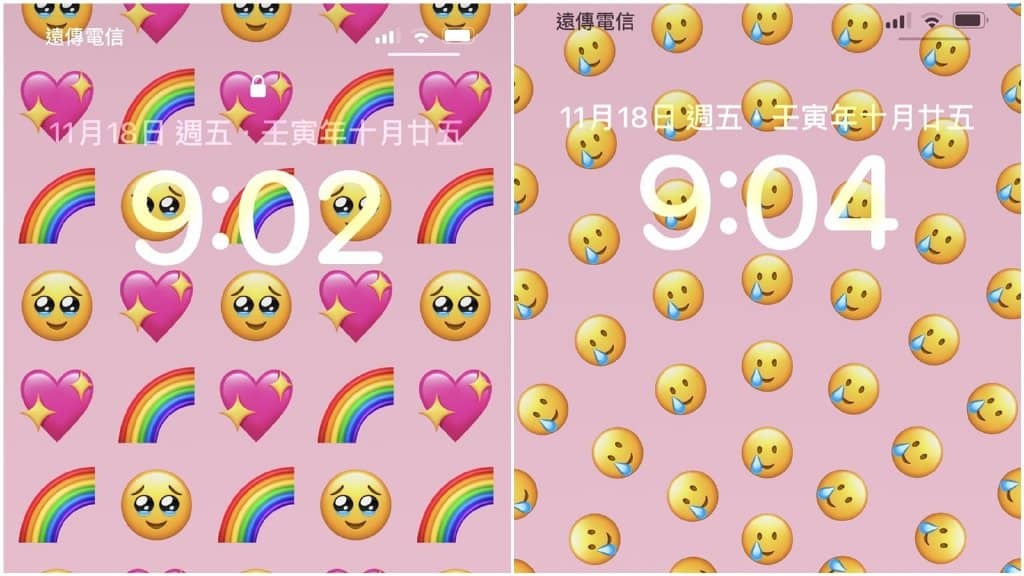
iPhone如何制作Emoji表情符号桌布?
步骤一
首先我们「长按」iPhone的锁定画面,点击右下角的「+」按钮。
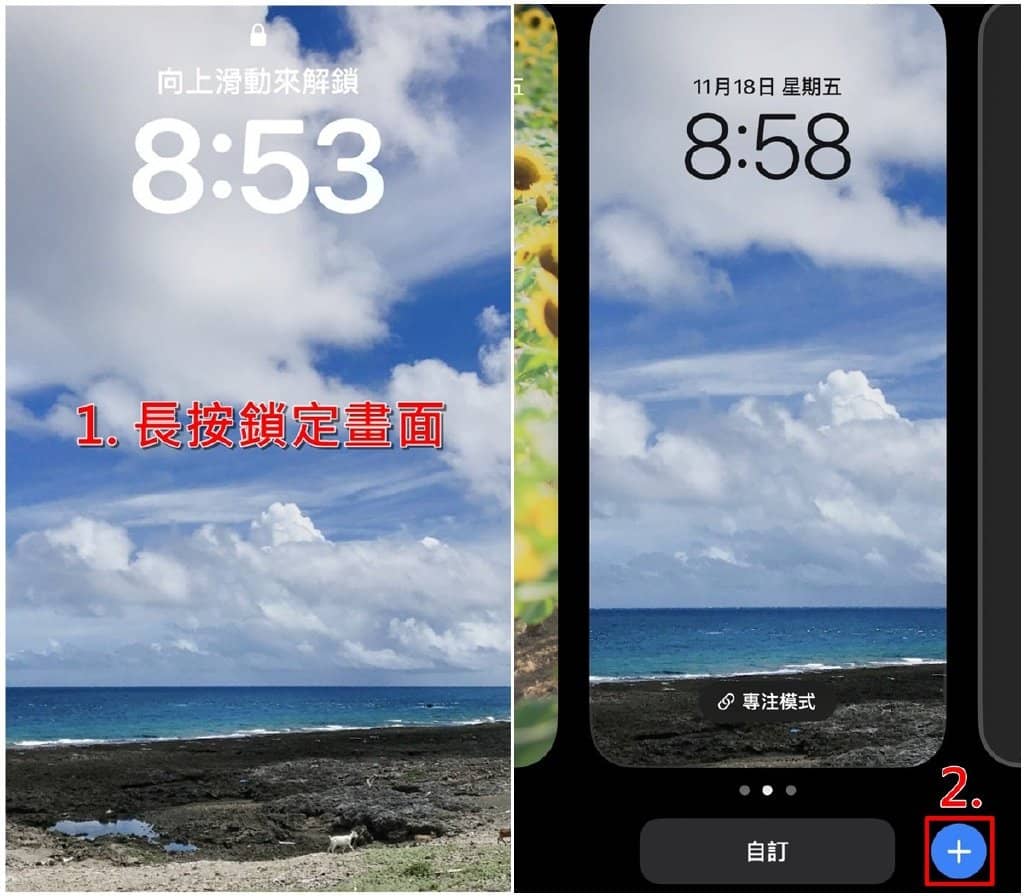
步骤二
接着选择「表情符号」,就会进入制作桌布的介面;你可以在下方选择多个Emoji表符,桌面就会自动排列生成。
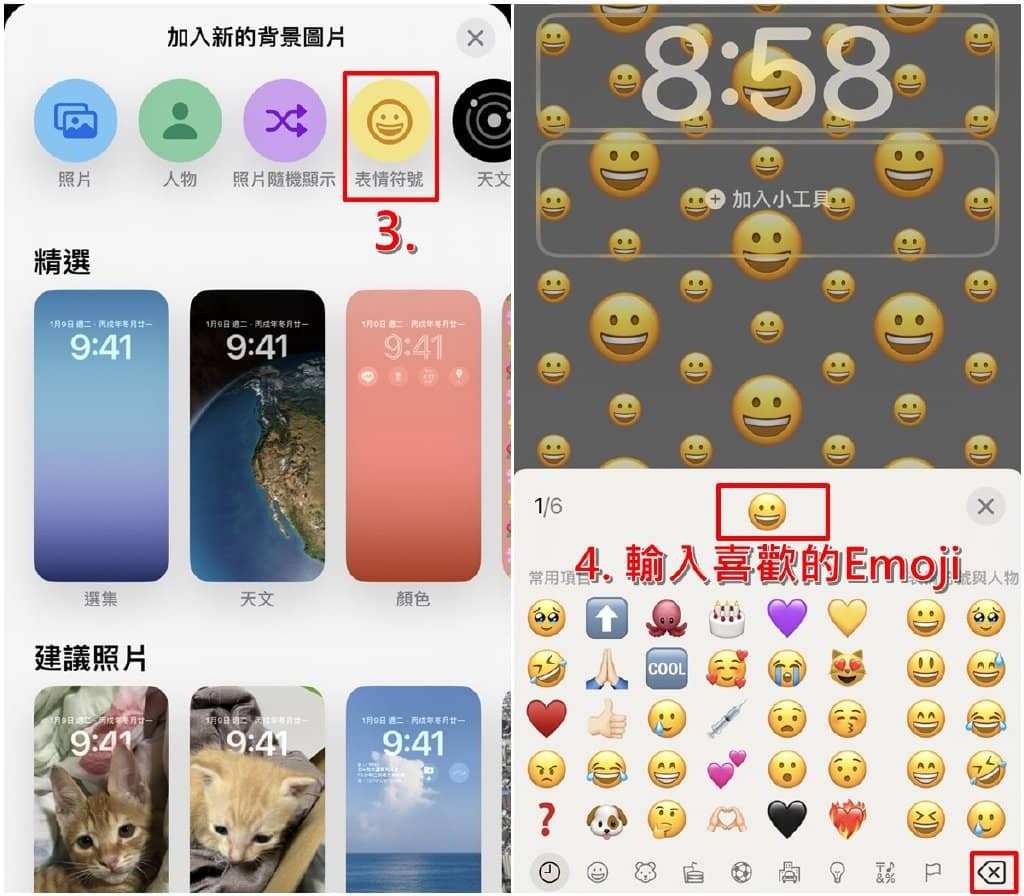
步骤三
最少需要输入1个表情符号、最多可以选择6个。
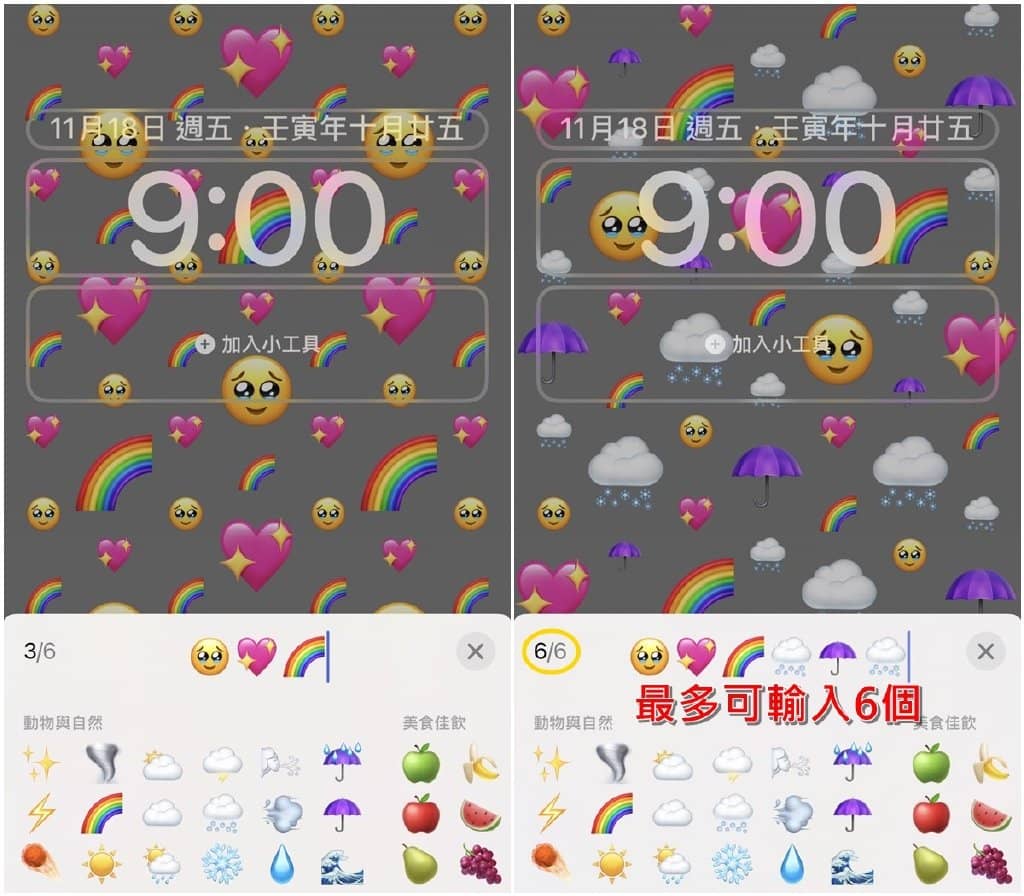
步骤四
选好喜欢的表情符号后,点一下背景空白处,左右滑动可以选择不同的排列样式,包含:「小图示」、「中图示」、「大图示」、「圆圈」、「螺旋」等5种样式。
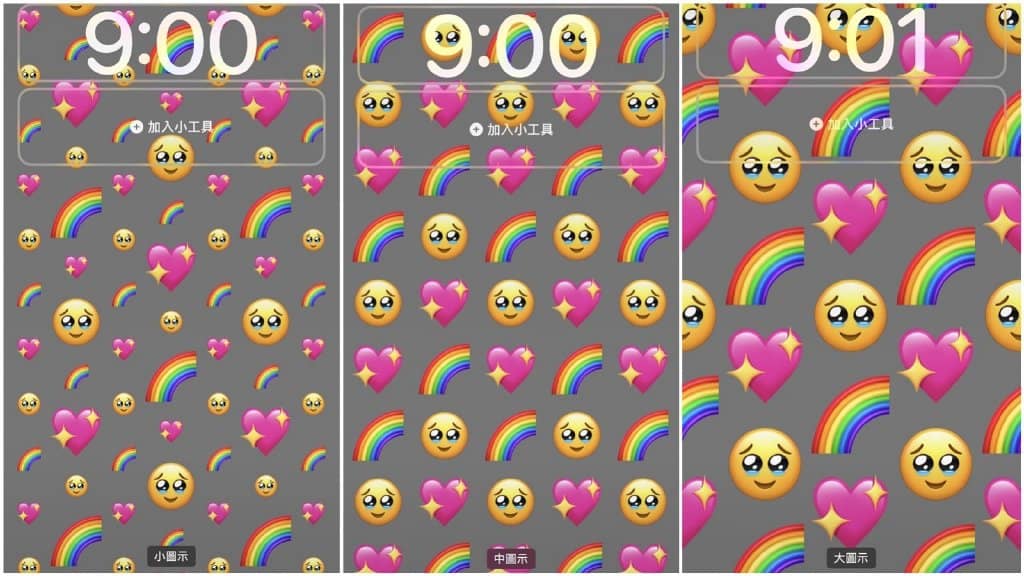
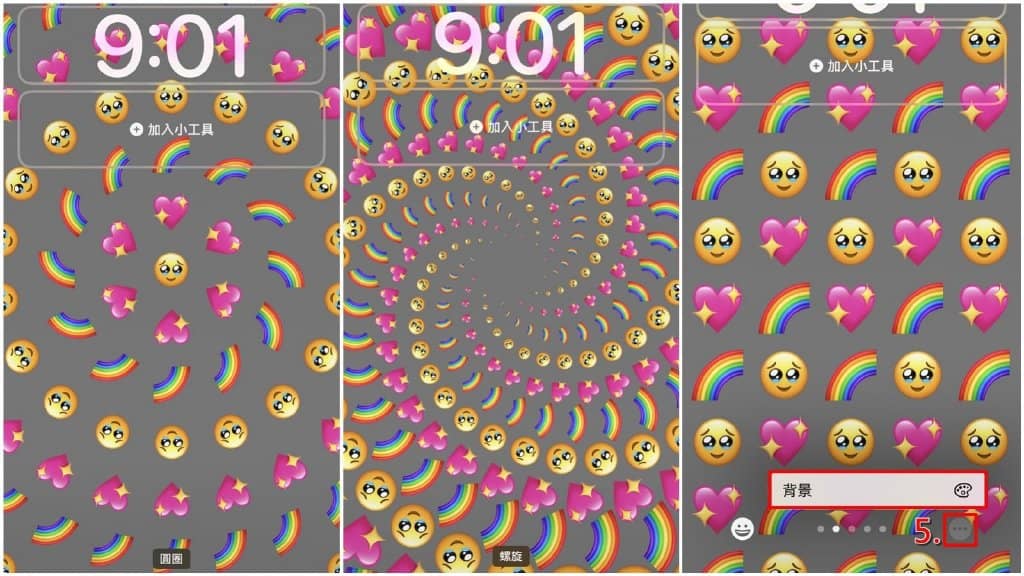
步骤五
选好喜欢的排列方式后.点击右下方的「…」>「背景」,可以更改桌布的背景颜色。

步骤六
再来点选「时间」,就能更改喜欢的字体样式&颜色;完成后按下「加入」的按钮。
步骤八
你可以选择「设为背景图片组合」的选项,这样iPhone 锁定画面、主画面就会设为此表符桌布,不过主画面的背景会呈现「模糊化」的样子。
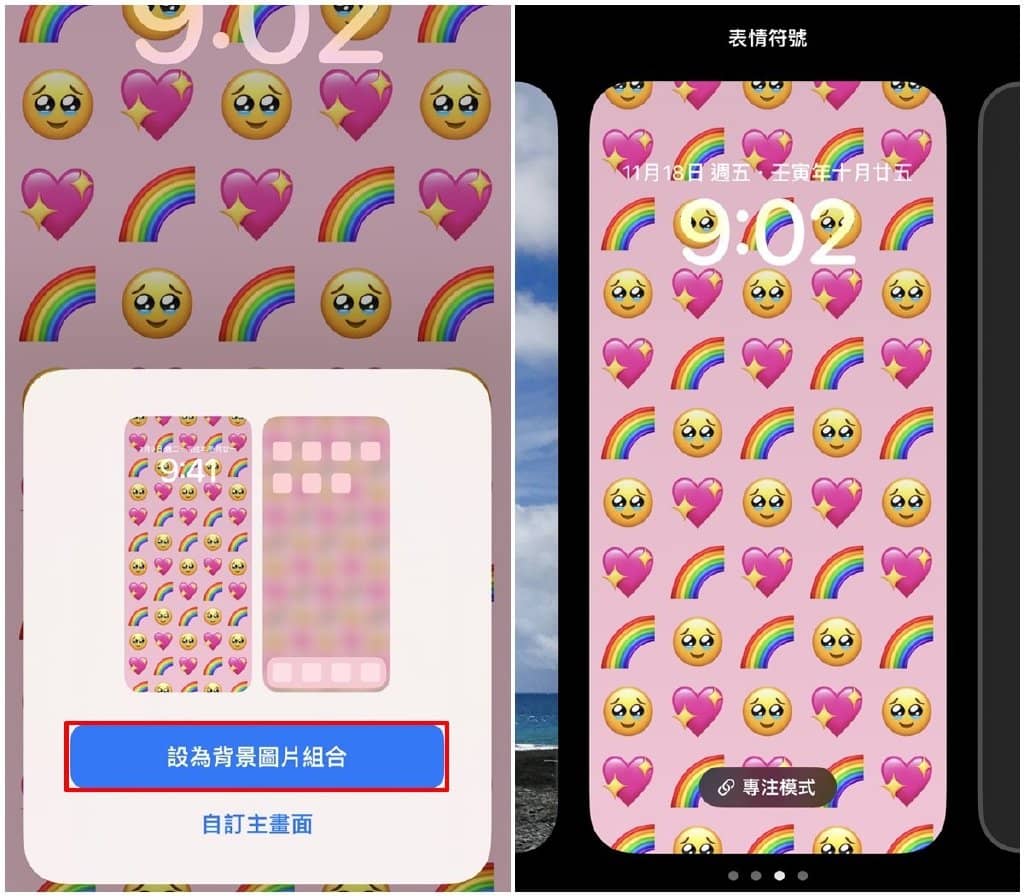
套用后的iPhone 表情符号桌布,就会呈现如下方的样子,是不是很缤纷可爱呢?假如你也想自制吸睛可爱的「EMOJI表符iPhone手机桌布」,只要跟着本文提供的步骤说明,就能轻松制作出来啰!