现在的智慧型手机大多都内建「屏幕截图」的功能,只要透过指定的方式操作,就能快速截取手机画面,并自动将截图储存在相簿内,让用户日后能随时存取使用。今天就要来教各位「Google Pixel手机屏幕截图」的操作方法,透过文内介绍的两种方法,就能快速截取你需要的屏幕画面!
Google Pixel手机如何截取屏幕画面?
以下提供两种方法,可以在Google Pixel手机上快速截图,你可以根据你的习惯和使用需求,选择任一种方式截取屏幕画面:
方法1:同时按「电源」+「调低音量键」截图
步骤一
第一种方法,就是安卓机型通用的截图方式;请同时按住Pixel手机的「电源」和「调低音量」按钮数秒钟,就会自动储存你的屏幕截图。
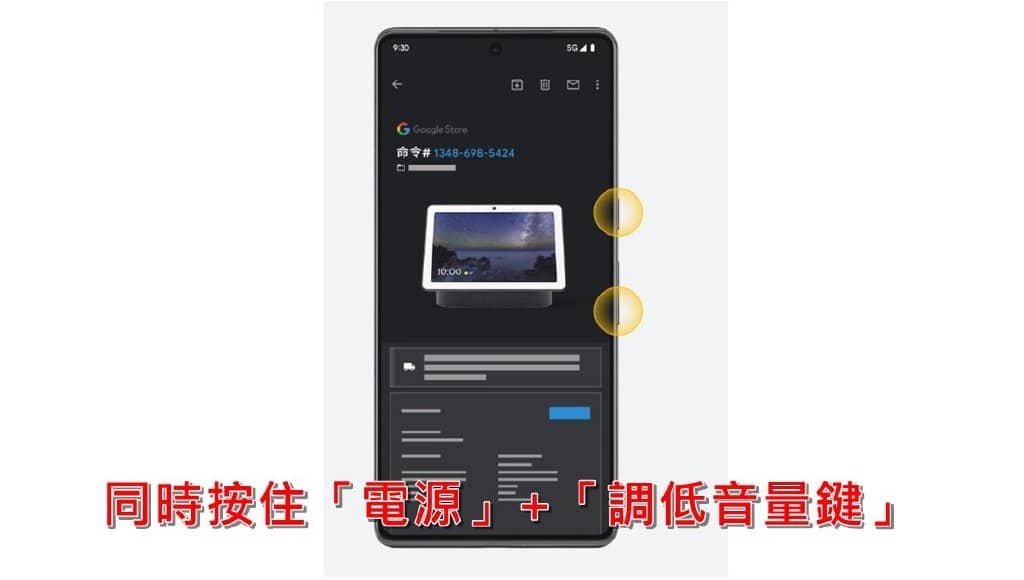
步骤二
截图后屏幕下方会出现通知,你可以点击直接分享、或是编辑屏幕截图,也可以选择「扩大屏幕截图范围」,就能截取大于手机画面的屏幕截图。而截图会储存于手机内建的「Google 相簿」App当中,开启「相簿」>「相片库」>「屏幕截图」就可以找到啰!
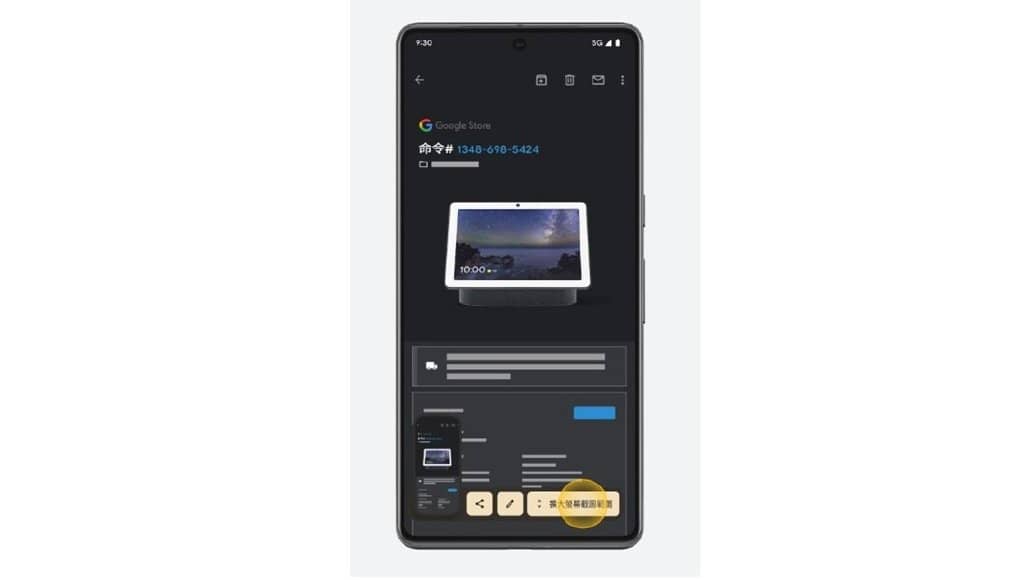
方法2:按方形按钮截图
步骤一
第二个方法,则是透过屏幕画面底下的虚拟按键来截图;找到你想截取的屏幕画面,点击底部的「正方形」按钮。

步骤二
接下来选择「屏幕截图」,手机就会自动截取当前的屏幕画面,并储存到手机相簿里了。

以上就是「Google Pixel手机屏幕截图」的两种方法教学,一个是透过手机侧边实体按钮截图、另一个则是画面的虚拟多功能按钮截取画面,你可以两种方法都试试看,选择你觉得最顺手的截图方式哦!







