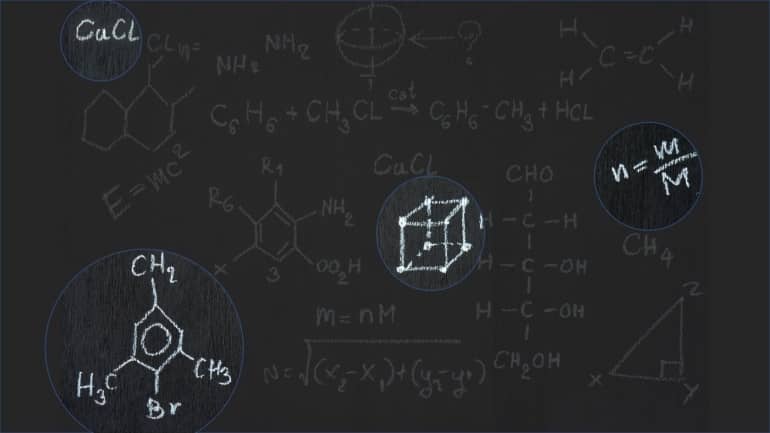图G:改变透明度设置以暴露原始图片,一点点。
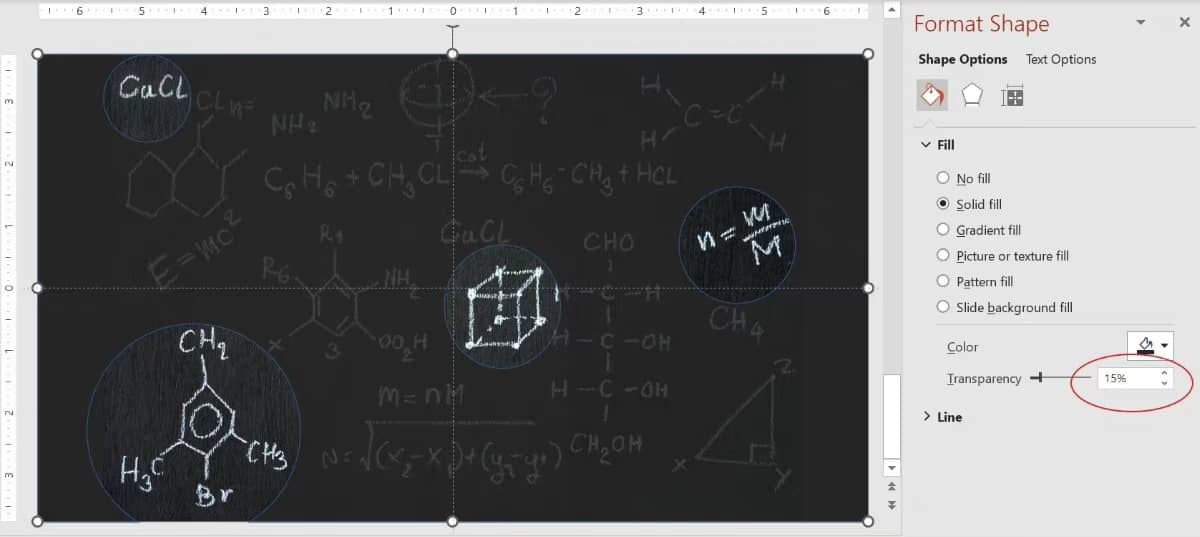
您是否曾经在 PowerPoint 演示文稿中收到一张忙碌的图片? 通常,对于 Microsoft PowerPoint 演示文稿来说,繁忙的图片并不是很好的视觉效果。 你一看到图片就知道你必须把它调低一点。 处理繁忙图片的一种方法是隐藏它并暴露要聚焦的图片部分。 这样做是一个简单的过程,即使是初学者也可以实施。
在本教程中,我将向您展示如何使用形状和“遮罩层”来暴露底层图片的某些部分。
我在 Windows 10 位系统上使用 Microsoft 365 ,但您可以使用早期版本的 PowerPoint 2013。 PowerPoint 网页版 将显示幻灯片,但您无法在浏览器版本中创建它,因为“合并”选项不是可用。
您可以 下载 本教程的 Microsoft PowerPoint 文件。
参见: 功能比较:时间跟踪软件和系统 (TechRepublic Premium)
将图片插入 PowerPoint
你首先需要的是一张照片——一张忙碌的照片。 如果你有,请使用它。 否则,请插入 图 A 中所示的图片,该图片来自 Microsoft 库存,可通过 Common License 自由分发。
图A

将图片插入 PowerPoint。
要从库存中插入图片,请选择一张空白幻灯片。 单击“插入”菜单,然后在“图像”组中,单击“图片”下拉菜单并选择“库存图片”。 在结果窗口中,找到一张忙碌的图片。 单击图片将其选中,然后单击插入。
下一步是确定要完全曝光的图片片段。
在 PowerPoint 中精确定位图片片段
下一步可能似乎没有意义,因为我们不是暴露图片的一部分,而是覆盖它。 稍后,这一切都会汇集在一起并有意义。 现在,选择一个形状来放置在您想要曝光的图片部分上( 图 B )。
图B
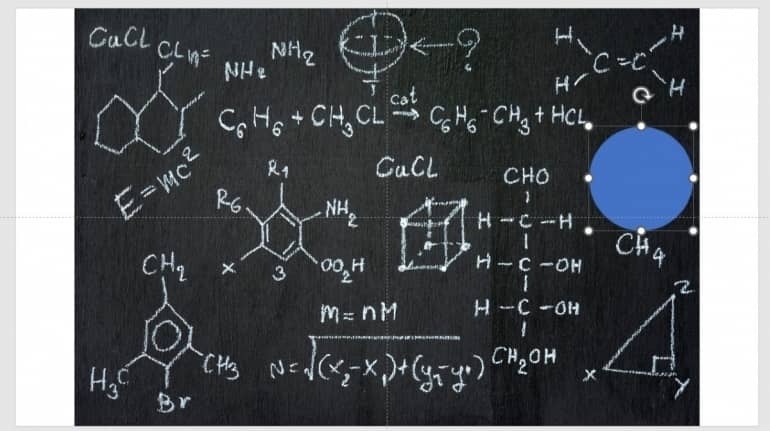
用形状覆盖你想要暴露的东西。
为此,请单击“插入”选项卡。 在插图组中,单击形状下拉菜单。 您可以选择任何形状,但这次选择椭圆形。 在按住 Shift 键的同时,单击并拖动以定位和调整圆的大小。 重复此过程,添加更多形状( 图 C )。 不要添加太多,因为结果会像原始图片一样忙碌。
图C
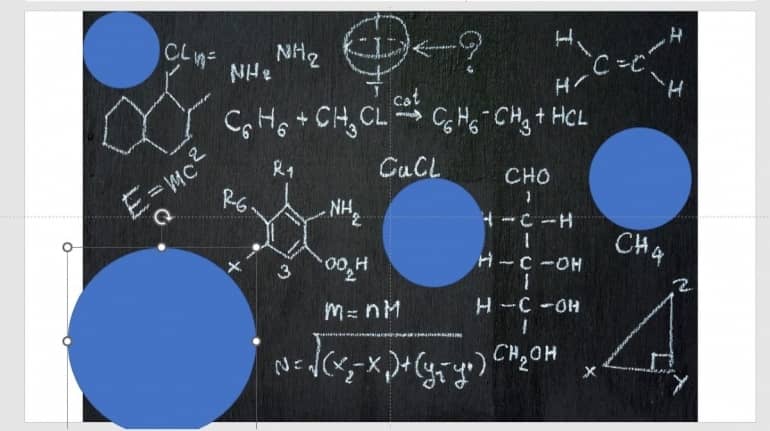
我们将暴露这张图片的四块,所以我们需要四个形状。
随着碎片暂时被形状遮挡,是时候添加遮罩层了。
将蒙版图层添加到 PowerPoint 幻灯片
PowerPoint 中没有“遮罩层”之类的东西。 我使用这个术语来增加这一步的意义。 我们将添加一个与幻灯片大小相同的矩形。 然后,我们将它发送到后面,所以形状在顶部。 我将更改矩形的颜色,以便您可以看到两个图层,但这一步在技术上不是必需的。
要插入矩形,请单击插入选项卡。 在插图组中,单击形状下拉菜单,然后选择矩形。 单击并拖动以将矩形放置在幻灯片上。 在上下文形状格式选项卡中,单击形状样式组中的形状填充下拉菜单,然后选择蓝色以外的颜色,以便稍后显示圆圈。 在 Arrange 组中,单击 Send Backward 选项四次以显示四个蓝色圆圈( 图 D )。
图 D
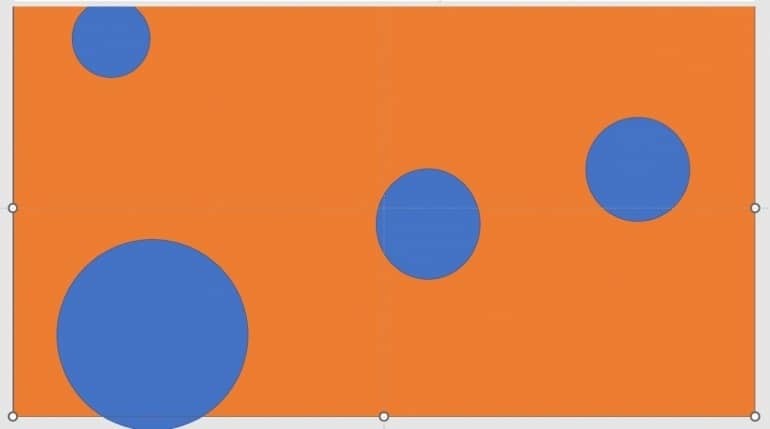
在蓝色圆圈后面添加蒙版层。
现在,我们准备在蒙版层下曝光原始图片,橙色矩形。
使用 Merge 曝光原始图片
如果您不熟悉下一个功能,您会对结果感到惊讶。 我们将合并蓝色圆圈和橙色矩形以“切出”蓝色圆圈。
为此,请选择五个对象:矩形和所有四个圆形。 一定要先选择矩形,否则效果会不一样。 为此,请单击矩形,然后在单击圆圈时按住 Ctrl 键。 这样做会创建一个多对象选择。 然后单击上下文形状格式选项卡。 在插入形状组中,单击合并下拉菜单,然后选择减去( 图 E )。
图 E
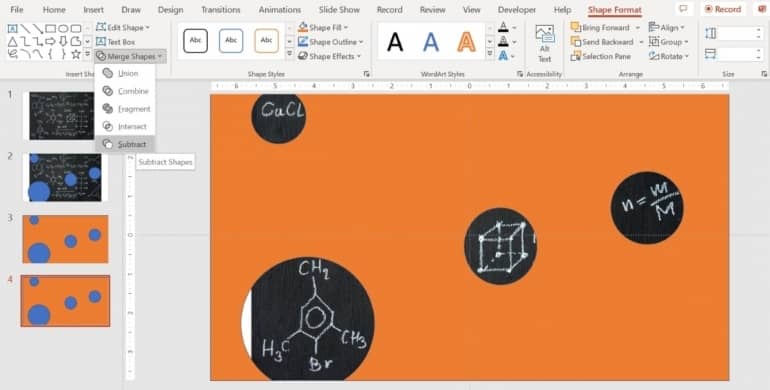
合并选项允许您“切出”遮罩层的碎片,露出下面的图片。
除了原始图片,我们还暴露了一些裸露的幻灯片,这很容易修复。 仅选择橙色矩形并将其向右移动一点,露出幻灯片的边缘。 右键单击幻灯片,然后选择设置背景格式。 这样做会显示“格式化背景”窗格。
如有必要,展开填充部分。 然后,单击实体填充。 从颜色下拉列表中,选择炭黑色( 图 F )。 将橙色矩形拖到其原始位置。
图 F
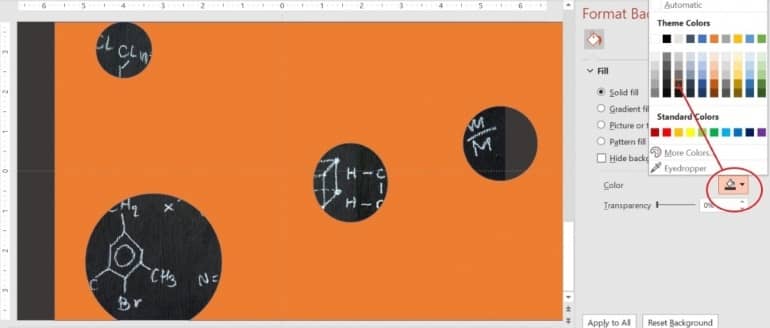
幻灯片背景应与原始图片的背景相匹配。
您可以在此过程开始时格式化幻灯片背景,但很高兴知道 PowerPoint 足够灵活,可以让您稍后再做。 如果您稍后发现颜色不正确,请重复此过程直到正确为止。
您可以更改矩形的颜色并在此处停止,但让我们更进一步,稍微暴露底层图片。 我想你会同意额外的步骤是值得的。
在 PowerPoint 中使矩形透明
在这最后一步中,我们要将遮罩层的颜色从橙色更改为木炭色,以匹配原始图片的背景。 然后,我们将使用透明度设置来显示原始图片的一部分。
为此,请单击上下文形状格式选项卡。 单击橙色矩形并从形状填充下拉列表中选择炭黑色。 尝试匹配您之前用于幻灯片背景的颜色,但如果它有点偏离,现在不要担心。 完成此步骤后,您可以更改它。 右键单击矩形的背景并选择设置形状格式。 在“设置形状格式”窗格中,输入 15 作为透明度设置( 图 G )。
图 H 显示幻灯片放映视图中的幻灯片。 这是一种易于实施的巧妙技术。
图 H