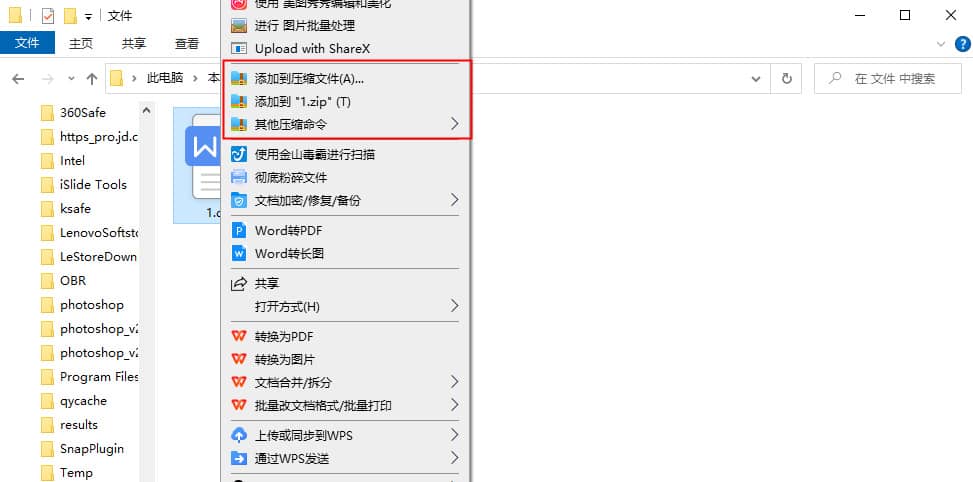相信很多小伙伴都有一个困扰,当我们买来的新电脑用没一段时间后,就会出现C盘爆满的情况,有时候连打开文件都得卡着很久不动,简直太难受了,而且也不知道该怎么样去清理,今天小场就给大家分享6大简单高效的清理方法,让你快速释放C盘空间!
一、清理磁盘空间
Windows内的各个磁盘都自带清理功能,因此我们可以先进行磁盘空间的清理操作。
我们首先打开“此电脑”,并右击C盘图标,选择“属性”设置,这时我们可以看到有一个“磁盘清理”选项;
点击进入清理界面后,用鼠标勾选“要删除的文件”,接着点击“确定”按钮,系统即可开始删除文件。
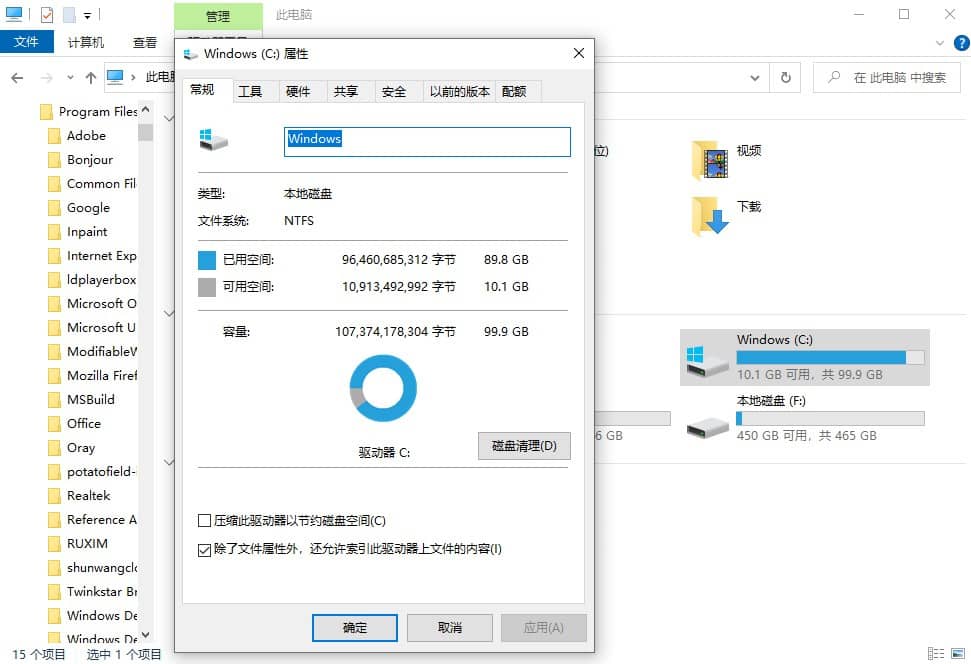
二、转移磁盘应用
第二种方法则是将已存放在C盘的应用转移到其他磁盘,这样可以有效缓解C盘内存太大的问题。
首先在电脑菜单处打开“设置”,并选择“应用”,接着依次点击“应用和功能-所有驱动器-C盘”,最后我们可以在里面自行移动或卸载应用。
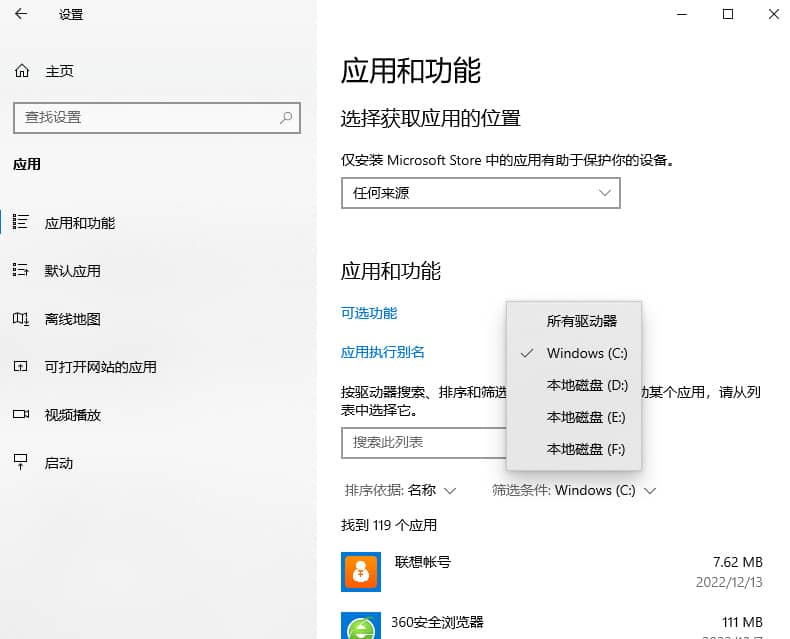
三、清理临时文件
当我们使用电脑时间长了,下载的东西越来越多,因此也会存下一些临时文件。
如果这些文件我们不会经常使用的话,可以通过设置将其进行清理。
我们可以在“设置”中找到“系统”功能,并依次选择“存储-临时文件”,接着勾选所有临时文件,最后点击“删除文件”即可完成操作。
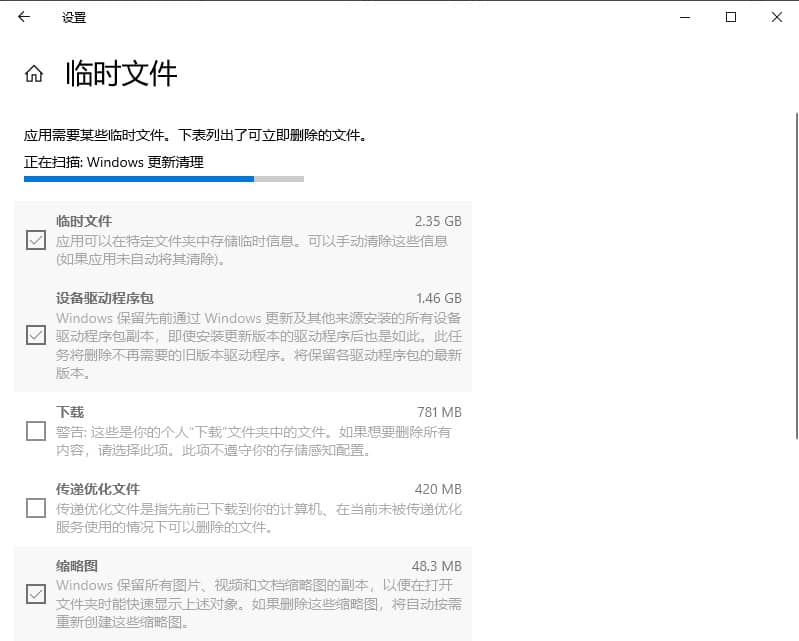
四、删除休眠文件
休眠文件是电脑系统保存内存数据的备份文件,我们在一般情况下不会用到它,因此可以通过删除该文件来释放空间。
我们只需要在键盘按下【Win+R】快捷键,这时会弹出一个运行窗口,接着输入“cmd”指令,点击“确定”按钮;
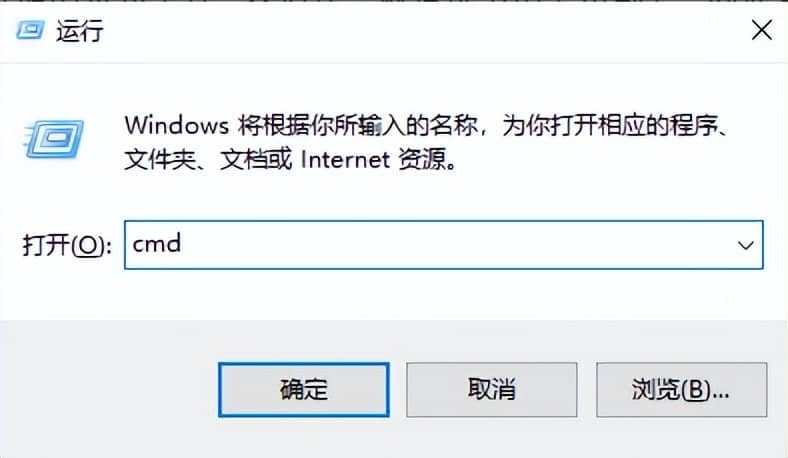
在进入管理员界面后,我们输入“powercfg -h off”,最后按下回车键重启电脑即可彻底删除休眠文件。
五、更改保存位置
当我们在下载软件或者工具时,经常会将保存位置默认为C盘,因此我们可以更改保存位置。
首先在“设置”中点击“系统”,接着依次选择“储存-更改新内容的保存位置”,并更改保存位置,最后点击“应用”即可完成操作。
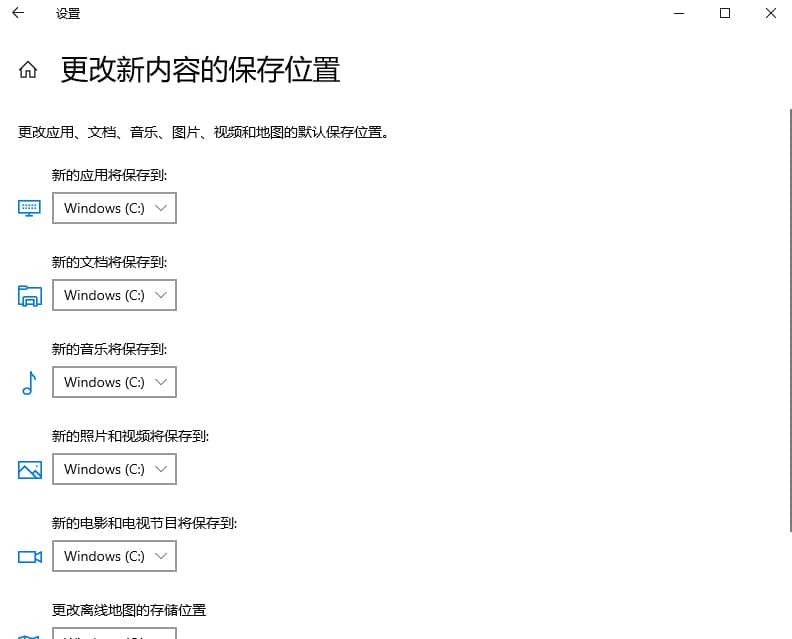
六、压缩文件大小
我们可以通过压缩文件大小的方法来减少电脑内存,正好Windows就有自带的压缩包可以操作。
首先我们可以用鼠标右击文件,选择“添加到压缩文件”,最后系统即可帮我们自动压缩文件大小。