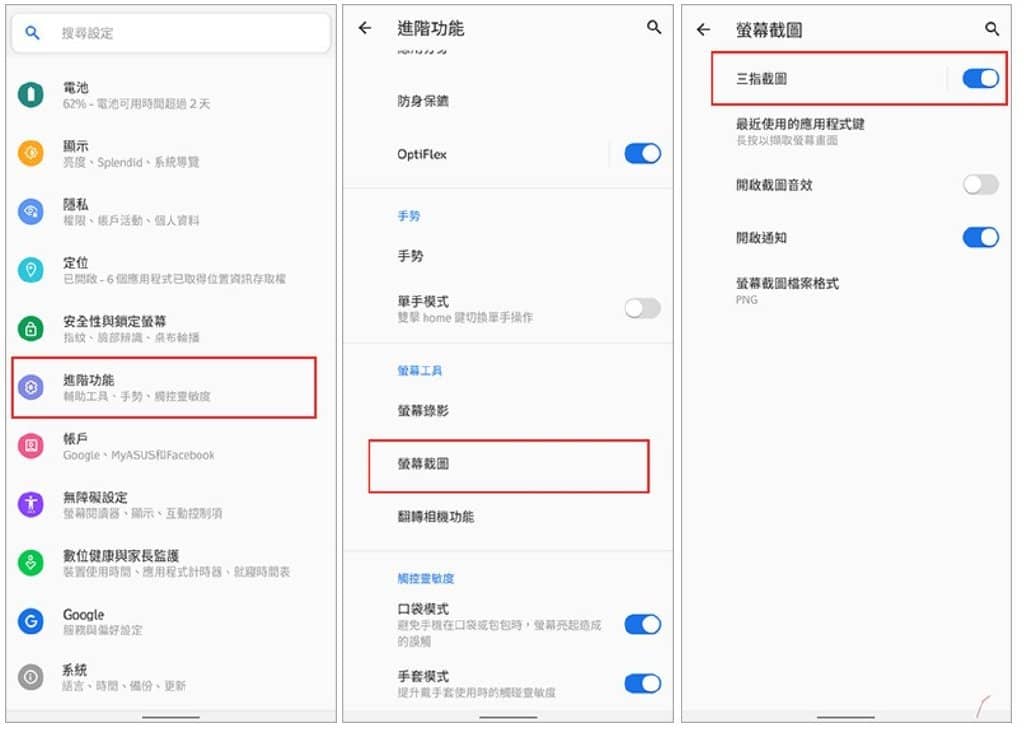你换了一台全新的ASUS华硕ZenFone智能手机,却不知道该怎么截取屏幕图片吗?别担心!嘻嘻笔记通信已经帮你整理好ASUS华硕手机截图的4种方法,只要跟着本文的教学设定操作,就能够轻松学会啰~

华硕ASUS ZenFone手机截图的四种方法
ASUS华硕手机目前总共有四种截图方式,不过要注意的是,由于华硕手机推出的机型众多,某些机种可能仅支援部分的截图方法,并非每一种都适用喔!
1.手机电源键+音量下键
这个方法基本上适用于ASUS全系列机型;你只要同时压住ASUS华硕手机的「电源键」和「音量-」按键,1秒钟就能完成截图的动作。
2. 长按截图按钮
此方式仅适用于部分华硕机种,首先要到手机的「设定」>「ASUS个人化设定」>「最近使用的应用程式键」>「长按为屏幕截图」,设置完成后再到你想截图的画面,长按手机右下角的截图钮, 即可快速截取图片。假如找不到手机的截图快捷键图示,只要在屏幕最下面,由下往上滑就会显示出来了!.
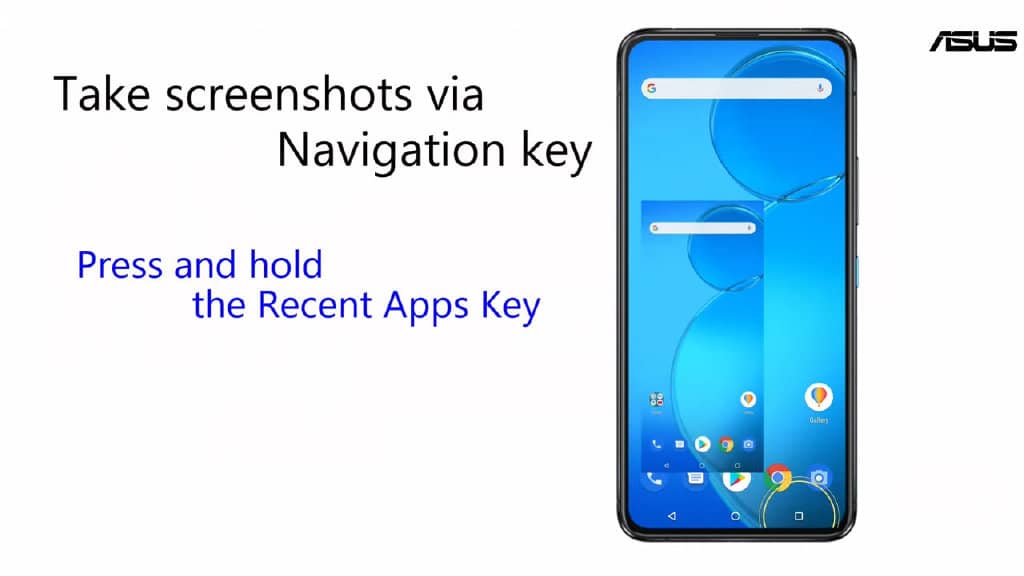
3.通知面板截图
第三种方法同样也只适用于部分机种,请你在手机画面顶端,用手指由上而下滑动开启通知面板,再点击快速设定面板,按住「屏幕截图」功能,拖曳到想要的位置后放开即可;之后只要到你想截图的画面,下滑屏幕打开快速设定,再按下「屏幕截图」就可以啰!
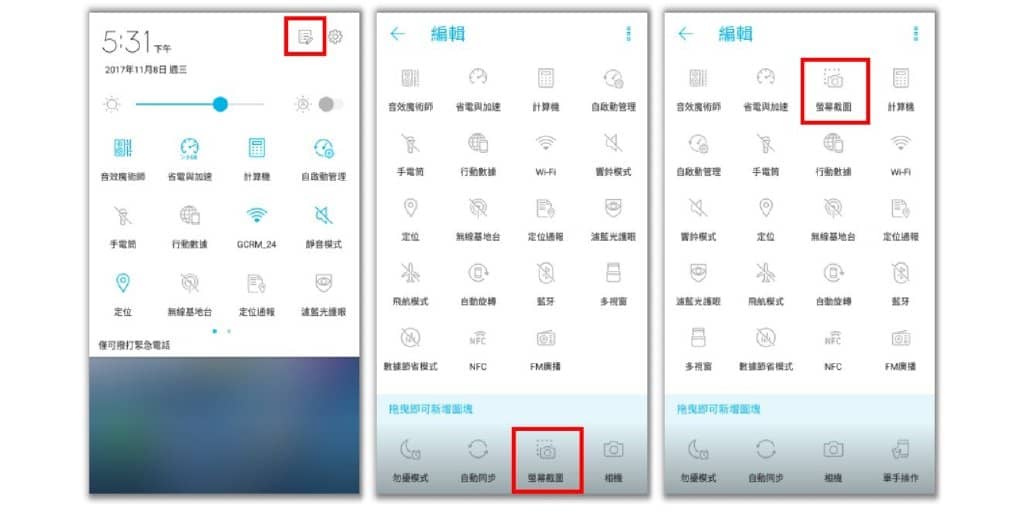
4.设定三指截图
首先在华硕手机画面往下滑动至「快速选单」 > 「齿轮设定」 > 「进阶功能」> 「屏幕截图」,启用「三指截图」功能后,只要对着屏幕用三只手指同时向下滑,即可进行截图的动作。