所以您想要在 Windows 10 或 11 上隐藏驱动器? 尽管几乎所有计算机(无论是 Windows 还是其他一些晦涩的操作系统)默认情况下都会让您的 Windows 驱动器保持可用状态,通常是在文件资源管理器上。
然而,这本身也有缺点。 在本文中,我们将介绍在 Windows 上隐藏驱动器的具体步骤。 让我们开始吧。
如何在 Windows 10 或 11 上隐藏驱动器
虽然隐藏驱动器无疑不是保护驱动器安全的万全之策,但这无疑是朝着正确方向迈出的一步。 基本上,您可以将其视为在已经完善的网络基础设施之上添加的额外安全层。
要在 Windows 上隐藏您的驱动器,您可以选择三种不同的方法:
- 磁盘管理
- 通过 Diskpart 命令隐藏您的驱动器
- 隐藏组策略
我们将一一介绍所有这些步骤。 让我们开始吧。
1. 使用磁盘管理隐藏您的驱动器
的帮助下 在磁盘管理 ,您可以通过几个步骤隐藏您的驱动器。 首先,您必须将驱动器安装为文件夹而不是驱动器号。 将其列为文件夹后,隐藏它变得非常容易。 打开磁盘管理的方法如下:
- 按 Windows 键 + X 快捷方式并选择 磁盘管理 。
- 右键单击要隐藏的驱动器,然后选择 Change Drive Letter and Paths 。
- 选择您要保存的驱动器,然后单击 删除 。
- 单击 删除 。
- 再次单击 是 。
- 再次右键单击驱动器并选择 Change Drive Letter and Paths 。
- 单击“ 添加 选择 ”并在以下空的 NTFS 文件夹中 “装载” 。
- 选择 浏览 并选择您要创建安装点的位置。
- 现在,单击 新建文件夹 并为您的文件夹指定一个新名称。
- 选择 确定 。

现在我们已经完成了安装,让我们前往文件资源管理器并完成驱动器的隐藏。 就是这样:
- 打开 文件资源管理器 。
- 前往文件的路径。
- 右键单击安装,然后选择 Properties 。
- 在“ 属性 ”部分中,单击“ 隐藏” 选项。
- 单击 应用 。
- 选择 Apply changes to this folder only 选项并点击 OK 。
- 再次选择 确定 。
就是这样 - 从这里开始,您的驱动器将从文件资源管理器中隐藏起来。
2. 通过 Diskpart 命令在 Windows 上隐藏您的驱动器
您可以在命令提示符(Windows 的默认命令行解释器)的帮助下做很多事情。 幸运的是,您也可以使用它来隐藏您的 Windows 驱动器。
就是这样:
- 前往“ 开始”菜单 搜索栏,输入“cmd”,然后选择最匹配的。
- 在 Cmd 中,输入“diskpart”并按 Enter 键 。
- 现在,在新的控制台菜单中输入以下命令,然后按 Enter 键 : 列表量
- 在这里,记下要隐藏的驱动器号。
- 然后在下面键入以下命令以隐藏您的驱动器:select volume X
- 在这里,确保将“X”替换为您之前记下的驱动器号。
- 现在输入以下命令以隐藏驱动器并按 Enter :remove letter X
- 最后输入以下命令并按 Enter 键 :remove letter X
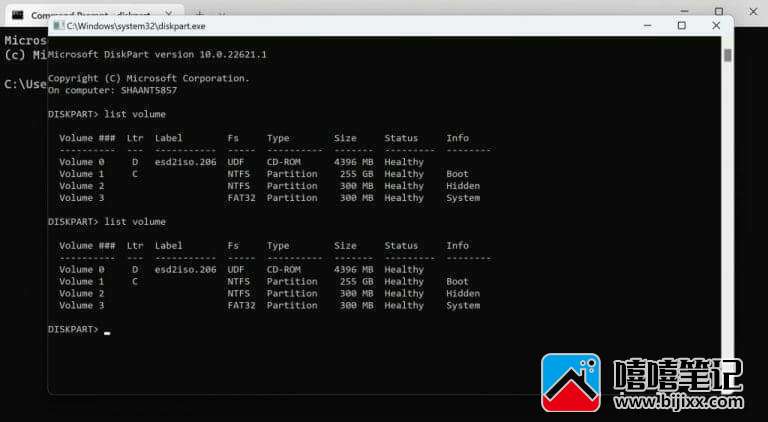
就是这样 - 该驱动器将从您的 Windows 文件资源管理器中删除。
3.使用组策略隐藏你的驱动器
组策略是一种免费的内部工具,可让您轻松管理 Windows 用户配置和设置。 例如,我们介绍了如何 使用组策略编辑器删除 Windows 10 上的 Cortana 。 在这种情况下,它还可以方便地配置 Windows 驱动器的各种设置。 此外,您必须记住,Windows Home 无法使用组策略编辑器。 因此,您需要使用 Windows Pro 或 Windows Enterprise。
如果您的 Windows 上有组策略编辑器,请按照以下步骤操作:
- 按 Windows 键 + R 打开“ 运行” 对话框。
- 在那里,输入“ gpedit.msc ”并单击“ 确定 ” 。
- 选择 是。 为 用户帐户控制 (UAC) 对话框
- 现在,在“ 本地组策略编辑器” 窗口中,单击“ 用户配置”>“管理模板”>“Windows 组件”>“文件资源管理器 ” 。
- 在右侧,双击 Hide these specified drives in My Computer 。
- 选择 启用 。
- 在 Options 下,选择所需的驱动程序。
- 单击 允许 > 确定 。
如果您按原样执行了上述步骤,那么隐藏您的 Windows 驱动器应该不会遇到任何麻烦。
在 Windows 10 或 11 上隐藏您的驱动器
隐藏或删除您的 Windows 驱动器并不一定很麻烦。 我们希望阅读并完成上述方法可以为您确认这一点,并且您已经能够轻松地在 Windows 上隐藏您的驱动器。







