如何在 Windows 11 上从 Microsoft Store 下载和安装主题
以下是在 Windows 11 上从 Microsoft Store 安装主题的方法:
- 在 Windows 11 设备上打开 Microsoft Store 应用。 您可以通过在“开始”菜单中搜索或单击任务栏上的 Microsoft Store 图标来找到该应用程序。
- 打开应用程序后,单击屏幕顶部的搜索栏,然后在搜索字段中键入“主题”。 这将显示 Microsoft Store 中可用主题的列表。
- 浏览主题列表并选择您想要下载和安装的主题。 您可以通过单击主题并查看屏幕截图来预览主题。
- 找到您喜欢并想使用的主题后,单击“ 安装 ”按钮下载并安装该主题。
原因有多种 有人可能会选择从 Microsoft Store 安装主题的 。 安装主题允许用户通过更改桌面背景、配色方案和其他视觉元素的外观和感觉来个性化他们的设备并使其成为自己的设备。
一些主题可能还添加了一些功能,例如在某些光照条件下更好的可读性,或者添加了快捷方式或小部件等功能,从而使整体体验更加高效。
从 Microsoft Store 安装主题
要从 Windows 11 上的 Microsoft Store 下载并安装主题,请执行以下步骤:
- 在 Windows 11 设备上打开 Microsoft Store 应用。 您可以通过在“开始”菜单中搜索或单击任务栏上的 Microsoft Store 图标来找到该应用程序。
- 打开应用程序后,单击屏幕顶部的搜索栏,然后在搜索字段中键入“主题”。 这将显示 Microsoft Store 中可用主题的列表。

- 浏览主题列表并选择您想要下载和安装的主题。 您可以通过单击主题并查看屏幕截图来预览主题。
- 找到您喜欢并想使用的主题后,单击“ 安装 ”按钮下载并安装该主题。
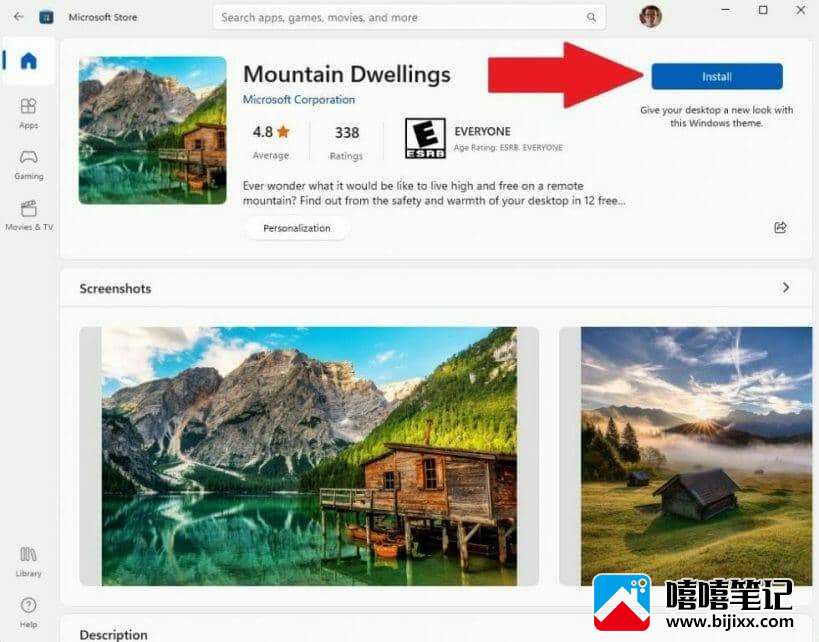
- 下载并安装主题后,您可以通过转到“设置”应用并导航至“ 个性化”>“主题 ”将其应用到您的设备。
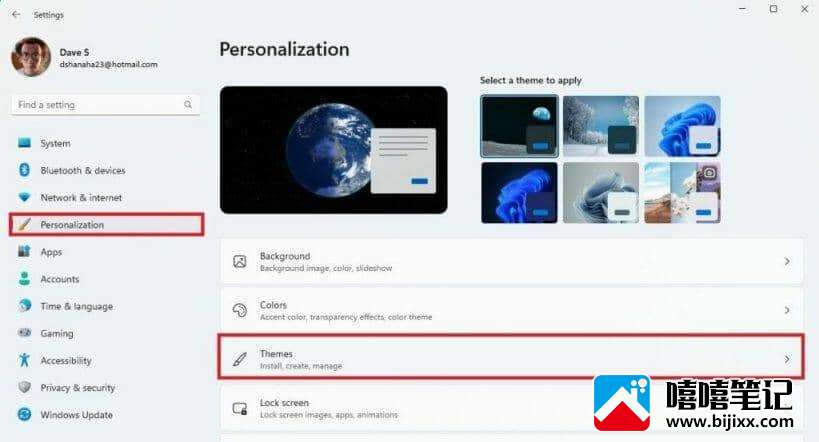
- 在“当前主题”选项下,您将看到可用主题列表。 单击您要使用的主题以将其应用到您的机器。
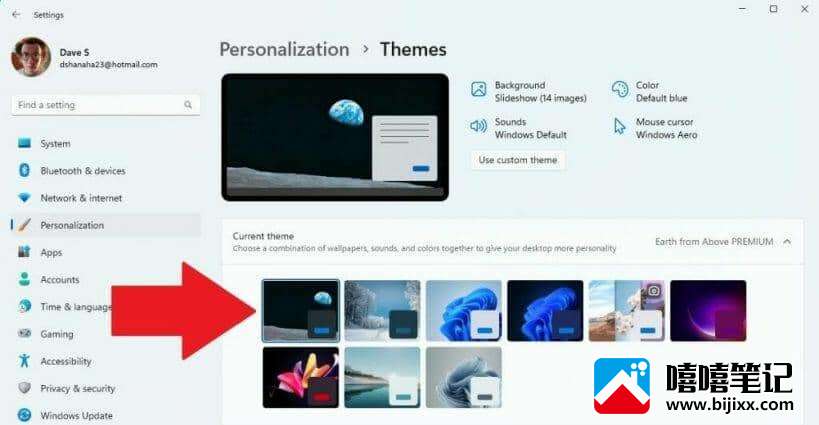
- 您也可以更改 背景 、 颜色 、 声音 和 鼠标光标 设置; 单击 使用自定义主题 按钮以保存自定义主题。
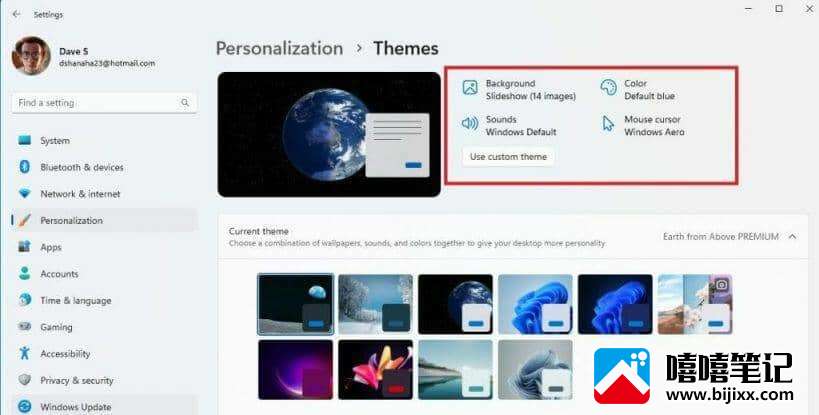
- 您可以更改出现在桌面上的背景照片、为主题切换背景图像的间隔时间、随机播放图像以及选择适合您的桌面图像。
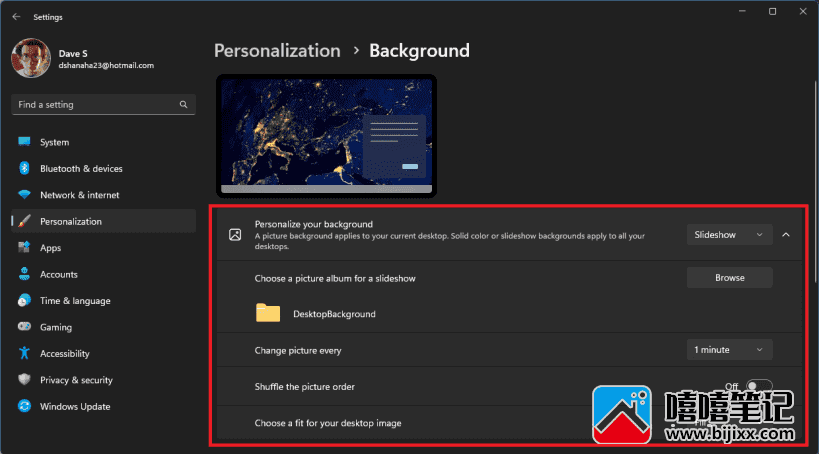
- 您还可以通过单击 下的颜色 选项卡来更改主题的强调色。 个性化 设置
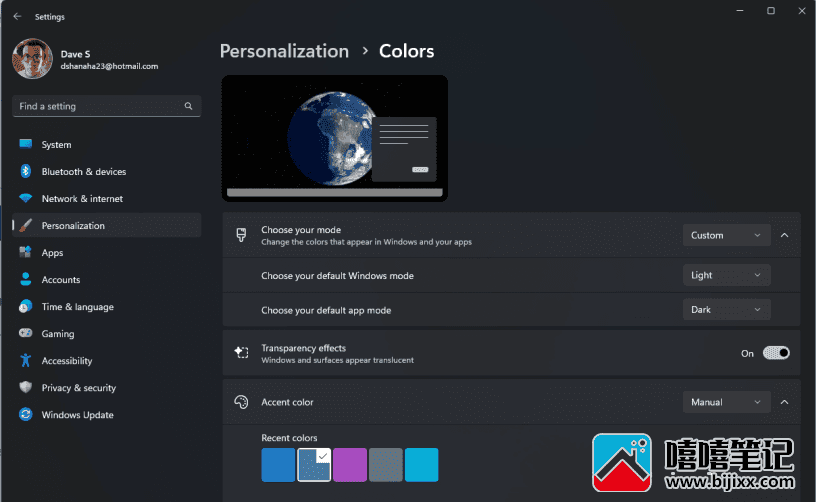
如果您决定不再需要该主题,您可以通过转到“设置”应用并选择“ 应用”>“已安装的应用 ”将其删除。 单击 卸载 并确认从您的设备中删除主题的操作。

请记住,某些主题可能需要安装额外的应用程序或功能才能正常工作。 在下载和安装主题之前,请务必阅读 Microsoft Store 中的主题说明以了解任何其他要求。







