MAC 地址是一个 12 位十六进制数字,可帮助唯一标识您的 Windows 计算机。 每个设备在其制造过程中都会被分配给一个网络接口控制器。
如果您要对 PC 上的任何网络问题进行故障排除,您有时可能需要知道 MAC 地址。 幸运的是,如果您在 Windows 上工作,可以通过多种方式找到它。 让我们一一过一遍。
如何在 Windows PC 上查找 MAC 地址
在 Windows 10 或 11 上查找 MAC 地址的最简单方法之一是通过 命令提示符 。 就是这样:
- 前往“ 开始”菜单 搜索栏,输入“cmd”,然后选择最匹配的。
- 在命令提示符下,键入以下命令并按 Enter 键 : ipconfig /all
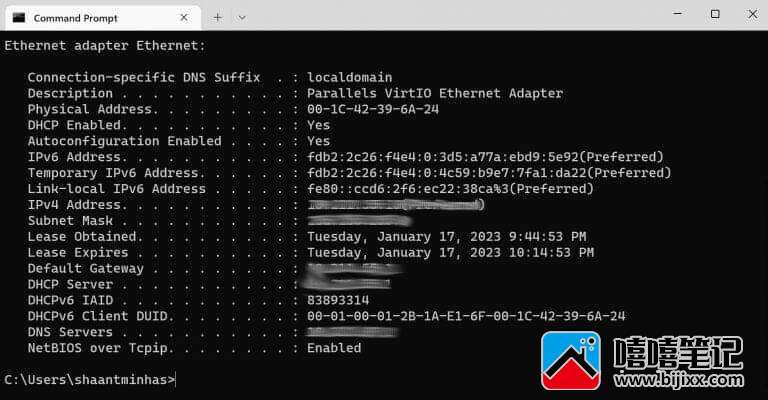
截屏
您将在命令提示符下获得大量信息; 基本上,包括 DNS 服务器、IPv4 地址等所有内容。从那里记下 物理地址 字段前面的数字。 这正是您在 Windows 上的 Mac 地址。
使用“设置”在 Windows 10 上查找 MAC 地址
或者,您也可以使用“设置”菜单查找 Windows 的 MAC 地址。 就是这样:
- 前往“ 开始”菜单 搜索栏,输入“设置”,然后选择最匹配的。
- 选择 网络和互联网 。
- 根据您的互联网连接,单击 以太网 或 Wi-Fi 。
- 单击 连接 。
- 最后,单击“ 属性 ”并查找设备的物理地址。

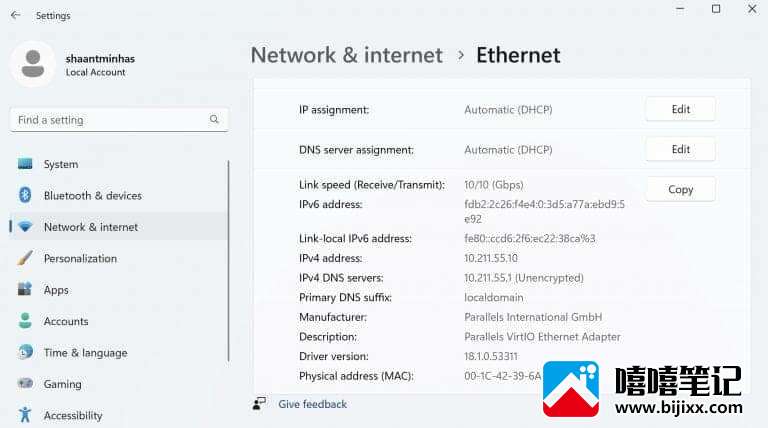
就是这样 - Windows 10 的物理地址就是 MAC 地址。
通过控制面板查找 Windows MAC 地址
控制面板是一个方便的菜单,可让您在 Windows 设置上查看和更改系统设置 - 所有这些都来自一个地方。 要开始使用您的 控制面板 ,请按照以下步骤操作:
- 前往“ 开始”菜单 搜索栏,输入“控制面板”,然后选择最匹配的。
- 从那里,选择 Network and Internet 。
- 单击 网络和共享中心 。
- 现在,单击 更改适配器设置。 左侧的
- 根据您的设置,选择 以太网 或 Wi-Fi 适配器 。
- 单击 详细信息 。
- 查找 物理地址 。
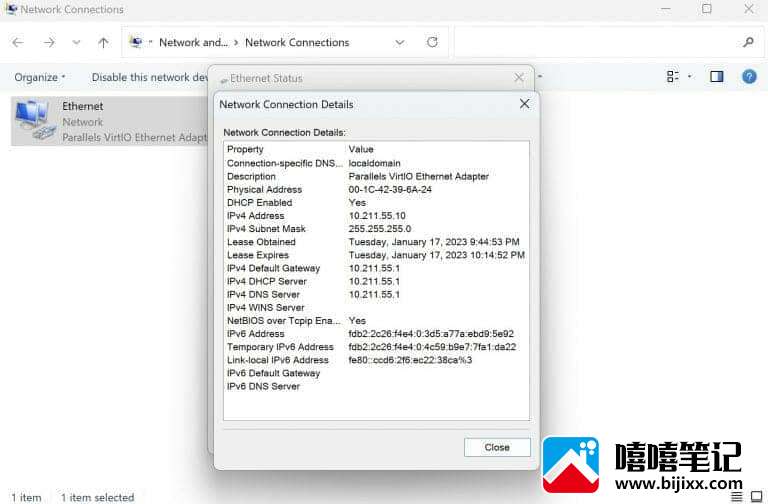
同样,此处的物理地址表示您的 Windows 计算机的 MAC 地址。
查找 Windows PC 的 MAC 地址
如上所述,您的 MAC 地址可帮助您解决网络和其他相关问题。 我们列出了一些在 Windows 上计算 MAC 地址的最简单方法。







