在 Windows 11 上高效下载和安装 Python
以下是在 Windows 11 上下载和安装 Python 的步骤:
- 转到 Python 官方网站 ( https://www.python.org/downloads/ ) 并下载适用于 Windows 的最新版本的 Python。
- 双击下载的文件运行安装程序。
- 在第一个安装程序屏幕上,确保选中将Python 添加到 PATH 选项。这会将 Python 可执行文件添加到系统的 PATH 中,允许您从命令提示符运行 Python。
- 单击“立即安装”按钮开始安装。
- 安装完成后,您可以打开 Windows 终端并键入python以启动 Python 解释器。
您还可以通过python --version在 Windows 终端中键入来验证安装,这将为您提供已安装的 Python 版本。
Python是一种流行的编程语言,广泛用于 Web 开发、数据分析、人工智能等领域。如果您是 Windows 11 用户,您可以在下载并安装 Python 后开始使用。
下载并安装 Python
在开始之前,您需要从官方网站 ( https://www.python.org/downloads/ ) 下载并安装 Python。确保下载适用于 Windows 11 的最新版本的 Python。

下载安装程序后,双击它开始安装过程。在第一个安装程序屏幕上,确保选中将Python 添加到 PATH 选项。这会将 Python 可执行文件添加到系统的 PATH 中,允许您从命令行运行 Python。
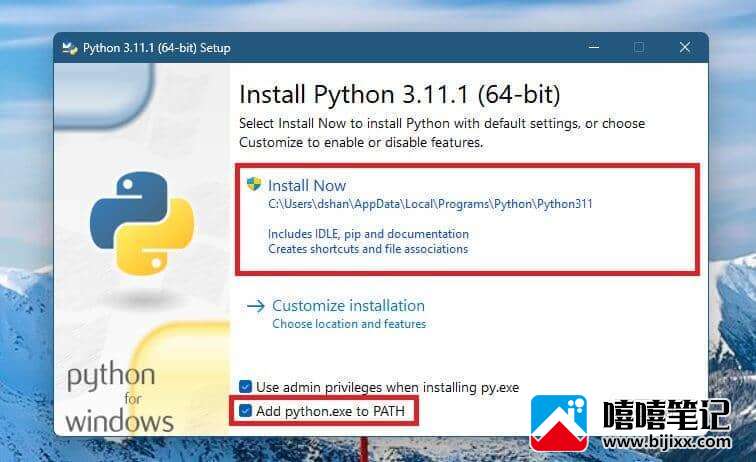
现在,单击立即安装按钮开始安装。安装过程可能需要几分钟,具体取决于您计算机的性能。安装完成后,您将看到一条消息,表明 Python 已成功安装。
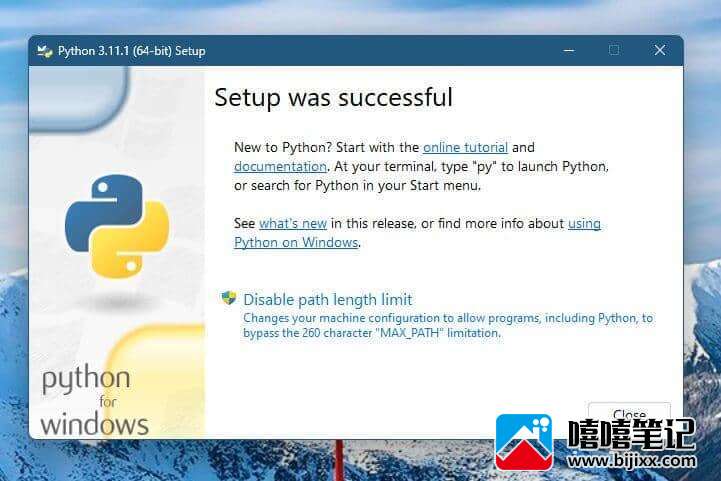
您现在可以开始在 Windows 11 计算机上使用 Python。要开始编写您的第一个 Python 脚本,请打开 Windows 11 终端并键入python并按Enter以启动 Python 解释器。然后您可以开始编写 Python 代码并直接在解释器中运行它。
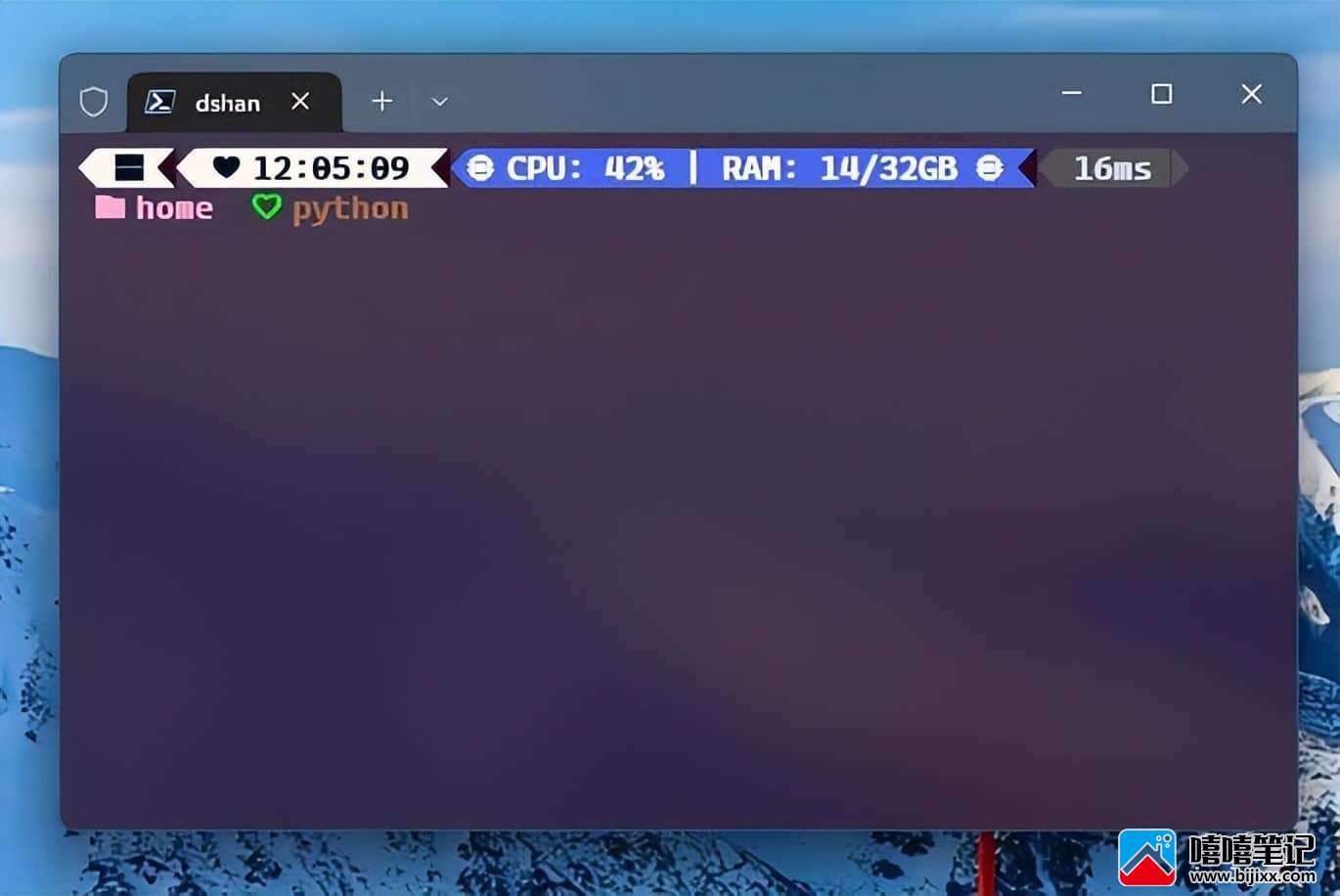
或者,您也可以使用文本编辑器编写 Python 脚本,然后使用命令提示符运行它。例如,您可以使用Notepad++并将脚本保存为 .py 文件扩展名,然后使用命令python ScriptName.py运行它。
Python 是一种强大的语言,为不同的任务提供了范围广泛的库和框架。由于能够在 Windows 11 上运行,您现在可以利用 Python 的功能并立即开始构建自己的项目。







