在 Windows 11 上制作桌面快捷方式的 5 种简单方法
有 5 种在 Windows 11 上创建桌面快捷方式的简单方法,它们是:
- 从“开始”菜单拖放应用程序或文件。
- 在文件资源管理器中选择打开文件位置选项。
- 在命令提示符或运行中访问应用程序文件夹。
- 使用创建快捷方式向导。
- 在注册表中进行编辑。
自Windows 10 的说明以来,在 Windows 11 上创建桌面快捷方式并没有太大变化。但是,在 Windows 11 上还有更快更简单的方法。我们将引导您完成本指南中有关如何在 Windows 11 上创建桌面快捷方式的所有步骤。
在 Windows 11 上创建桌面快捷方式
如果您想在 Windows 11 中创建桌面快捷方式,您有多种选择。您可以使用“创建快捷方式向导”从“开始”菜单、文件资源管理器、Windows 11 应用程序列表中拖放,或进行注册表编辑。
让我们来看看如何在 Windows 11 上创建桌面快捷方式。
#1 从“开始”菜单拖放应用程序
有时,应用程序和文件在“开始”菜单中效果不佳,这就是您需要创建快捷方式的原因。这是如何做的。
- 单击“开始” ,然后单击“所有应用”。您还可以使用固定部分找到应用程序。
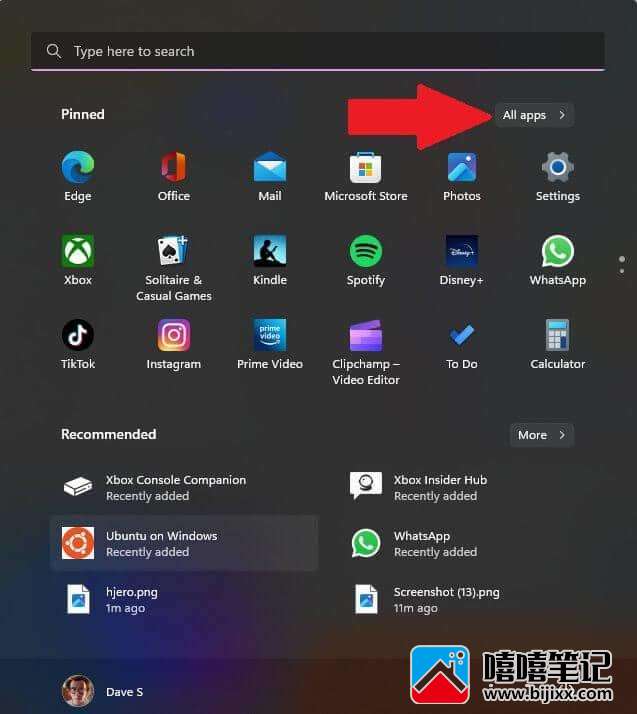
- 使用鼠标将要使用的应用程序从“开始”菜单拖到桌面。当您将它拖到桌面时,您可能会看到一个链接出现。
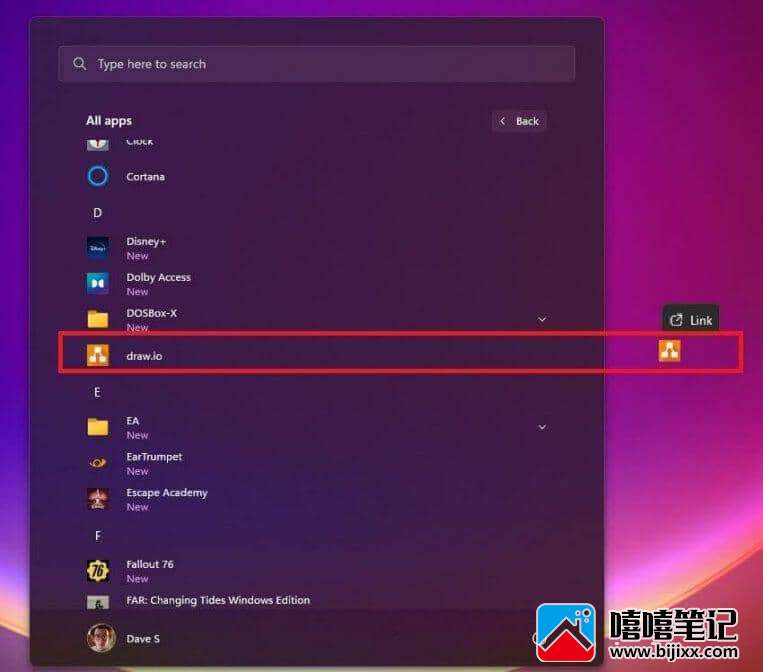
您应该在桌面上找到该应用程序图标。您可以将其拖到桌面上的其他位置,或右键单击桌面上的任何空白区域以使用排序方式选项来排列图标。
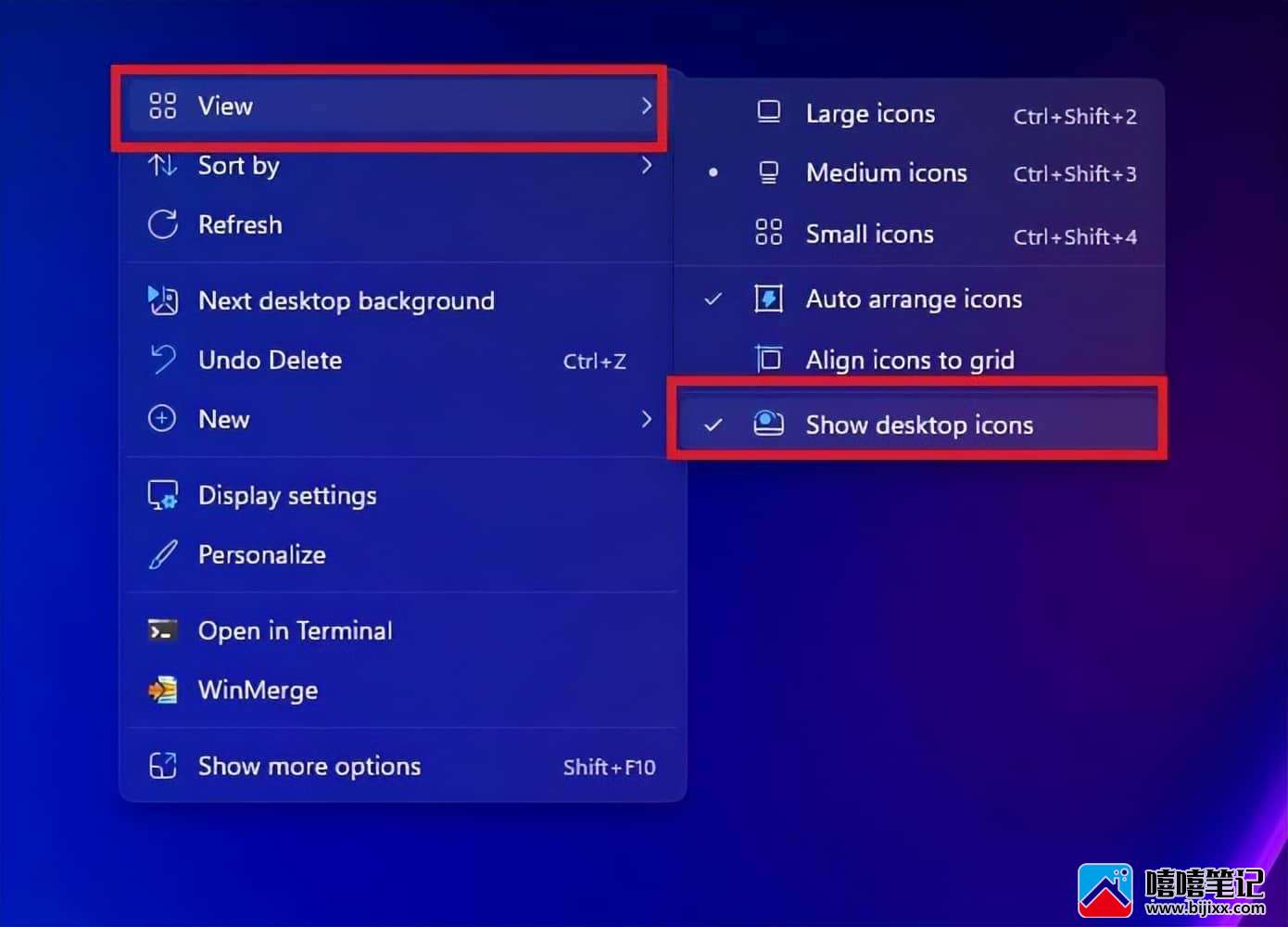
如果您在桌面上没有看到任何桌面快捷方式,请右键单击桌面上的空白区域并单击查看,并确保选中显示桌面图标选项。
#2 在文件资源管理器中使用打开文件位置
创建桌面快捷方式的另一种方法是使用文件资源管理器。按着这些次序:
- 单击任务栏中的“开始”或“搜索”图标,然后键入要在键盘上创建桌面快捷方式的应用程序的名称。
- 单击打开文件位置。或者,您可以右键单击应用列表中的某些应用,然后选择“打开文件位置”选项,但这并不总是能按预期工作。需要指出的是,某些应用程序会在安装时自动为您创建桌面快捷方式。
- 右键单击您要使用的应用程序的.exe文件,然后单击显示更多选项。
- 单击发送到选项,然后选择桌面(创建快捷方式)。
#3 运行或命令提示符中的应用程序文件夹
- 使用Windows 键 + R键盘快捷方式打开运行并键入:explorer shell:AppsFolder. 或者,您可以打开命令提示符(以管理员身份运行)并使用相同的命令。
- 右键单击所需的应用程序,然后单击创建快捷方式。
检查您的桌面,您刚刚创建的应用程序快捷方式应该在那里。
#4 创建快捷方式向导
- 右键单击要为其创建桌面快捷方式的应用程序,然后单击复制为路径 (Ctrl + Shift + C)。
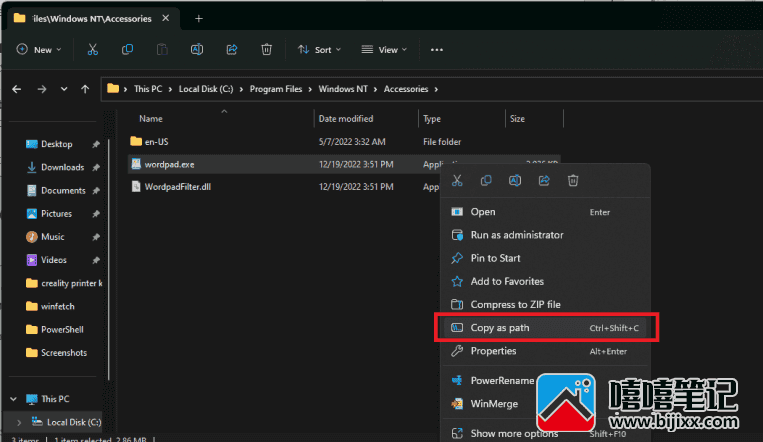
- 转到您的 Windows 11 桌面并右键单击任何空白区域并选择新建。从新建菜单中选择快捷方式。
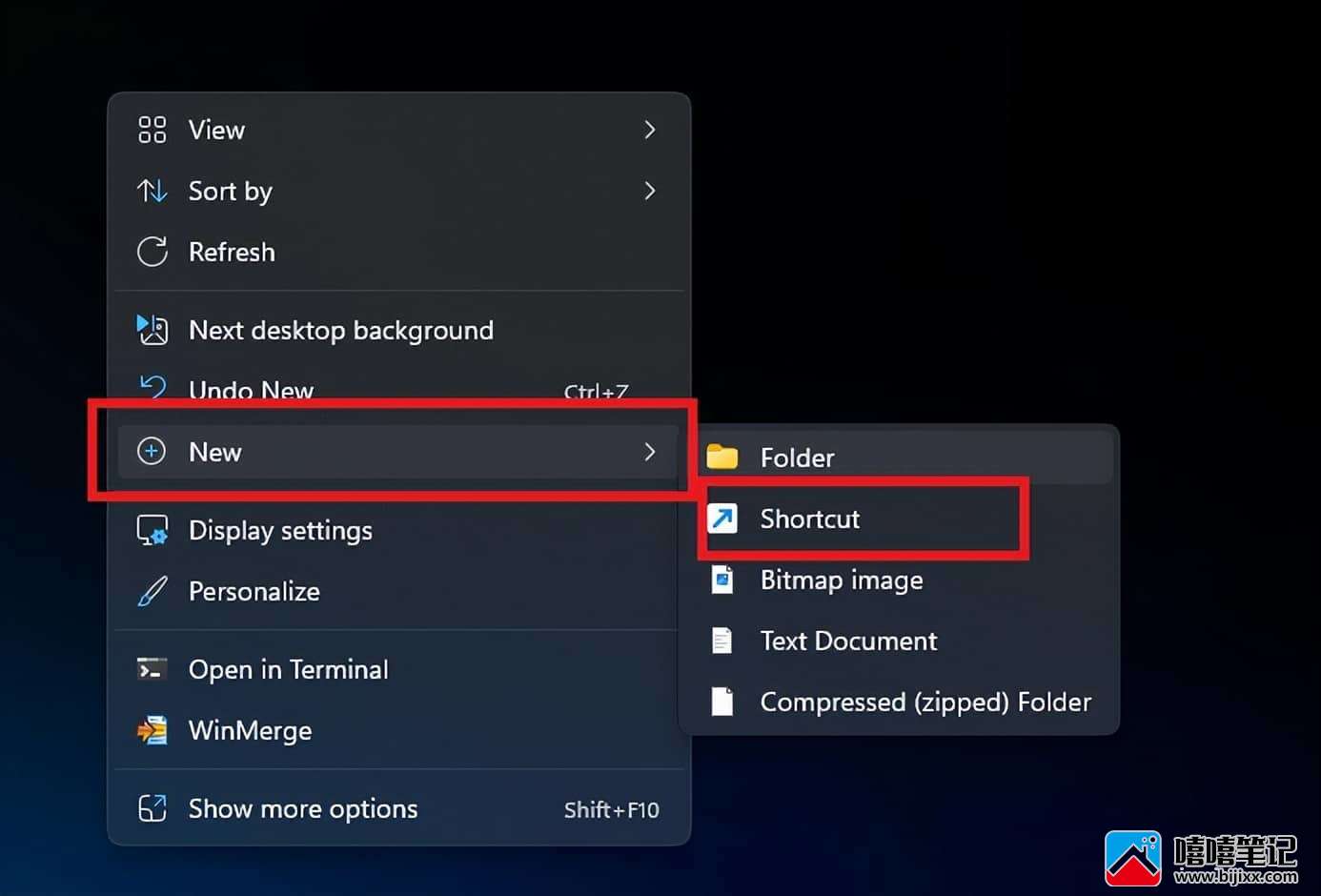
- 将复制的应用程序路径粘贴到Type the location of the item部分,然后单击Next。
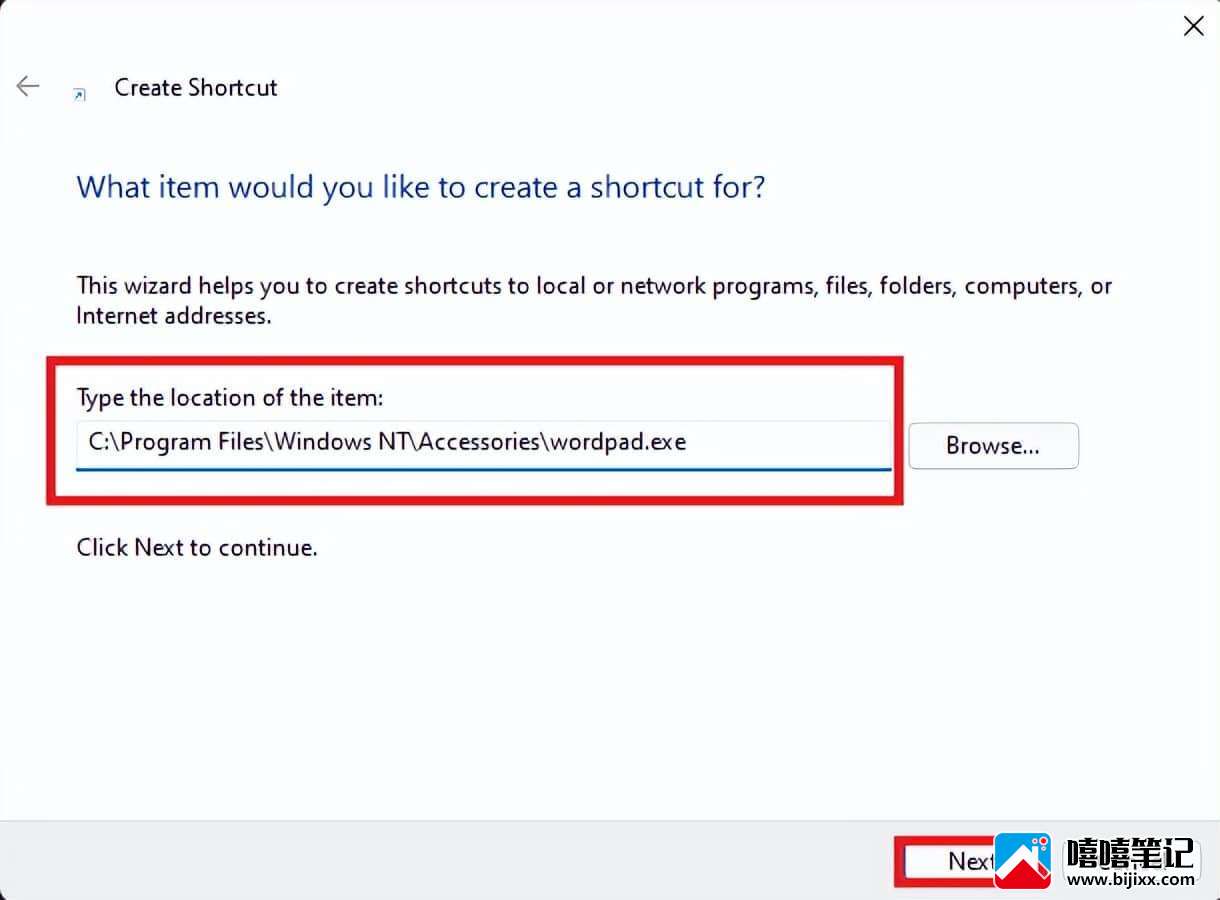
- 在Type a name for this shortcut字段中使用自定义名称,然后单击Finish。
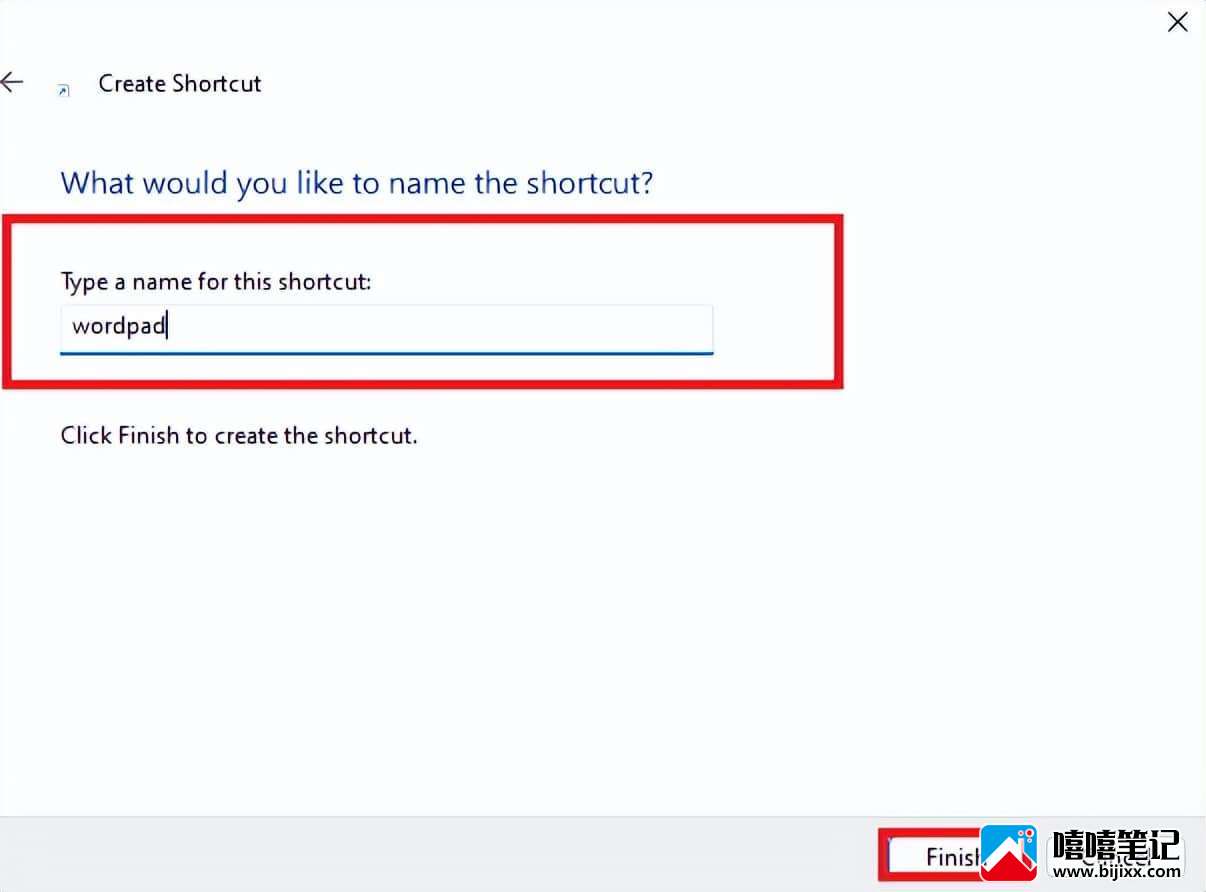
您刚刚创建的应用程序将出现在您的桌面上。
#5 在注册表编辑器中进行编辑
如果您在使用上述任何选项时遇到任何问题,您可以使用最后的手段对 Windows 注册表进行编辑。但是,请记住在注册表中进行任何编辑之前备份您的系统。如果你不备份你的机器,可能会有严重的后果。
正如您使用“创建快捷方式向导”创建桌面快捷方式一样,了解要为其创建桌面快捷方式的应用程序位置路径也很重要,因为您需要此信息才能使用注册表编辑器创建桌面快捷方式。
- 使用Windows 键 + R键盘快捷键打开运行,打开注册表编辑器。
- 键入regedit并单击确定。
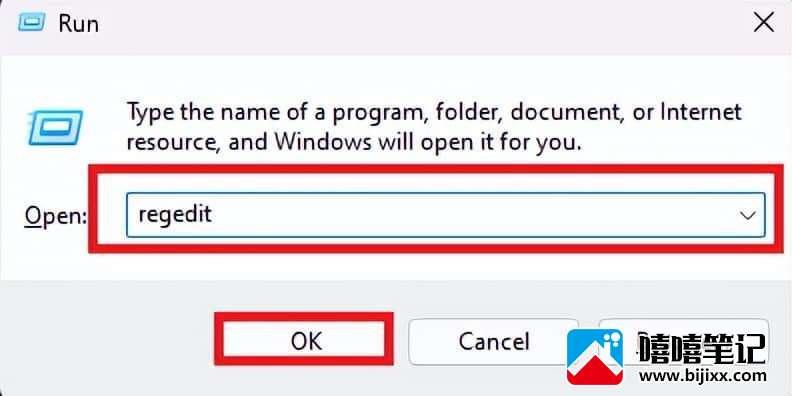
- 在注册表编辑器中,导航到以下路径:Computer\HKEY_CLASSES_ROOT\Directory\Background\shell
- 右键单击shell,单击“新建”>“ 密钥”以创建一个新密钥。
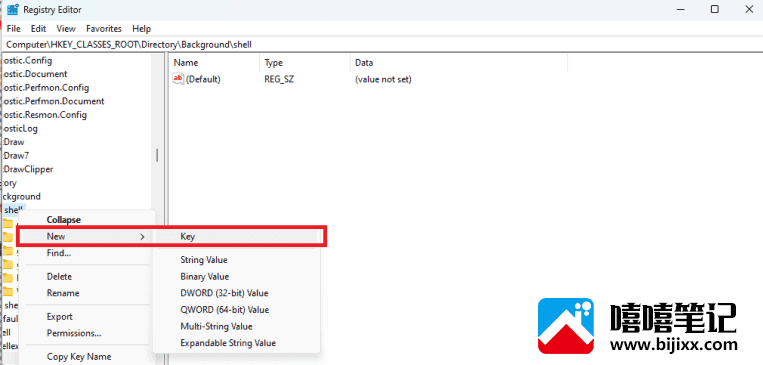
- 使用要用于桌面快捷方式的应用程序名称重命名刚刚创建的新密钥。
- 右键单击刚刚创建的新密钥,然后再次单击New > Key并重命名新密钥Command。
- 然后打开文件资源管理器并按照此列表中第 4 种方法中所述复制应用程序路径。
- 切换回注册表编辑器并单击该Command键并双击(默认)值并在值数据字段中复制应用程序路径并单击确定。
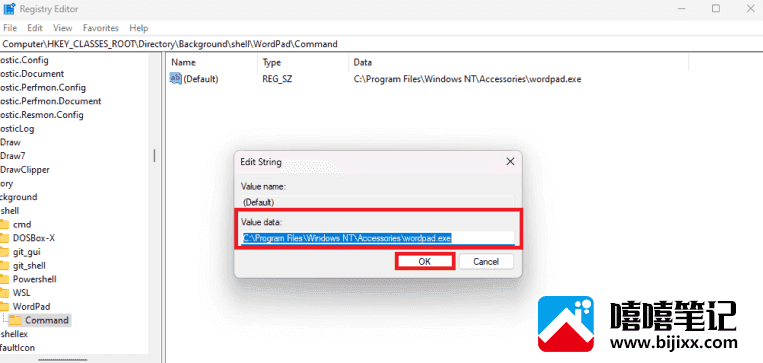
桌面快捷方式将出现在桌面的右键单击上下文菜单中,可以在需要时使用。
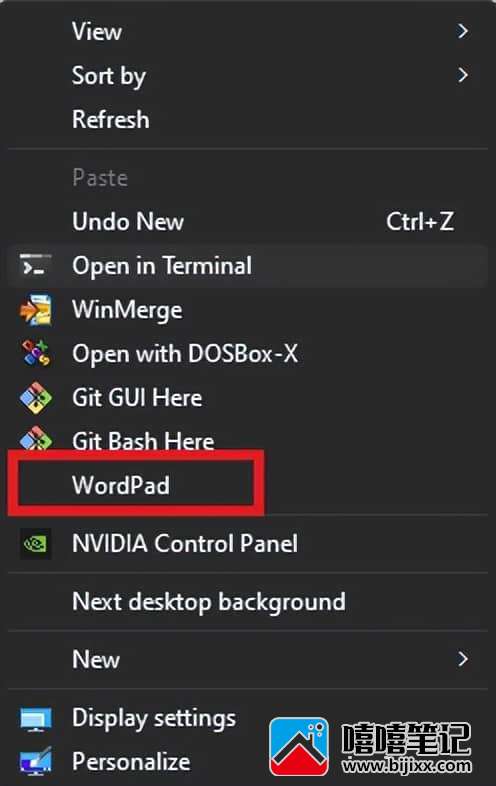
如果您没有获得特定桌面快捷方式的图标,请务必查看我们的指南,了解如何在 Windows 10 和 Windows 11 上自定义图标。在评论部分告诉我们哪种方法最适合在 Windows 11 上创建桌面快捷方式。







