如何在 Windows 11 上启用和安装隐藏的教育主题来点亮您的桌面背景
按照以下步骤在 Windows 11 上启用隐藏的教育主题:
- 使用Windows 键 + R键盘快捷键打开运行。
- 键入(或复制和粘贴)regedit并在出现用户帐户控制 (UAC) 提示时单击是。
- 导航到HKEY_LOCAL_MACHINE\SOFTWARE\Microsoft\PolicyManager\current\device。
- 右键单击该device文件夹并选择新建 > 密钥。
- 将新密钥重命名为“教育”。
- 在新创建的Education密钥中,右键单击并选择New > DWORD (32-bit) Value。
- 将新的 DWORD 重命名为“EnableEduThemes”。双击 DWORD 并将其值设置为1。
- 重新启动计算机以使更改生效。您可能需要等待较长时间才能将主题下载并安装到您的 PC 上。
微软在Windows 11 2022上包含了一些隐藏的教育主题。这些主题最初是为学生在 Windows 11 SE 上使用而设计的,但使用简单的注册表技巧,您可以用一些真正超凡脱俗的抽象图像和设计来装饰您的桌面。这个在 Windows 11 上启用教育主题的注册表技巧来自@PhantomOcean3。
如果您想要美化您的桌面,可以轻松地在任何 Windows 11 版本上启用和安装这些主题。这是您需要做的。
启用隐藏的 Windows 11 教育主题
微软并没有让使用Windows 11的人轻松启用或安装这些主题。这是启用它们所需的注册表编辑。
- 使用Windows 键 + R键盘快捷键打开运行。
- 键入(或复制和粘贴)regedit并在出现用户帐户控制 (UAC) 提示时单击是。
- 导航到HKEY_LOCAL_MACHINE\SOFTWARE\Microsoft\PolicyManager\current\device。
- 右键单击该device文件夹并选择新建 > 密钥。
- 将新密钥重命名为“教育”。
- 在新创建的Education密钥中,右键单击并选择New > DWORD (32-bit) Value。
- 将新的 DWORD 重命名为“EnableEduThemes”。双击 DWORD 并将其值设置为1。
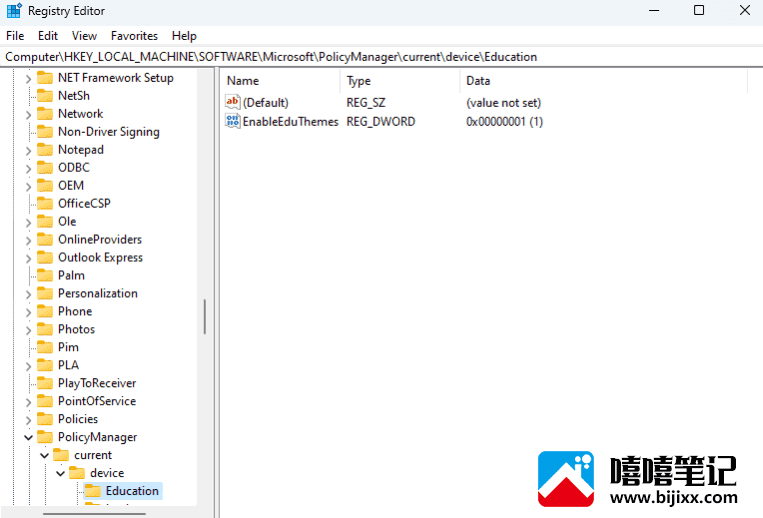
- 重新启动计算机以使更改生效。
安装 Windows 11 教育主题
Windows 11 系统重新启动后,您可能不会立即看到教育主题背景图像。但您可能需要等待较长时间才能开始在您的 PC 上使用它们。在下面的图库中查看 Windows 11 教育主题的背景图像。
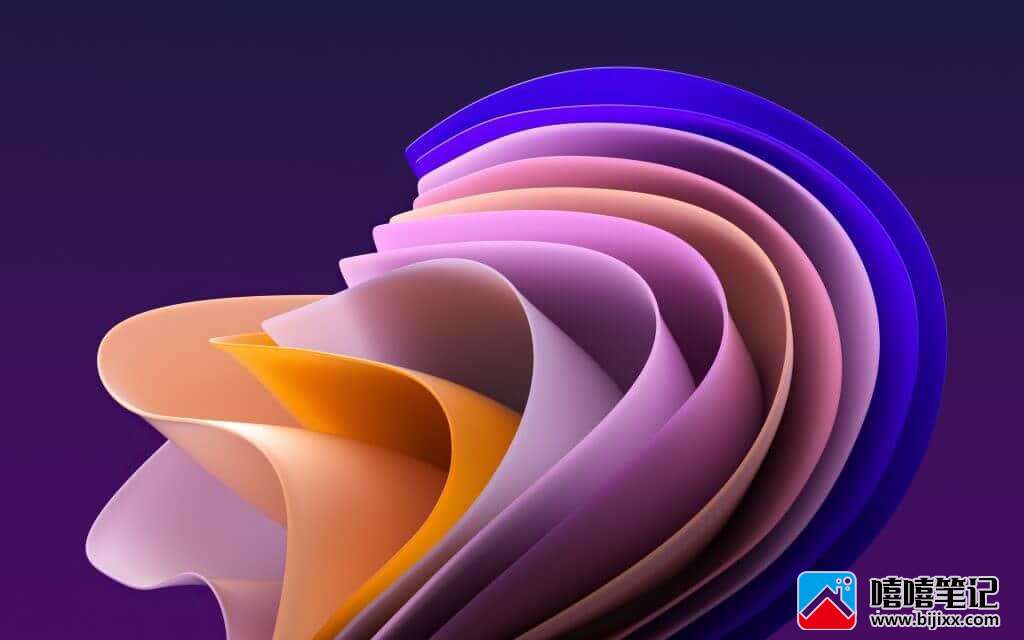
花(深色)
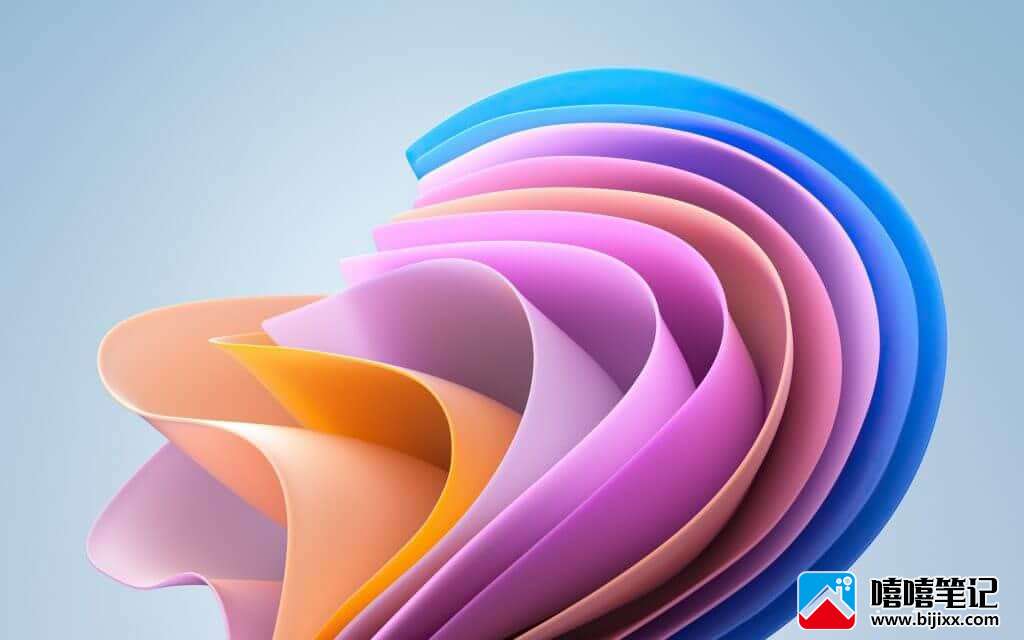
img41

行星(暗)
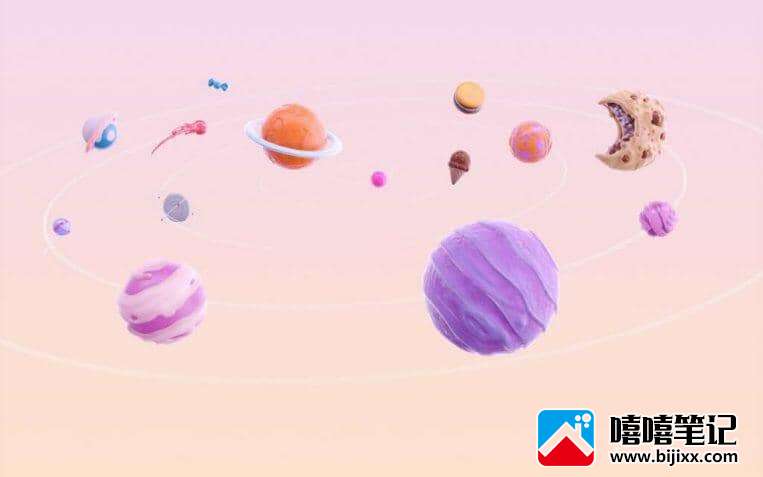
行星(光)
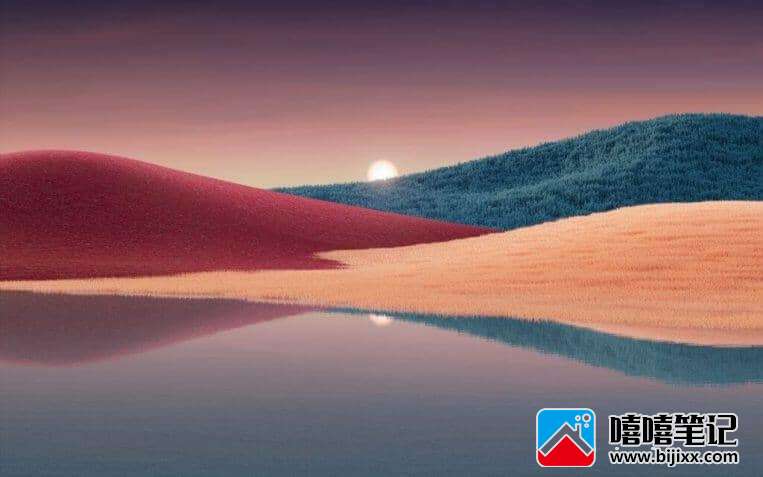
夕阳(暗)

夕阳(光)
如果您只想要背景图片,请转到背景图片链接。
您在 Windows 11 上使用什么作为背景或主题?让我们在评论中知道!







