去年夏天,微软通过亚马逊应用商店在 Windows 11 上发布了 Android 应用。它在 PC 上打开了一扇可能性的闸门。您终于可以超越适用于 Windows 的 Android 模拟器。
Amazon 应用程序商店已经从 50 多个标题的名单发展到触及 50,000 个跨越不同类型的应用程序的数字。它现在可以在美国以外的更多地区使用。因此,让我们学习通过亚马逊应用商店在 Windows 11 上安装 Android 应用程序。
在 Windows 11 上安装 Android 应用程序
在 Windows 11 上安装 Amazon 应用程序商店之前,您必须检查某些事项。我们将检查清单上的每一项。
你的国家支持吗?
- 在我们撰写本文时,Windows 11 上的亚马逊应用商店在超过 31 个国家和地区可用——美国、加拿大、法国、日本、加拿大、德国、英国等。您可以在此处查看完整的国家列表。 如果您所在的国家/地区尚不受支持,请等待它可用。迫不及待想在 Windows 11 上试用 Android 应用程序?然后你可以旁加载 Android 应用程序。
- 您还需要受支持国家/地区的亚马逊帐户。
将 Windows 11 更新至版本 220000 或更高版本
通过安装待定更新将您的 Windows 11 更新到最新版本。亚马逊应用商店目前需要 220000 或更高版本。推荐的 Windows 11 版本不断变化,因此请在 Microsoft 商店的应用商店列表页面上进行检查。
开启虚拟化
无论您运行的是 UEFI 还是 BIOS,您都需要开启虚拟化才能在 Windows 11 上运行 Android 应用程序。这是如何完成的。
\1. 前往“开始”菜单搜索并输入“打开 Windows 功能”。前往控制面板的第一个结果。
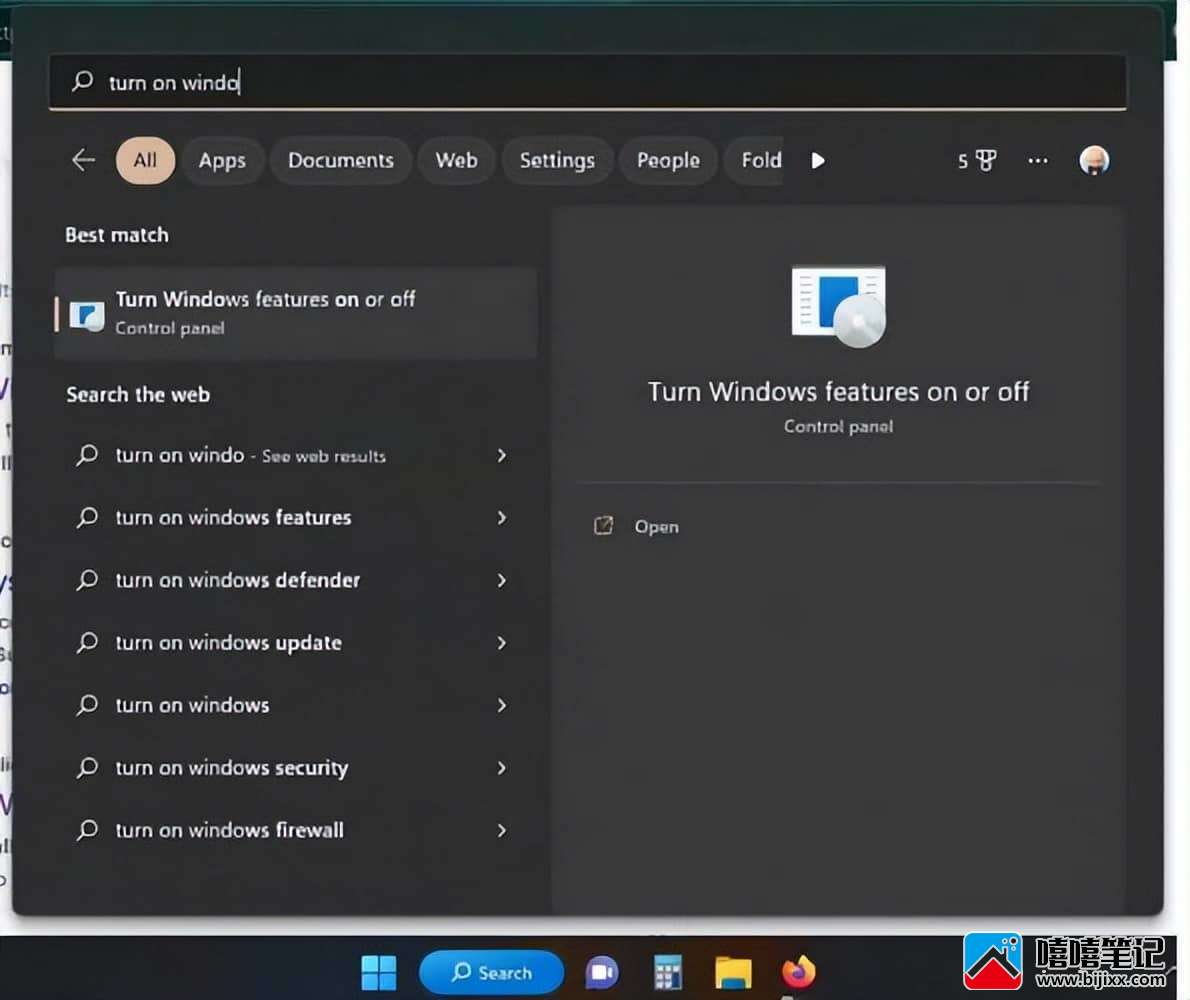
2.勾选旁边的方框,找到并启用虚拟机平台。
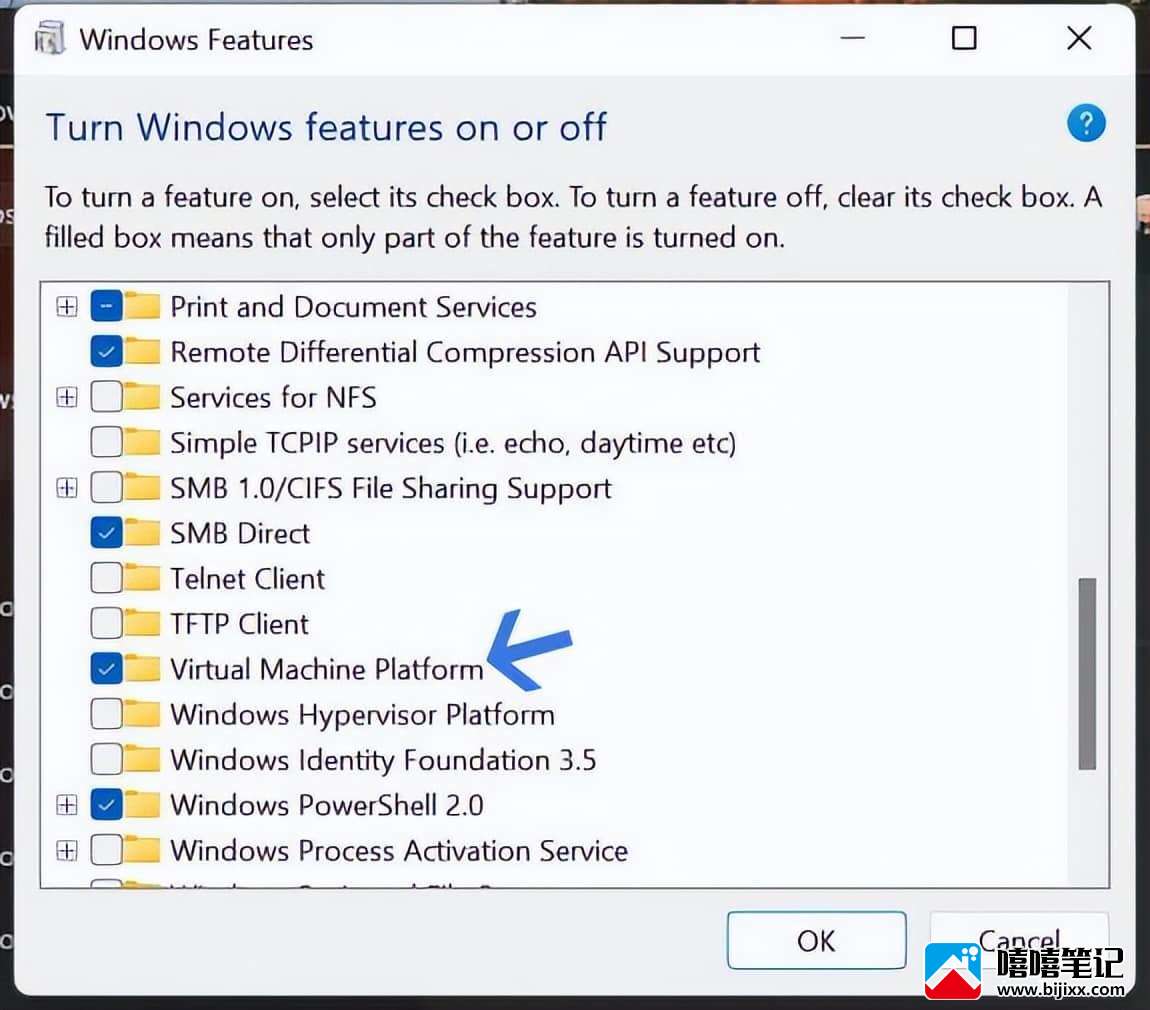
\3. 单击确定保存设置。根据提示重新启动计算机以应用更改。
在 Windows 11 上安装亚马逊应用商店
我们将从 Microsoft 商店安装 Amazon 应用商店。从那里,您可以在 Windows 11 上安装 Android 应用程序,并像在 PC 上使用任何其他应用程序一样使用它。
\1. 前往 Microsoft Store 并搜索Amazon App store。
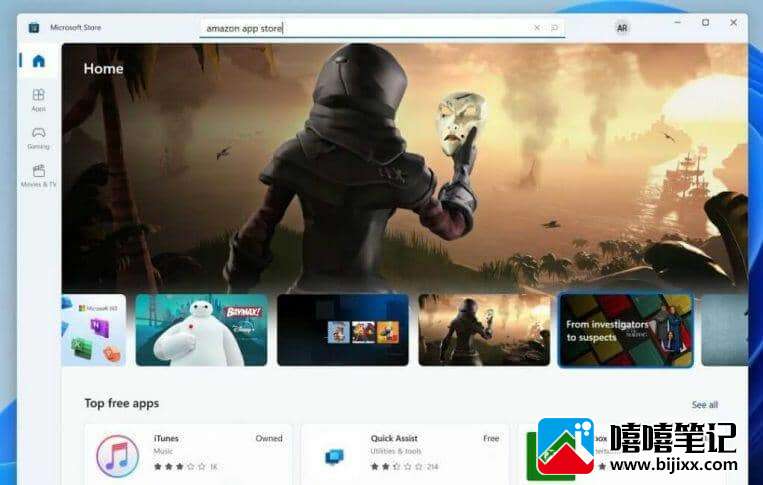
\2. 单击安装开始安装过程。屏幕上将打开一个提示。
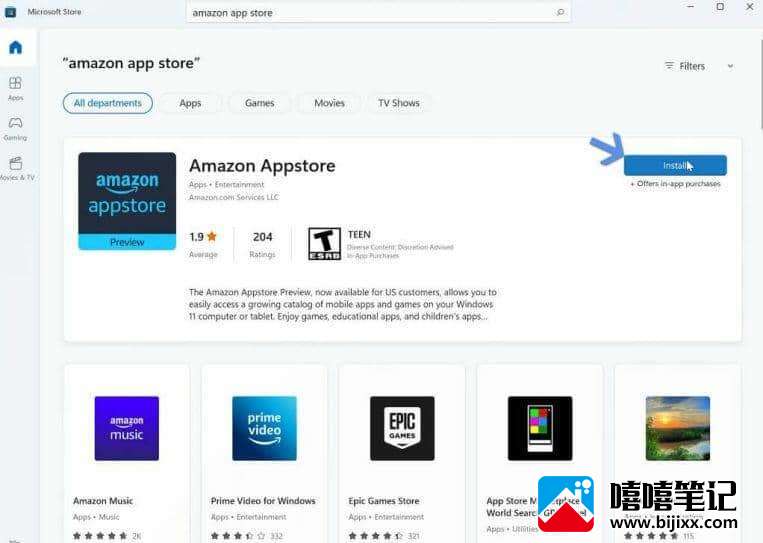
\3. 单击设置开始设置过程。这将需要几秒钟,然后您将进入下一步。
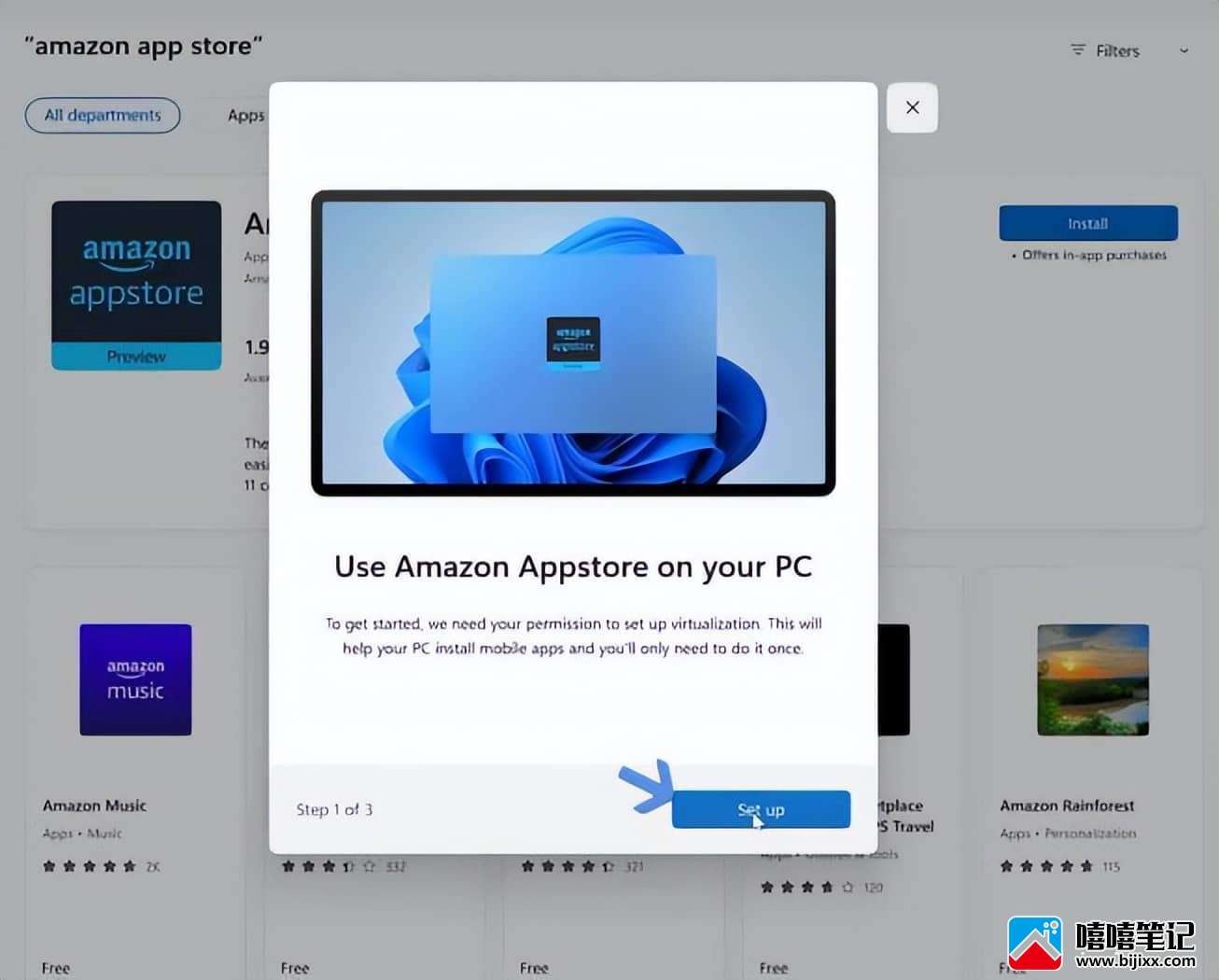
\4. 之后单击“下载”按钮下载适用于 Android 的 Window 子系统。这可能需要几分钟,具体取决于您的互联网下载速度。
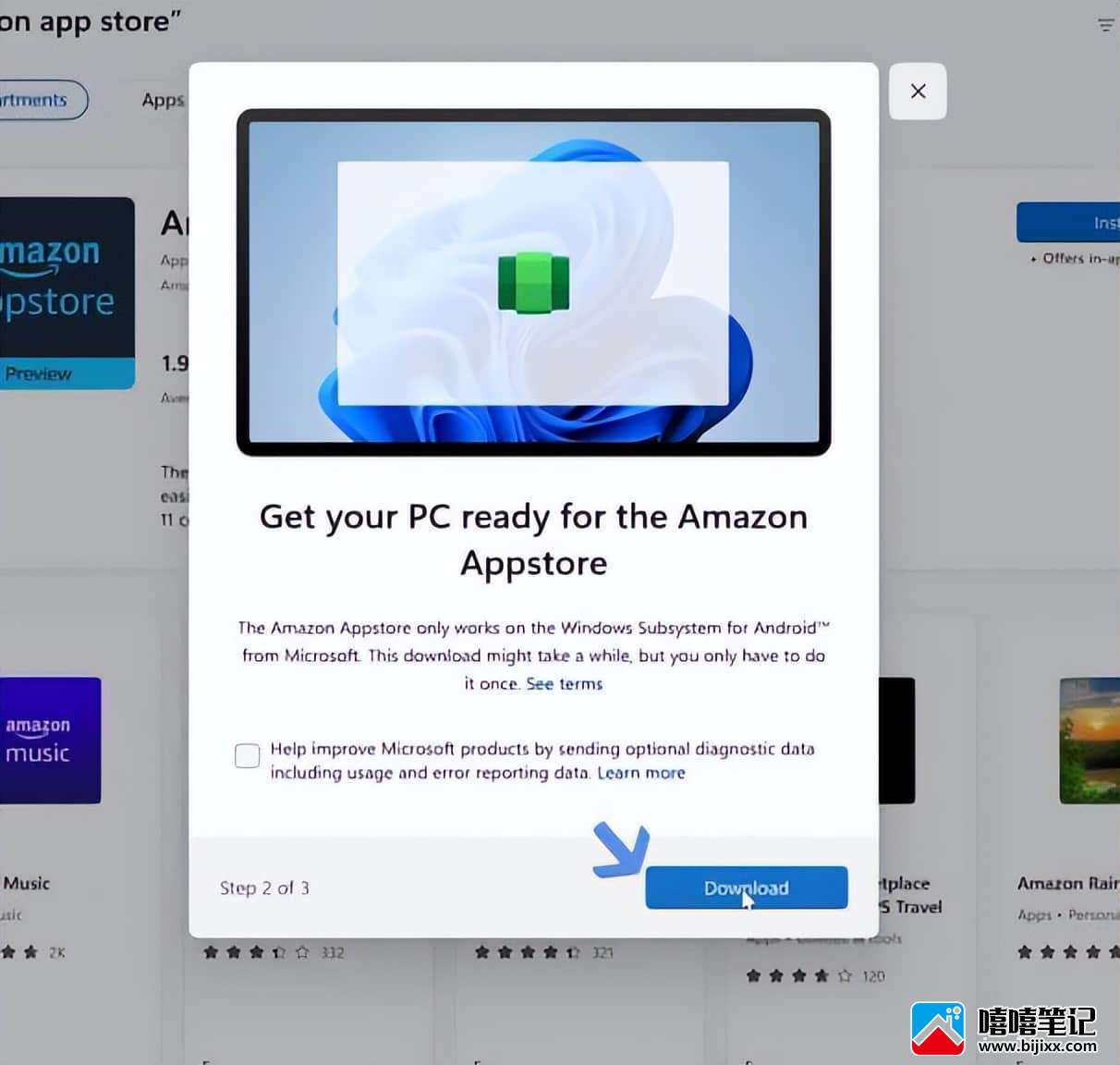
\5. 单击下一步完成安装。现在您已经在 Windows 11 上成功安装了亚马逊应用商店。
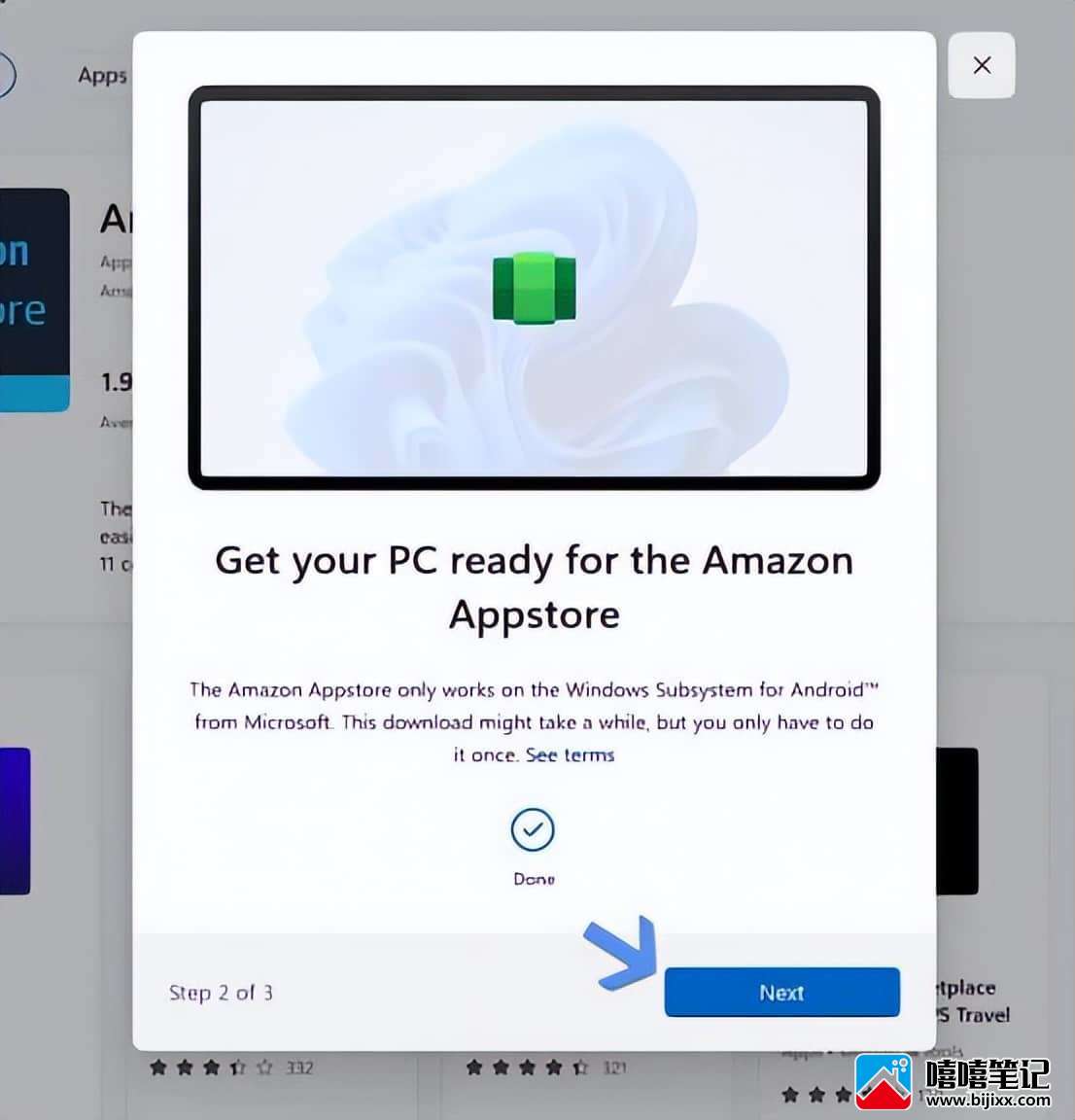
\6. 现在按照提示重新启动 PC,除非您在计算机上有一些重要的未保存的工作。在这种情况下,您可以选择稍后重新启动并在以后方便的时候重新启动 PC。
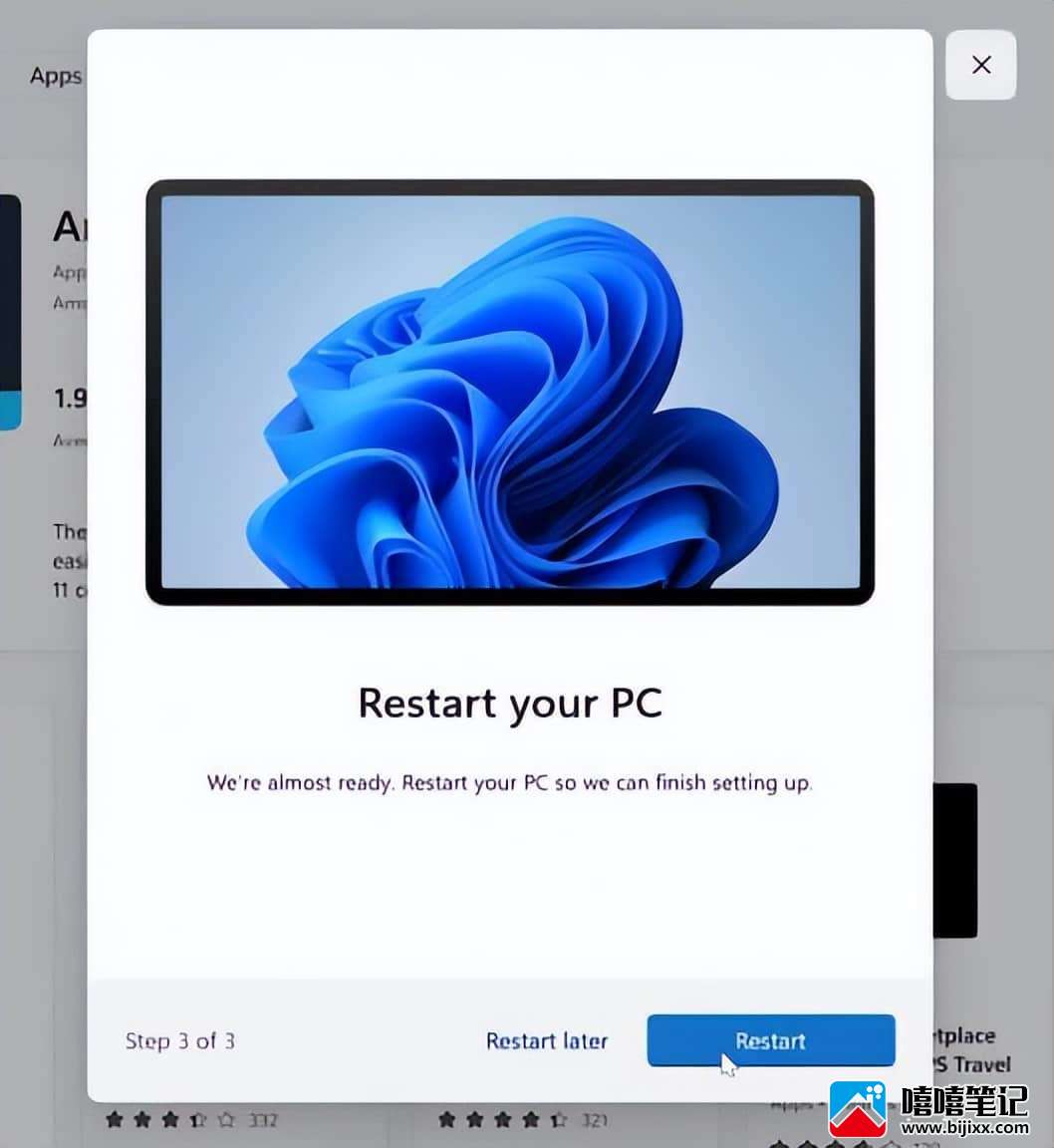
\7. 从“开始”菜单启动 Amazon App store,然后登录您的 Amazon 帐户。
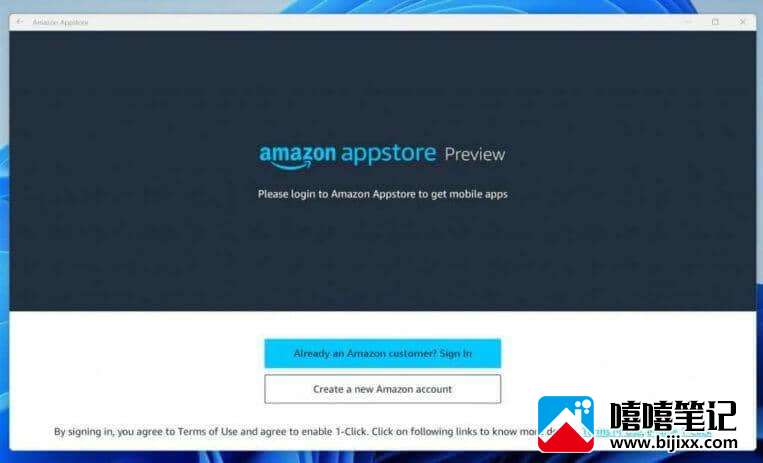
\8. 浏览并安装亚马逊应用商店中提供的 Android 应用,并像使用任何其他常规 Windows 应用一样使用它们。
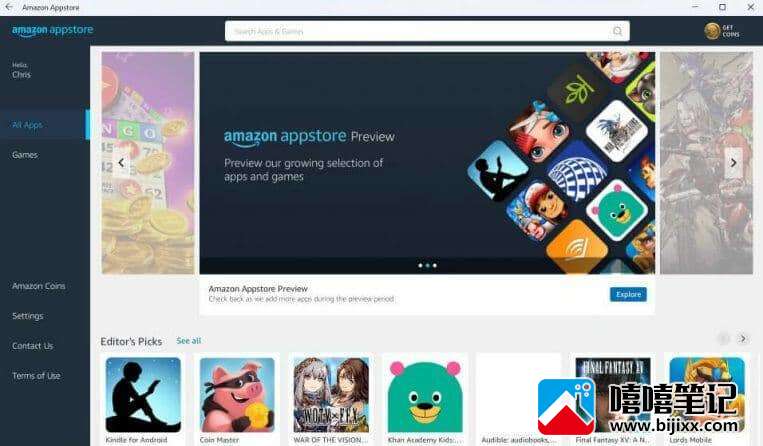
前路漫漫
亚马逊应用商店在短时间内的应用库扩展无疑给人留下了深刻印象。它无法与 Google Play 商店相提并论,但我们可以称其为正确方向的开始。
Microsoft 需要快速扩展支持的区域列表。它可以帮助早期采用并成倍地增加应用程序商店的用户群。这可以激励应用程序开发人员为 Windows 11 创建更多 Android 应用程序。







