如何在 Microsoft 365 上的 Excel 中记录和跟踪更改
按照以下步骤在 Excel 中共同创作工作簿:
1. 使用 Web 浏览器在OneDrive、OneDrive for Business或SharePoint Online库中上传或创建新工作簿。非 Microsoft 托管的 SharePoint 本地站点不支持共同创作。
如果您使用的是 Windows 桌面应用程序,则可以转到“文件”>“保存副本”并将副本保存到 OneDrive 上的特定位置以跟踪 Excel 中的更改。
2. 点击右上角的分享按钮,再次点击分享。
3. 插入您要共享工作簿的人员的姓名、组或电子邮件地址,然后单击“发送”发送电子邮件或单击“复制”复制链接。
许多人已经知道如何在 Word 中查看和跟踪更改,但他们可能担心这些步骤与在 Excel 中跟踪更改的步骤不同。
跟踪 Excel 2022 中的更改
Microsoft 以前关于如何在 Excel 中跟踪共享工作簿中的更改的说明已过时。微软正在寻求删除跟踪更改,以便为“共同创作”让路,这是一项现在仅适用于 Microsoft 365 付费订阅者的特殊功能。
要在 Excel for Windows 桌面版中共同创作或跟踪更改,您需要满足以下 3 项条件:
- 您的计算机上安装了最新版本的Microsoft 365 Excel 。
- 登录到您的 Microsoft 365 帐户。如果你已经安装了最新版本的 Excel,或在你的电脑上使用其他 Office 应用,你可能已经登录到你的订阅帐户。
- 使用 、 或文件格式的 Excel.xlsx工作.xlsm簿.xlsb。如果您的文件不使用这些格式,请转至文件 > 另存为并单击保存以.xlsx文件格式保存文件。请注意:在 Excel 中共同创作不支持Strict Open XML 电子表格格式。
与他人共同创作工作簿
具备 3 个先决条件后,您可能想知道如何实际使用 Excel 工作簿的共同创作功能。
如果您发现您组中的同事看不到他们所做的任何编辑或您与他们共享的工作簿中的不同颜色,请确保每个人的自动保存都已打开。
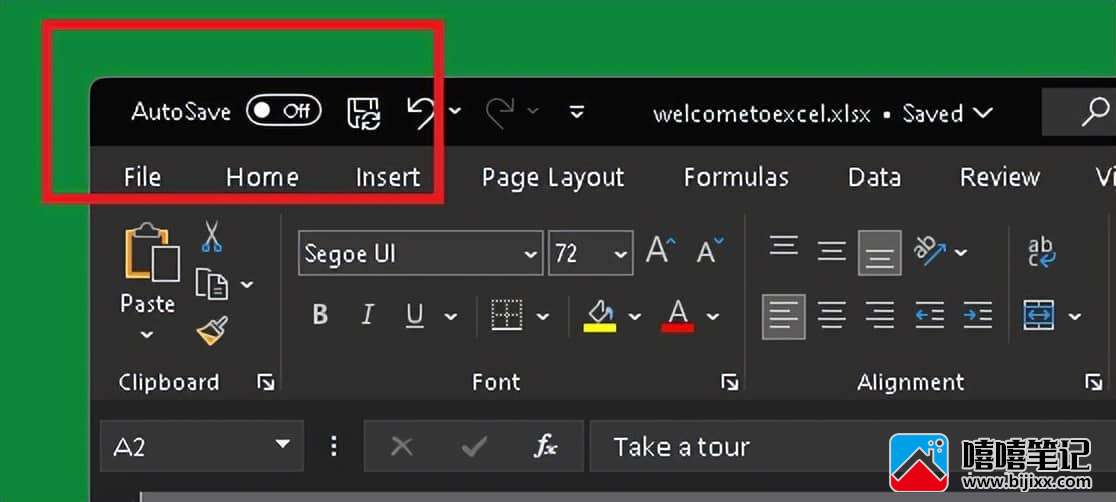
适用于 Windows 11 的 Microsoft 365 应用的 Excel
打开自动保存后,您将能够与其他人共同创作 Excel 工作簿。
按照以下步骤在 Excel 中共同创作工作簿:
1. 使用 Web 浏览器在OneDrive、OneDrive for Business或SharePoint Online库中上传或创建新工作簿。非 Microsoft 托管的 SharePoint 本地站点不支持共同创作。
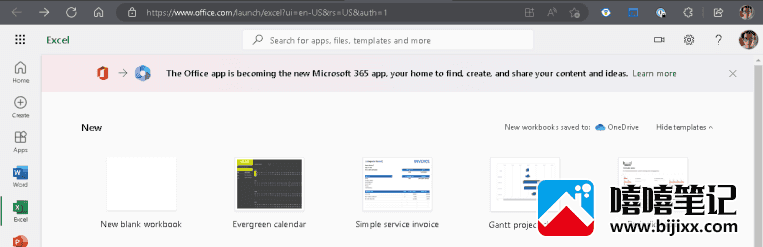
如果您使用的是 Windows 桌面应用程序,则可以转到“文件”>“保存副本”并将副本保存到 OneDrive 上的特定位置以跟踪 Excel 中的更改。
2. 点击右上角的分享按钮,再次点击分享。
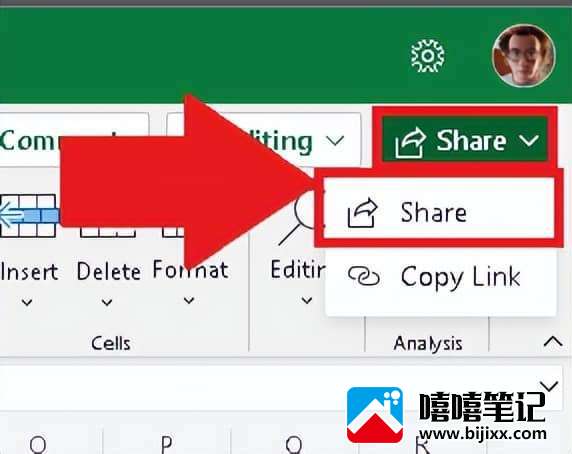
3. 插入您要共享工作簿的人员的姓名、组或电子邮件地址,然后单击“发送”发送电子邮件或单击“复制”复制链接。
概括
提醒,Excel 中的共同创作仅适用于付费订阅者,单击此处试用或购买 Microsoft 365。请务必查看 Microsoft 的Excel 中共同创作最佳实践指南,以帮助您入门。
随着 Microsoft 准备发布新的 Microsoft 365 应用以取代 Office.com 应用安装程序,这些步骤可能会发生变化。请务必查看我们专用的 Microsoft 365 新闻中心,了解类似的提示和技巧。







