当您在 Windows 11 上启用虚拟化时,您可以模拟不同的操作系统,包括Android和Linux。许多预装了 Windows 11 的Windows 10 PC 和新设备已经启用了虚拟化,因此可能不需要执行这些步骤。
步骤 #1:准备启用虚拟化
在开始之前,请确保您知道设备的型号和制造商,稍后在此过程中您将需要这些信息。首先,您需要对 UEFI 或 BIOS 进行一些更改,以下是操作方法。
- 转到设置(Windows 键 + i 键盘快捷键)。
- 转到系统 > 更新和安全 > 高级启动。
- 单击立即重新启动。
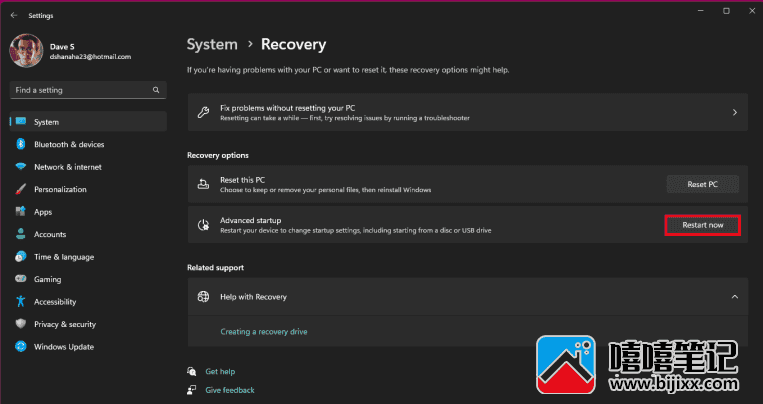
PC 重新启动后,您应该会看到一个显示Choose an Option 的选项。从这里,导航到疑难解答 > 高级选项 > UEFI 设置

您的 PC 将再次重启,然后进入 UEFI 或 BIOS 界面。
步骤 #2:查看制造商 UEFI 或 BIOS 说明
请务必记住,您应该只在 UEFI 或 BIOS 中更改您需要的内容。请注意,进行其他更改可能会阻止您访问 Windows 操作系统!
Microsoft 为普通 PC 制造商提供了一些有用的链接,以引导您完成特定于设备的 UEFI 或 BIOS 说明。以下说明适用于从 Windows 10 升级到Windows 11的用户。以下是Microsoft 提供的列表。
| 电脑制造商 | 关联 |
|---|---|
| 宏碁 | 如何在 Acer 产品上启用虚拟化技术 |
| 华硕 | 对于配备 AMD 处理器的 PC:[Notebook] 如何启用或禁用 AMD 虚拟化 (AMD-V?) 技术?对于配备 Intel 处理器的 PC:[主板] 如何在BIOS中启用Intel(VMX)虚拟化技术?[Notebook] 如何启用或禁用英特尔? 虚拟化技术 (VT-x)? |
| 戴尔 | 如何在 Dell 系统上启用或禁用硬件虚拟化 | 戴尔美国 |
| 生命值 | HP PC – 在 BIOS 中启用虚拟化技术 |
| 联想 | 如何在 Lenovo PC 计算机上启用虚拟化技术 – Lenovo Support US |
| 微软 | Surface 设备上已启用虚拟化。 |
第 3 步:打开和关闭 Windows 功能
新的 Windows 11 设备已启用虚拟化,但如果您从 Windows 10 升级到 Windows 11 ,这些说明可能会有所帮助。
单击“开始”并键入“Windows 功能”,然后选择“打开或关闭 Windows 功能”旁边的“打开” 。
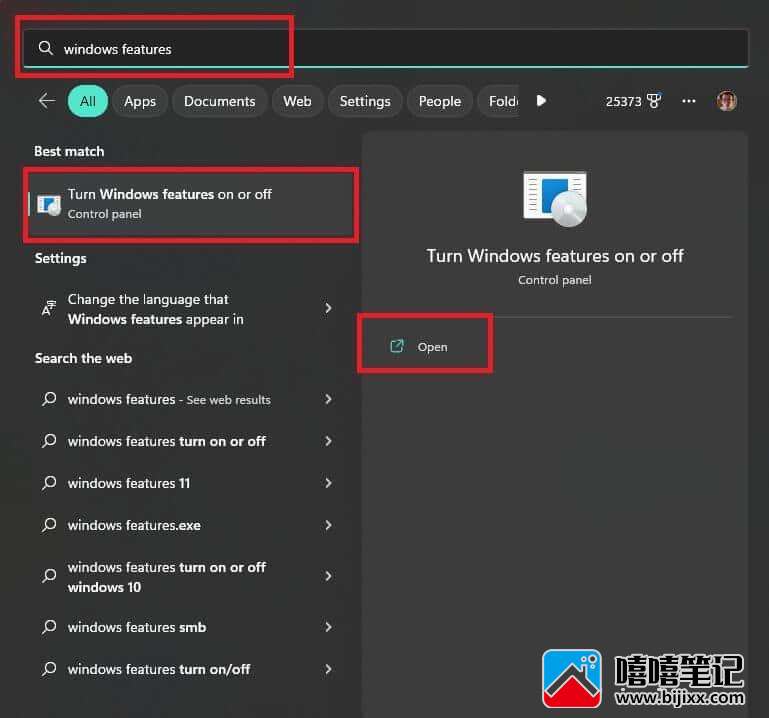
从Windows Features列表中,您要确保启用了Virtual Machine Platform和Hyper-V 。
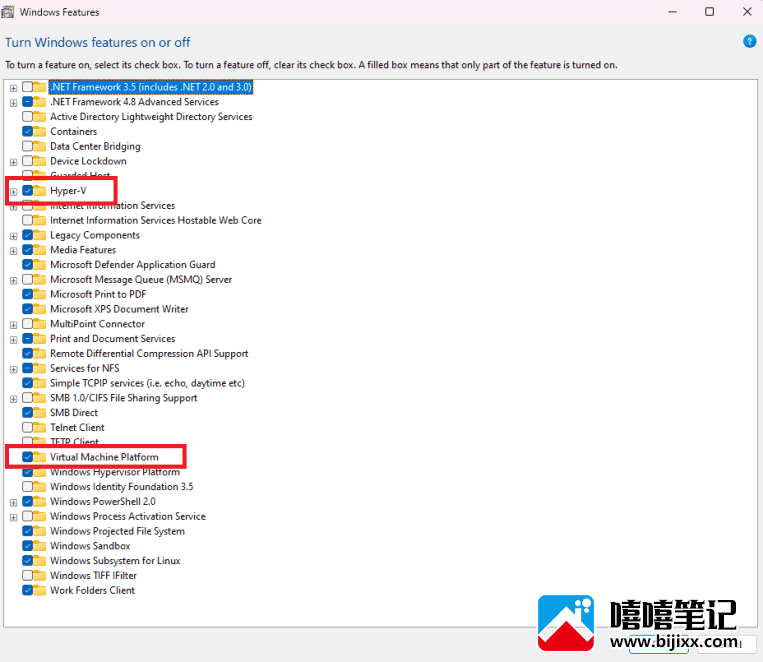
完成后单击确定。您可能需要重新启动 PC 才能使更改生效。
如果您遇到问题, Microsoft 提供了许多您可能会遇到的虚拟机错误代码。







