如何使用单个终端命令将完整的右键单击菜单从 Windows 10 恢复到 Windows 11
这是将完整的右键单击菜单从 Windows 10 恢复到 Windows 11 的方法,以及在 Windows 11 上恢复为默认设置的方法。这是该怎么做。
- 要在 Windows 11 上恢复 Windows 10 的完整右键单击菜单,请将以下命令复制并粘贴到 Windows 终端,然后按Enter 键:reg add "HKCU\Software\Classes\CLSID{86ca1aa0-34aa-4e8b-a509-50c905bae2a2}\InprocServer32" /f /ve
- 要恢复为 Windows 11 上的默认设置,请将以下命令复制并粘贴到 Windows 终端,然后按Enter 键:reg delete "HKCU\Software\Classes\CLSID{86ca1aa0-34aa-4e8b-a509-50c905bae2a2}\InprocServer32" /f /ve
- 重新启动计算机以使更改生效。
微软为何不将完整的右键菜单从Windows 10带到Windows 11?没人知道。微软在 Windows 11 中做出了一些重大改变,但在一切都得到修复之前,该操作系统还有很长的路要走。
Microsoft 决定用更现代、更简洁的外观替换旧的右键单击菜单。您想从 Windows 10 访问的右键单击菜单隐藏在 Windows 11 上的“显示更多选项”后面。
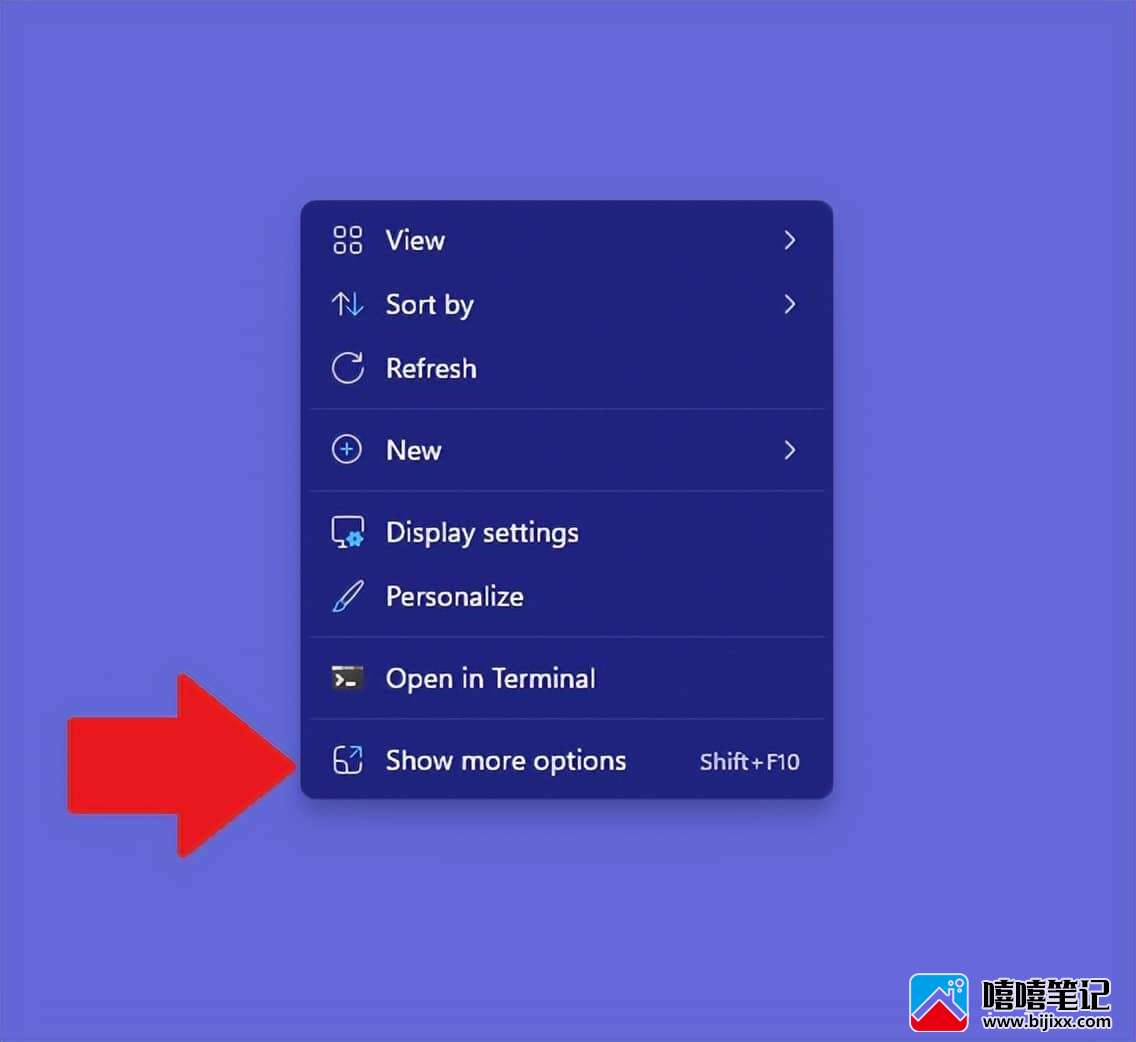
当然,您可以尝试键入Shift + F10以“显示更多选项”,但执行额外的步骤真的那么方便吗?!按照本指南了解如何使用单个终端命令恢复到完整的右键单击菜单。
在一个命令中恢复 Windows 11 上的 Windows 10 完整右键单击菜单
这是一个命令,它将摆脱 Windows 11 上的“显示更多选项”菜单,并从 Windows 10 中恢复完整的右键单击菜单。
- 将以下命令复制并粘贴到 Windows 终端,然后按Enter 键:reg add "HKCU\Software\Classes\CLSID{86ca1aa0-34aa-4e8b-a509-50c905bae2a2}\InprocServer32" /f /ve
- 要恢复为 Windows 11 上的默认设置,请复制并粘贴以下命令,然后按Enter 键:reg delete "HKCU\Software\Classes\CLSID{86ca1aa0-34aa-4e8b-a509-50c905bae2a2}\InprocServer32" /f /ve

复制或粘贴任一命令并按Enter后,您应该会在其下方看到一条消息“操作成功完成”。
重新启动计算机以使更改生效。
您不需要在终端中以管理员身份运行这两个命令中的任何一个。执行的任何命令将仅适用于当前用户。如果您需要为 PC 上的每个用户应用这些更改,则需要以管理员身份运行终端。







