虽然在 Windows 上运行的后台应用程序执行基本任务和功能,但它们会快速耗尽 Windows 电池。在本文中,我们将了解如何禁用后台应用程序并节省笔记本电脑快速下降的电池电量。所以让我们开始吧。
如何在 Windows PC 上禁用后台应用程序
在 Windows 上禁用后台应用程序的最直接方法是使用“设置”应用程序。要开始,请按照以下步骤操作:
- 通过单击Windows 键 + I快捷方式打开“设置”菜单。或者,前往“开始”菜单搜索栏,输入“设置”,然后选择最匹配的。
- 前往Apps > Installed apps。
- 选择您要禁用的应用程序,点击三个点,然后选择Additional options。
- 从这里向下滚动到后台应用程序权限部分,单击下拉菜单,然后选择从不。
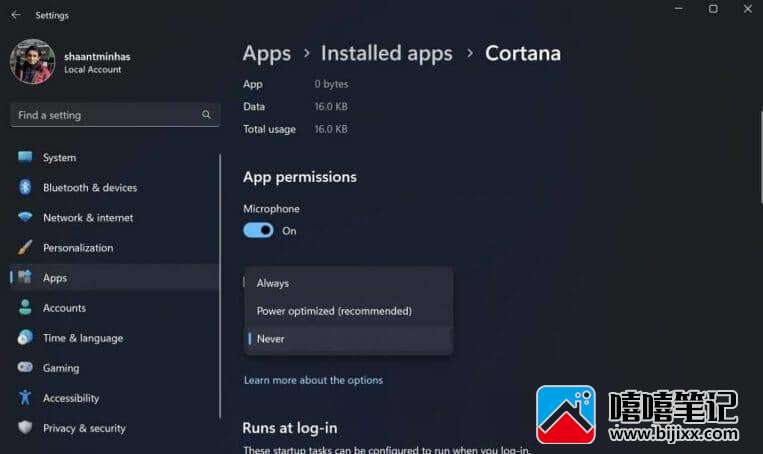
就是这样 - 如果您按照上述步骤进行操作,您的后台应用程序应该被禁用。
从电池和电源菜单禁用后台应用程序
或者,您可以使用“电池和电源”菜单部分来禁用后台应用程序。最初旨在报告您的电池和功耗设置,您还可以使用“电池和电源”部分来禁用您的后台应用程序。就是这样:
- 启动设置菜单。
- 从系统设置中,选择电源和电池选项。
- 单击电池使用情况。
- 然后单击Battery levels的下拉菜单并选择Last 7 days。
- 现在,单击应用名称旁边的三点菜单以更改后台应用权限,然后选择管理后台生产力。
- 最后,单击“后台应用程序权限”部分下的下拉菜单,然后选择“从不”。
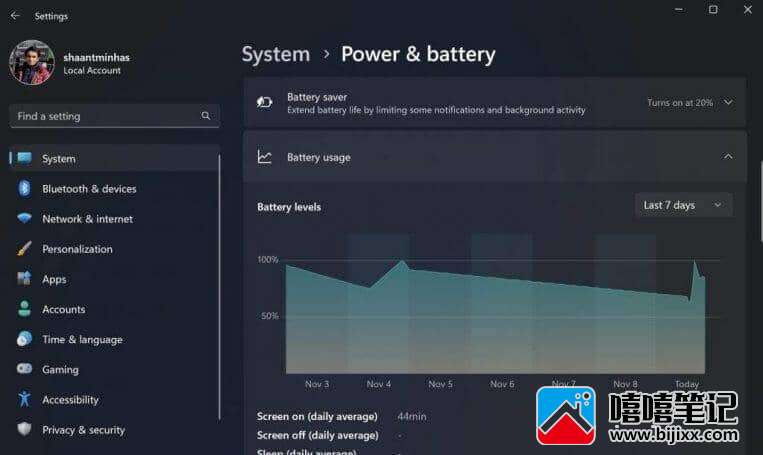
执行此操作后,您的后台应用程序将被禁用。
在 Windows 10 上
如果您使用的是 Windows 10,则可以使用 Windows 的隐私设置,避免后台资源被浪费。请按照以下步骤开始:
- 前往“设置”并点击“隐私”>“后台应用” 。
- 从那里,点击“选择哪些应用程序可以在后台运行”部分,然后关闭您想要限制的应用程序。
就是这样; 完成应用程序后,该过程将为您重新启动,使您可以在应用程序更快完成时终止该应用程序。
在 Windows 中禁用后台应用程序
正如我们刚刚展示的那样,关闭后台应用程序并不一定很复杂。希望您了解了如何在 Windows 中禁用后台应用程序并保存您的后台应用程序,从现在开始有任何问题。







