以下是检查智能应用程序控制是否在您的 Windows 11 2022 设备上可用的方法。
- 单击开始。
- 搜索“smart app control”并单击顶部结果旁边的“打开”。
- 从下面看到的三个选项验证您的 Smart App Control 状态:On、Evaluation和Off。
如果该选项在您的设备上不可用,则您可能没有运行支持它的 Windows 11 版本,或者您没有在受支持的地区使用您的设备。
Smart App Control 仅在北美和欧洲地区可用。
Smart App Control (SAC)是一项新功能,仅适用于Windows 11 2022更新。SAC 的目的是防止不需要的或恶意的应用程序,这些应用程序可能会使您的 PC 运行缓慢、显示不需要的广告或添加您不想安装的额外软件。
目前,Smart App Control仅适用于新设备或全新安装的 Windows 11 2022。启用此功能后,如果您运行不受信任的应用程序,该功能将检查数字证书以验证开发者身份并确认该应用程序未经其他人编辑。
微软使用自己的云技术来预测应用程序是否安全以及数字证书和签名是否有效。否则,SAC 将阻止该应用程序在您的 PC 上使用。
微软指出,SAC 旨在带来更高级别的应用程序安全性,因此确保您没有运行“不受信任”应用程序的唯一方法是从头开始安装 Windows 11。
智能应用程序控制设置
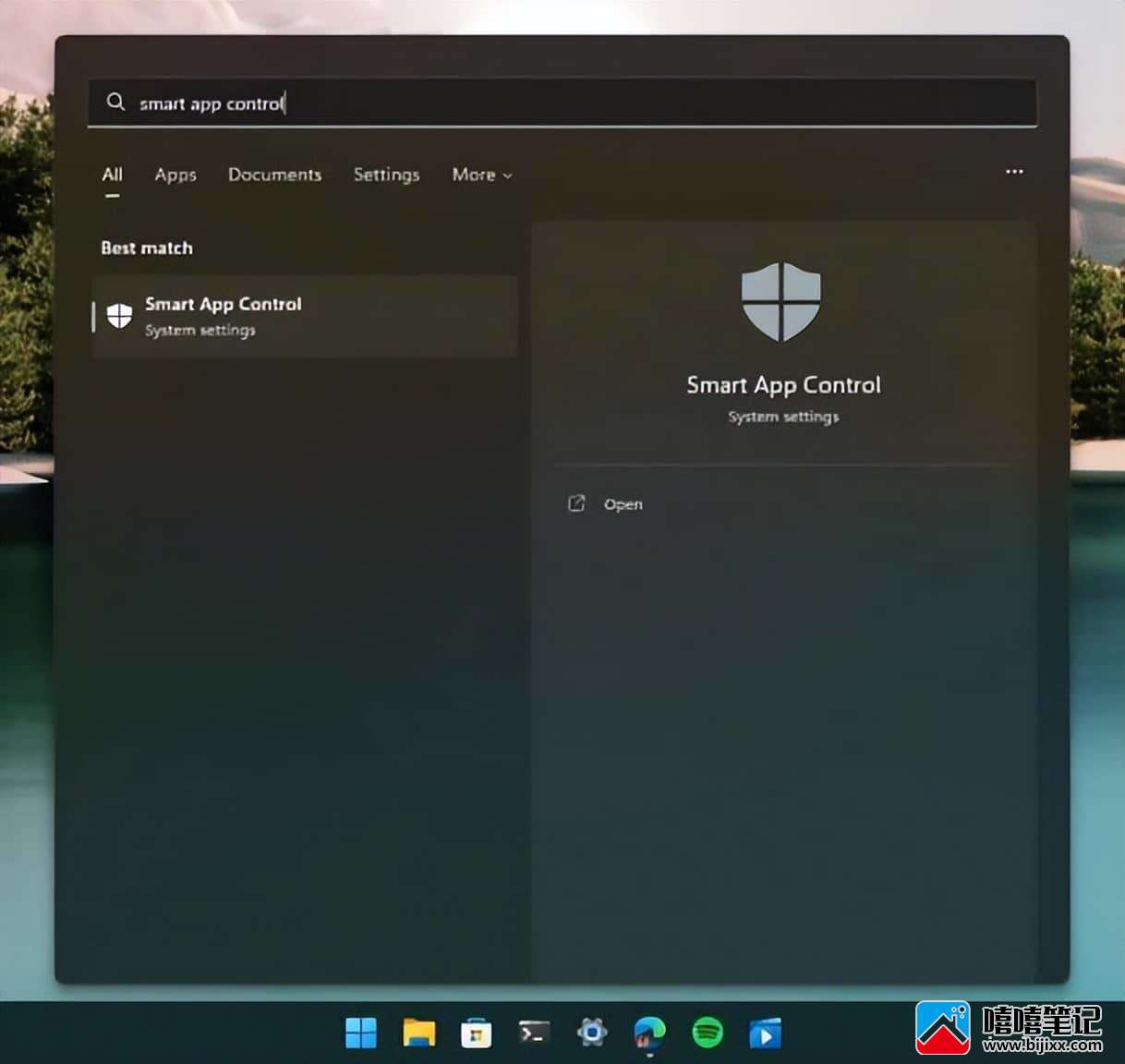
如果你想检查你的 PC 上是否提供此功能,你可以使用 Windows 安全应用程序进行检查。如果它不可用,您将需要全新安装 Windows 11 或使用恢复来重置您的电脑。这是您需要做的。
- 单击开始。
- 搜索“smart app control”并单击顶部结果旁边的“打开”。
- 从下面看到的三个选项验证您的 Smart App Control 状态:On、Evaluation和Off。
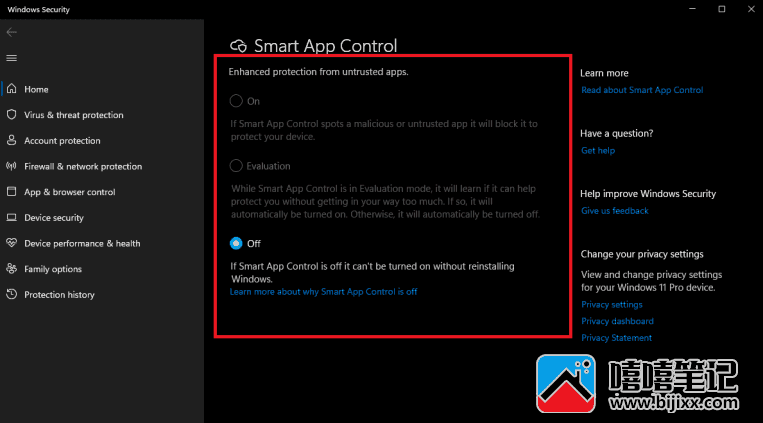
如果您检查您的 PC 上是否提供此功能,并看到一个屏幕显示它已设置为关闭,而其他两个选项为灰色,则您需要将您的 PC 重置为出厂设置。
微软解释说,通过全新安装 Windows 11 的原因,微软可以更好地确定你的系统上是否正在运行不受信任的应用程序。
将您的电脑重置为出厂设置
当然,当您重置 PC 时,最好备份您的文件以防它们丢失。请记住,此过程会保留你的文件,但它会删除你的Windows 设置以及你安装的所有应用程序。
要重新安装 Windows 11 以使 Smart App Control 可用,您需要执行以下操作。
- 打开设置(Windows 键 + I 键盘快捷键)。
- 转到系统 > 恢复。
- 在“恢复选项”下,点击重置电脑。
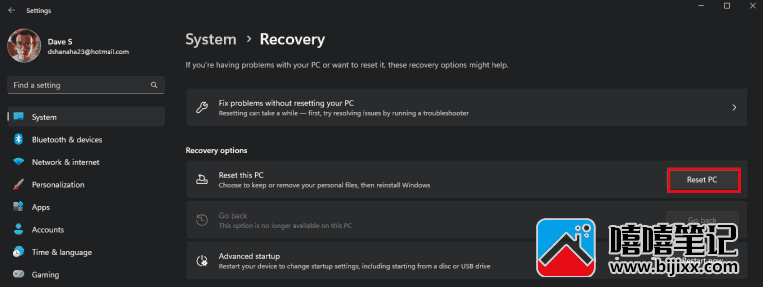
- 单击保留我的文件选项。
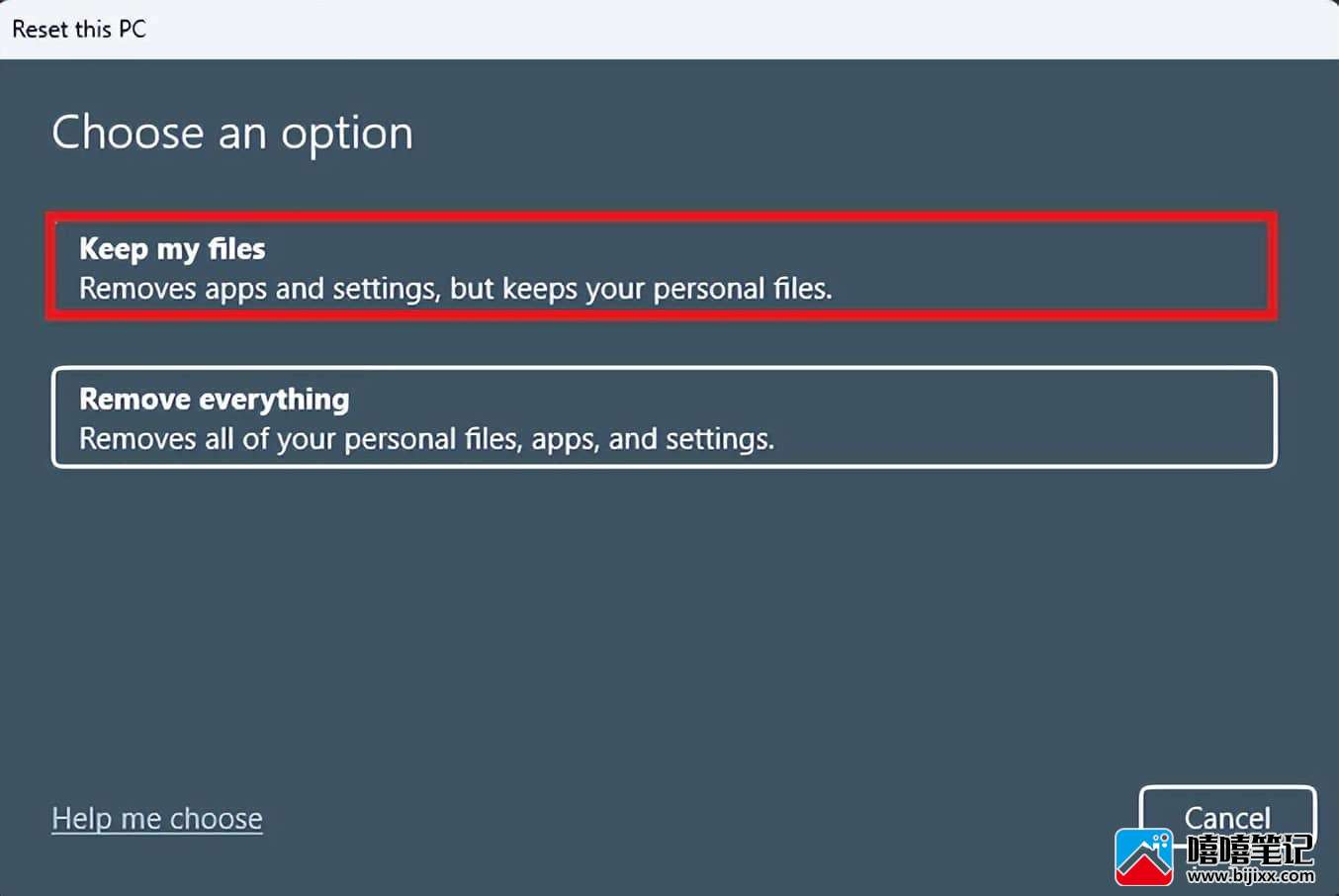
- 单击本地重新安装选项。
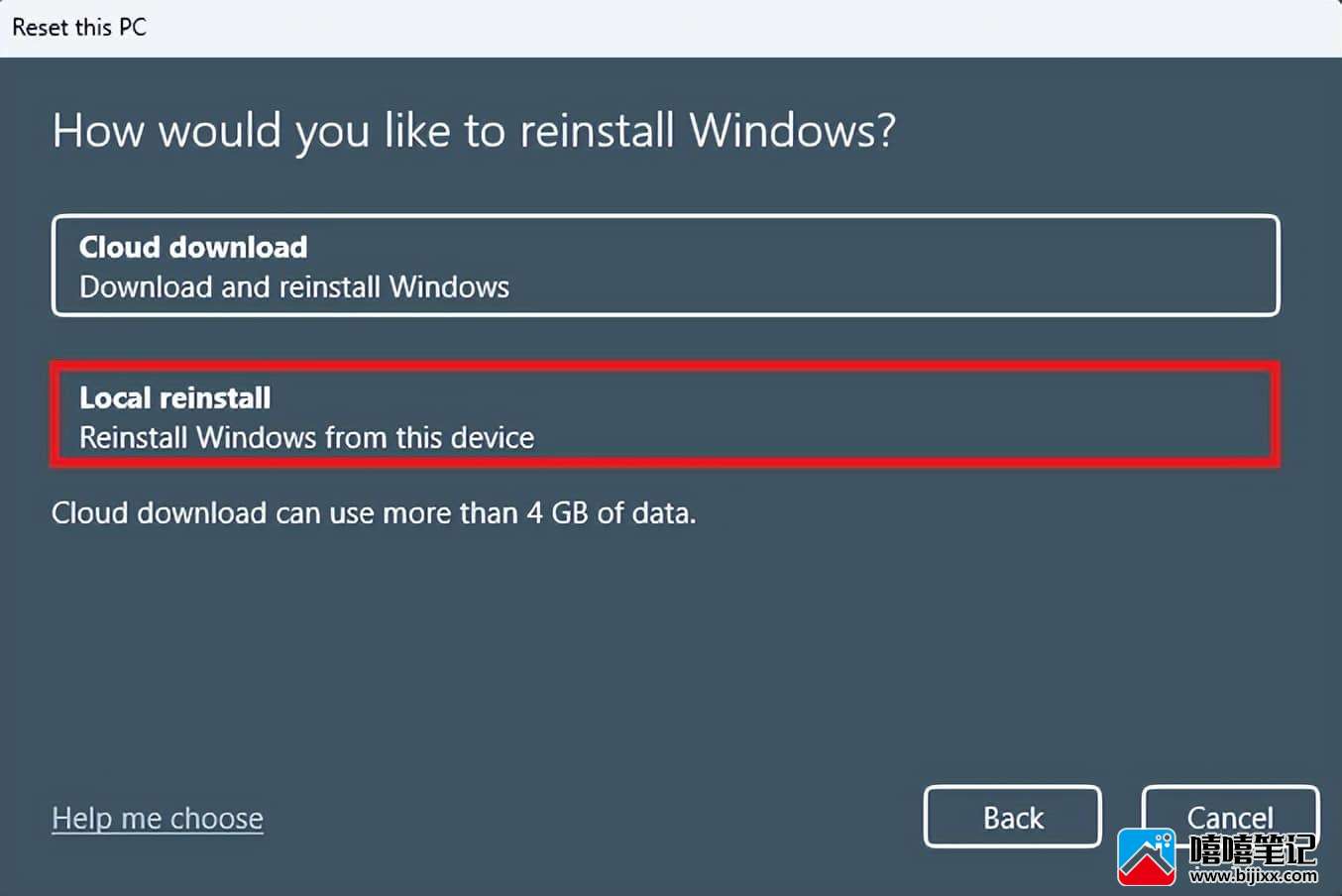
- 单击下一步。
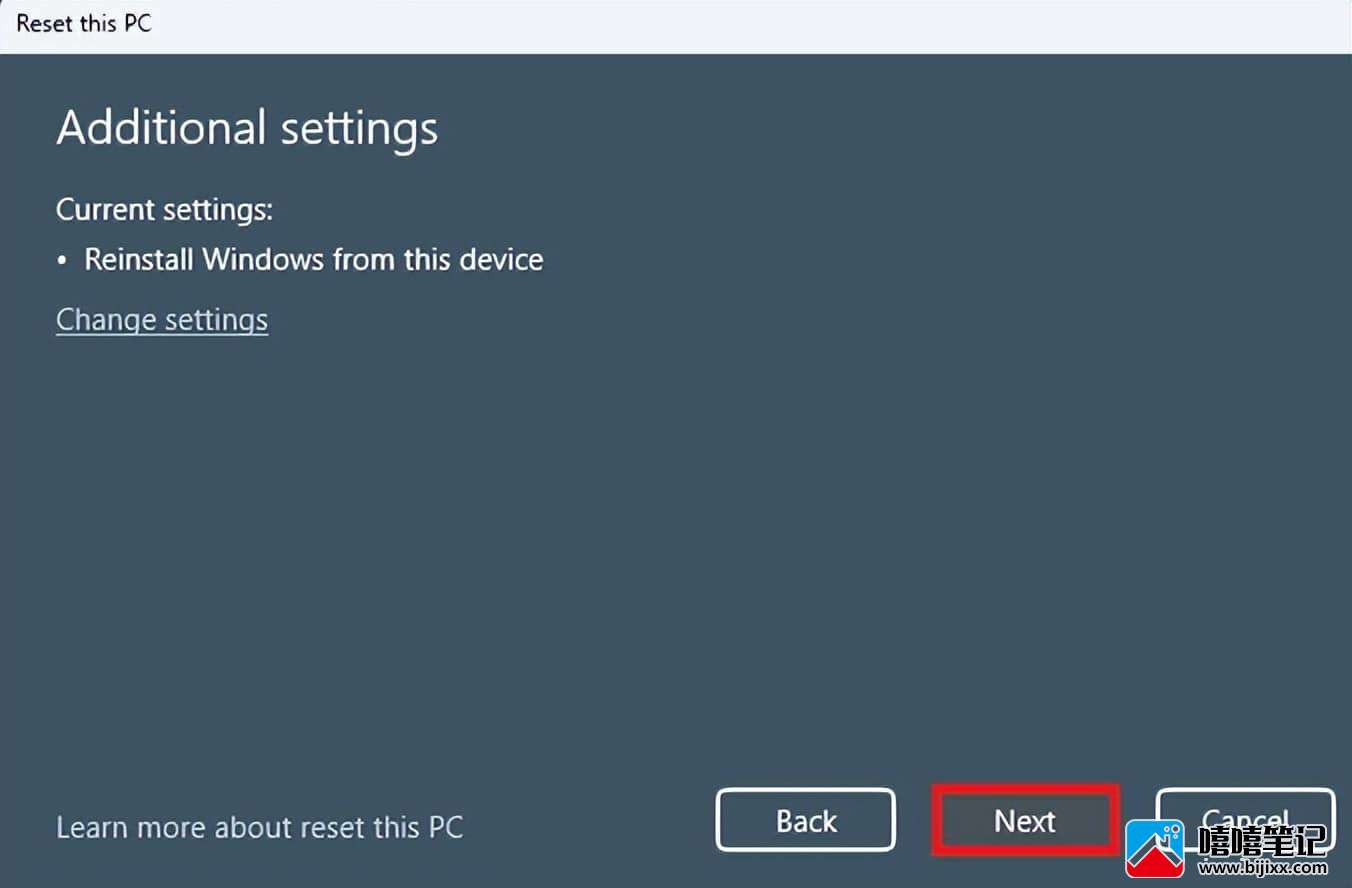
- 单击重置以重置您的 PC。
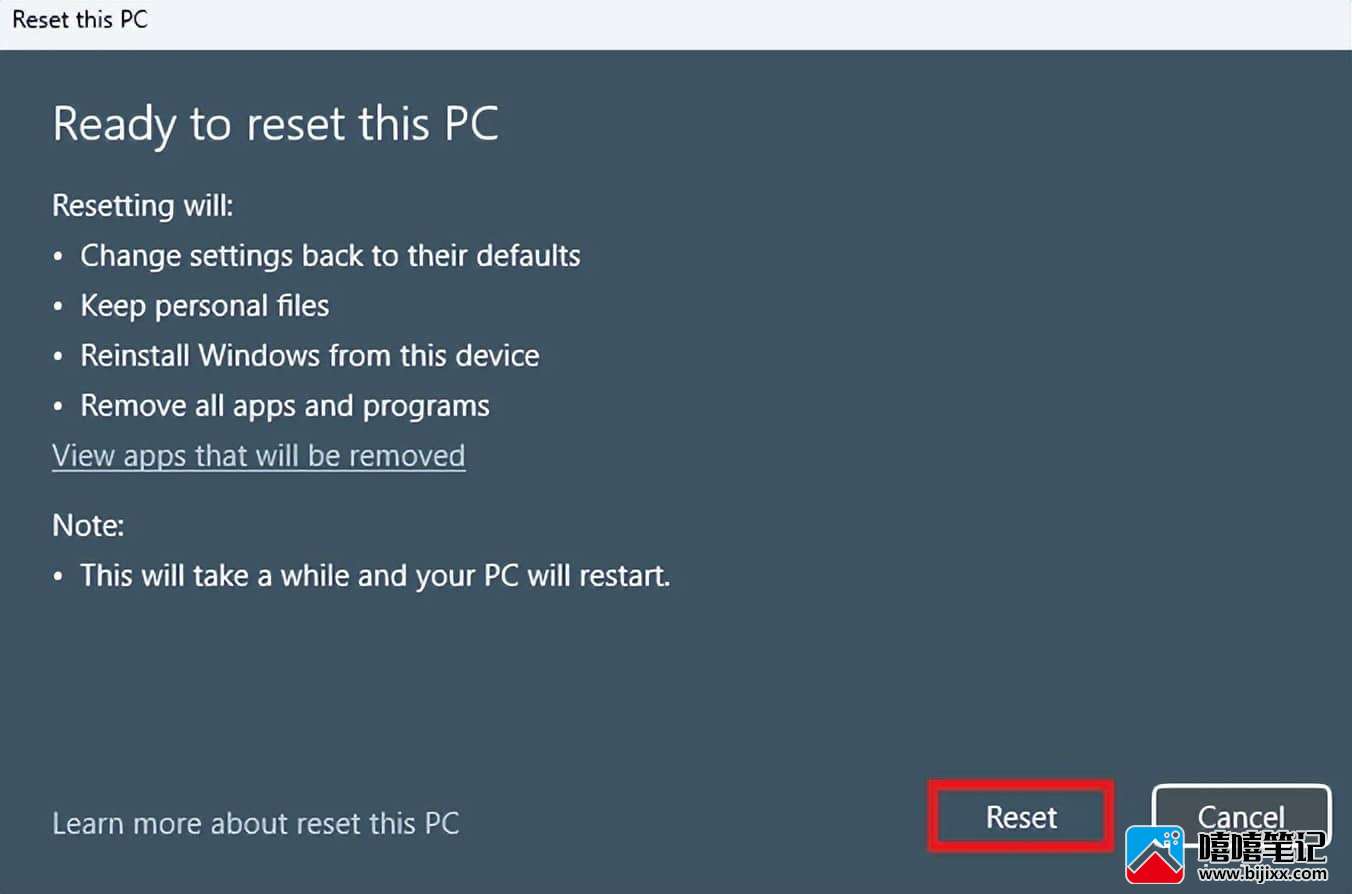
完成这些步骤后,您的 PC 将重新安装 Windows 11 2022,并保留您的个人文件。重新安装 Windows 11 后,请勿重新下载任何应用程序,直到您首先在设备上启用智能应用程序控制。
启用智能应用程序控制
现在您已将 PC 重置为默认设置,下面是在 Windows 11 2022 上启用智能应用控制所需执行的操作。
- 单击开始。
- 搜索“smart app control”并单击顶部结果旁边的“打开”。
- 单击评估选项。
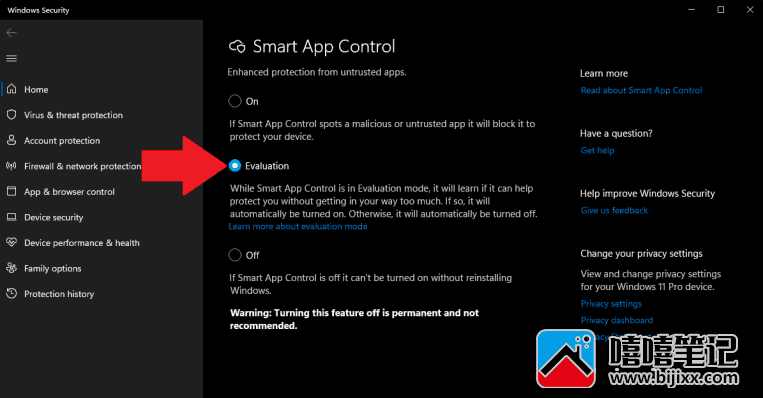
完成这些步骤后,SAC 将监控和评估您的 PC 是否存在您尝试在 PC 上安装的不受信任和恶意应用程序。
如果您不想在Evaluation选项中运行 SAC,您可以通过选择On选项直接启用该功能。
禁用智能应用程序控制
如果您想关闭此功能,请执行以下操作。
- 单击开始。
- 搜索“smart app control”并单击顶部结果旁边的“打开”。
- 单击关闭以关闭此功能,然后单击仍然继续以禁用智能应用程序控制。
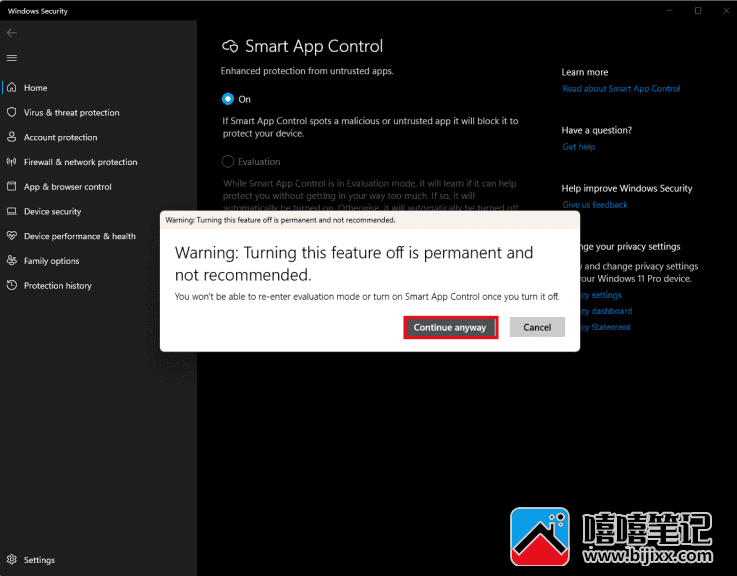
如前所述,关闭此功能是 Microsoft 的“永久性且不推荐”的,但如果它给您带来问题,最好将其关闭。
尽管 Smart App Control 听起来像是一项方便的功能,但它并不适合所有人,也不能替代 Microsoft Defender 防病毒软件。开发人员和更高级的 Windows 用户可能会发现此功能不太有用。大多数开发人员级别的日常工作区活动可能会被错误地认为是“不受信任”应用程序的操作。但是,如果您是在工作 PC 上运行应用程序的普通用户,此功能可以增加额外的安全级别,让您更加安心。
如果该选项在您的设备上不可用,则您可能没有运行支持它的 Windows 11 版本,或者您没有在受支持的地区使用您的设备。在撰写本文时,Smart App Control 目前仅在北美和欧洲地区可用。







