VLookup函数是用于从表格中查找匹配特定值的功能,可以搜索最接近的值,以及将搜索结果找到的值返回到指定的单元格中。它也可以在多个工作表中进行搜索。,那么,VLookup函数的使用方法是怎样的呢?接下来给大家总结了VLookup函数的使用方法及实例。
1.打开Excel文件,在想要插入VLOOKUP函数的单元格中输入“=VLOOKUP(”
⒉.输入需要查找的值,一般来说,此值通常是在要查找数据的第一列,如果要查找的值是文本,需要用单引号把其包起来;
3.输入要查找的表格,它的格式可以是单元格引用或者是有名称的区域,如果是单元格引用,则输入单元格地址,如:“$A$1.$B$3",也可以只输入列,例如:"B:B";如果是有名称的区域,则输入名称,如:"Table1";
4.输入要返回的列,其中“2”表示返回第2列中的内容;
5.最后输入TRUE或者FALSE,其中TRUE表示要从表格中取得完全匹配,FALSE 表示要取得最接近匹配。
6.按下Enter键即可完成VLOOKUP函数的插入。

步骤一:把大数据表中拥有的数据先搞清楚,然后建立一个新的数据表,里面包含自己所需要的数据,并且主要字符要与大数据表一样,例如下图所示;
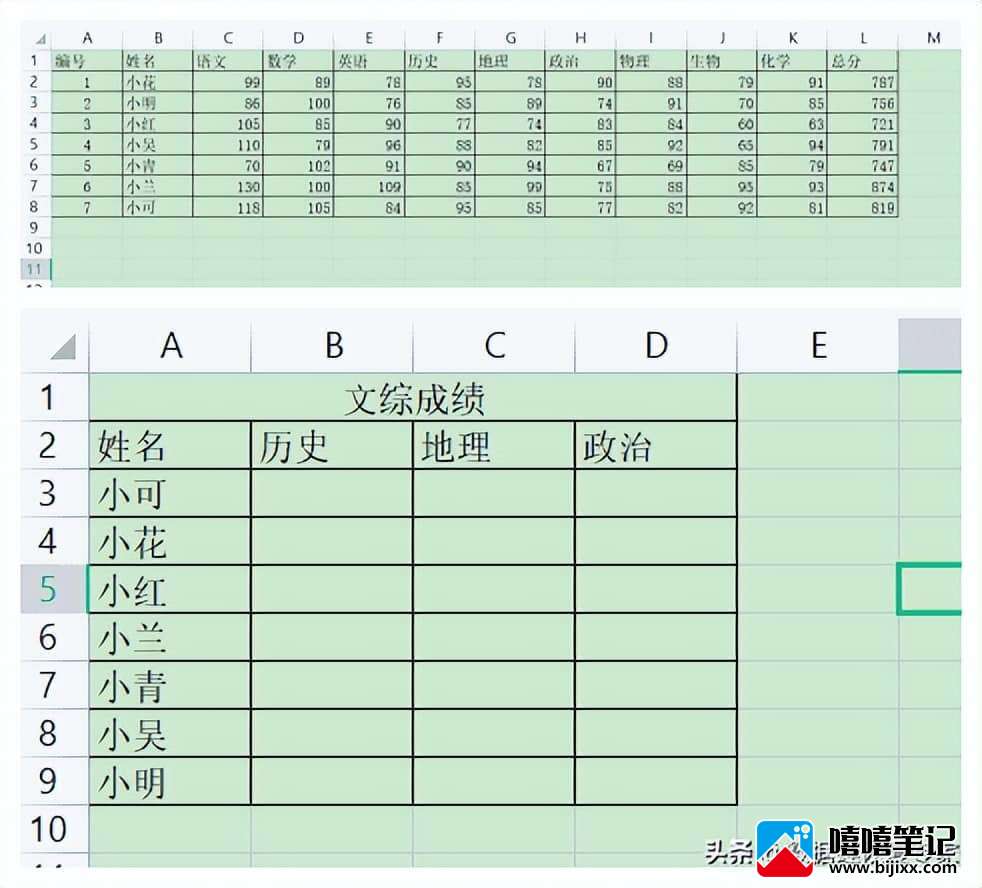
步骤二:点击对应的空白单元格,再点击上方的“fx”,找到“VLookup”函数,最后点击“确定”;
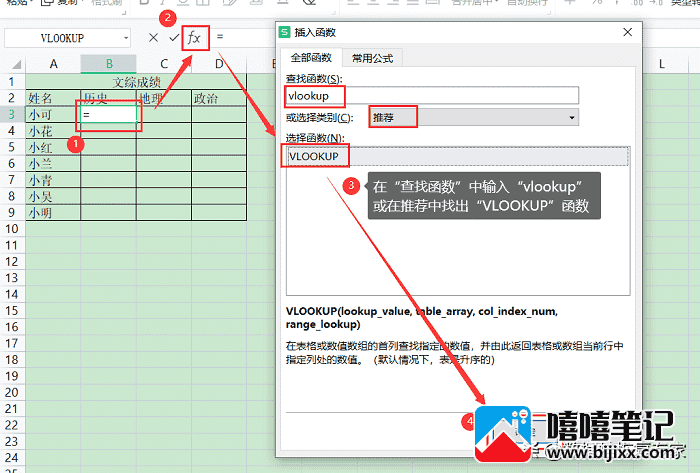
步骤三:弹出的对话框内,在“查找值”中选择需要查找的人物,“数据表”中拉取大数据表中所需要运用到的所有数据,“列序数”应从拉取的数列中开始数,这里的“历史”位于数据表的第5列,所以输入“5”;
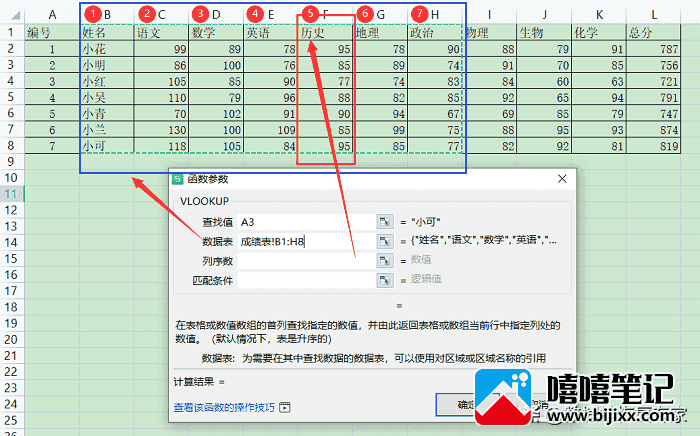
步骤四:返回小数据表,在“匹配条件”中输入“false”,最后点击“确定”;
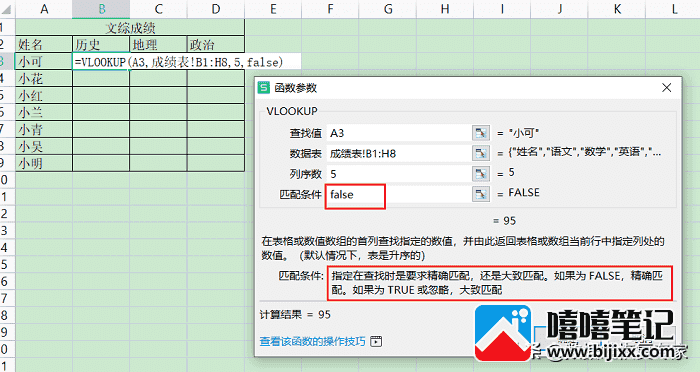
步骤五:当我们向下拉取数据时发现,最后两个数据出现错误提示;
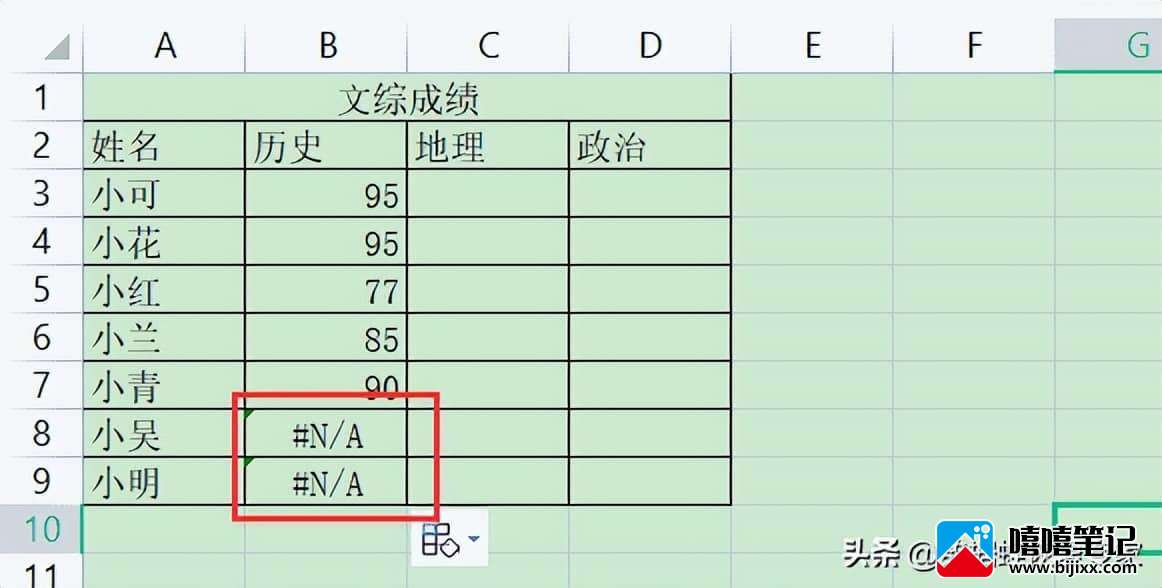
步骤六:由于步骤五出现了错误提示,我们需要加上绝对引用的符号,在“数据表”那里加上“Fn+F4”或直接输入“$”,格式如下图所示,然后重新拉取数据,就会得到正确的数值;
温馨提示:不同的电脑输入绝对引用的按键也有所不同,有的是输入“F4”,有的是输入“Fn+F4”,如果不知道自己的电脑是输入哪种,可以直接输入“$”。
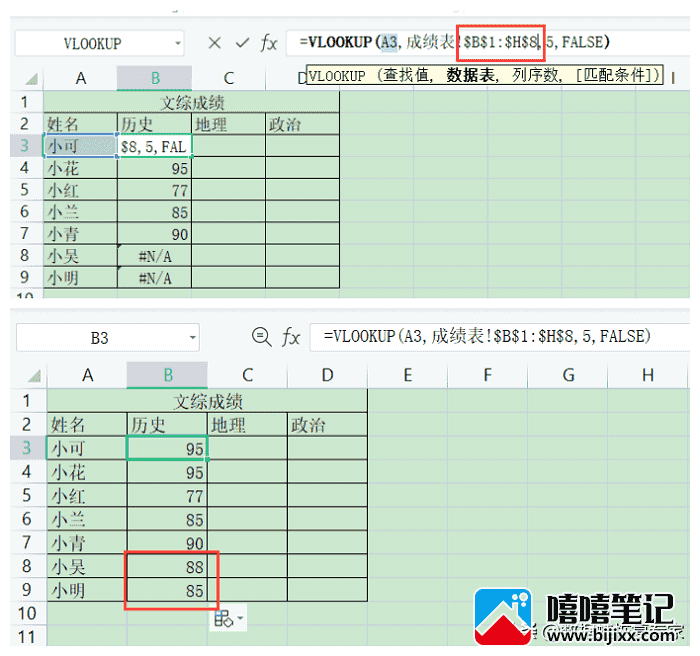
步骤七:为了减少错误率,每次运用VLookup函数的时候都要记得输入绝对引用。
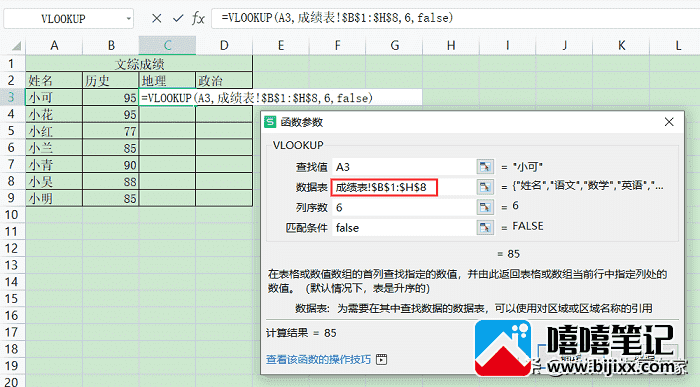
VLookup函数的使用方法到这里就结束啦,当我们的小数据表中的“查找值”与大数据表中的“查找值”的顺序并不相同时,这时就难以直接拉取数据了,所以需要运用到VLookup函数进行数据筛查整理,VLookup函数的使用方法及实例,大家要反复操作多几遍才能熟练这个函数的运用哦。







