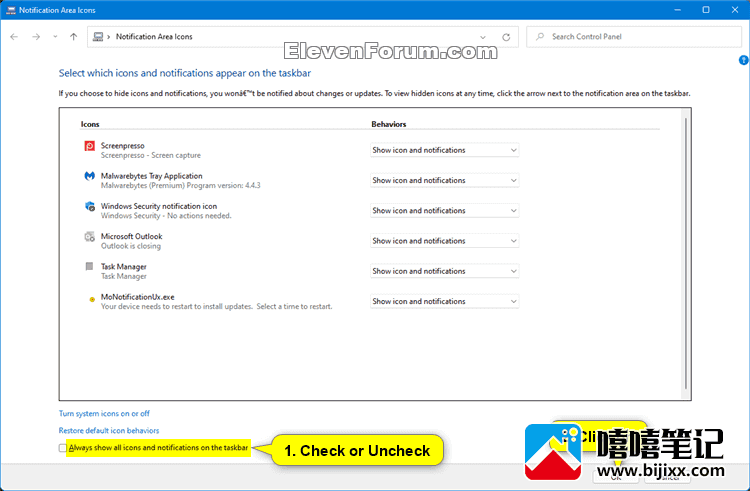Windows 11 中的任务栏角落溢出菜单(隐藏图标菜单)在应用程序的系统托盘上显示隐藏的通知图标。
您可以打开或关闭系统托盘图标以显示在系统托盘上(打开)或任务栏角落溢出菜单中(关闭)。
如果您关闭应用程序的通知图标,它的图标将显示在任务栏角落溢出菜单中,而不是任务栏系统托盘中。
如果您打开应用程序的通知图标,它的图标将显示在任务栏系统托盘上,而不是任务栏角落溢出菜单中。
本教程将向您展示如何显示或隐藏出现在 Windows 11 帐户的任务栏角落溢出菜单中的通知图标。
示例:系统托盘图标和任务栏角落溢出菜单


选项一
通过拖放隐藏任务栏角落溢出菜单中的系统托盘图标
1个将要移动的系统托盘图标拖到任务栏上方的溢出菜单中,然后放下该图标。(见下面的截图)
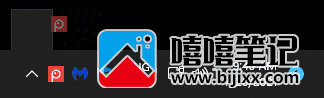
方案二
通过拖放在任务栏角落溢出菜单中显示系统托盘图标
1个单击/点击溢出菜单箭头将其打开。(见下面的截图)。
2个将图标从溢出菜单拖到任务栏系统托盘,然后将图标放在系统托盘上。

方案三
在设置中的任务栏角落溢出菜单中隐藏或显示系统托盘图标
1个打开设置(WIn+I)。
2个单击/点击左侧的个性化,然后单击/点击右侧的任务栏。(见下面的截图)
打开任务栏设置

3个单击/点击右侧的任务栏角落溢出或其他系统托盘图标(内部版本 22572)以将其展开。(见第 4 步下方的屏幕截图)
4个打开(显示)或关闭(隐藏)所需应用程序的通知图标。(见下面的截图)
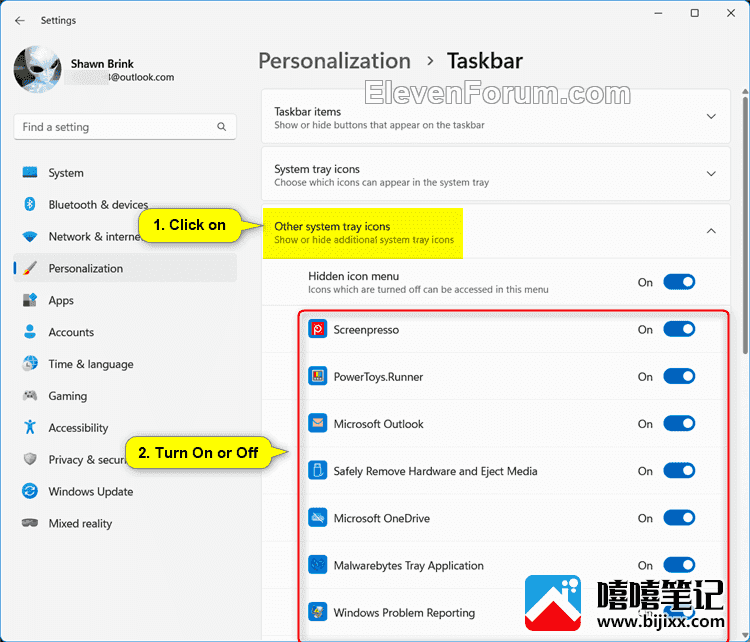
5个如果愿意,您现在可以关闭“设置”。
选项四
在控制面板中打开或关闭“始终在任务栏上显示所有图标和通知”
如果打开此选项,您将无法隐藏任务栏角落溢出菜单中的图标。
1个按Win+R键打开“运行”,将shell:::{05d7b0f4-2121-4eff-bf6b-ed3f69b894d9}命令复制并粘贴到“运行”中,然后单击/点击“确定”以打开“通知区域图标”控制面板项。
2个 选中(打开)或取消选中(关闭 - 默认)总是在任务栏上显示您想要的所有图标和通知,然后单击/点击OK。(见下面的截图)